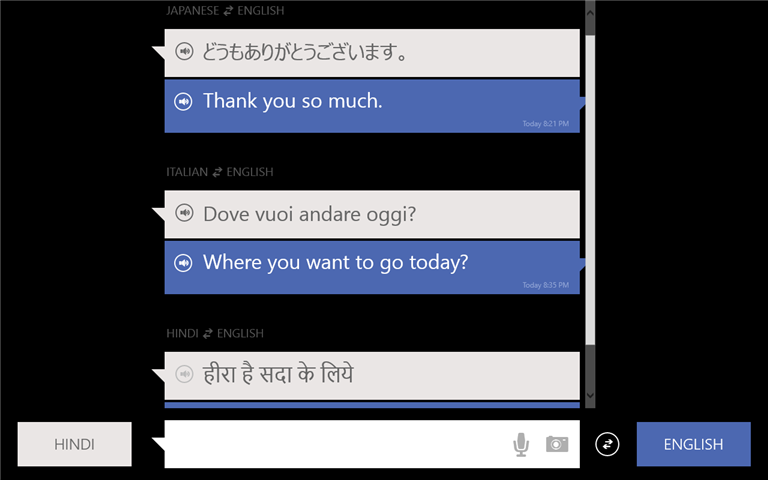Οι περισσότεροι άνθρωποι αφήνουν έξω τα υποσέλιδα στις Παρουσιάσεις Google επειδή δεν έχουν αποκλειστική επιλογή επεξεργασίας όπως στα Έγγραφα Google ή στο Microsoft PowerPoint. Ως εκ τούτου, οι διαφάνειες δεν διαθέτουν συμπληρωματικές πληροφορίες που προσθέτουν βάθος στο περιεχόμενο και βοηθούν στην οργάνωση και την πλοήγηση. Αλλά, ευτυχώς, η επεξεργασία του υποσέλιδου των Παρουσιάσεων Google δεν είναι μια περίπλοκη διαδικασία.

Αυτό το άρθρο θα εξηγήσει πώς μπορείτε να προσθέσετε και να διαγράψετε αυτόματα ένα υποσέλιδο σε μεμονωμένες ή πολλές διαφάνειες.
Επεξεργασία του υποσέλιδου στις Παρουσιάσεις Google
Η επεξεργασία του υποσέλιδου των Παρουσιάσεων Google απαιτεί να ψάξετε στα μενού για να βρείτε τα απαραίτητα εργαλεία. Η διαδικασία μπορεί να μην είναι απλή εάν είστε νέοι στην πλατφόρμα. Αλλά μόλις μάθετε πού μπορείτε να βρείτε τα εργαλεία επεξεργασίας, η διαδικασία θα είναι εύκολη και δεν θα απαιτήσει πολύ χρόνο.
Προσθήκη υποσέλιδου Google Slide σε μία διαφάνεια
Η προσθήκη ενός υποσέλιδου σε μία διαφάνεια κάθε φορά είναι κατάλληλη εάν θέλετε να δώσετε έμφαση σε ορισμένες πτυχές της καθεμιάς. Δείτε πώς γίνεται:
- Συνδεθείτε, πλοηγηθείτε στη δεξιά γωνία και πατήστε «Εφαρμογές Google» δίπλα στο εικονίδιο του προφίλ σας. Εμφανίζει όλες τις εφαρμογές Google.

- Επιλέξτε «Διαφάνειες» από την οθόνη για να το ανοίξετε.

- Πατήστε το εικονίδιο 'Προσθήκη' όταν φορτωθεί η αρχική σελίδα για να δημιουργήσετε μια κενή παρουσίαση. Εναλλακτικά, ανοίξτε μια υπάρχουσα παρουσίαση στις Παρουσιάσεις σας Google εάν έχετε.

- Αφού προετοιμάσετε τη διαφάνειά σας, μεταβείτε στη γραμμή εργαλείων στο επάνω μέρος και πατήστε το εικονίδιο 'Πλαίσιο κειμένου' (έχει ένα T πάνω του). Εναλλακτικά, πατήστε το μενού 'Εισαγωγή' στο επάνω μέρος και επιλέξτε 'Πλαίσιο κειμένου'.

- Σύρετε το πλαίσιο κειμένου στο κάτω μέρος της διαφάνειας και αποθέστε το εκεί που θέλετε να εμφανίζεται το κείμενο.

- Πληκτρολογήστε το περιεχόμενο στο πλαίσιο κειμένου. Μπορείτε να επεξεργαστείτε το χρώμα, τον τύπο γραμματοσειράς, το μέγεθος, τη στοίχιση και το στυλ του κειμένου χρησιμοποιώντας τις επιλογές της γραμμής εργαλείων στο επάνω μέρος.

- Όταν τελειώσετε, πατήστε οπουδήποτε έξω από το πλαίσιο κειμένου για έξοδο από το υποσέλιδο. Μπορείτε να σύρετε και να αποθέσετε το υποσέλιδο και να το τοποθετήσετε στη θέση που θέλετε στο κάτω μέρος.

Διαγραφή του υποσέλιδου από τη Διαφάνεια
Για να διαγράψετε το υποσέλιδο από τη διαφάνεια, ακολουθήστε τα εξής βήματα:
πώς να τραβήξετε ένα βίντεο στο snapchat χωρίς να κρατάτε πατημένο το κουμπί
- Ανοίξτε τη διαφάνεια της οποίας το υποσέλιδο θέλετε να διαγράψετε.
- Πατήστε το υποσέλιδο για να το επισημάνετε.

- Επιλέξτε «Επεξεργασία» στη γραμμή εργαλείων και πατήστε «Διαγραφή» στο αναπτυσσόμενο μενού.

Εφαρμογή του ίδιου υποσέλιδου σε όλες τις διαφάνειές σας
Εάν θέλετε να προσθέσετε το ίδιο υποσέλιδο σε όλες τις Παρουσιάσεις Google, η επανάληψη της διαδικασίας για κάθε διαφάνεια μπορεί να είναι τρομακτική. Ευτυχώς, υπάρχει ένας τρόπος που μπορείτε να επεξεργαστείτε το υποσέλιδο σε μία μόνο διαφάνεια και να εφαρμόσετε τα εφέ σε άλλες διαφάνειες αυτόματα.
- Εκκινήστε τις Παρουσιάσεις Google και δημιουργήστε μια νέα παρουσίαση. Όταν όλες οι διαφάνειές σας είναι έτοιμες, μεταβείτε στη γραμμή εργαλείων και επιλέξτε 'Διαφάνεια'.

- Στο αναπτυσσόμενο μενού που εμφανίζεται, πατήστε «Επεξεργασία θέματος». Αυτό θα πρέπει να ανοίξει τον κύριο επεξεργαστή.

- Πλοηγηθείτε στο αριστερό τμήμα του παραθύρου και πατήστε την «Κύρια διαφάνεια» (αυτή στο επάνω μέρος).
- Όταν ανοίξει η διαφάνεια, πατήστε το 'Εισαγωγή κειμένου κράτησης θέσης' στη γραμμή εργαλείων και επιλέξτε 'Πλαίσιο κειμένου' από το αναπτυσσόμενο μενού.

- Σύρετε το πλαίσιο κειμένου στο κάτω μέρος της διαφάνειας και τοποθετήστε το στην επιθυμητή θέση.
- Πληκτρολογήστε το κείμενο που θέλετε να εμφανίζεται στο υποσέλιδο και επεξεργαστείτε το κατάλληλα χρησιμοποιώντας τις επιλογές της γραμμής εργαλείων.

- Μετά την επεξεργασία, πατήστε το κουμπί «Έξοδος» (X) στην επάνω δεξιά γωνία για να βγείτε από την κύρια προβολή. Το υποσέλιδο θα εμφανίζεται σε όλες τις διαφάνειες του θέματός σας.

Κατάργηση του υποσέλιδου στις Παρουσιάσεις Google
Εάν θέλετε να διαγράψετε το υποσέλιδο από τις διαφάνειές σας, ακολουθήστε τα εξής βήματα:
- Με ανοιχτή την παρουσίασή σας στις Παρουσιάσεις Google, μεταβείτε στη γραμμή εργαλείων και πατήστε 'Προβολή'.

- Επιλέξτε «Εργαλείο δημιουργίας θεμάτων» από το αναπτυσσόμενο μενού.

- Μεταβείτε στο αριστερό τμήμα του παραθύρου και πατήστε τη διαφάνεια 'Mater' στο επάνω μέρος.
- Τοποθετήστε το δείκτη του ποντικιού πάνω από το υποσέλιδο και κάντε δεξί κλικ. Επιλέξτε «Διαγραφή» από το μενού και βγείτε από την κύρια προβολή. Αυτό διαγράφει το υποσέλιδο από όλες τις διαφάνειες.

Προσθήκη υποσέλιδου αριθμού διαφανειών στις Παρουσιάσεις Google
Κατά τη δημιουργία μιας μεγάλης παρουσίασης, η προσθήκη αριθμών διαφανειών είναι ανεκτίμητη. Πρώτον, προσθέτει δομή και οργάνωση στη δουλειά σας, δίνοντας σε εσάς και το κοινό σας μια λογική ροή. Δεύτερον, οι αριθμοί βοηθούν στην αναφορά σε μια συγκεκριμένη διαφάνεια. Αν και οι αριθμοί διαφανειών αποτελούν μέρος των υποσέλιδων, δεν τους προσθέτετε σαν υποσέλιδα κειμένου.
Δείτε πώς γίνεται:
- Ανοίξτε την παρουσίαση με τις διαφάνειες που θέλετε να αριθμήσετε στις Παρουσιάσεις σας Google.
- Μεταβείτε στη γραμμή εργαλείων και πατήστε 'Εισαγωγή'.

- Επιλέξτε 'Αριθμοί διαφανειών' στο κάτω μέρος του αναπτυσσόμενου μενού. Ένα αναδυόμενο παράθυρο θα εμφανιστεί στην οθόνη σας.

- Πατήστε το κουμπί 'Ενεργοποίηση' και επιλέξτε το πλαίσιο 'Παράλειψη διαφανειών τίτλου' εάν θέλετε η αρίθμηση να ξεκινά από τη διαφάνεια τίτλου. Αφήστε το πλαίσιο μη επιλεγμένο εάν θέλετε οι αριθμοί να ξεκινούν από την επόμενη διαφάνεια μετά τον τίτλο.

- Για να εισαγάγετε αριθμούς στη διαφάνεια που είναι ανοιχτή μόνο στον χώρο εργασίας σας, πατήστε 'Εφαρμογή σε επιλεγμένα'. Από την άλλη πλευρά, εάν θέλετε να αριθμήσετε όλες τις διαφάνειες, πατήστε 'Εφαρμογή'.

Κατάργηση του αριθμού διαφάνειας στις Παρουσιάσεις Google
Για να καταργήσετε αριθμούς διαφανειών, ακολουθήστε τα εξής βήματα:
- Ανοίξτε την παρουσίαση διαφανειών που θέλετε να καταργήσετε τους αριθμούς.
- Ταμπονάρετε το μενού «Εισαγωγή» και επιλέξτε «Αριθμοί διαφανειών».

- Πατήστε το κουμπί 'Απενεργοποίηση' και πατήστε 'Εφαρμογή'.

Βέλτιστες πρακτικές κατά την επεξεργασία του υποσέλιδου του Google Slides
Αν και η προσθήκη υποσέλιδων στις διαφάνειές σας τις κάνει να φαίνονται κομψές, η προσθήκη τους με λάθος τρόπο μπορεί να έχει το αντίθετο αποτέλεσμα. Ακολουθούν ορισμένες βέλτιστες πρακτικές που πρέπει να ακολουθήσετε:
- Να είστε συνεπείς με τη μορφοποίηση υποσέλιδου σε όλες τις διαφάνειές σας: Χρησιμοποιήστε το ίδιο χρώμα, γραμματοσειρές και μέγεθος στα υποσέλιδα σας για να δημιουργήσετε οπτική αρμονία σε όλη την παρουσίασή σας. Αυτό θα επιτρέψει στο κοινό να συγκεντρωθεί στο περιεχόμενο χωρίς να αποσπάται η προσοχή από διαφορετικά σχέδια σε κάθε διαφάνεια. Επίσης, βεβαιωθείτε ότι το μέγεθος της γραμματοσειράς του υποσέλιδου είναι ελαφρώς μικρότερο από τη γραμματοσειρά της διαφάνειας, αλλά εξακολουθεί να είναι ευανάγνωστο.
- Συμπεριλάβετε μόνο σχετικές λεπτομέρειες: Αποφύγετε να γεμίζετε το υποσέλιδο σας με πάρα πολλές πληροφορίες. Παρακολουθήστε τις σχετικές λεπτομέρειες, όπως το λογότυπο της εταιρείας, τον αριθμό της διαφάνειας και την ημερομηνία.
- Τοποθετήστε το υποσέλιδο στη σωστή θέση: Βεβαιωθείτε ότι το υποσέλιδο δεν εμποδίζει κρίσιμες λεπτομέρειες ή γραφικά στη διαφάνεια.
- Βεβαιωθείτε ότι το υποσέλιδο σας κάνει αντίθεση με το φόντο της διαφάνειας: Η διατήρηση της σωστής αντίθεσης βελτιώνει την αναγνωσιμότητα. Επιλέξτε ανοιχτό κείμενο σε σκούρο φόντο και αντίστροφα.
Συχνές ερωτήσεις
Μπορώ να έχω διαφορετικά υποσέλιδα σε διαφορετικές διαφάνειες;
Ναι, μπορείτε να έχετε διαφορετικό υποσέλιδο σε κάθε διαφάνεια. Ωστόσο, συνιστάται η χρήση ενός σταθερού στυλ μορφοποίησης για τη βελτίωση της αναγνωσιμότητας και της ομοιομορφίας στις διαφάνειές σας. Επίσης, σημειώστε ότι όταν προσθέτετε διαφορετικά υποσέλιδα, δεν μπορείτε να τα επεξεργαστείτε ως ομάδα – επεξεργάζεστε το καθένα κάθε φορά που μπορεί να είναι χρονοβόρα.
Πώς μπορώ να ευθυγραμμίσω το κείμενο του υποσέλιδου στο κέντρο ή στη δεξιά πλευρά της διαφάνειας;
Από προεπιλογή, το κείμενο του υποσέλιδου είναι στοιχισμένο στα αριστερά. Για να το ευθυγραμμίσετε διαφορετικά, μεταβείτε στη γραμμή εργαλείων και πατήστε το μενού «Στοίχιση» προς τα δεξιά. Θα βρείτε τη δεξιά και τη στοίχιση στο κέντρο στο αναπτυσσόμενο μενού.
Πώς μπορώ να τοποθετήσω το υποσέλιδο χωρίς να αποκρύψω το περιεχόμενο της διαφάνειας;
πώς να βάλετε αριθμούς σελίδων στα έγγραφα Google
Το πλαίσιο κειμένου του υποσέλιδου μπορεί να μετακινηθεί – μπορείτε να το τοποθετήσετε οπουδήποτε με μεταφορά και απόθεση. Τοποθετήστε το δείκτη του ποντικιού πάνω από το πλαίσιο κειμένου και πατήστε παρατεταμένα την αριστερή πλευρά του ποντικιού ή της επιφάνειας αφής με το αριστερό σας χέρι και χρησιμοποιήστε το δεξί σας χέρι για να μετακινήσετε το πλαίσιο κειμένου στην επιθυμητή θέση.
Γυαλίστε την παρουσίασή σας
Με τη σωστή τεχνογνωσία, η προσθήκη υποσέλιδων στις Παρουσιάσεις Google δεν πρέπει να είναι τρομακτική. Τώρα μπορείτε να προσθέσετε μια επαγγελματική πινελιά στις διαφάνειές σας σε ελάχιστο χρόνο. Αλλά θα πρέπει να θυμάστε να εξισορροπείτε την ενημερωτική αξία ενός υποσέλιδου έναντι της πιθανότητας να αποσπάται η προσοχή από το περιεχόμενο της διαφάνειάς σας.
Έχετε προσθέσει ποτέ υποσέλιδα στις Παρουσιάσεις Google; Εάν ναι, χρησιμοποιήσατε κάποια από τις συμβουλές και τα κόλπα που παρουσιάζονται σε αυτό το άρθρο; Πείτε μας στην παρακάτω ενότητα σχολίων.