Στις πρώτες μέρες του Facebook, οι άνθρωποι ανέβαζαν 20 φωτογραφίες από ένα μόνο γεγονός. Θα δημιουργήσουν και θα ονομάσουν το άλμπουμ και θα το άφηναν εκεί. Αυτές τις μέρες, οι περισσότεροι χρήστες είναι πιο απαιτητικοί σχετικά με το πόσες φωτογραφίες θα δημοσιεύσουν σε ένα μόνο άλμπουμ, αλλά οι φωτογραφίες εξακολουθούν να συσσωρεύονται.

Ίσως θέλετε να αφαιρέσετε αυτά τα άλμπουμ μια μέρα, αλλά θα θέλατε να αποθηκεύσετε πρώτα τις φωτογραφίες στον υπολογιστή σας. Ευτυχώς, δεν χρειάζεται να κατεβάζετε μία φωτογραφία τη φορά, καθώς το Facebook σάς επιτρέπει να κατεβάσετε ένα ολόκληρο άλμπουμ.
Υπάρχουν μερικοί τρόποι για να κατεβάσετε ένα άλμπουμ από το προφίλ σας στο Facebook. τα παρακάτω βήματα θα βοηθήσουν. Επίσης, θα συζητήσουμε εάν μπορείτε να κατεβάσετε τα άλμπουμ άλλων ατόμων στο Facebook και πώς να αντιμετωπίσετε συγκεκριμένες ρυθμίσεις απορρήτου.
Πώς να κατεβάσετε ένα άλμπουμ στο Facebook
Ακόμα κι αν δεν έχετε δημιουργήσει κανένα άλμπουμ στο Facebook, η πλατφόρμα θα δημιουργήσει αυτόματα τα άλμπουμ 'Φωτογραφίες προφίλ' και 'Φωτογραφίες εξωφύλλου'. Επομένως, μπορείτε να κάνετε λήψη αυτών των φωτογραφιών μαζικά.
Επομένως, ανεξάρτητα από το πόσα άλμπουμ Facebook έχετε, απαιτούνται τα ακόλουθα βήματα για να τα κατεβάσετε στον υπολογιστή σας με επιτυχία:
- Συνδεθείτε στο δικό σας Facebook λογαριασμό και μεταβείτε στη σελίδα του προφίλ σας.
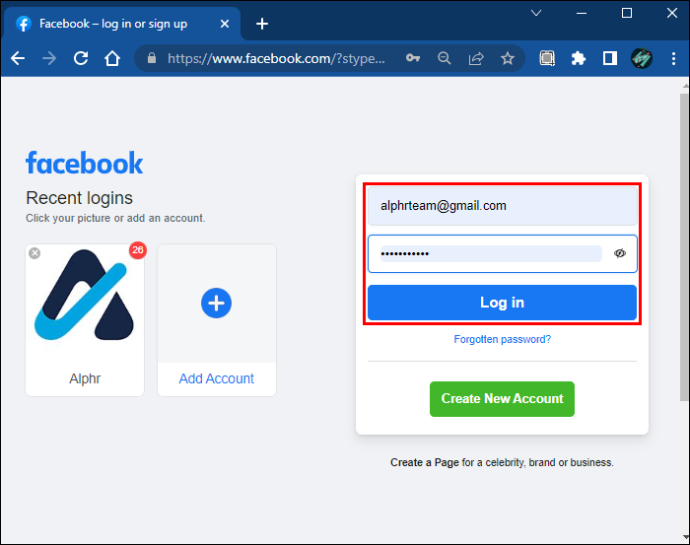
- Κάντε κλικ στις «Φωτογραφίες».
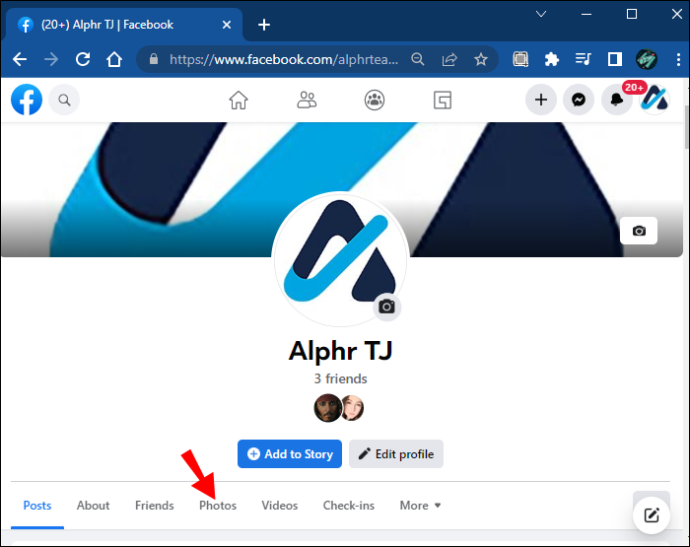
- Εντοπίστε την καρτέλα 'Άλμπουμ'.
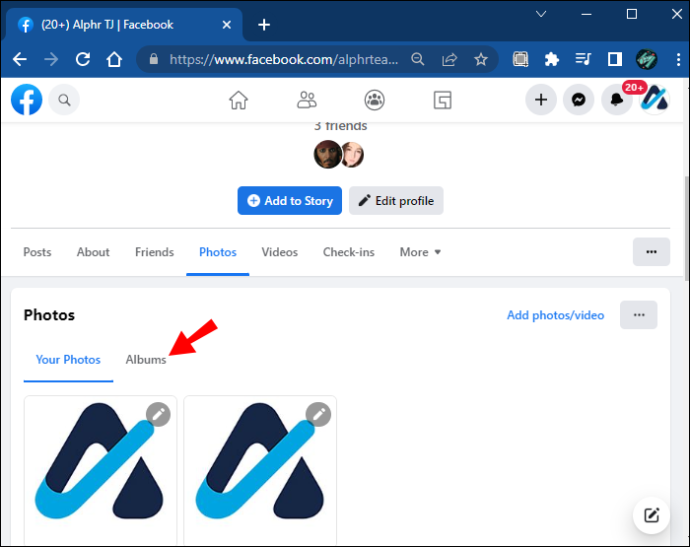
- Επιλέξτε ένα άλμπουμ που θέλετε να κατεβάσετε και κάντε κλικ στις τρεις οριζόντιες κουκκίδες στην επάνω δεξιά γωνία.
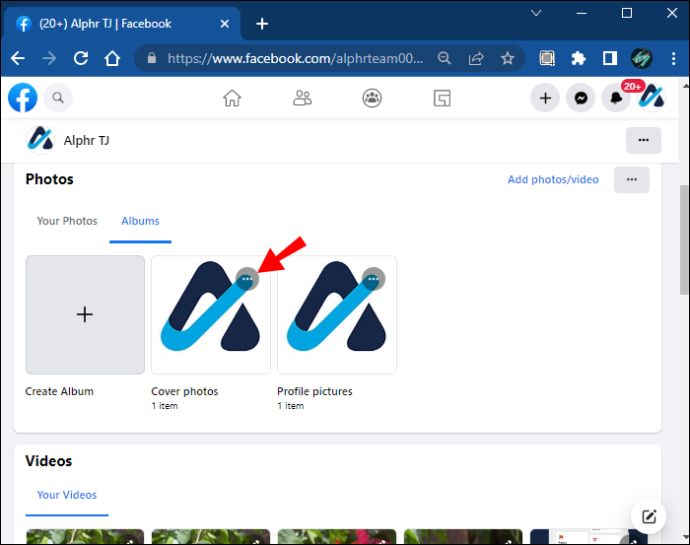
- Από το αναπτυσσόμενο μενού, επιλέξτε την επιλογή «Λήψη άλμπουμ».
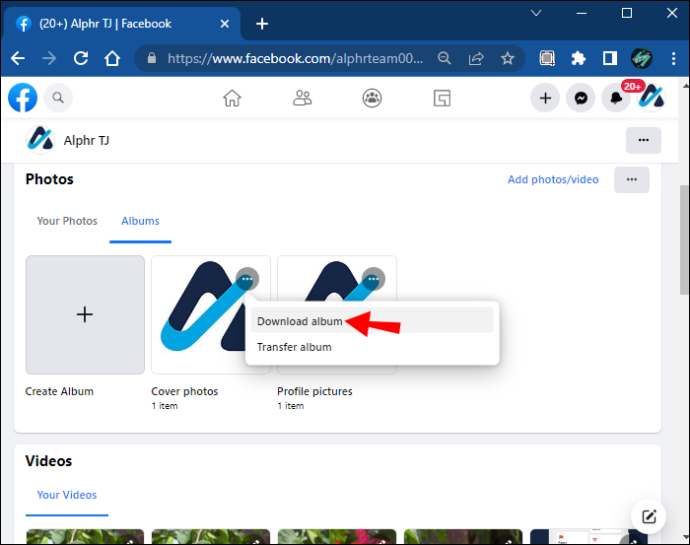
- Κάντε κλικ στο «Συνέχεια».
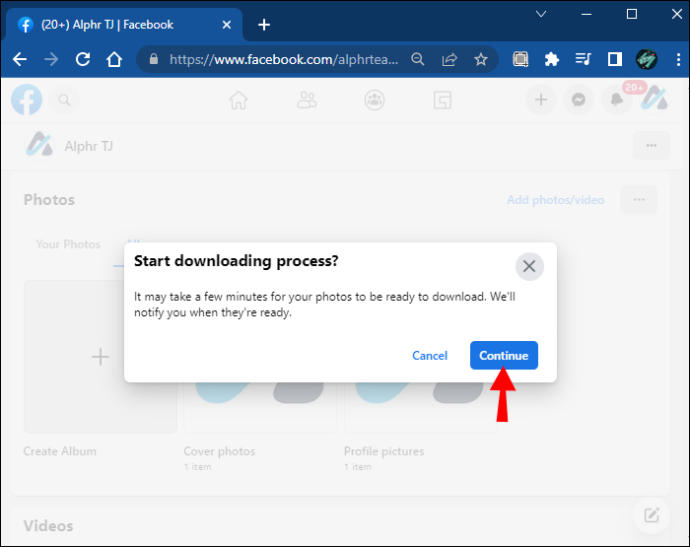
Αμέσως, το Facebook θα αρχίσει να δημιουργεί ένα αρχείο ZIP που θα περιέχει όλες τις φωτογραφίες του επιλεγμένου άλμπουμ. Λάβετε υπόψη ότι το μέγεθος του άλμπουμ θα καθορίσει πόσο χρόνο διαρκεί η διαδικασία.
Μόλις το αρχείο ZIP είναι έτοιμο, το Facebook θα σας ειδοποιήσει ότι η λήψη είναι δυνατή. Θα σας ζητηθεί να εισαγάγετε τον κωδικό πρόσβασής σας στο Facebook πριν ολοκληρώσετε τη λήψη.
Σπουδαίος : Ενώ μπορείτε να αποθηκεύσετε μεμονωμένες φωτογραφίες στην εφαρμογή Facebook για κινητά, η λήψη άλμπουμ είναι δυνατή μόνο μέσω προγράμματος περιήγησης ιστού.
Μπορείτε να επαναλάβετε τη διαδικασία λήψης για κάθε άλμπουμ που θέλετε να αποθηκεύσετε στον υπολογιστή σας.
Πώς να κατεβάσετε όλες τις φωτογραφίες σας στο Facebook
Εάν η λήψη ενός άλμπουμ τη φορά εξακολουθεί να μην είναι αρκετά αποτελεσματική, υπάρχει μια άλλη λύση που μπορείτε να δοκιμάσετε. Με λίγα μόνο κλικ, μπορείτε να κάνετε λήψη όλων των φωτογραφιών σας, συμπεριλαμβανομένων των άλμπουμ, των αναρτήσεων στο χρονοδιάγραμμα και πολλά άλλα.
Δείτε τι πρέπει να κάνετε για να κατεβάσετε όλες τις φωτογραφίες σας από το Facebook:
- Συνδεθείτε στον λογαριασμό σας στο Facebook και μεταβείτε στις 'Ρυθμίσεις'.
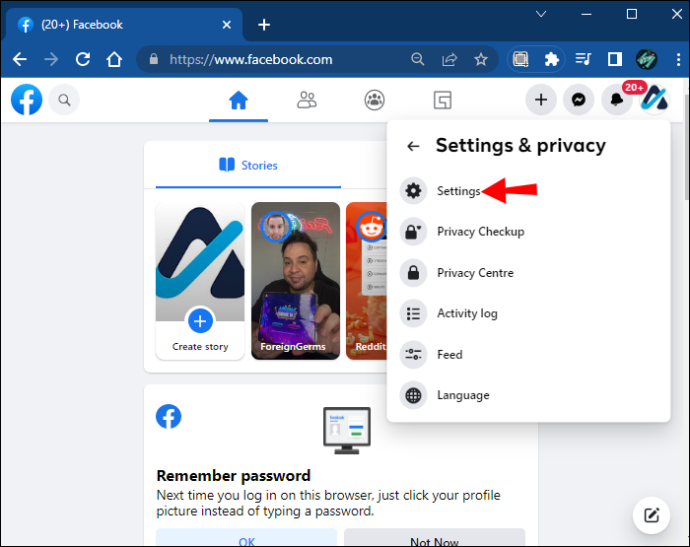
- Επιλέξτε την επιλογή 'Οι πληροφορίες σας στο Facebook' από το αριστερό τμήμα του παραθύρου.
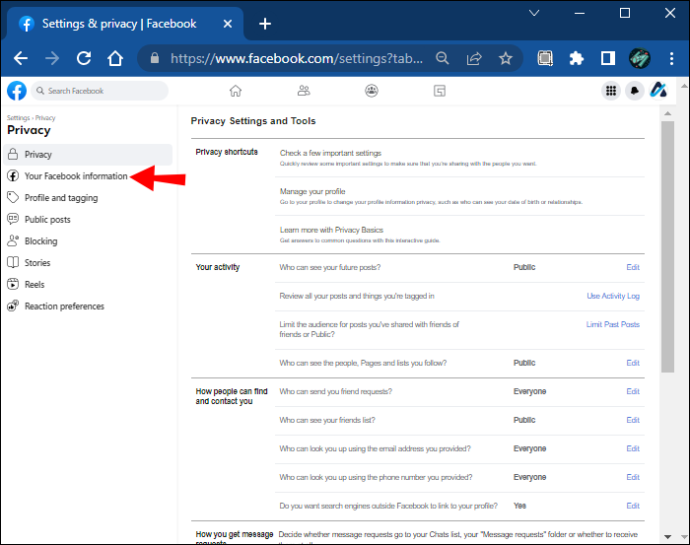
- Από τη λίστα των διαθέσιμων επιλογών, μεταβείτε στο 'Λήψη των πληροφοριών σας' κάνοντας κλικ στο κουμπί 'Προβολή'.
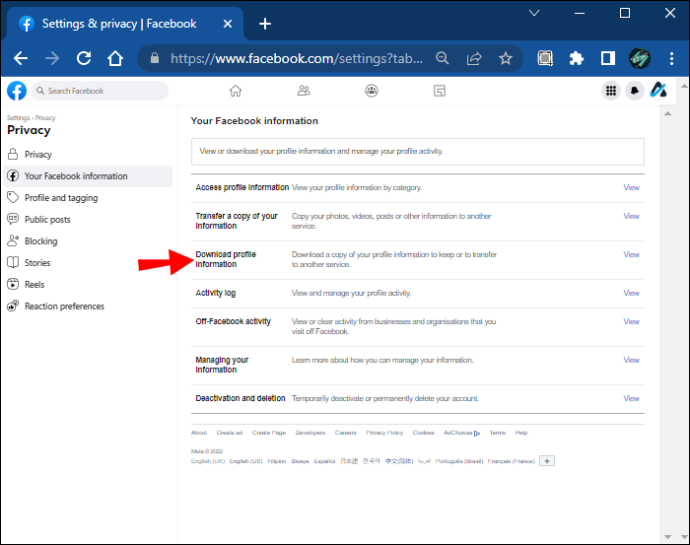
- Στην ενότητα 'Επιλογή επιλογών αρχείου', επιλέξτε τη μορφή, την ποιότητα πολυμέσων και το εύρος ημερομηνιών για τη λήψη.
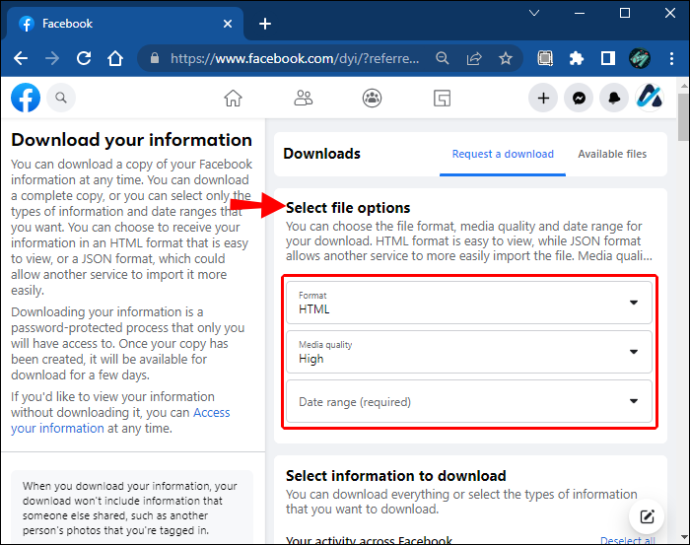
- Κάντε κλικ στο κουμπί 'Αποεπιλογή όλων' κάτω από την ενότητα 'Επιλογή πληροφοριών για λήψη'.
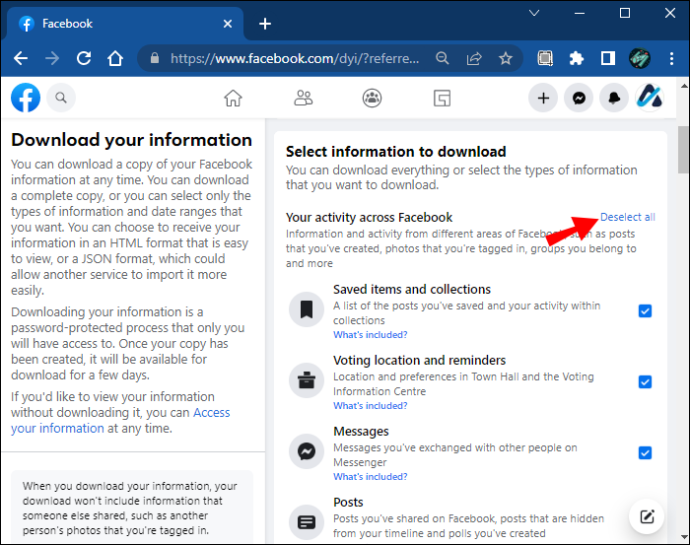
- Επιλέξτε μόνο το πλαίσιο 'Αναρτήσεις'.
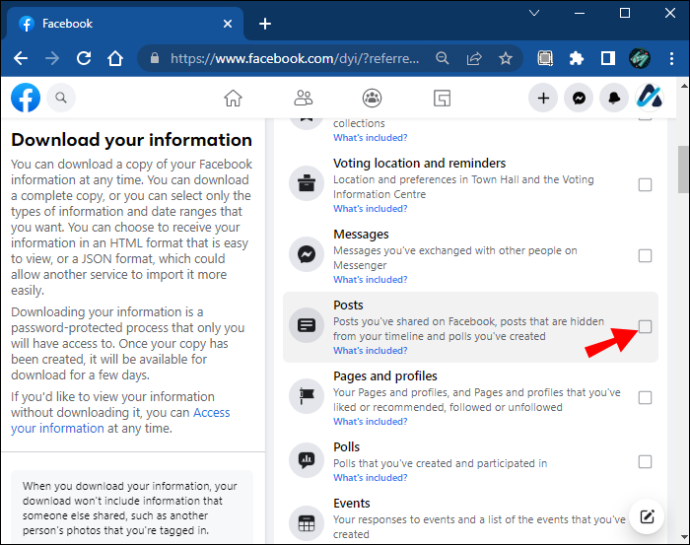
- Κάντε κύλιση στο κάτω μέρος της σελίδας και επιλέξτε το κουμπί 'Αίτημα λήψης' στην ενότητα 'Έναρξη λήψης'.
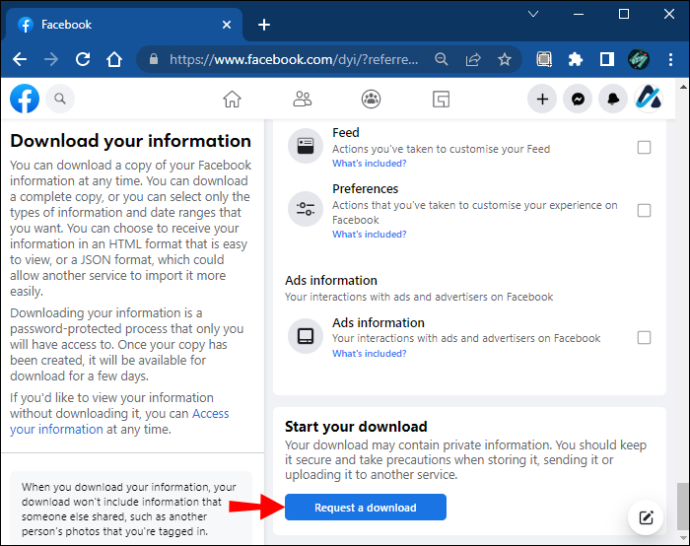
Και πάλι, το Facebook θα χρειαστεί μερικά λεπτά για να συγκεντρώσει πληροφορίες. Εάν έχετε πολλές φωτογραφίες και βίντεο, η διαδικασία μπορεί να διαρκέσει περισσότερο. Μόλις προετοιμάσει το αρχείο ZIP, θα λάβετε μια ειδοποίηση.
Η Google έχει πλέον μετατρέψει σε φωτογραφίες JPG
Επίσης, η λήψη όλων των αναρτήσεων θα περιλαμβάνει τυχόν εφέ φωτογραφίας που έχετε χρησιμοποιήσει και ενημερώσεις κατάστασης που έχετε γράψει. Επιπλέον, όταν επιλέγετε μορφή αρχείου, μπορείτε να επιλέξετε μεταξύ HTML και JSON.
Εάν θέλετε να κατεβάσετε κάθε φωτογραφία προφίλ, επιλέξτε 'All time' από το μενού 'Date Range'.
Τέλος, μπορείτε να επιλέξετε άλλα διαθέσιμα πλαίσια κατά τη λήψη όλων των αναρτήσεων στο Facebook. Για παράδειγμα, μπορείτε να κάνετε λήψη όλων των αποθηκευμένων στοιχείων και αναρτήσεων, δημοσκοπήσεων, συμβάντων, μηνυμάτων, σχολίων και αντιδράσεων, κυλίνδρων και πολλά άλλα. Ουσιαστικά, το Facebook σάς επιτρέπει να κατεβάζετε και να αποθηκεύετε όλα όσα έχετε κάνει στο προφίλ σας.
Πώς να μεταφέρετε άλμπουμ Facebook
Γνωρίζατε ότι μπορείτε να μετακινήσετε άλμπουμ από το Facebook σε άλλη τοποθεσία χωρίς να τα κατεβάσετε πρώτα; Είναι μια αρκετά απλή διαδικασία, αλλά πρέπει να βεβαιωθείτε ότι έχετε αρκετό αποθηκευτικό χώρο στο Dropbox ή στο Google Drive σας για να μεταφέρετε όλα τα άλμπουμ.
Εάν αυτό δεν είναι πρόβλημα, ακολουθήστε αυτά τα βήματα για να μάθετε πώς να μεταφέρετε ένα άλμπουμ από το Facebook:
- Ανοίξτε το προφίλ σας στο Facebook και επιλέξτε ένα άλμπουμ που θέλετε να μετακινήσετε.
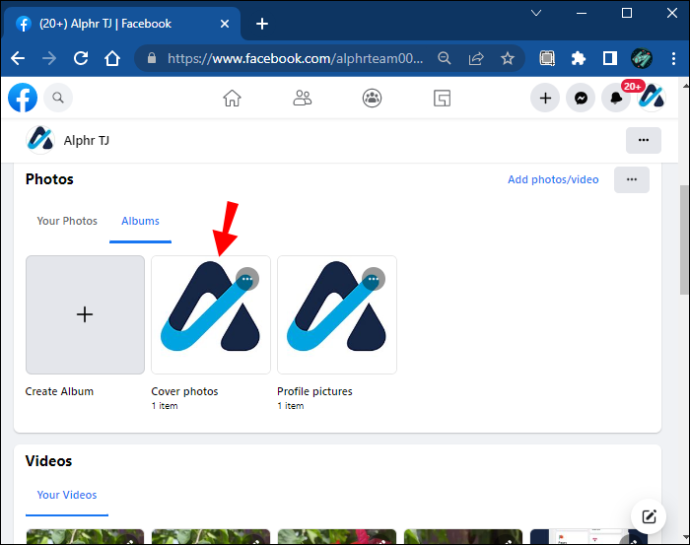
- Κάντε κλικ στις τρεις τελείες στο άλμπουμ.
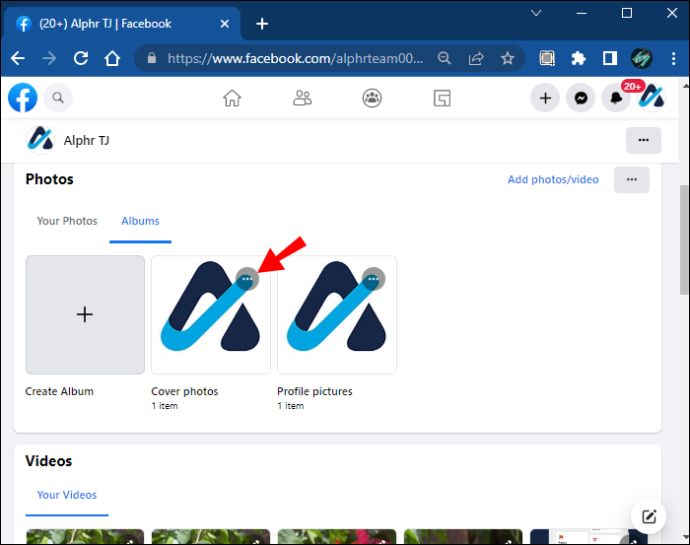
- Από το αναπτυσσόμενο μενού, επιλέξτε την επιλογή «Μεταφορά άλμπουμ».
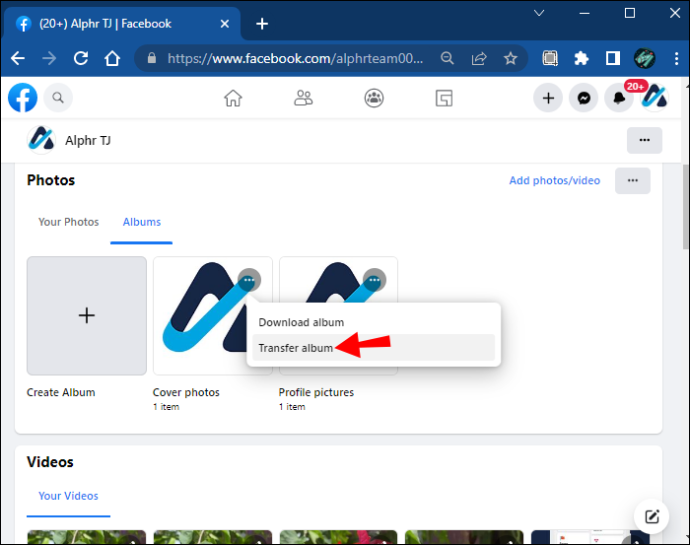
- Όταν εμφανιστεί ένα νέο παράθυρο, επιλέξτε την επιθυμητή θέση. Για παράδειγμα, μπορείτε να μετακινήσετε το άλμπουμ στο Google Photos ή στο Dropbox.
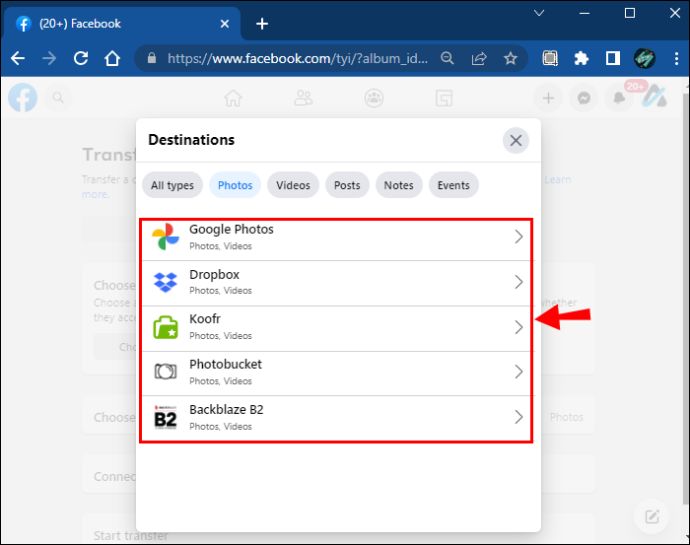
- Στην επόμενη σελίδα, μπορείτε να επιλέξετε εάν θα μετακινήσετε ολόκληρο το άλμπουμ ή όλες τις φωτογραφίες σας. Ή επιλέξτε ένα συγκεκριμένο εύρος ημερομηνιών.
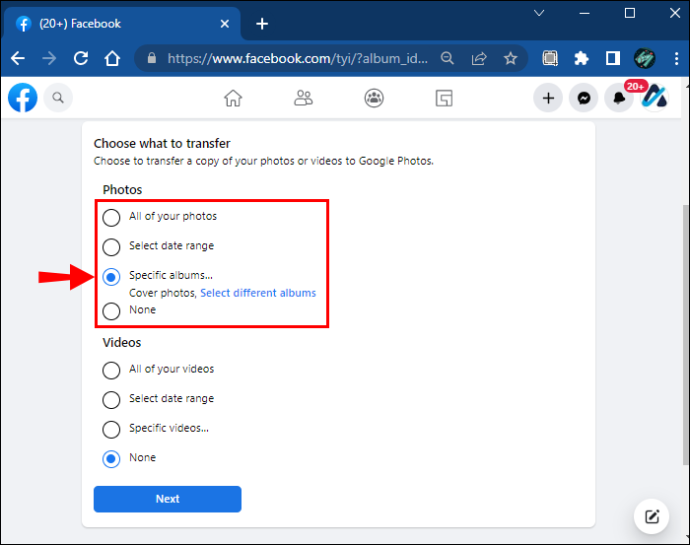
- Μπορείτε να επιλέξετε τις ίδιες επιλογές για τα βίντεό σας στο Facebook.

- Κάντε κλικ στο κουμπί «Επόμενο».
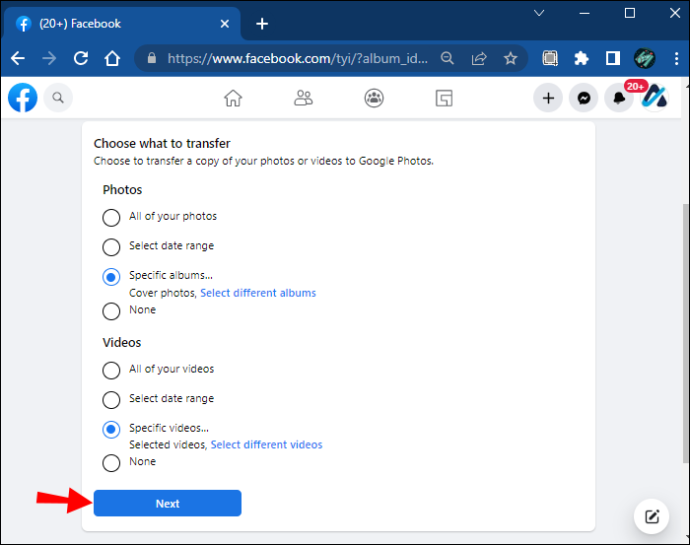
- Επιλέξτε το κουμπί 'Σύνδεση' εάν η επιλεγμένη πλατφόρμα δεν είναι ήδη συνδεδεμένη στο Facebook σας.
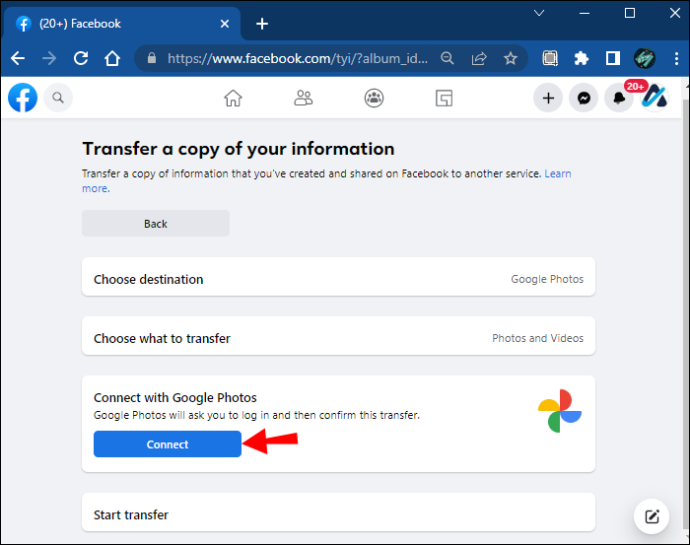
- Κάντε κλικ στην επιλογή «Έναρξη μεταφοράς».
Πώς να κατεβάσετε μεμονωμένες φωτογραφίες από το Facebook
Σε περίπτωση που δεν είστε εξοικειωμένοι με τη λήψη μιας φωτογραφίας από το Facebook, θα σας καθοδηγήσουμε σε όλες τις δυνατότητες.
Αναμφίβολα, η πιο εύκολη και αποτελεσματική επιλογή είναι να κάνετε δεξί κλικ σε οποιαδήποτε φωτογραφία και να επιλέξετε την επιλογή «Αποθήκευση εικόνας ως». Μπορείτε να επιλέξετε πού θα αποθηκεύσετε τη φωτογραφία σας και αυτό είναι το μόνο που υπάρχει.
Αλλά μια άλλη επιλογή δίνει το ίδιο αποτέλεσμα και είναι εξίσου αποτελεσματική και απλή.
- Επιλέξτε μια φωτογραφία στο Facebook σας ή ένα από τα προφίλ των φίλων σας.
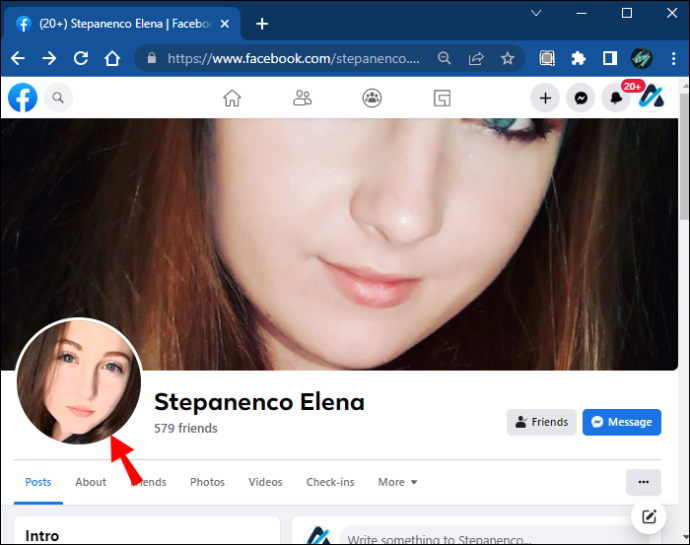
- Στη δεξιά πλευρά της οθόνης, επιλέξτε τις τρεις κουκκίδες δίπλα στο όνομα σας ή του ατόμου.
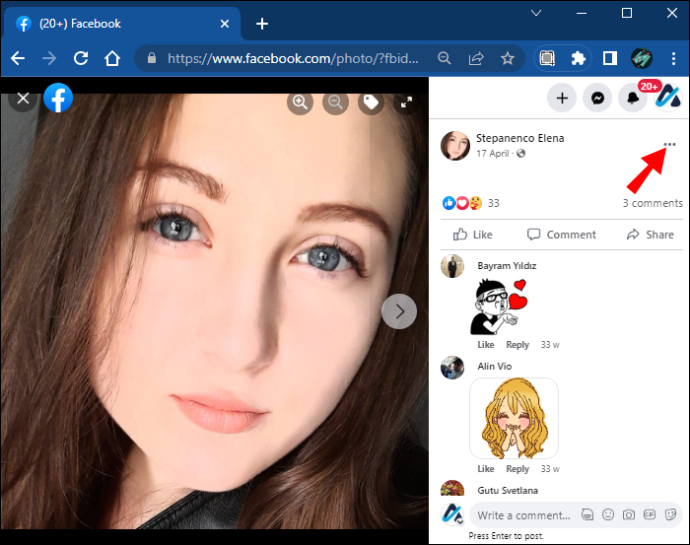
- Από το αναπτυσσόμενο μενού, επιλέξτε 'Λήψη'.
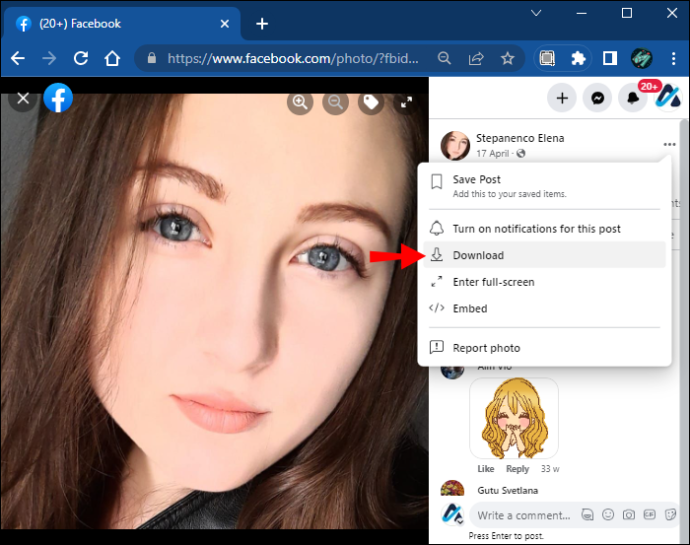
- Επιλέξτε τη θέση αποθήκευσης στον υπολογιστή σας και μετονομάστε το αρχείο εάν χρειάζεται.
Η φωτογραφία ή το βίντεο που επιλέξατε θα αποθηκευτούν αυτόματα στη συσκευή σας.
πώς να αλλάξετε την εντολή ok google
Μπορείτε επίσης να κατεβάσετε φωτογραφίες χρησιμοποιώντας το Facebook iOS ή Android εφαρμογή. Δείτε πώς:
- Εκκινήστε την εφαρμογή Facebook στην κινητή συσκευή σας.
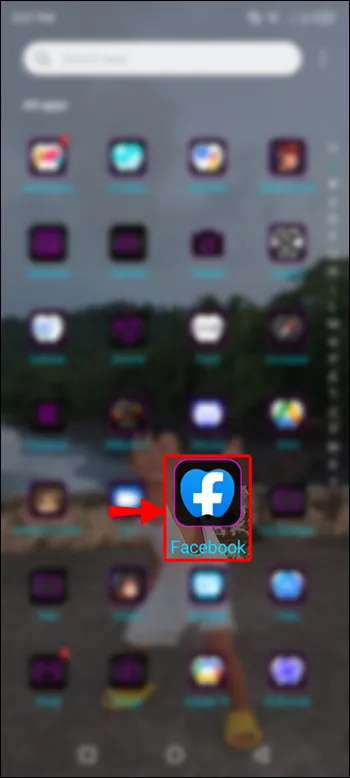
- Βρείτε την εικόνα που θέλετε να κατεβάσετε.
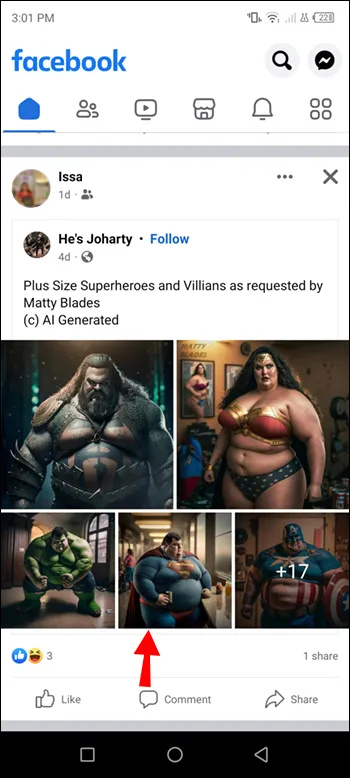
- Πατήστε τις τρεις οριζόντιες κουκκίδες στην επάνω δεξιά γωνία.
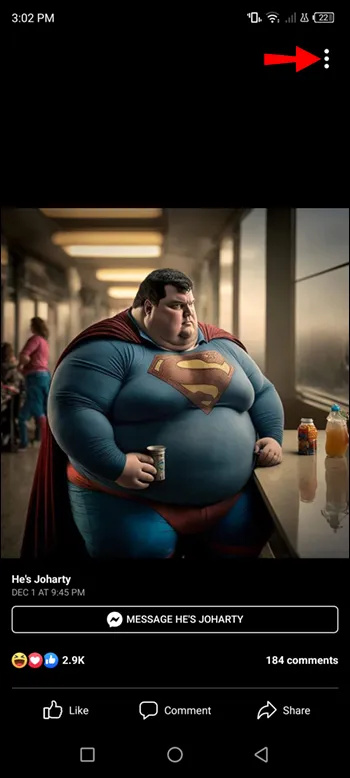
- Επιλέξτε «Αποθήκευση» από το αναπτυσσόμενο μενού.
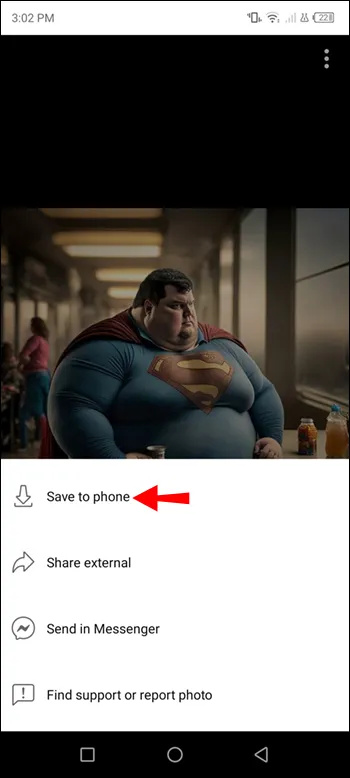
Η φωτογραφία θα ληφθεί αυτόματα στη συλλογή του τηλεφώνου σας. Λάβετε υπόψη ότι δεν μπορείτε να επηρεάσετε την ανάλυση της φωτογραφίας. τυπικά, η αποθηκευμένη εικόνα δεν είναι της καλύτερης ποιότητας.
Φυσικά, μια άλλη καλή λύση είναι να κάνετε στιγμιότυπο οθόνης της φωτογραφίας και να την αποθηκεύσετε στο φάκελο στιγμιότυπων οθόνης σας.
Πώς να αποκρύψετε φωτογραφίες από το χρονολόγιό σας στο Facebook
Αντί να κατεβάζετε φωτογραφίες από το προφίλ σας στο Facebook και να τις διαγράφετε, μπορείτε επίσης να αποκρύψετε συγκεκριμένες εικόνες από άλλους χρήστες. Με αυτόν τον τρόπο, δεν χρειάζεται να ασχολείστε με λήψεις ή μεταφορές άλμπουμ, αλλά να επιμελείτε τις φωτογραφίες και τα άλμπουμ σας σύμφωνα με τις προτιμήσεις σας.
κρατήστε το παράθυρο στα πάνω παράθυρα 10
Δείτε πώς μπορείτε να αποκρύψετε μια φωτογραφία από το χρονολόγιό σας στο Facebook, εάν έχετε ήδη δημοσιεύσει τη φωτογραφία:
- Εντοπίστε τη φωτογραφία στο χρονολόγιό σας στο Facebook.
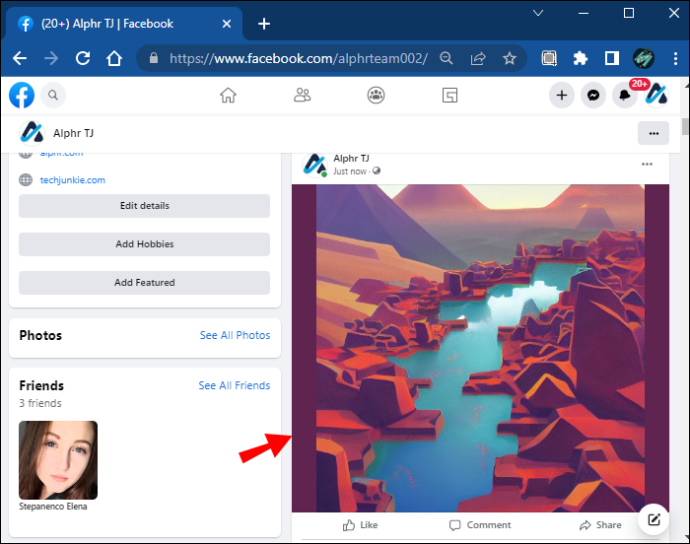
- Επιλέξτε τις τρεις οριζόντιες κουκκίδες στην επάνω δεξιά γωνία.
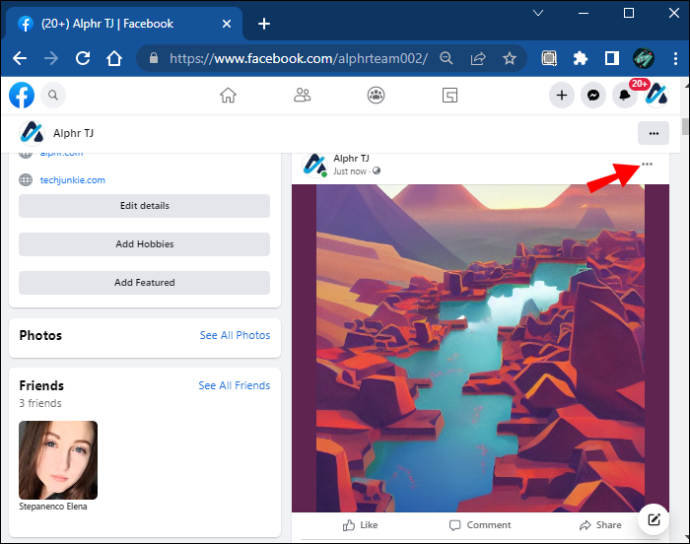
- Επιλέξτε 'Επεξεργασία κοινού' από το μενού.
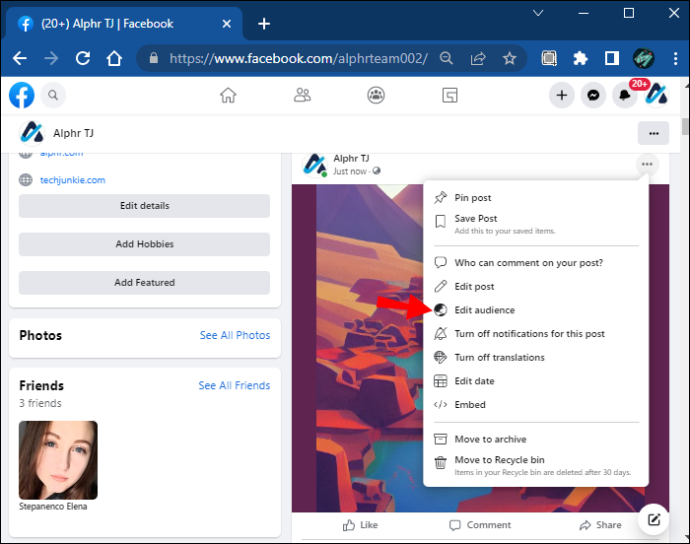
- Πατήστε 'Προσαρμογή' από το αναδυόμενο παράθυρο για να εξαιρέσετε συγκεκριμένους χρήστες. Ή επιλέξτε 'Μόνο εγώ' εάν θέλετε να αποκρύψετε τη φωτογραφία από όλους.
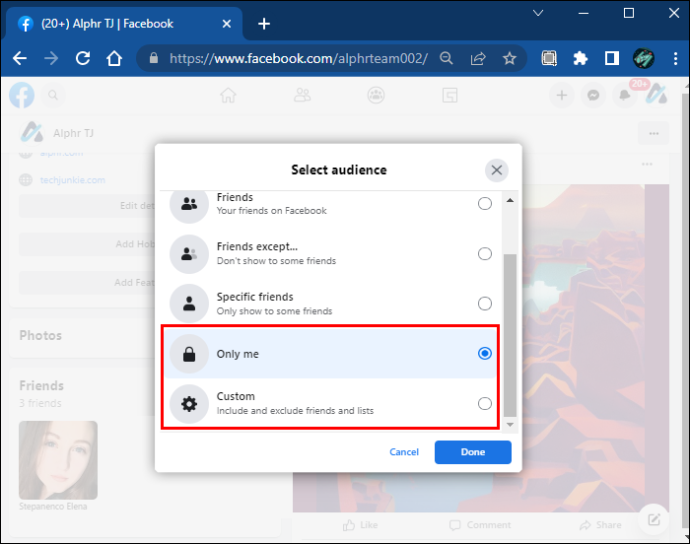
- Επιλέξτε «Τέλος».
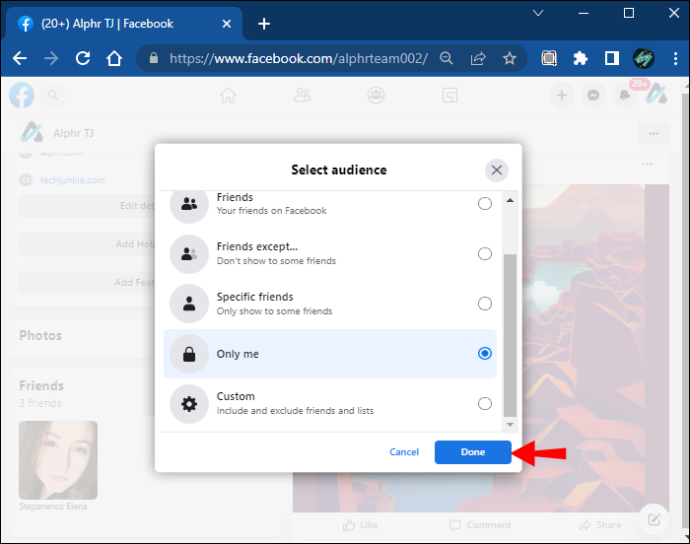
Αλλά αν θέλετε να προσαρμόσετε ποιος θα βλέπει τις φωτογραφίες σας στο μέλλον, ακολουθήστε τα εξής βήματα:
- Μεταβείτε στη σελίδα Ρυθμίσεις Facebook.
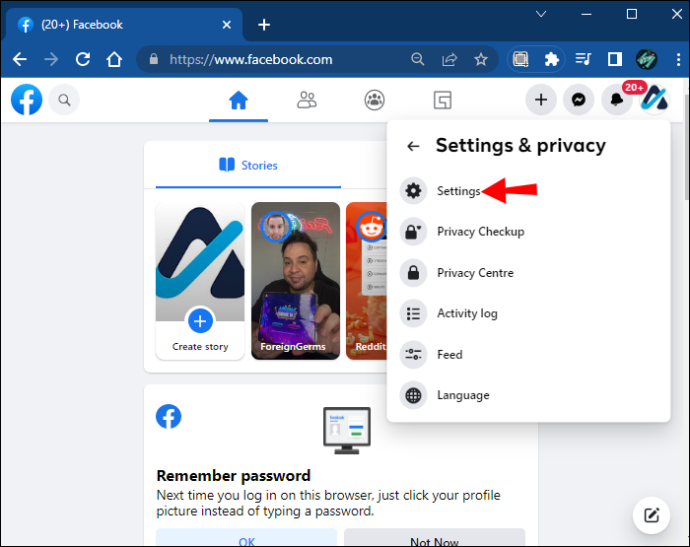
- Στην ενότητα 'Η δραστηριότητά σας', επιλέξτε 'Ποιος μπορεί να δει τις αναρτήσεις σας'.
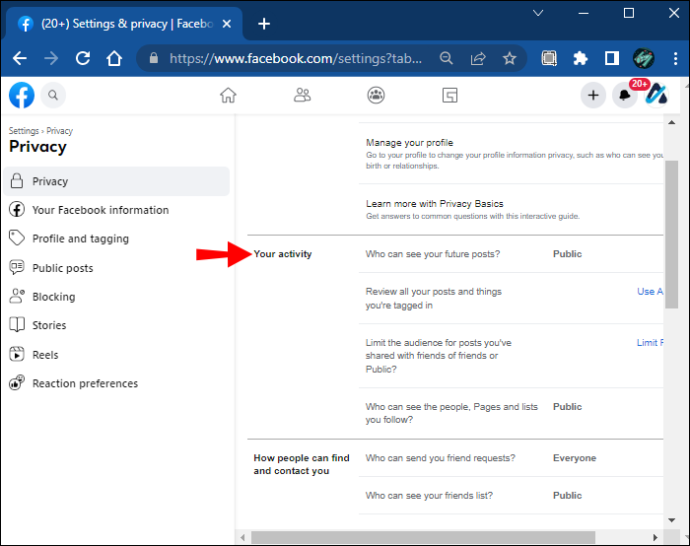
- Επιλέξτε εάν μόνο οι φίλοι σας μπορούν να δουν τις αναρτήσεις ή επιλέξτε 'Φίλοι εκτός από…' για να αποτρέψετε συγκεκριμένους χρήστες από το να δουν τις φωτογραφίες σας και άλλες αναρτήσεις σας. Εναλλακτικά, επιλέξτε 'Μόνο εγώ' εάν θέλετε να τα κρύψετε από όλους.
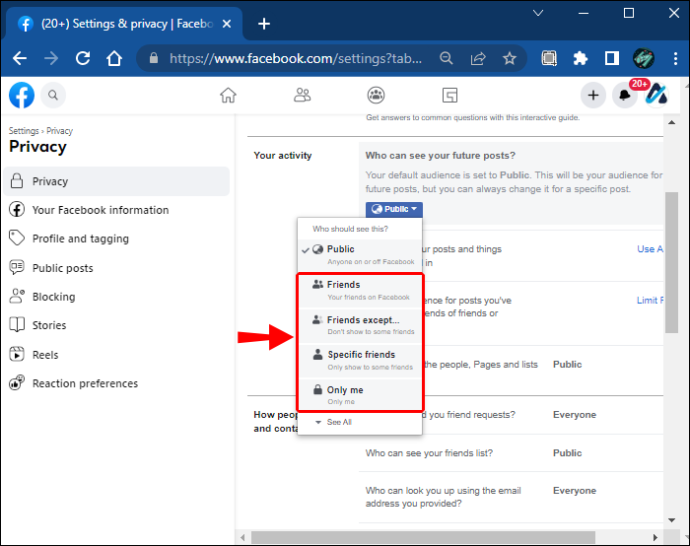
Πρόσθετες συχνές ερωτήσεις
Μπορείτε να μετακινήσετε φωτογραφίες από το ένα άλμπουμ του Facebook στο άλλο;
Ναι, αυτό είναι δυνατό. Το μόνο που χρειάζεται να κάνετε είναι να ανοίξετε μια φωτογραφία σε ένα άλμπουμ, να κάνετε κλικ στις τρεις τελείες και να επιλέξετε 'Μετακίνηση σε άλλο άλμπουμ' από το μενού.
Μπορώ να προσθέσω φωτογραφίες σε ένα υπάρχον άλμπουμ Facebook;
Ναι μπορείς. Κάνοντας κλικ στο κουμπί 'Προσθήκη φωτογραφιών' σε ένα συγκεκριμένο άλμπουμ Facebook, μπορείτε να συμπεριλάβετε νέες φωτογραφίες σε ένα υπάρχον άλμπουμ. Μπορείτε επίσης να διαγράψετε τις εικόνες που δεν έχετε στο ίδιο άλμπουμ.
Μπορείτε να δημιουργήσετε ένα άλμπουμ Facebook με υπάρχουσες φωτογραφίες στο χρονολόγιό σας;
Απολύτως, μπορείς. Ίσως οι φωτογραφίες που ανεβάζετε να έχουν ένα κοινό θέμα και να θέλετε να τις συνδυάσετε σε ένα άλμπουμ. Πρώτα, θα πρέπει να δημιουργήσετε ένα άλμπουμ, να το ονομάσετε και, στη συνέχεια, να μετακινήσετε τις φωτογραφίες στο νεοδημιουργημένο άλμπουμ Facebook. Μπορείτε επίσης να δημιουργήσετε πρώτα το άλμπουμ και μετά να ανεβάσετε φωτογραφίες από τη συσκευή σας.
Διαχείριση άλμπουμ Facebook με ευκολία
Τα άλμπουμ του Facebook μπορούν να χρησιμεύσουν ως πρακτική και συναισθηματική τεκμηρίωση της ζωής και των δραστηριοτήτων σας όλα αυτά τα χρόνια. Μερικές φορές δημοσιεύουμε φωτογραφίες στο Facebook και τις σβήνουμε από τις συσκευές μας. Ευτυχώς, μπορείτε να κατεβάσετε ολόκληρα άλμπουμ από το Facebook, αλλά μόνο μέσω ενός προγράμματος περιήγησης ιστού.
Μπορείτε να κατεβάσετε μεμονωμένες φωτογραφίες και να προσαρμόσετε άλλες ρυθμίσεις άλμπουμ χρησιμοποιώντας την εφαρμογή Facebook. Επίσης, εάν θέλετε να κατεβάσετε όλες τις αναρτήσεις σας στο Facebook, συμπεριλαμβανομένων όλων των εικόνων, η διαδικασία λήψης είναι αρκετά απλή και προσφέρει πολλές επιλογές προσαρμογής.
Τέλος, μπορείτε να δημιουργήσετε νέα άλμπουμ, να μεταφέρετε φωτογραφίες σε άλλες πλατφόρμες και να μετακινήσετε φωτογραφίες από το ένα άλμπουμ στο άλλο.
Ανεβάζετε πολλές φωτογραφίες στο Facebook και δημιουργείτε άλμπουμ; Ενημερώστε μας στην παρακάτω ενότητα σχολίων.









