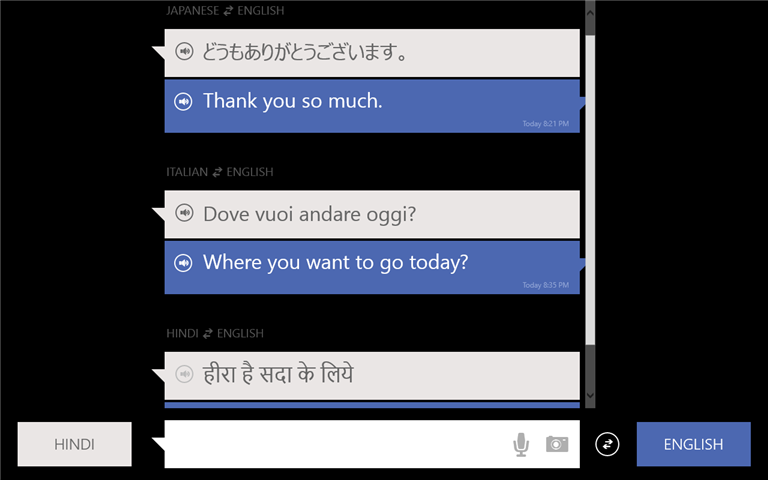Το λειτουργικό σύστημα (OS) Chrome προορίζεται μόνο για χρήστες Chromebook, αλλά τώρα, μπορείτε να εγκαταστήσετε το Chromium OS σε άλλες συσκευές, επειδή είναι η έκδοση ανοιχτού κώδικα του Chrome OS. Είναι λίγο διαφορετικό από το Chrome OS, αλλά μια εξαιρετική εναλλακτική λύση στα Windows ή το Linux και μπορείτε να το εκτελέσετε χωρίς εγκατάσταση. Πρέπει να κατεβάσετε το Chromium OS σε μια μονάδα USB και να το χρησιμοποιήσετε Χαράκτης ή κάποιο άλλο λογισμικό για να το κάνετε εκκινήσιμο. Αυτό το άρθρο θα σας διδάξει πώς να κάνετε το Chromium OS να λειτουργεί σε οποιονδήποτε υπολογιστή.

Θέματα προεγκατάστασης του Chromium OS
Όπως αναφέρθηκε προηγουμένως, το Chrome OS είναι κατασκευασμένο μόνο για Chromebook και έχει σχεδιαστεί για να είναι ελαφρύ και απλό. Η Google κάνει όλες τις ενημερώσεις. Είναι ένα από τα πιο απλά λειτουργικά συστήματα που μπορείτε να αποκτήσετε. Το Chromium OS (όχι το Chrome OS) είναι μια έκδοση ανοιχτού κώδικα του Chrome OS και μπορεί να λειτουργήσει με όλες τις συσκευές, συμπεριλαμβανομένων των Mac, Linux και Windows. Ορισμένο υλικό δεν θα λειτουργεί τέλεια, αλλά οι περισσότεροι υπολογιστές μπορούν να εκτελούν το Chromium χωρίς προβλήματα.
πώς να πείτε εάν κάποιος σας μπλοκάρει στο whatsapp
Η εταιρεία πίσω από το Chromium ονομάζεται Ποτέ λογισμικό . Χρησιμοποίησαν τον κώδικα ανοιχτού κώδικα για να δημιουργήσουν το Neverware CloudReady, το ίδιο με το Chromium OS, αλλά με ορισμένες επιπλέον δυνατότητες και κύρια υποστήριξη υλικού. Το λειτουργικό τους σύστημα χρησιμοποιείται πλέον σε σχολεία και επιχειρήσεις σε όλο τον κόσμο.
Το ανοιχτού κώδικα Chromium OS είναι ιδανικό για παλαιότερους υπολογιστές με Windows XP και Windows 7, επειδή παρέχει περισσότερη προστασία και είναι πιο εύκολο να ενημερώνεται. Ωστόσο, μπορείτε επίσης να το χρησιμοποιήσετε σε νεότερους υπολογιστές ή φορητούς υπολογιστές που χρησιμοποιούν Windows 10/11 ή Linux. Είναι ένα λειτουργικό σύστημα που δεν καταλαμβάνει πολύ χώρο και λειτουργεί εξαιρετικά για βασικές λειτουργίες και σερφάρισμα στο Διαδίκτυο. Μην περιμένετε, ωστόσο, υψηλού επιπέδου λειτουργικότητα παιχνιδιού.

Εγκατάσταση του Chromium OS στη συσκευή σας
Πριν φτάσετε στην εγκατάσταση, υπάρχουν ορισμένες προϋποθέσεις που πρέπει να εκπληρώσετε. Μετά από αυτό, ξεκινάτε τη διαδικασία εγκατάστασης. Εδώ είναι τι πρέπει να κάνετε.
1. Προϋποθέσεις για την εγκατάσταση του Chromium OS
Αρχικά, πρέπει να κάνετε λήψη της πιο πρόσφατης έκδοσης Chromium για τη συγκεκριμένη συσκευή σας. Θα χρειαστείτε επίσης ένα πρόγραμμα για να εργαστείτε με την εικόνα του λειτουργικού συστήματος. Σε αυτό το παράδειγμα, Χαράκτης χρησιμοποιήθηκε, μαζί με ένα USB με χωρητικότητα τουλάχιστον 8 GB και τον υπολογιστή για την εγκατάσταση του Chromium.
Ακολουθούν οι σύνδεσμοι προς το λογισμικό που πρέπει να κάνετε λήψη για να λειτουργήσουν τα πράγματα:
Λήψη 1: 7-Zip για Windows , Keka για macOS , ή p7zip για Linux
Λήψη 2: Etcher για Windows, macOS και Linux

Προετοιμάστε το USB σας, αλλά βεβαιωθείτε ότι είναι άδειο. Μεταφέρετε όλα τα πολύτιμα δεδομένα στον υπολογιστή σας πριν ξεκινήσετε. Όταν τα έχετε όλα έτοιμα, ορίστε τι πρέπει να κάνετε:
2. Κάντε λήψη του Chromium OS
Η Google προσφέρει μια επίσημη έκδοση του Chromium OS που μπορείτε να κατεβάσετε στον υπολογιστή σας, αλλά συνήθως υπάρχουν σφάλματα και άλλα ζητήματα και είναι απλώς το βασικό σύστημα. Πολλοί ιστότοποι παρέχουν δωρεάν το Chromium, αλλά σας συμβουλεύουμε να το αποκτήσετε από Άρνολντ η νυχτερίδα . Θα δείτε μια μακρά λίστα εκδόσεων Chromium επειδή ενημερώνεται συνεχώς με νέες εκδόσεις. Ακολουθήστε τις επιτόπιες οδηγίες και κατεβάστε την πιο πρόσφατη έκδοση.

3. Εξαγάγετε την εικόνα
Όταν ολοκληρωθεί η λήψη, πρέπει να εξαγάγετε την εικόνα χρησιμοποιώντας το 7-Zip. Κάντε δεξί κλικ στο ληφθέν αρχείο και εξαγάγετε τα δεδομένα σε νέο φάκελο. Η διαδικασία διαρκεί λίγα λεπτά για να ολοκληρωθεί.
4. Προετοιμάστε τη μονάδα USB
- Αποκτήστε το USB που θέλετε να χρησιμοποιήσετε για την εκκίνηση του Chromium και συνδέστε το στον υπολογιστή σας. Εάν χρησιμοποιείτε Windows, βρείτε το USB στο Ο υπολογιστής μου , κάντε δεξί κλικ πάνω του και επιλέξτε Γρήγορη διαμόρφωση .
- Όταν εμφανιστεί το αναδυόμενο παράθυρο, επιλέξτε FAT32 ως το σύστημα αρχείων σας και κάντε κλικ Αρχή . Λάβετε υπόψη ότι όλα τα δεδομένα της μονάδας USB θα διαγραφούν. Για Mac, μεταβείτε στο Βήμα 3.

- Οι χρήστες macOS μπορούν να χρησιμοποιήσουν το Βοηθητικό πρόγραμμα δίσκου για να μορφοποιήσετε το USB ως FAT32 . Αν λέει ΔΕΔΟΜΕΝΑ MS-DOS αντί FAT32 , μην ανησυχείτε γιατί είναι η ίδια μορφή. Ολοκληρώστε τη διαδικασία προετοιμασίας του USB σας.

5. Χρησιμοποιήστε το Etcher για να εγκαταστήσετε την εικόνα του Chromium
Έχετε κάνει το μεγαλύτερο μέρος της προετοιμασίας μέχρι τώρα. Γίνεται λήψη και εξαγωγή του Chromium, ενώ το USB έχει διαμορφωθεί, επομένως είστε έτοιμοι να συνεχίσετε. Κατεβάστε το Etcher χρησιμοποιώντας τον σύνδεσμο που παρέχεται παραπάνω. Εδώ είναι τι πρέπει να κάνετε από εκεί:
- Τρέξιμο 'Χαράκτης.'
- Κάντε κλικ 'Flash από αρχείο', στη συνέχεια βρείτε και προσθέστε το 'Εικόνα Chromium OS' κατεβάσατε.
- Κάντε κλικ 'Επιλογή μονάδας δίσκου' και επιλέξτε το USB που ετοιμάσατε.
- Επιλέγω 'Λάμψη,' και το Etcher θα εγκαταστήσει μια εκκινήσιμη έκδοση του Chromium στη συσκευή σας USB.
Η διαδικασία δημιουργίας διαρκεί λίγα λεπτά για να ολοκληρωθεί. Όταν ολοκληρωθεί, περιμένετε να επαληθεύσει το Etcher ότι όλα λειτουργούν όπως αναμένεται. Είστε πλέον έτοιμοι να εγκαταστήσετε το Chromium στον υπολογιστή σας.

6. Επανεκκινήστε τον υπολογιστή σας και ενεργοποιήστε το USB στις Επιλογές εκκίνησης
Πρέπει να εκτελέσετε το BIOS για να ορίσετε το USB ως κύρια συσκευή εκκίνησης.
- Κατά την πρώτη εκκίνηση του υπολογιστή, μπορείτε να τρέξετε BIOS πατώντας F8 , F10 , F12 , ή Απο . Το πλήκτρο που πρέπει να πατήσετε θα διαφέρει ανάλογα με το BIOS σας.
- Κάθε υπολογιστής έχει διαφορετική εμφάνιση BIOS, αλλά θα πρέπει να αναζητήσετε μια επιλογή με την ετικέτα Διαχείριση εκκίνησης ή Μπότα .
- Ορίστε το USB ως την κύρια συσκευή εκκίνησης και, στη συνέχεια, επιλέξτε Αποθήκευση & Έξοδος ; το πραγματικό όνομα μπορεί να διαφέρει στο BIOS σας.
Σε Mac:
- Οι χρήστες Mac πρέπει να επανεκκινήσουν τους υπολογιστές τους και να κρατήσουν πατημένο το Επιλογή πλήκτρο για είσοδο στο μενού εκκίνησης.
- Επιλέξτε τη μονάδα USB αντί για Macintosh για να εκκινήσετε το Chromium από τη μονάδα USB. Κάντε επανεκκίνηση του Mac σας όταν τελειώσετε.
7. Εκκίνηση στο Chrome OS χωρίς εγκατάσταση
Το υπέροχο με το Chrome OS είναι ότι δεν χρειάζεται να το εγκαταστήσετε. δεν καταλαμβάνει χώρο στον σκληρό σας δίσκο. Μπορείτε να το εκκινήσετε από το USB χωρίς εγκατάσταση, ώστε το κύριο λειτουργικό σας σύστημα να μην επηρεαστεί. Μπορείτε να ρυθμίσετε το Chrome OS σας με έναν Λογαριασμό Google και να τον χρησιμοποιείτε μόνο για περιήγηση στο Διαδίκτυο.
8. Εγκαταστήστε το Chrome OS στη συσκευή σας
Εάν τα έχετε δοκιμάσει όλα και τα βρήκατε ικανοποιητικά, ήρθε η ώρα να τα εγκαταστήσετε.
Συχνές Ερωτήσεις
Έχουμε συμπεριλάβει αυτήν την ενότητα για να απαντήσουμε στις ερωτήσεις σας σχετικά με την εγκατάσταση του Chrome OS.
Πρέπει να εγκαταστήσω το Chrome OS Flex;
Οι χρήστες μπορούν να αποκτήσουν έγκαιρη πρόσβαση στο Chrome OS Flex χρησιμοποιώντας αυτόν τον σύνδεσμο. Είναι ένα ελαφρύ και ασφαλές λειτουργικό σύστημα που έχει σχεδιαστεί για να ανανεώνει παλαιότερο υλικό. Αν και λειτουργεί καλά με πολλές συσκευές και σίγουρα αξίζει να το κατεβάσουν, οι χρήστες θα πρέπει να ελέγξουν τη λίστα πιστοποιημένων συσκευών πριν τη λήψη.
Τα βήματα εγκατάστασης είναι σχετικά απλά. μπορείτε να δοκιμάσετε το λειτουργικό σύστημα δωρεάν.
πώς να αλλάξετε περιθώρια στα έγγραφα Google
Εγκαταστήστε το Chrome OS σε οποιαδήποτε συσκευή
Τώρα που εκτελείται το Chrome OS, μπορείτε να το δοκιμάσετε σε οποιαδήποτε συσκευή. Θα εκπλαγείτε με το πόσο καλά λειτουργεί. Υποστηρίζει λογισμικό από όλες τις πλατφόρμες, συμπεριλαμβανομένων των Mac, Windows και Linux.