Η αντιγραφή περιεχομένου στο πρόχειρο του iPad είναι βολική επειδή παρέχει στους χρήστες εύκολη πρόσβαση σε κείμενο, φωτογραφίες, βίντεο κ.λπ. Ωστόσο, μπορείτε να αντιγράψετε εκεί πληροφορίες που μπορεί να θέλετε να χρησιμοποιήσετε μόνο μία φορά και να διαγράψετε οριστικά, όπως στοιχεία τραπεζικού λογαριασμού και κωδικούς πρόσβασης. Ή θέλετε να το διαγράψετε για να μειώσετε τις πιθανότητες να αντιγραφεί από μια εφαρμογή στο iPad σας που δημιουργήθηκε από κακόβουλους προγραμματιστές. Αυτό καθιστά την εκκαθάριση του αντιγραμμένου περιεχομένου εντελώς και μόνιμα σημαντική.

Για να λύσετε το ζήτημα ασφαλείας που σχετίζεται με την αντιγραφή περιεχομένου στο πρόχειρο του iPad, είναι συνετό να μάθετε πώς να το διαγράψετε. Αυτό το άρθρο καλύπτει το κρίσιμο θέμα του τρόπου εκκαθάρισης του προχείρου του iPad.
Εκκαθάριση του Πρόχειρου του iPad
Όπως αναφέραμε, οι άνθρωποι περιστασιακά αντιγράφουν ευαίσθητα δεδομένα στο πρόχειρό τους. Αλλά τα αδιάκριτα βλέμματα ενός κοντινού αγνώστου ή ακόμα και μιας εφαρμογής μπορούν να έχουν πρόσβαση στις πληροφορίες, καθιστώντας τις διαθέσιμες σε οποιονδήποτε άλλο. Η καλύτερη λύση μπορεί να είναι να μην αντιγράψετε ευαίσθητα δεδομένα στο πρόχειρο, αλλά αυτό δεν είναι πάντα βολικό. Μια πρακτική λύση είναι να αντικαταστήσετε τα δεδομένα το συντομότερο δυνατό αντιγράφοντας κάποιες άλλες πληροφορίες.
- Ανοίξτε μια εφαρμογή που έχει πεδίο κειμένου, όπως Σημειώσεις.

- Πληκτρολογήστε μερικά κενά στο πεδίο κειμένου.
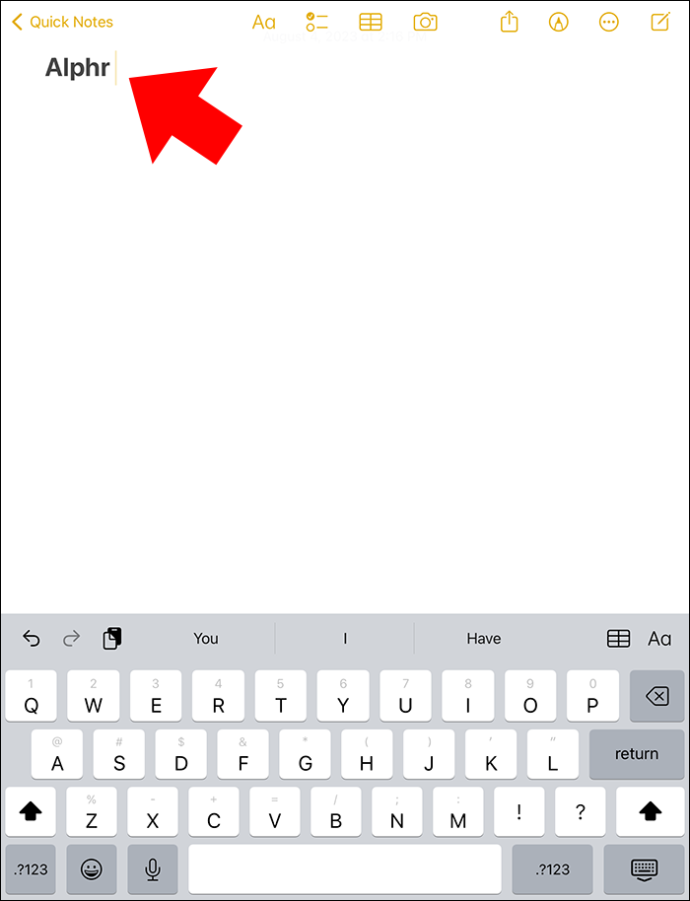
- Πατήστε παρατεταμένα και μετά επιλέξτε «Αντιγραφή». Αυτό θα αντιγράψει τα κενά και ουσιαστικά θα αντικαταστήσει τυχόν πληροφορίες στο πρόχειρό σας με τα αντιγραμμένα κενά.
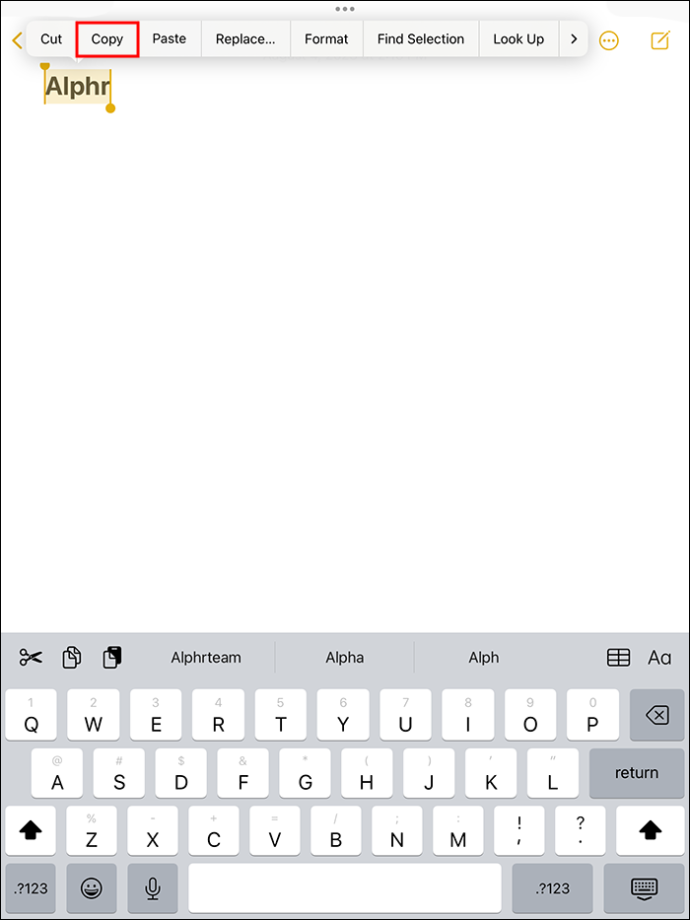
Επιβεβαιώστε ότι το πρόχειρο είναι καθαρό με:
- Άνοιγμα μιας εφαρμογής με πεδίο κειμένου (και πάλι, όπως οι Σημειώσεις).

- Πατήστε παρατεταμένα σε μια κενή περιοχή στο πεδίο κειμένου.
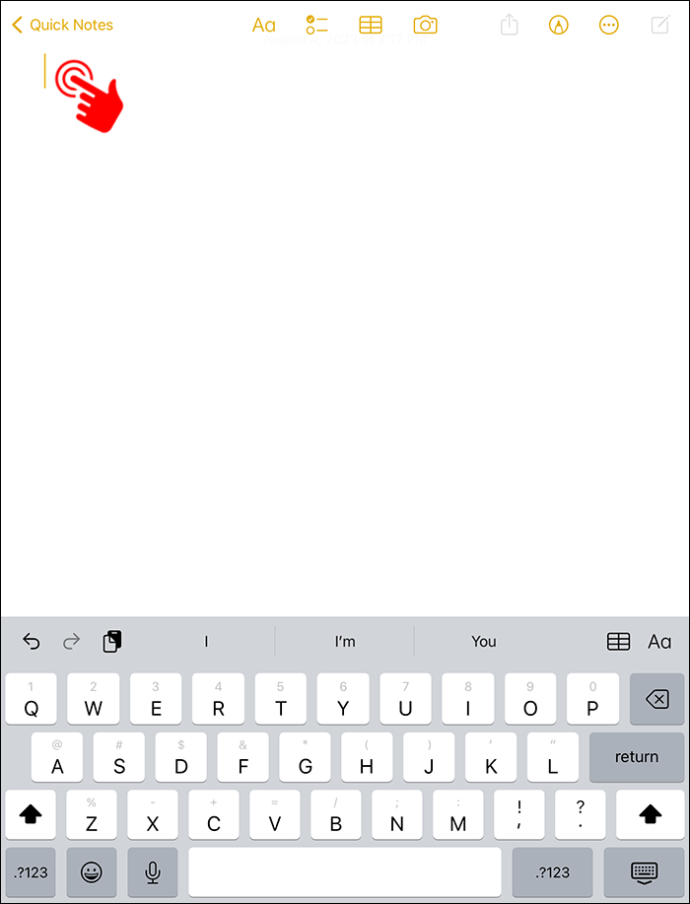
- Επιλέξτε «Επικόλληση». Εάν δεν βλέπετε κανένα περιεχόμενο εκτός από τα κενά, τότε η μέθοδος λειτούργησε.
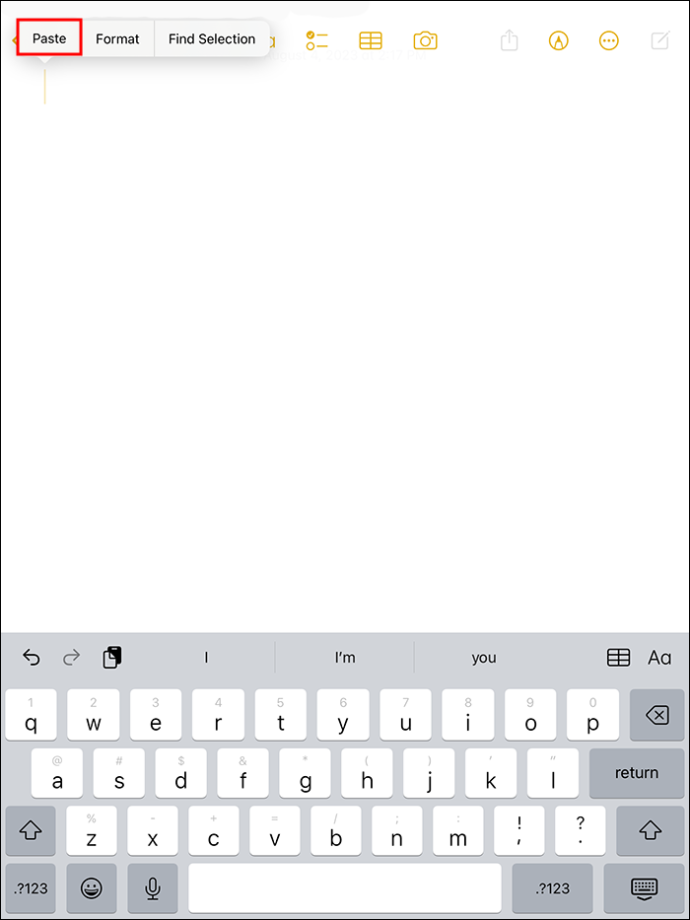
Ο λόγος για τον οποίο λειτουργεί αυτή η μέθοδος είναι ότι το πρόχειρο του iPad αποθηκεύει ένα μόνο στοιχείο κάθε φορά. Αυτό σημαίνει ότι όταν αντιγράφετε νέο περιεχόμενο, αντικαθιστά οποιοδήποτε άλλο περιεχόμενο που υπήρχε στο πρόχειρο. Αν και αυτή η μέθοδος αντιγράφει πληροφορίες στο πρόχειρο της Apple Universal, λειτουργεί μόνο με το ενσωματωμένο πρόχειρο του iPad.
πώς να δημιουργήσετε μια λίστα αναπαραγωγής youtube
Πρόχειρα τρίτων
Υπάρχουν διαφορετικοί διαχειριστές προχείρου τρίτων που διατίθενται για iPad. Ωστόσο, η παραπάνω μέθοδος δεν διαγράφει απαραίτητα περιεχόμενο από το πρόχειρο τέτοιων παρόχων. Σε αυτές τις περιπτώσεις, θα πρέπει να ακολουθήσετε τις οδηγίες της εφαρμογής εάν έχει την επιλογή 'Εκκαθάριση προχείρου'. Εναλλακτικά, ίσως χρειαστεί να επικοινωνήσετε με την ομάδα υποστήριξης της εφαρμογής για τυχόν πρόσθετες πληροφορίες.
Πρόσβαση και εκκαθάριση του προχείρου του iPad μέσω εφαρμογών τρίτων
Το πρόχειρο τοποθετεί τα δεδομένα που έχετε αντιγράψει και επικολλήσει σε προσωρινή αποθήκευση. Κανονικά δεν είναι δυνατή η απευθείας πρόσβαση στο πρόχειρο του iPad σας, γεγονός που καθιστά λίγο δύσκολο να γνωρίζετε εάν υπάρχουν πληροφορίες σε αυτό ή να σας επιτρέψει να διαγράψετε πληροφορίες με μη αυτόματο τρόπο. Ορισμένες εφαρμογές τρίτων σάς επιτρέπουν να βλέπετε τι υπάρχει στο πρόχειρο και ακόμη και να αποθηκεύετε δεδομένα εκεί.
Μία από τις καλύτερες εφαρμογές προχείρου τρίτων είναι η Επικόλληση. Κατεβάστε την εφαρμογή δωρεάν από το App Store. Ωστόσο, εάν πρέπει να αντιγράψετε ξανά στοιχεία από το πρόχειρο, θα πρέπει να αγοράσετε μια συνδρομή. Για να αντιγράψετε, να επικολλήσετε και να προβάλετε το ιστορικό της ημερομηνίας που αντιγράψατε στην Επικόλληση, πρέπει:
- Κατεβάστε την εφαρμογή Επικόλληση στο iPad σας και ανοίξτε την.
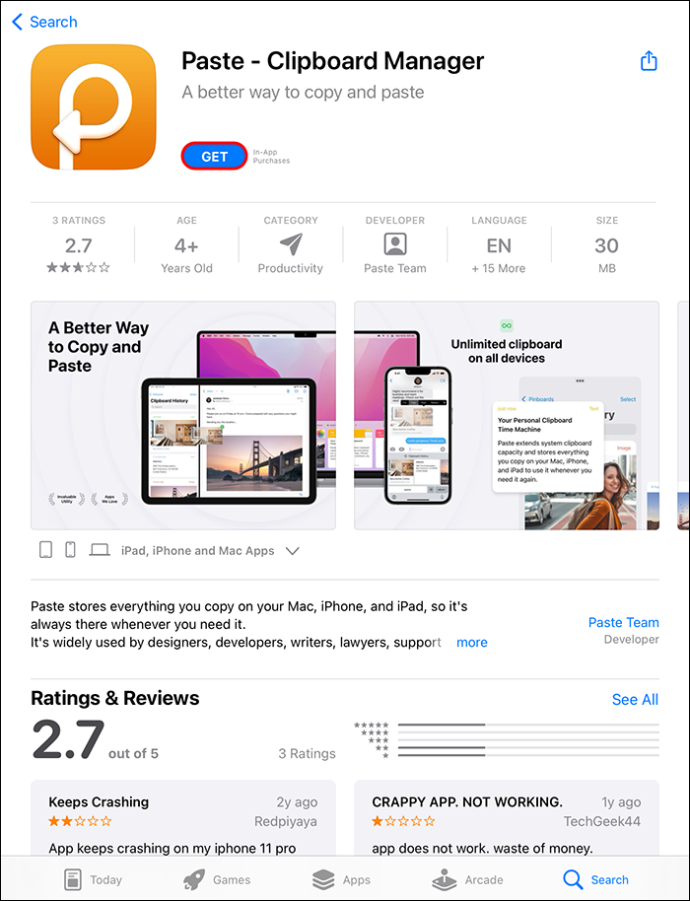
- Πατήστε τις τρεις τελείες στην επάνω δεξιά πλευρά της οθόνης.
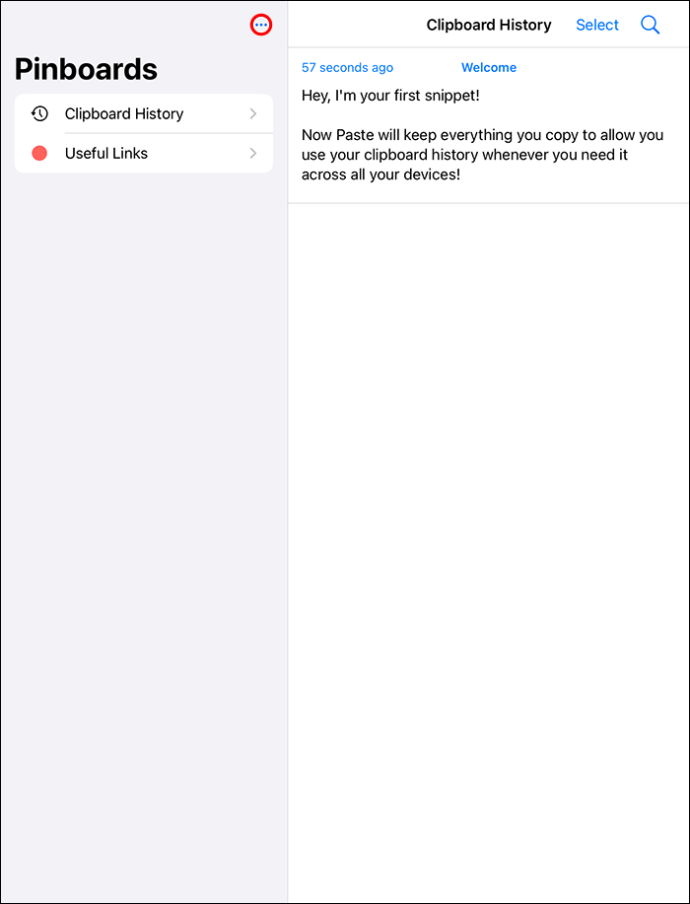
- Επιλέξτε 'Ρυθμίσεις' από τις επιλογές.
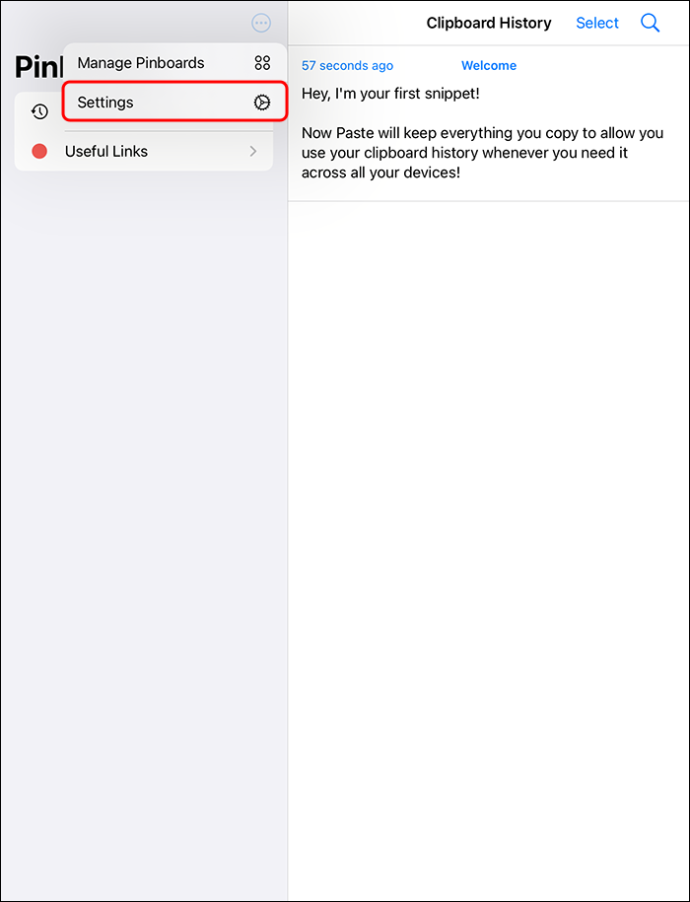
- Κάτω από τη συλλογή περιεχομένων του προχείρου, απενεργοποιήστε την επιλογή 'Όταν η εφαρμογή γίνεται ενεργή' και βεβαιωθείτε ότι είναι πράσινη.
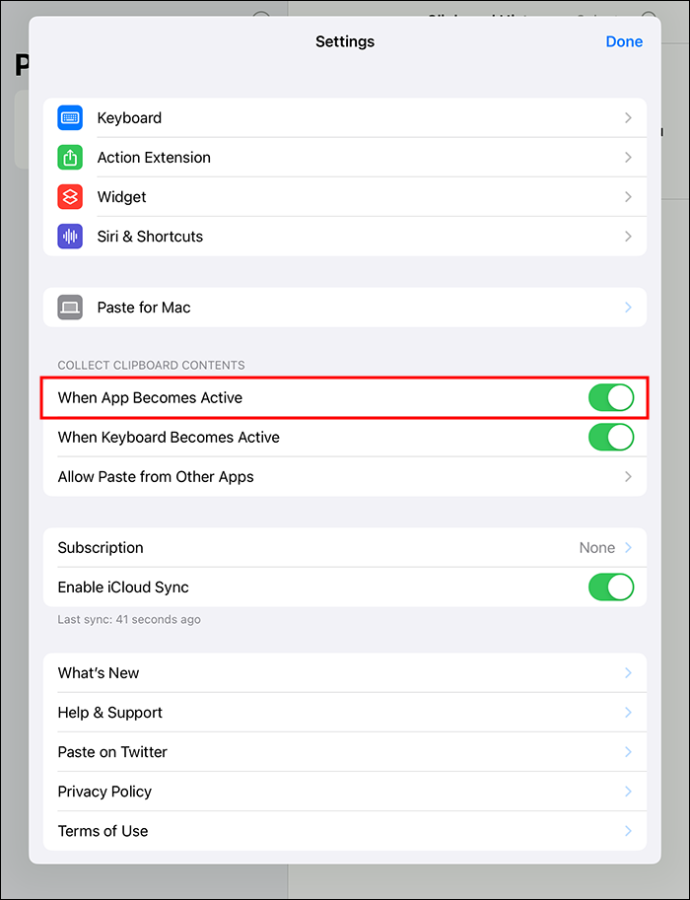
- Αντιγράψτε κάτι, ανοίξτε την εφαρμογή Επικόλληση και επιλέξτε «Να επιτρέπεται η επικόλληση». Αυτό επικολλά την εικόνα ή το κείμενο που αντιγράφετε στο ιστορικό του προχείρου.
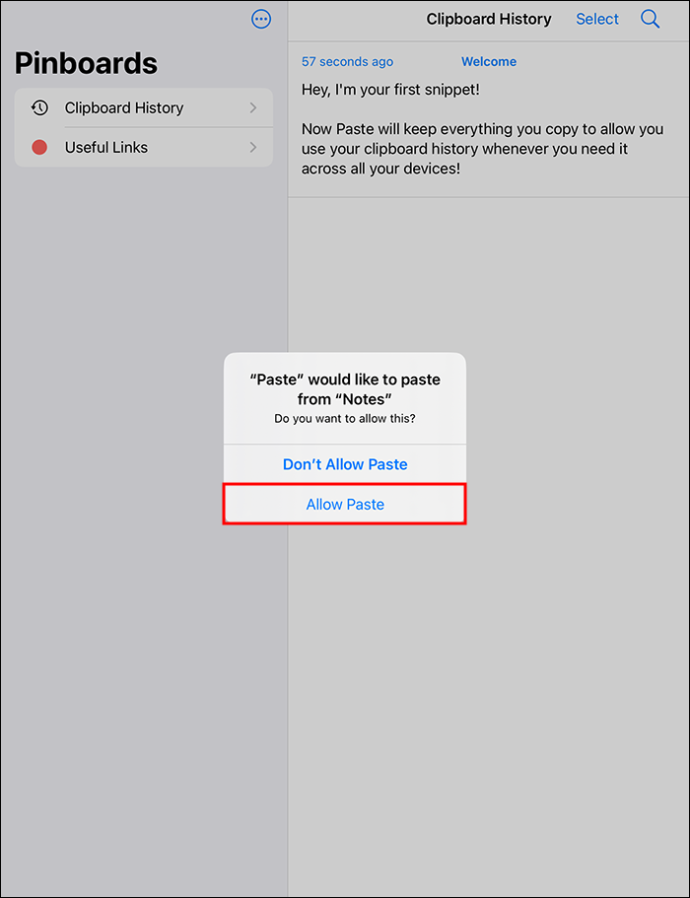
Μπορείτε να πατήσετε παρατεταμένα τα προηγούμενα πρόχειρα εάν θέλετε να τα αντιγράψετε ξανά.
- Ανοίξτε ένα πρόχειρο που αντιγράφηκε προηγουμένως.
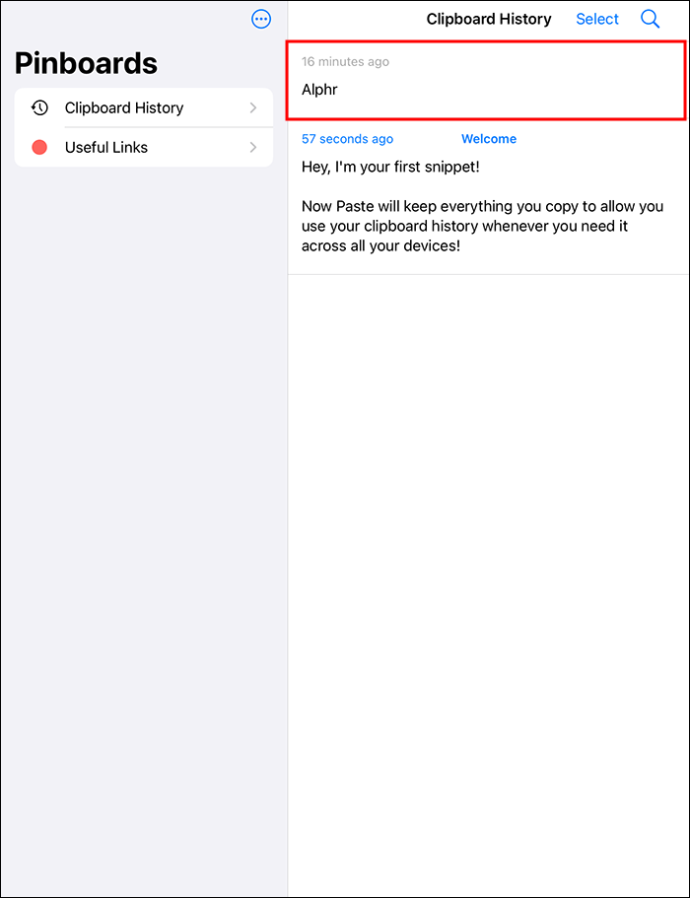
- Επιλέξτε «Αντιγραφή». Χρειάζεστε μια συνδρομή Paste Premium για να χρησιμοποιήσετε αυτήν τη λειτουργία. Εναλλακτικά, όταν επιλέγετε το κείμενο, επιλέξτε το μικρό βέλος που βρίσκεται στη δεξιά πλευρά του μενού και αναζητήστε το 'Κοινή χρήση'.
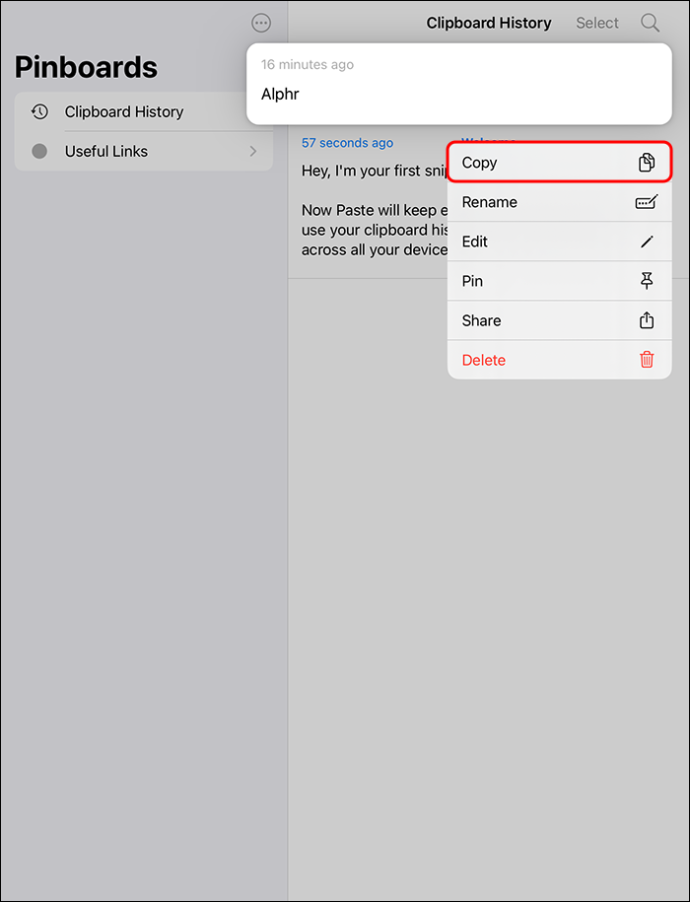
- Πατήστε «Κοινή χρήση» για πρόσβαση στο φύλλο κοινής χρήσης.
- Επιλέξτε 'Αντιγραφή ιστορικού προχείρου' για να επιλέξετε το κείμενο που επιλέχθηκε χρησιμοποιώντας την εφαρμογή 'Επικόλληση'.
Όταν ανοίγετε την εφαρμογή Επικόλληση, μπορείτε να προβάλετε το κείμενο στο ιστορικό του προχείρου. Το μόνο πράγμα που πρέπει να θυμάστε είναι ότι πρέπει να ανοίξετε την εφαρμογή Επικόλληση όταν θέλετε να αποκτήσετε πρόσβαση σε ένα συγκεκριμένο στοιχείο που είναι αποθηκευμένο στο πρόχειρο. Αυτή η εφαρμογή δεν λειτουργεί αυτόματα στο παρασκήνιο.
Για να διαγράψετε το πρόχειρο στην εφαρμογή Επικόλληση:
- Ανοίξτε την εφαρμογή Επικόλληση.
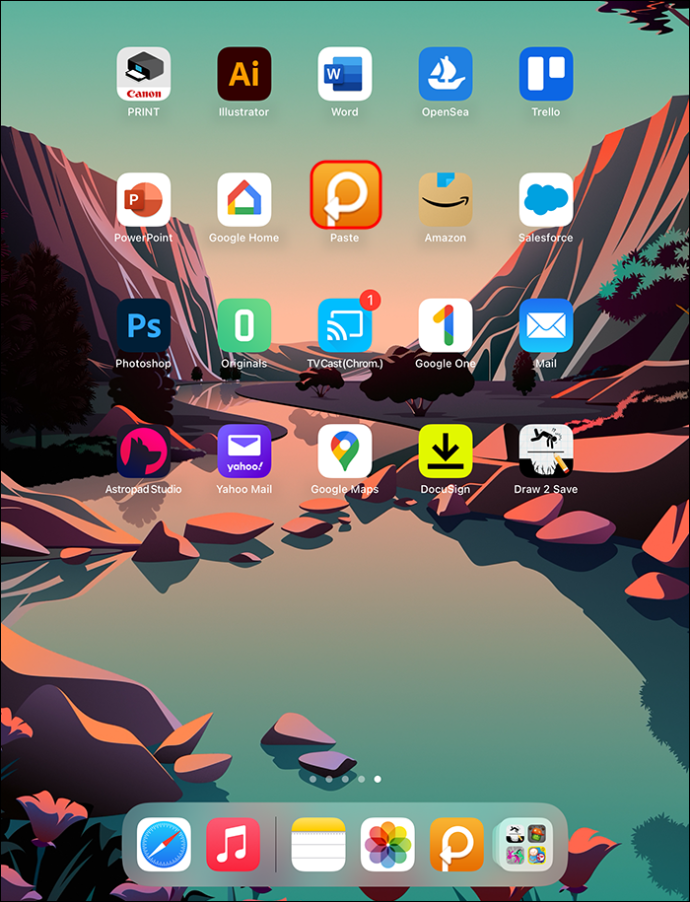
- Μεταβείτε στο Ιστορικό του Προχείρου. Πατήστε «Επιλογή».
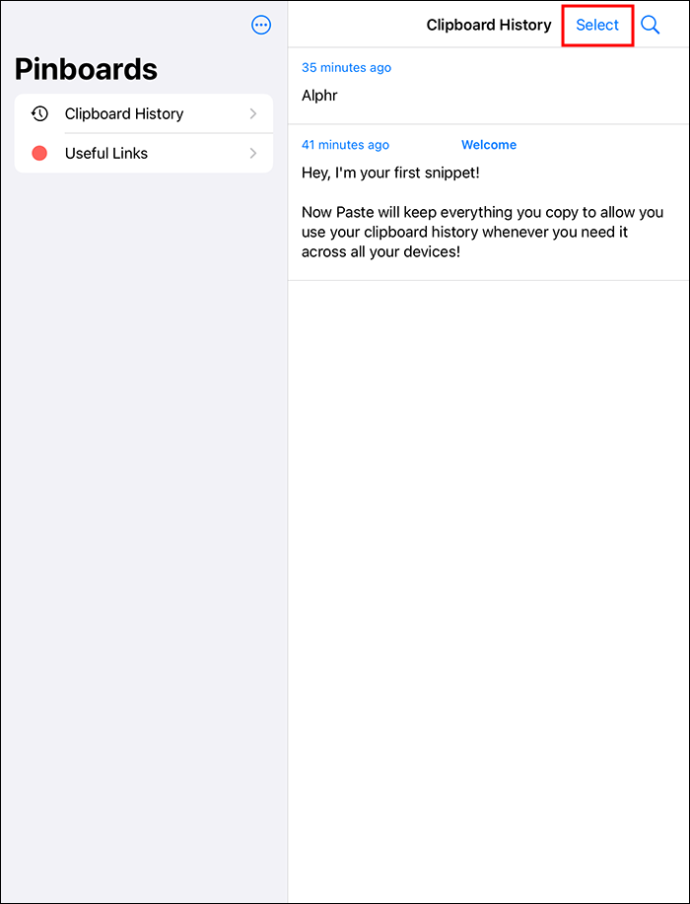
- Κάντε κλικ στο «Επιλογή όλων».
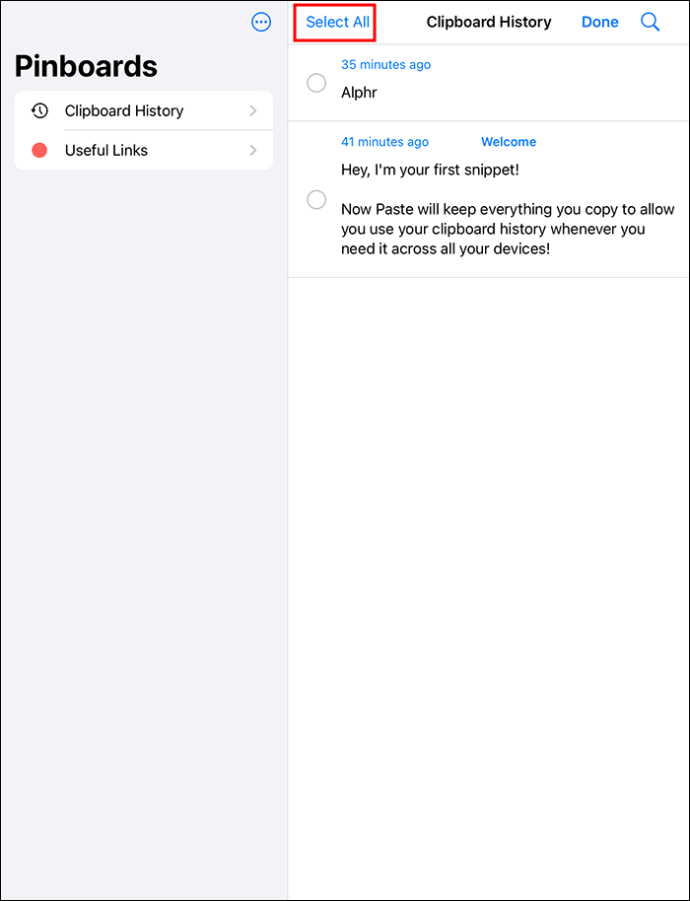
- Πατήστε το εικονίδιο διαγραφής.
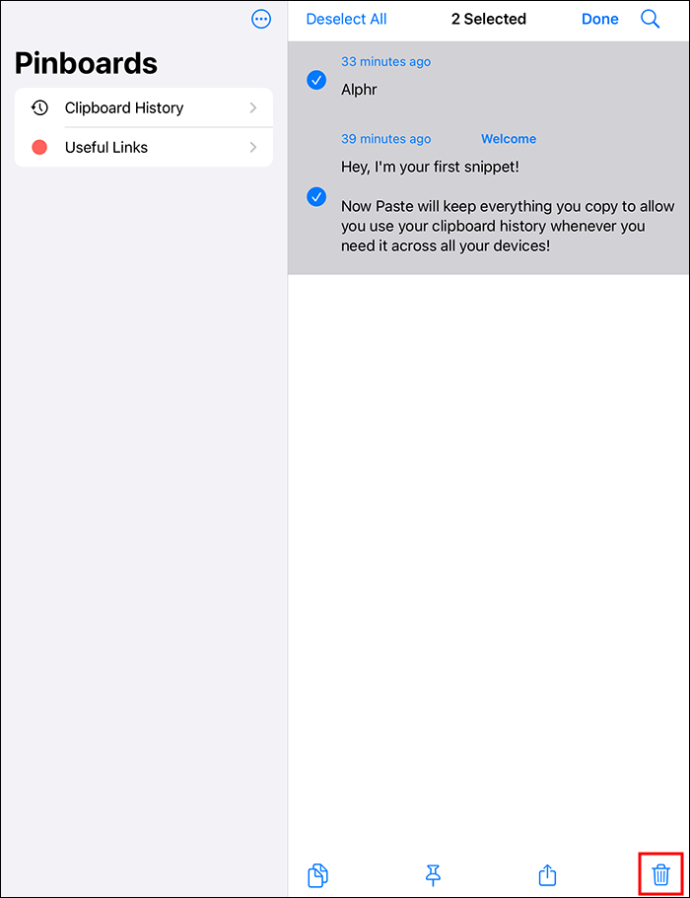
- Για να διαγράψετε συγκεκριμένα δεδομένα, κάντε δεξί κλικ στα αποσπάσματα που θέλετε να διαγράψετε και, στη συνέχεια, επιλέξτε 'Διαγραφή'.
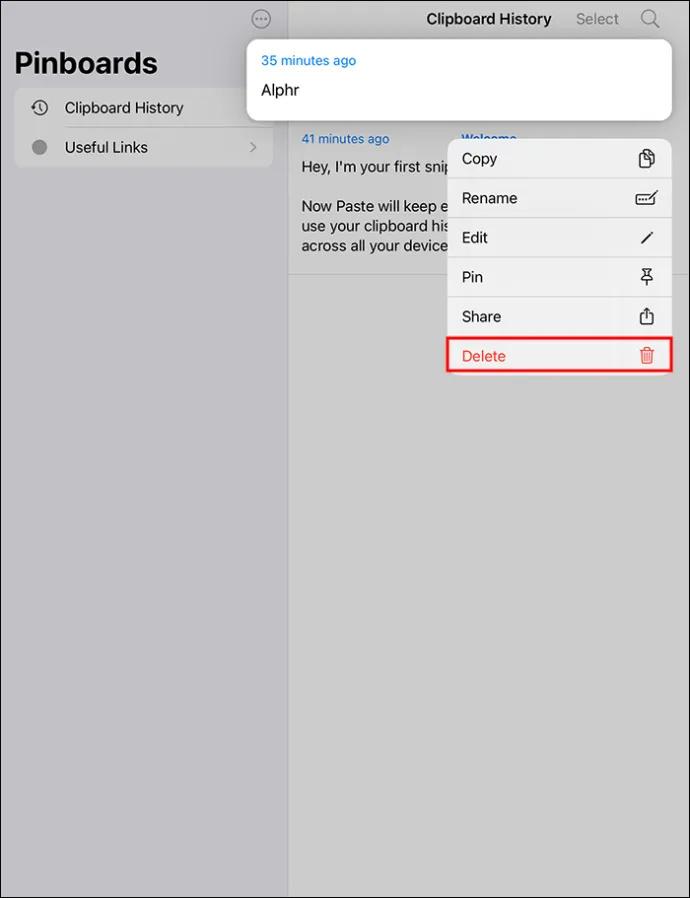
Εύκολη αντιγραφή περιεχομένου στο πρόχειρο
Υπάρχουν διάφοροι τρόποι για να κάνετε το πρόχειρο του iPad σας πιο βολικό στη χρήση. Ας υποθέσουμε ότι χρησιμοποιείτε το iPad σας για εργασία και συχνά πρέπει να επαναχρησιμοποιείτε συγκεκριμένες πληροφορίες. Όταν έχετε εύκολη πρόσβαση στις σημειώσεις που έχετε κάνει στο παρελθόν, μπορείτε να αυξήσετε την παραγωγικότητα. Μπορείτε να έχετε γρήγορη πρόσβαση στα δεδομένα που χρησιμοποιείτε συχνά, ώστε να μην χρειάζεται να τα πληκτρολογείτε ξανά και ξανά.
Χρησιμοποιήστε την εφαρμογή Notes για να αποθηκεύσετε το ιστορικό του προχείρου στο iPad σας
Η εφαρμογή Επικόλληση απαιτεί συνδρομή premium. Εάν αυτή δεν είναι καλή επιλογή για εσάς, δοκιμάστε την εφαρμογή Σημειώσεις που περιλαμβάνεται για να αποθηκεύσετε το ιστορικό σας με μη αυτόματο τρόπο.
- Ανοίξτε την εφαρμογή Σημειώσεις.
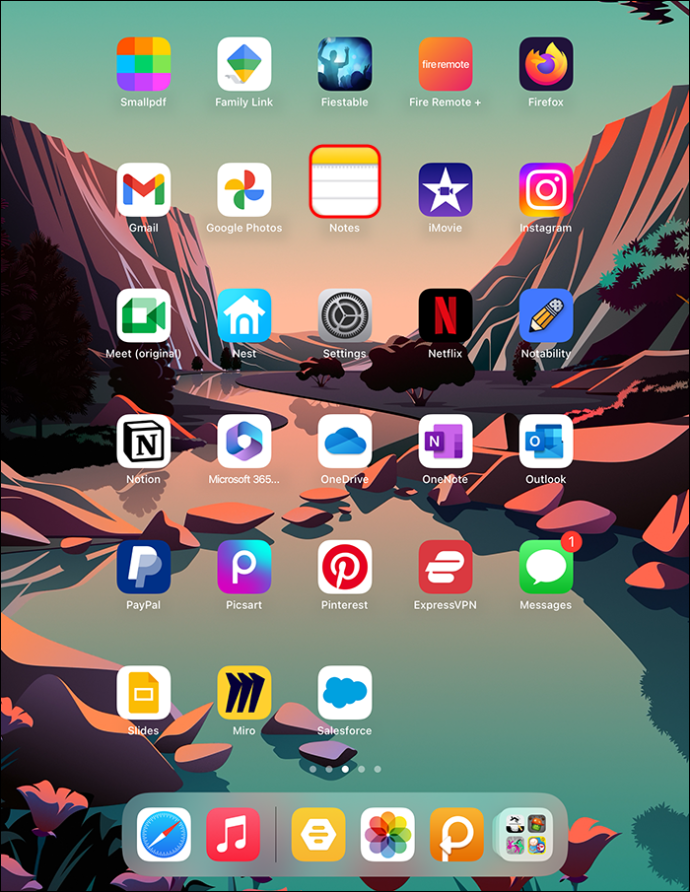
- Στην επάνω δεξιά γωνία, επιλέξτε το κουμπί 'Νέα σημείωση' που αντιπροσωπεύεται από ένα στυλό μέσα σε ένα τετράγωνο εικονίδιο.
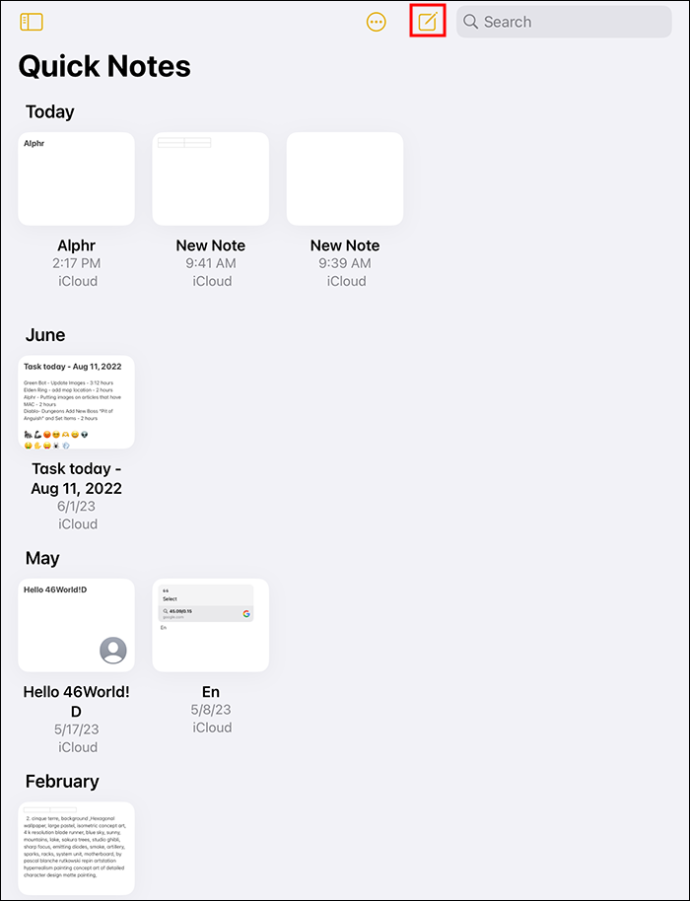
- Δώστε στη νέα σας σημείωση ένα όνομα και, στη συνέχεια, επιλέξτε τον κέρσορα για να ενεργοποιήσετε την επιλογή αντιγραφής/επικόλλησης.
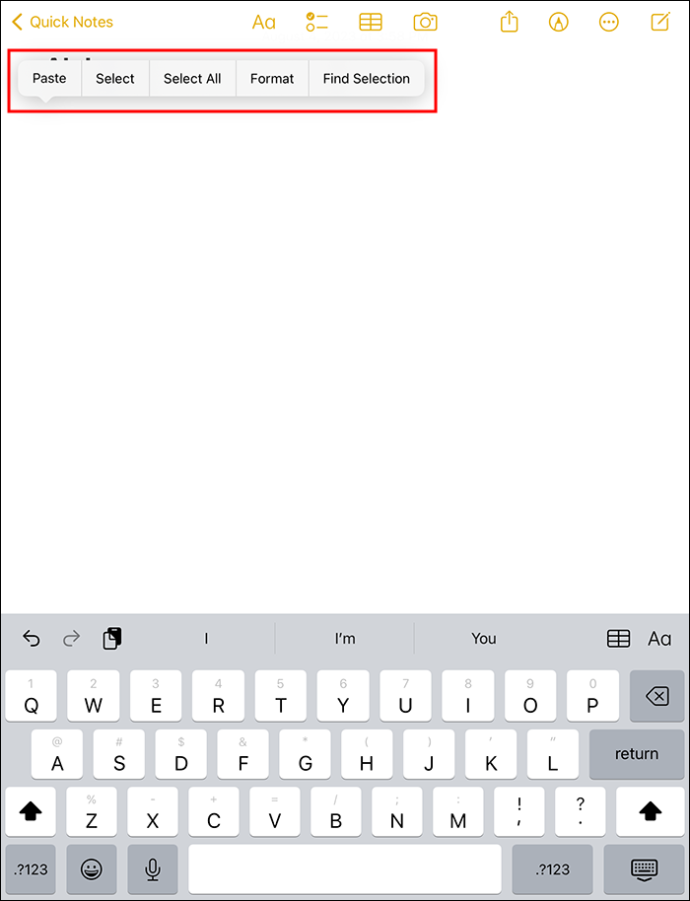
- Επιλέξτε την επιλογή «Επικόλληση». Εάν θέλετε να αποθηκεύσετε πράγματα που έχουν αντιγραφεί.
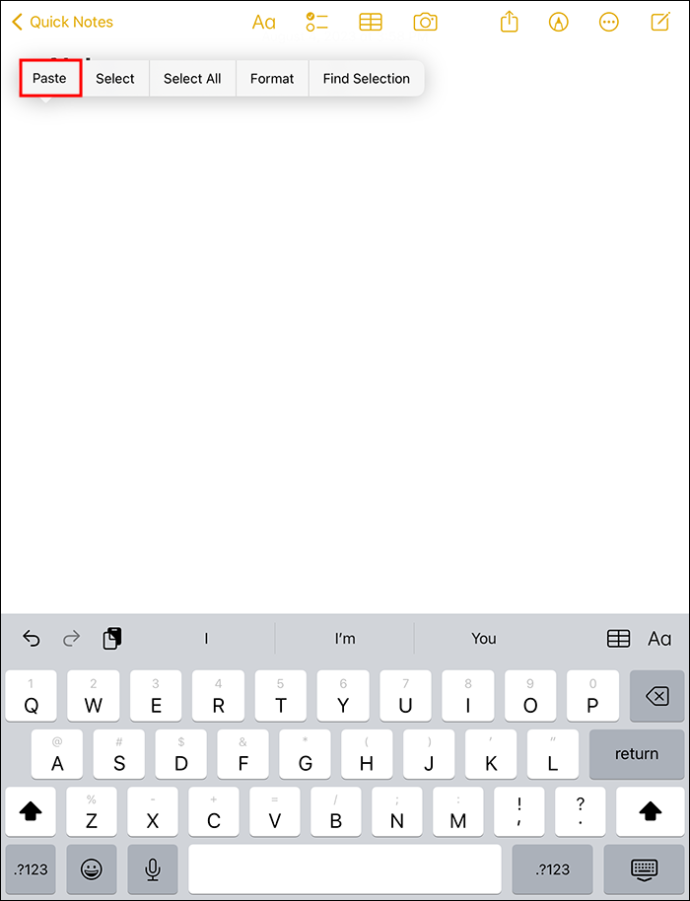
Η χρήση αυτής της μεθόδου σάς επιτρέπει να κάνετε επικόλληση χωρίς να χρειάζεστε συνδρομή σε εφαρμογή τρίτου μέρους. Μπορούν να δημιουργηθούν εύκολα νέες σημειώσεις από την οθόνη κλειδώματος. Η εφαρμογή Notes διευκολύνει την αντιγραφή και επικόλληση στο πρόχειρο. Ωστόσο, η διαγραφή του περιεχομένου στην εφαρμογή Σημειώσεις δεν το διαγράφει στο πρόχειρο. Πρέπει ακόμα να χρησιμοποιήσετε τη μέθοδο 'Αντιγραφή χώρου' για να διαγράψετε το πρόχειρο.
Συχνές ερωτήσεις
Πού βρίσκονται αντιγραμμένα αντικείμενα στο iPad μου;
Τα iPad επιτρέπουν την αντιγραφή ενός μόνο στοιχείου σε ένα ενσωματωμένο πρόχειρο κάθε φορά. Το iPad δεν σας επιτρέπει να βλέπετε τα στοιχεία που αντιγράψατε, εκτός εάν έχουν επικολληθεί σε μια εφαρμογή.
Πώς μπορώ να δω τι αντιγράφεται στο πρόχειρο του iPad;
Μπορείτε να περάσετε από την αναζήτηση προβολέων:
1. Πληκτρολογήστε 'Πρόχειρο' στο πεδίο κειμένου.
2. Κάντε κλικ στις «Σημειώσεις». Αυτό σας επιτρέπει να βλέπετε αντιγραμμένο περιεχόμενο.
Πώς μπορώ να αντιγράψω περιεχόμενο σε ένα πρόχειρο iPad;
1. Για να αντιγράψετε κείμενο, κάντε κλικ στις λέξεις που θέλετε να αντιγράψετε για να ξεκινήσετε μια μπλε επισήμανση δεδομένων.
2. Επιλέξτε το κείμενο που θέλετε και μετά επιλέξτε «Αντιγραφή».
Διατηρήστε το πρόχειρό σας παρθένο καθαρίζοντάς το
Σε ένα iPad, η λειτουργία του προχείρου προσφέρει διαφορετικές λειτουργίες για να κάνει την εμπειρία του χρήστη πιο ομαλή. Το πιο σημαντικό είναι η λειτουργία αντιγραφής που σας επιτρέπει να αντιγράψετε εικόνες και κείμενο και να τα επικολλήσετε σε νέες τοποθεσίες. Το πρόχειρο έχει μια 'Λειτουργία Αποθήκευσης' για τη διατήρηση δεδομένων έως ότου μεταφερθούν σε μια νέα τοποθεσία. Η εκκαθάριση του προχείρου του iPad σας βοηθά να διατηρήσετε τις πληροφορίες σας ασφαλείς από την κατασκοπεία εφαρμογών για να διασφαλίσετε ότι τα δεδομένα σας δεν θα πέσουν σε λάθος χέρια.
Ποια είναι η εμπειρία σας χρησιμοποιώντας το πρόχειρο στο iPad; Πείτε μας στην παρακάτω ενότητα σχολίων.









