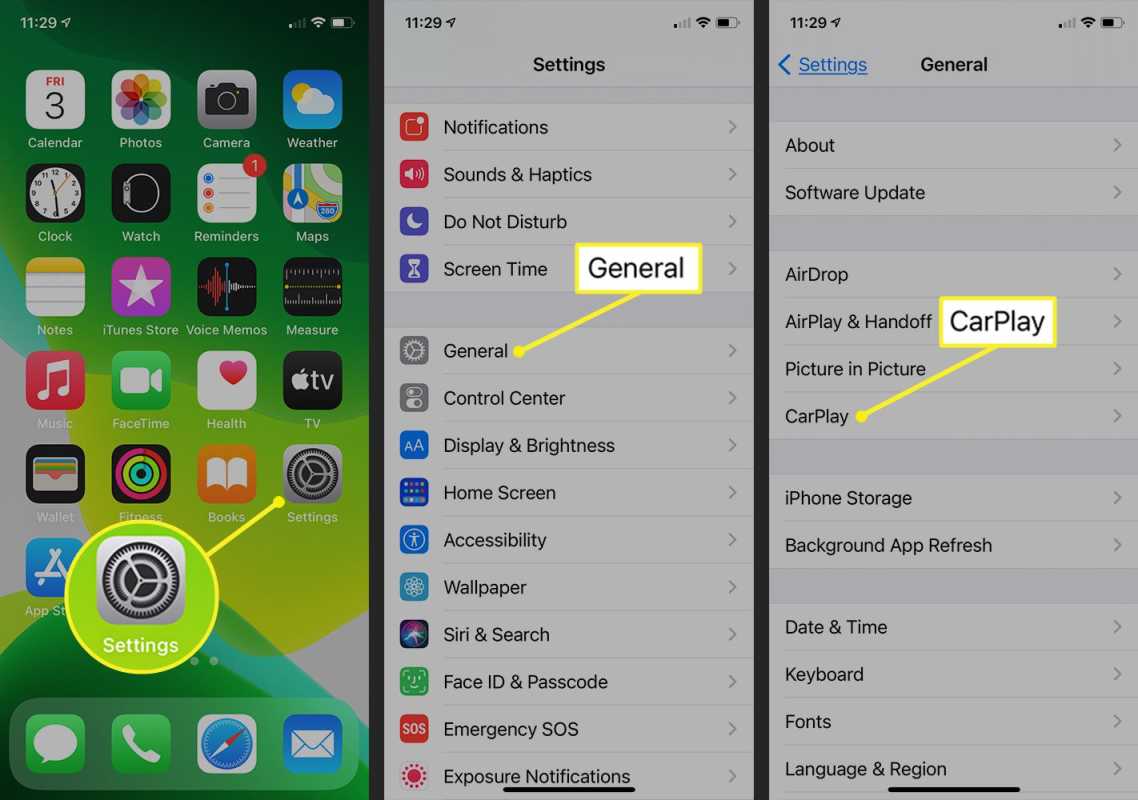Υπάρχουν πολλά πράγματα που αγαπάτε στην επιφάνεια εργασίας των Windows 10, αλλά υπάρχει ένας τομέας της ζωής όπου οι χρήστες των Windows φαινομενικά πρέπει να κοιτάζουν με φθόνο τους αδερφούς και τις αδερφές τους Mac, και αυτός είναι η χρήση πλήκτρων πρόσβασης για τον έλεγχο της έντασης του ήχου στο μηχάνημα. Αλλά μην απελπίζεστε! Είναι δυνατό να αποκτήσετε την ίδια λειτουργία σε έναν υπολογιστή με Windows 10.

Σε αυτό το άρθρο, θα σας δείξουμε τρεις τρόπους για να προσθέσετε πλήκτρα πρόσβασης ελέγχου έντασης στον υπολογιστή σας Windows 10, εάν δεν τα έχει ήδη.
Προσαρμογή επιπέδου ήχου των Windows 10 με χρήση πλήκτρων πρόσβασης
Πριν μιλήσετε για την προσθήκη πλήκτρων πρόσβασης ήχου στα Windows 10, βεβαιωθείτε ότι το πληκτρολόγιο ή ο φορητός υπολογιστής σας δεν περιλαμβάνει ήδη αυτήν τη δυνατότητα. Για παράδειγμα, τα πλήκτρα πρόσβασης για τον έλεγχο της έντασης μπορεί να είναι Fn + F5 για μείωση της έντασης και Fn + F6 για επάνω.
Υπάρχουν μερικοί τρόποι για να προσθέσετε πλήκτρα πρόσβασης ήχου στα Windows 10, εάν η συσκευή σας δεν τα διαθέτει ήδη. Θα τα καλύψουμε ξεχωριστά.
Windows 10 Audio Hotkeys με χρήση 3RVX
Εκτός από το ότι σας επιτρέπει να εκχωρήσετε οποιαδήποτε πλήκτρα πρόσβασης θέλετε για τον έλεγχο του ήχου του συστήματός σας, το 3RVX διαθέτει μια οθόνη επί της οθόνης (OSD) που μπορείτε να προσαρμόσετε. Μπορείτε ακόμη και να ρυθμίσετε με ακρίβεια τον τρόπο με τον οποίο η ένταση ανταποκρίνεται στις εντολές σας. Δεν μπορείτε να το κάνετε αυτό στο macOS!
- Για να ξεκινήσετε, κατεβάστε και εγκαταστήστε την πιο πρόσφατη έκδοση του 3RVX από το ιστοσελίδα του προγραμματιστή και στη συνέχεια εκκινήστε την εφαρμογή από το μενού Έναρξη των Windows. Αυτό θα ανεβάσει τις ρυθμίσεις 3RVX.

- Κάνε κλικ στο Πλήκτρα συντόμευσης καρτέλα για να προσαρμόσετε τα πλήκτρα πρόσβασης για ρύθμιση έντασης. Δεν υπάρχουν προεπιλεγμένα πλήκτρα πρόσβασης. θα πρέπει να προσθέσετε μερικά χειροκίνητα.

- Κάνε κλικ στο + κουμπί για να προσθέσετε ένα νέο πλήκτρο πρόσβασης και, στη συνέχεια, κάντε κλικ στην γκρι γραμμή κατά Κλειδιά στο Επεξεργαστής πλήκτρων πρόσβασης .

- Θα εμφανιστεί ένα παράθυρο διαλόγου, το οποίο σας ζητά να πληκτρολογήσετε ένα πλήκτρο πρόσβασης. Προσπαθήστε να χρησιμοποιήσετε κάτι που δεν έχει ήδη εκχωρηθεί σε άλλη λειτουργία συστήματος. Συνιστώ να χρησιμοποιήσετε το κλειδί των Windows με μια ενέργεια τροχού ποντικιού.
- Αφού επιλέξετε ένα πλήκτρο πρόσβασης, αντιστοιχίστε το σε μια ενέργεια. Κάντε κλικ στο Δράση μενού στο Επεξεργαστής πλήκτρων πρόσβασης και επιλέξτε εάν θέλετε το πλήκτρο πρόσβασης που πληκτρολογήσατε να αυξάνει, να μειώνει ή να κάνει σίγαση του ήχου. Θα παρατηρήσετε ότι μπορείτε επίσης να εκχωρήσετε ενέργειες για να αυξήσετε ή να μειώσετε τη φωτεινότητα της οθόνης, να ανοίξετε τη θήκη CD και άλλα.
- Δοκιμάστε να προσθέσετε πλήκτρα πρόσβασης για αύξηση, μείωση και σίγαση του ήχου και, στη συνέχεια, κάντε κλικ στο Ισχύουν κουμπί.
- Για να το δοκιμάσετε, κλείστε τις ρυθμίσεις 3RVX. Κάθε φορά που πληκτρολογείτε το πλήκτρο πρόσβασης, θα βλέπετε μια επικάλυψη εικονιδίου ήχου να εμφανίζεται στην οθόνη σας, σχεδόν πανομοιότυπη με το macOS.

- Για να εκτελέσετε αυτό το πρόγραμμα κατά την εκκίνηση, επιλέξτε το Γενικός καρτέλα, ελέγξτε το Εκτέλεση κατά την εκκίνηση των Windows επιλογή και κάντε κλικ Αποθηκεύσετε για να εφαρμόσετε τις ρυθμίσεις.

Προσαρμογή ήχου των Windows 10 χρησιμοποιώντας το AutoHotKey
Μερικές φορές δεν θέλετε να προσθέσετε άλλη εφαρμογή μίας χρήσης στο σύστημά σας ή ίσως την χρησιμοποιείτε ήδη AutoHotKey για άλλες εργασίες και θέλετε να επεκτείνετε τη βιβλιοθήκη δέσμης ενεργειών AHK για να συμπεριλάβετε μια για να σας δώσει πλήκτρα πρόσβασης ελέγχου έντασης. Το AutoHotKey είναι ένα εξαιρετικά ισχυρό σύστημα δέσμης ενεργειών και αυτοματισμού για Windows. Είναι εντελώς δωρεάν και μπορείτε να το κατεβάσετε εδώ .
πώς μπορώ να εξαγάγω σελιδοδείκτες του Google Chrome

Η εξήγηση του τρόπου προγραμματισμού στο AutoHotKey είναι πέρα από το πεδίο εφαρμογής αυτού του άρθρου, επομένως, θα σας παρέχουμε δύο βασικά σενάρια. Το πρώτο σενάριο είναι το πιο βασικό από όλα. Αν βάλετε αυτό το κείμενο σε α. αρχείο AHK και, στη συνέχεια, κάντε διπλό κλικ στο αρχείο AHK, θα σας δώσει έναν απλό έλεγχο του πλήκτρου πρόσβασης στη ρύθμιση έντασης. Πατώντας το Alt και το πλήκτρο αριστερού βέλους θα μειωθεί η ένταση κατά ένα βήμα, ενώ το βέλος Alt-δεξιά θα την αυξήσει κατά ένα. Εδώ είναι το σενάριο:
+Αριστερά::SoundSet, -5
+Δεξιά::SoundSet, +5
ΕΠΙΣΤΡΟΦΗ
Ωστόσο, το απλό σενάριο παραπάνω δεν παρέχει πού βρίσκεται το επίπεδο έντασης! Ευτυχώς, το παρακάτω περιέχει τις χρήσιμες λεπτομέρειες που χρειάζεστε για να κατανοήσετε το σενάριο. Γράφτηκε από τον Joe Winograd—έναν φοβερό κωδικοποιητή και γκουρού AutoHotKey.
Το σενάριο του Joe παρέχει οπτική αναπαράσταση μεταβαλλόμενης έντασης και αναπαράγει έναν ήχο που δείχνει το επίπεδο έντασης καθώς το μετακινείτε προς τα πάνω ή προς τα κάτω με τα πλήκτρα Alt-αριστερά και Alt-right. Το σενάριο του Joe τοποθετεί επίσης ένα εικονίδιο ακουστικών στο δίσκο εργαλείων, ώστε να μπορείτε να ελέγξετε την εκτέλεσή του.
Εδώ είναι το σενάριο του Joe:
#Warn,UseUnsetLocal
#NoEnv
#SingleInstance force
SetBatchLines,-1
πώς να ξέρετε αν κάποιος σας πρόσθεσε στο snapchat
SoundGet,Volume
Volume:=Round(Volume)
TrayTip:="Alt+LeftArrow or Alt+RightArrow to adjust volume" . "`nCurrent Volume=" . Volume
TrayIconFile:=A_WinDir . "\System32\DDORes.dll" ; get tray icon from DDORes.dll
TrayIconNum:="-2032" ; use headphones as tray icon (icon 2032 in DDORes)
Menu,Tray,Tip,%TrayTip%
Menu,Tray,Icon,%TrayIconFile%,%TrayIconNum%
Return
!Left::
SetTimer,SliderOff,3000
SoundSet,-1
Gosub,DisplaySlider
Return
!Right::
SetTimer,SliderOff,3000
SoundSet,+1
Gosub,DisplaySlider
Return
SliderOff:
Progress,Off
Return
DisplaySlider:
SoundGet,Volume
Volume:=Round(Volume)
Progress,%Volume%,%Volume%,Volume,HorizontalVolumeSliderW10
TrayTip:="Alt+LeftArrow or Alt+RightArrow to adjust volume" . "`nCurrent Volume=" . Volume
Menu,Tray,Tip,%TrayTip%
Return
Τώρα μπορείτε να προσαρμόσετε γρήγορα την ένταση στα Windows με το πλήκτρο πρόσβασης της επιλογής σας!
Windows 10 Audio Hotkeys με χρήση συντομεύσεων
Αυτό προέρχεται απευθείας από τον Melchizedek Qui, έναν συντονιστή στο φόρουμ του Microsoft Answers, και είναι μια έξυπνη και απλή προσέγγιση.
- Κάντε δεξί κλικ σε μια κενή περιοχή της επιφάνειας εργασίας σας και επιλέξτε Νέο > Συντόμευση .

- Στο πλαίσιο κειμένου, πληκτρολογήστε ή αποκόψτε και επικολλήστε το 'C:\Windows\System32\SndVol.exe -T 76611119 0' (χωρίς εισαγωγικά) και πατήστε Επόμενο .

- Εισαγάγετε ένα όνομα για τη συντόμευση - για παράδειγμα, 'Sound Control' και κάντε κλικ στο Φινίρισμα .
- Κάντε δεξί κλικ στη νέα συντόμευση και επιλέξτε Ιδιότητες .

- Στο Πλήκτρο συντόμευσης πλαίσιο κειμένου, πληκτρολογήστε όποιο πλήκτρο συντόμευσης θέλετε και κάντε κλικ Εντάξει .

Τώρα, όποτε θέλετε να ρυθμίσετε την ένταση από το πληκτρολόγιο, απλώς πατήστε το πλήκτρο πρόσβασης και ο μείκτης έντασης θα φορτώσει. Στη συνέχεια, μπορείτε να χρησιμοποιήσετε τα πλήκτρα πάνω και κάτω βέλους για να ρυθμίσετε τον έλεγχο της έντασης. Απλός!
Η προσαρμογή ήχου των Windows 10 έγινε εύκολη
Αν και πολλά πληκτρολόγια και φορητοί υπολογιστές έχουν πλέον ενσωματωμένα πλήκτρα πρόσβασης για τη ρύθμιση της έντασης, δεν το κάνουν όλοι. Έτσι, εάν αντιμετωπίζετε αυτό το πρόβλημα, μπορείτε να διορθώσετε γρήγορα την κατάσταση. Όποια επιλογή κι αν επιλέξετε, ο έλεγχος της έντασης του ήχου μπορεί να γίνει πιο απλός στα Windows 10.