Η οργάνωση κειμένου σε πλαίσιο κειμένου είναι ένας απλός αλλά ισχυρός τρόπος για να επισημάνετε το περιεχόμενό σας. Αυτή η δυνατότητα κάνει το ειδικό κείμενο οπτικά διακριτό και δίνει στο έγγραφο μια λιτή, επαγγελματική εμφάνιση. Τα Έγγραφα Google έχουν πολλές χρήσιμες επιλογές μορφοποίησης, συμπεριλαμβανομένης της δυνατότητας δημιουργίας πλαισίων κειμένου. Αυτές οι λειτουργίες είναι χρήσιμες όταν δημιουργείτε καλύτερα, πιο οργανωμένα έγγραφα που είναι εύκολο να μοιραστείτε.

Ακολουθούν μερικές γρήγορες μέθοδοι για να προσθέσετε ένα πλαίσιο κειμένου στο έγγραφό σας στα Έγγραφα Google.
Προσθέστε ένα πλαίσιο κειμένου χρησιμοποιώντας το εργαλείο σχεδίασης
Το εργαλείο σχεδίασης είναι ο πρώτος και, συνήθως, ο πιο συνηθισμένος τρόπος δημιουργίας πλαισίου κειμένου. Το εργαλείο σχεδίασης είναι μια ενσωματωμένη λειτουργία των Εγγράφων Google, που σας επιτρέπει να σχεδιάζετε και να τακτοποιείτε γραμμές, σχήματα και χρώματα. Μπορείτε επίσης να προσθέσετε προσαρμοσμένα σχέδια στα έγγραφά σας και να τα κάνετε πιο ελκυστικά οπτικά.
Η εισαγωγή ενός πλαισίου κειμένου σε ένα έγγραφο χρησιμοποιώντας αυτό το εργαλείο είναι σχετικά απλή. Δείτε πώς μπορείτε να ξεκινήσετε το βιβλίο σκίτσων του εργαλείου σχεδίασης.
- Ανοίξτε το έγγραφό σας.
- Στο επάνω μενού, κάντε κλικ στο 'Εισαγωγή'.
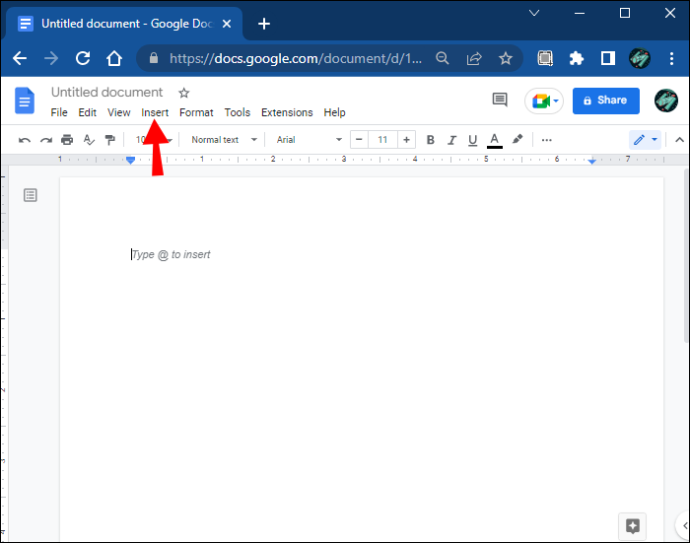
- στη συνέχεια μεταβείτε στο υπομενού 'Σχέδιο'.
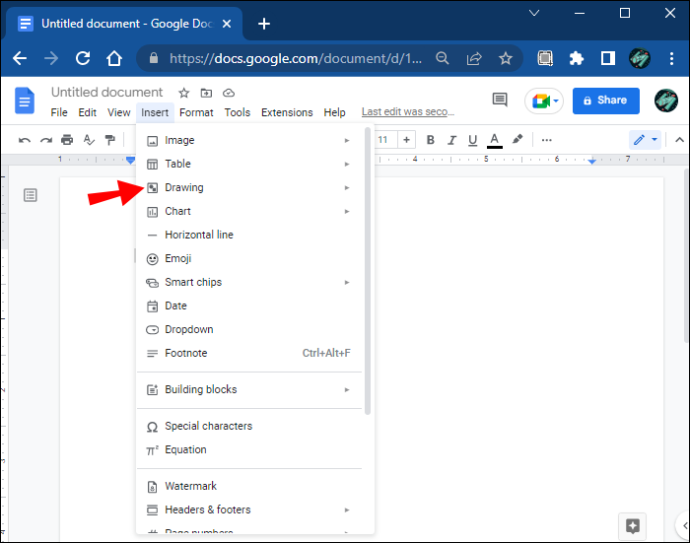
- Κάντε κλικ στο 'Νέο' για να ξεκινήσετε τη δημιουργία ενός πλαισίου κειμένου.
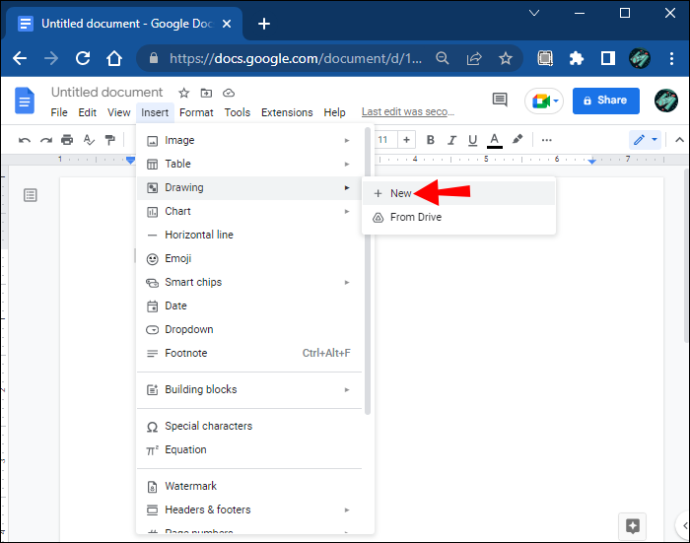
- Θα ανοίξει ένα καρό παράθυρο. Αυτός είναι ο χώρος εργασίας σας για τη δημιουργία σχημάτων.
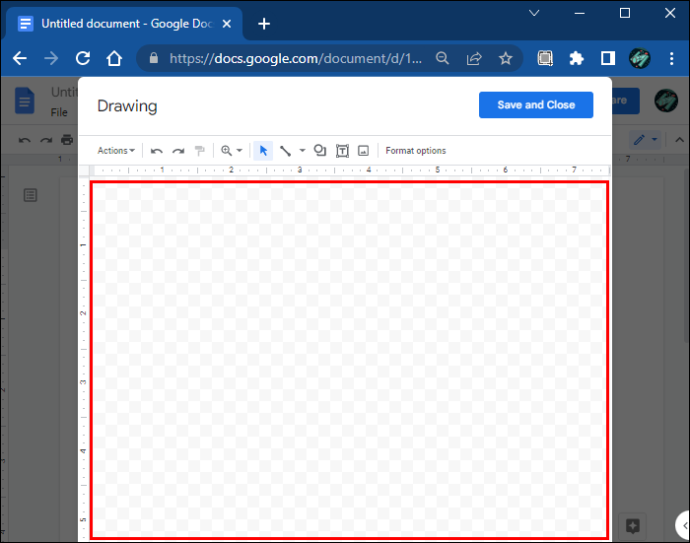
Αυτό το παράθυρο περιλαμβάνει μια γραμμή εργαλείων που προσφέρει διάφορες εντολές για τη δημιουργία, την επεξεργασία και τη μορφοποίηση σχημάτων που θα χρησιμοποιήσετε για κείμενο. Στην επόμενη ενότητα, θα καλύψουμε μερικούς τρόπους με τους οποίους μπορείτε να εισάγετε κείμενο χρησιμοποιώντας αυτές τις λειτουργίες.
Βασικό πλαίσιο κειμένου
Εάν χρειάζεστε μόνο ένα πλαίσιο απλού κειμένου για την εισαγωγή του κειμένου σας, χρησιμοποιήστε το βασικό πλαίσιο κειμένου. Ακολουθήστε αυτά τα βήματα για να δημιουργήσετε ένα απλό πλαίσιο χρησιμοποιώντας το εργαλείο σχεδίασης.
- Επιλέξτε το εικονίδιο 'Πλαίσιο κειμένου' από τη γραμμή εργαλείων.
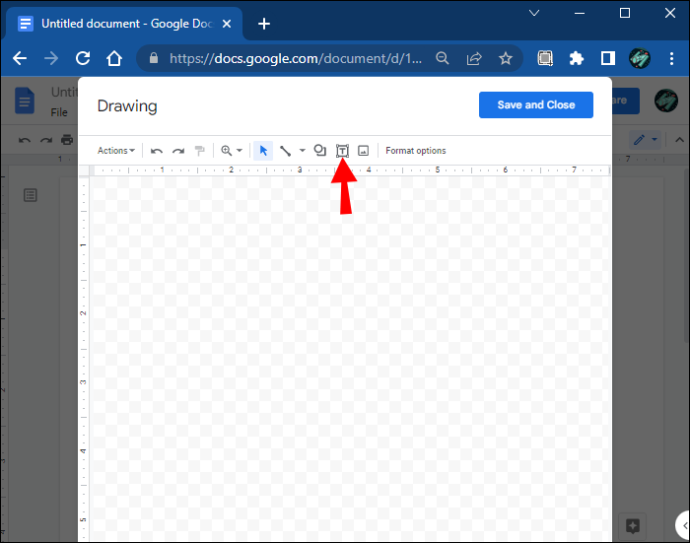
- Κάντε κλικ και σύρετε το εργαλείο στον καρό χώρο για να σχεδιάσετε ένα πλαίσιο.
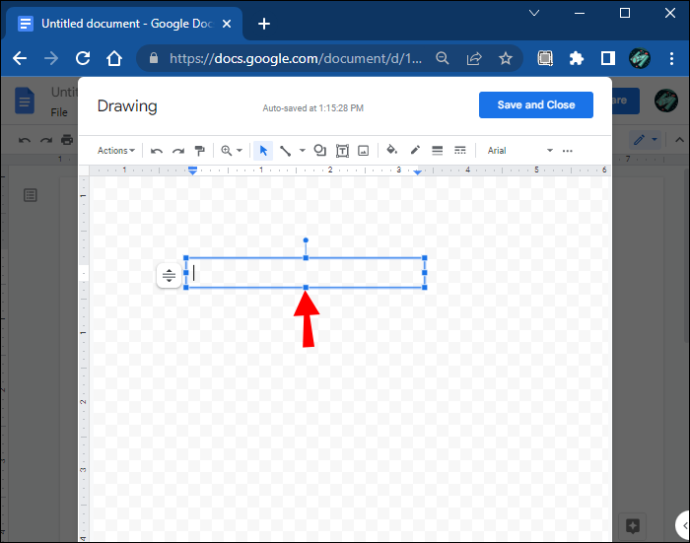
- Προσθέστε κείμενο σε ένα πλαίσιο.
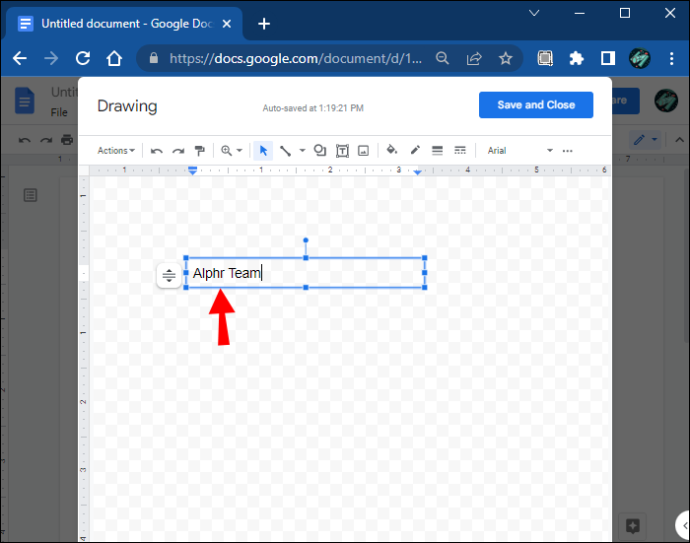
- Μόλις τελειώσετε, κάντε κλικ στο κουμπί 'Αποθήκευση και κλείσιμο' στην επάνω δεξιά γωνία του παραθύρου.
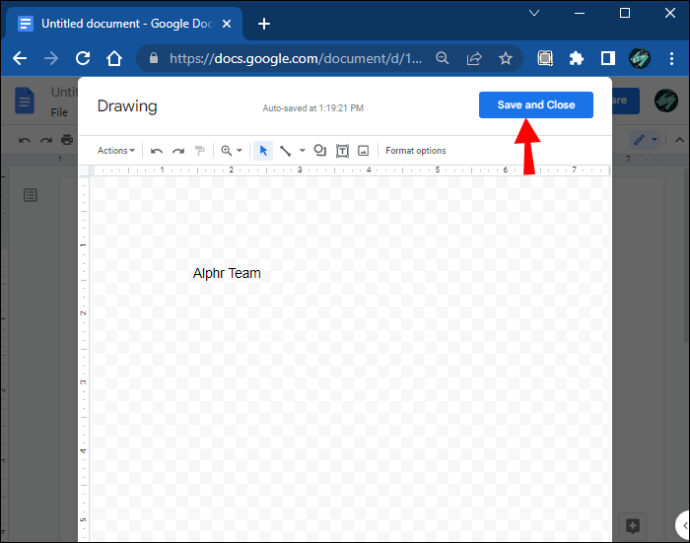
Χρήση σχημάτων για τη δημιουργία πλαισίου κειμένου
Αυτή η λειτουργία σάς επιτρέπει να παίζετε με διάφορα σχήματα όπως τετράγωνα, ορθογώνια, επεξηγήσεις και άλλα. Μπορείτε να προσαρμόσετε τα πλαίσια κειμένου προσθέτοντας φόντο και χρώματα ή αλλάζοντας τις γραμμές περιγράμματος.
διόρθωση σφαλμάτων διαχείρισης μνήμης των Windows 10
Ακολουθούν τα βήματα για τη δημιουργία ενός πλαισίου κειμένου χρησιμοποιώντας τα σχήματα.
- Ανοίξτε το παράθυρο 'Σχέδιο'.
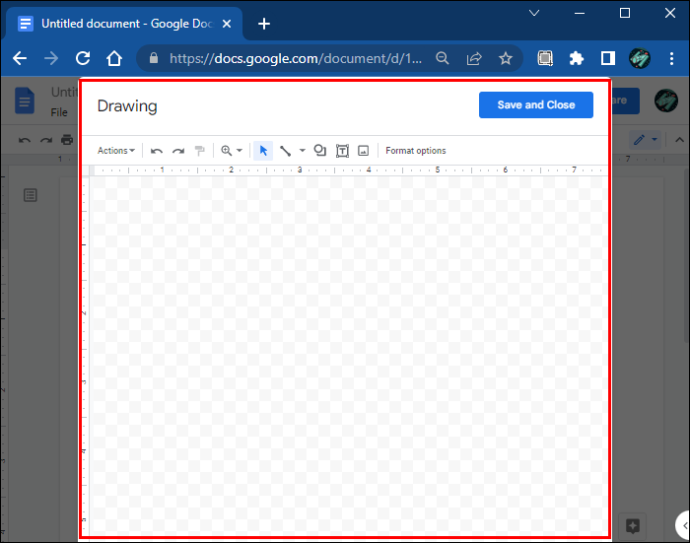
- Επιλέξτε την εντολή «Σχήματα».
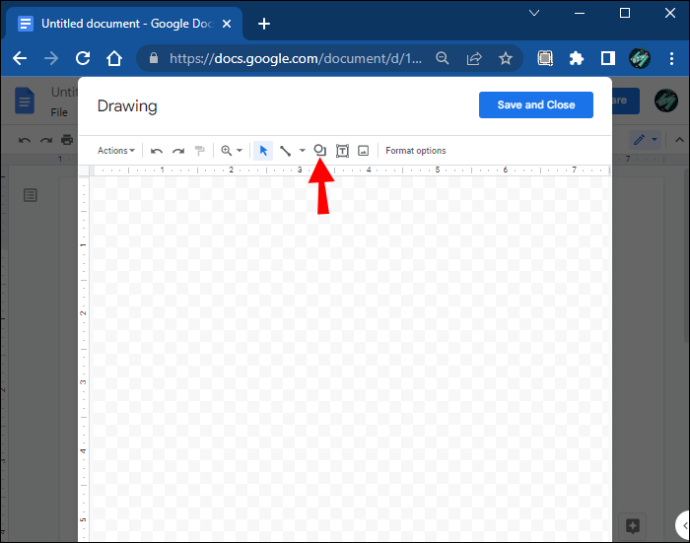
- Θα ανοίξει ένα αναπτυσσόμενο μενού. Επιλέξτε 'Σχήματα' για να ξεκινήσετε το εργαλείο.
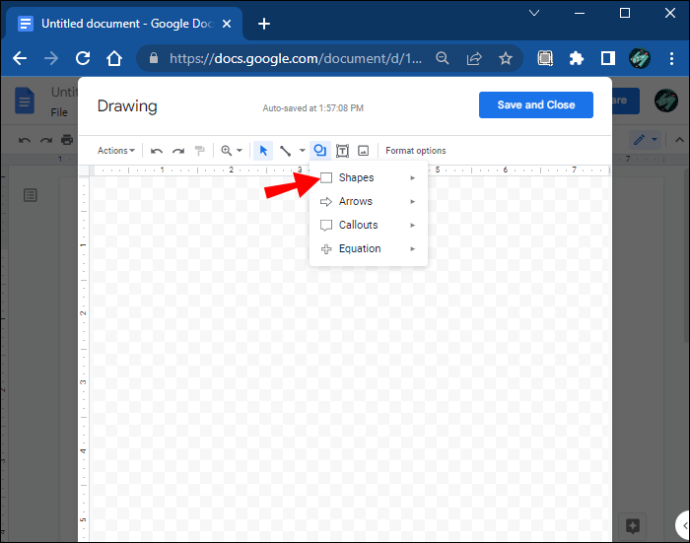
- Επιλέξτε το σχήμα που θέλετε να προσθέσετε.
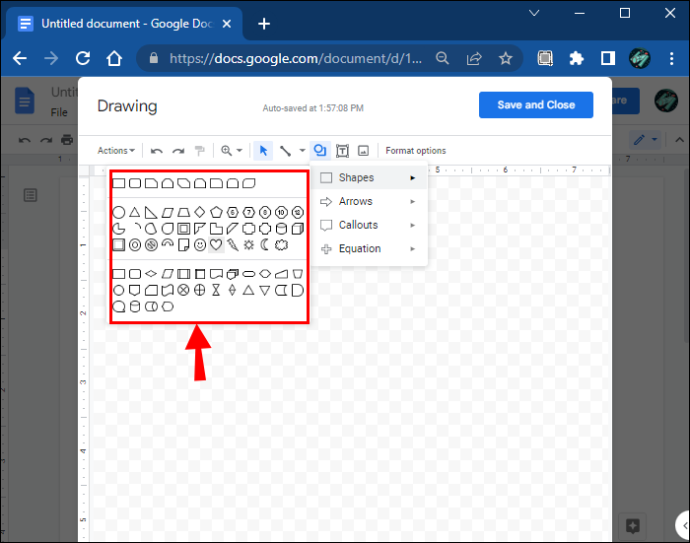
- Σύρετε το ποντίκι σας πάνω από την περιοχή σχεδίασης για να δημιουργήσετε το σχήμα και αφήστε το ποντίκι μόλις είστε ικανοποιημένοι.
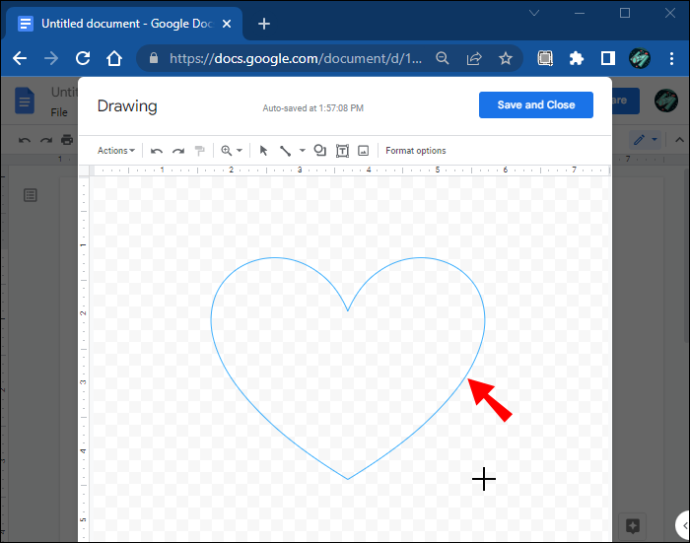
- Προσθέστε κείμενο στο σχήμα κάνοντας διπλό κλικ οπουδήποτε μέσα στο σχήμα.
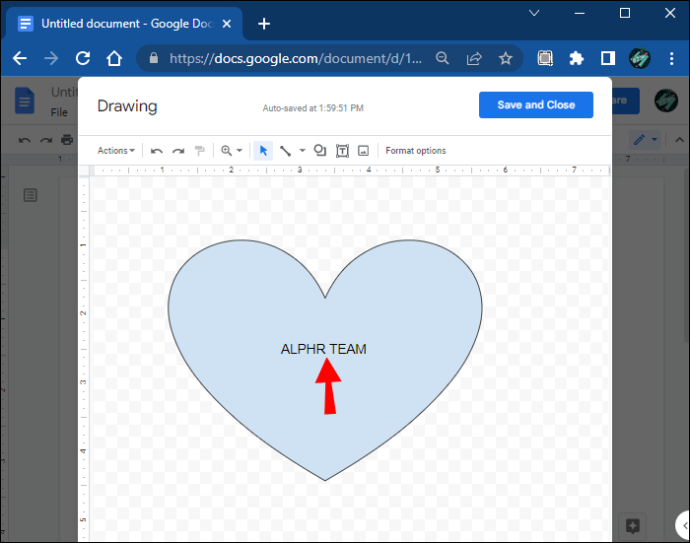
- Μόλις τελειώσετε, κάντε κλικ στο 'Αποθήκευση & Κλείσιμο' για να εισαγάγετε τα σχήματα στο έγγραφο.
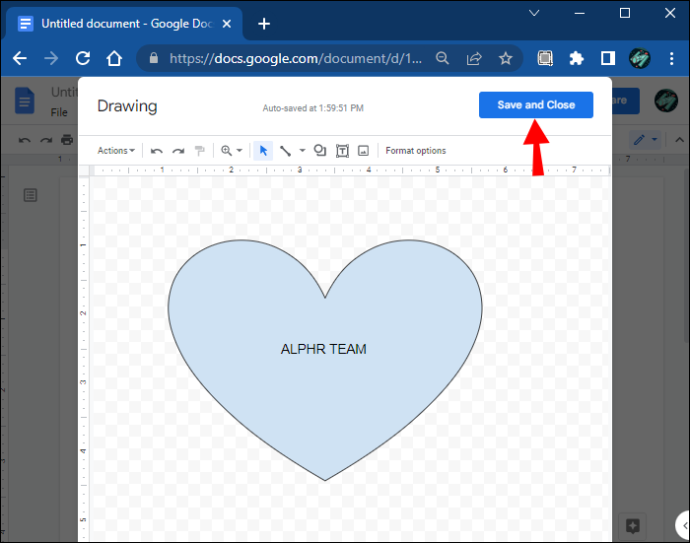
Το εργαλείο σχεδίασης σάς επιτρέπει να προσθέσετε όσα σχήματα θέλετε στην περιοχή σχεδίασης. Προσφέρει επίσης πολλά άλλα σχήματα, συμπεριλαμβανομένων γραμμών, βελών, ακόμη και συμβόλων εξισώσεων.
Τα Έγγραφα Google σάς επιτρέπουν επίσης να αλλάξετε το μέγεθος των σχημάτων που δημιουργείτε ανά πάσα στιγμή για να τα χωρέσετε στο έγγραφο ή να τα επεξεργαστείτε ανάλογα. Χρησιμοποιήστε τα μπλε σημεία αγκύρωσης για να αλλάξετε το μέγεθος και να διαμορφώσετε τα σχήματα που μόλις δημιουργήσατε. Από την άλλη, τα πορτοκαλί σάς επιτρέπουν να προσαρμόσετε τα σχήματα με περισσότερες λεπτομέρειες. Ή χρησιμοποιήστε τις κυκλικές μπλε καρφίτσες πάνω από το σχήμα για να περιστρέψετε το πλαίσιο κειμένου.
πώς απενεργοποιείτε τον βοηθό google
Προσαρμογή ενός πλαισίου κειμένου
Η προσαρμογή ενός πλαισίου κειμένου που δημιουργείται χρησιμοποιώντας το εργαλείο σχεδίασης είναι ένας πολύ καλός τρόπος για να του προσδώσετε οπτική γοητεία. Χρειάζεται μόνο να επιλέξετε το σχήμα και να κάνετε κλικ στο 'Επεξεργασία' από τις παρακάτω επιλογές. Μπορείτε να επιλέξετε διάφορες εντολές μορφοποίησης για να βελτιώσετε το πλαίσιο κειμένου σας χρωματίζοντας το, προσθέτοντας γραμμές, εισάγοντας μια εικόνα και πολλά άλλα.
Δημιουργήστε ένα πλαίσιο κειμένου χρησιμοποιώντας έναν ενιαίο πίνακα κελιών
Το εργαλείο Πίνακας είναι ένας άλλος γρήγορος τρόπος για να προσθέσετε ένα πλαίσιο κειμένου στο αρχείο των Εγγράφων Google. Με αυτό, μπορείτε να δημιουργήσετε έναν πίνακα ενός κελιού με μία στήλη και μια σειρά για να σχηματίσετε ένα πλαίσιο απλού κειμένου στο οποίο μπορείτε να προσθέσετε κείμενο.
Εδώ είναι πώς να το κάνετε αυτό.
- Στο επάνω μενού, κάντε κλικ στο «Εισαγωγή» και μετά στο «Πίνακας».
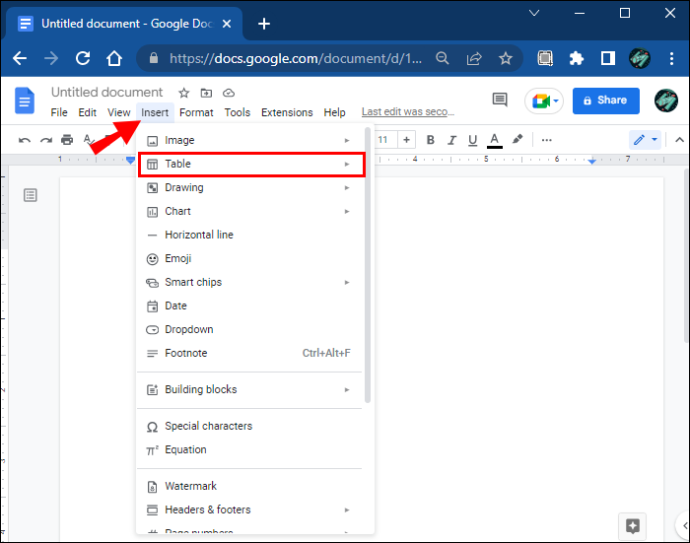
- Δημιουργήστε ένα μόνο κελί κάνοντας κλικ σε ένα τετράγωνο 1×1.
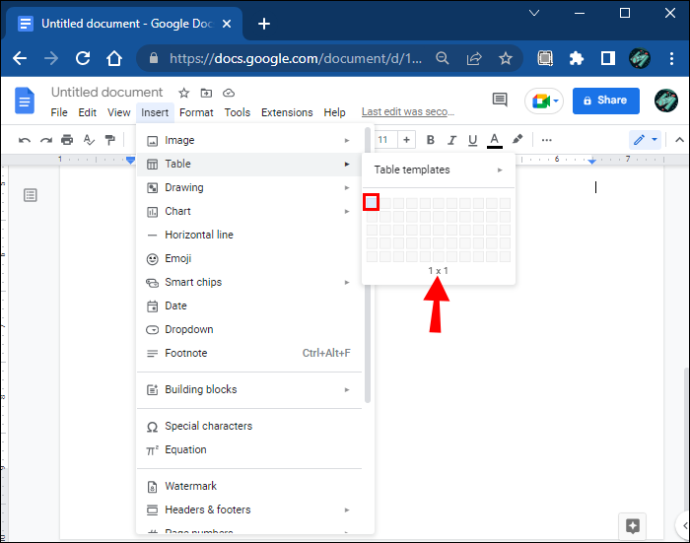
- Προσαρμόστε το πλάτος και το μήκος του κελιού στο έγγραφο στο επιθυμητό μέγεθος.
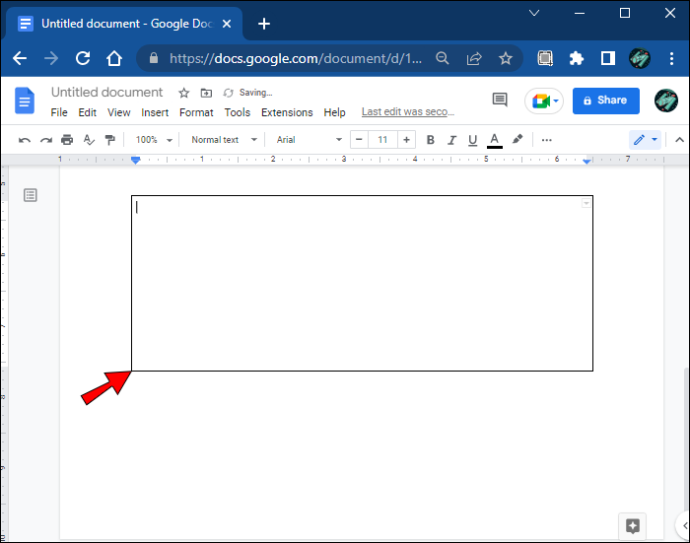
- Εισαγάγετε το κείμενό σας στο κελί.
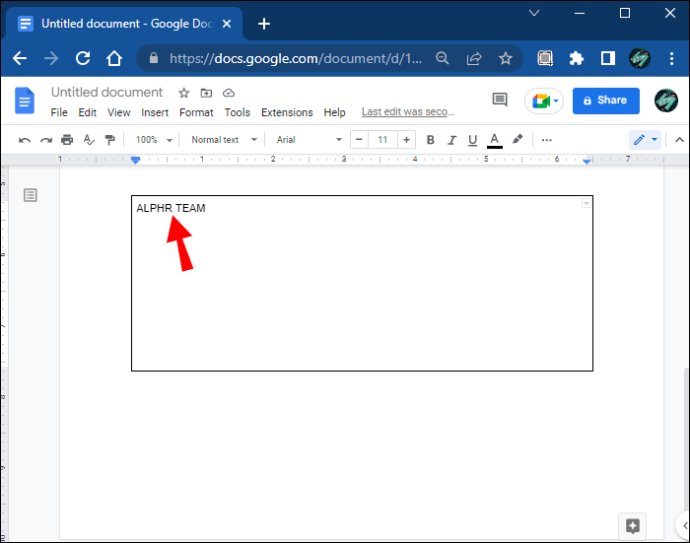
- Προσαρμόστε το κελί προσαρμόζοντας το χρώμα, το μέγεθος και το στυλ γραμματοσειράς για να τονίσετε το κείμενο.
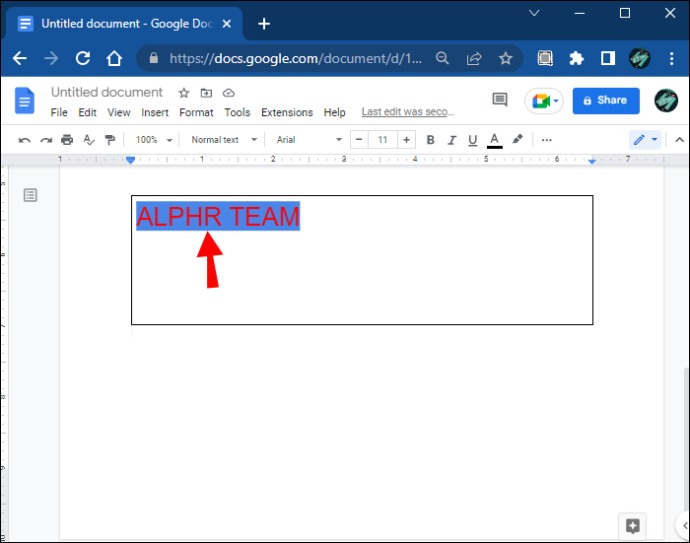
Κάντε το κείμενό σας να ξεχωρίζει
Η προσθήκη ενός πλαισίου κειμένου σε οποιοδήποτε έγγραφο έχει πολλά πλεονεκτήματα. Τα πλαίσια κειμένου είναι ένα απαραίτητο εργαλείο μορφοποίησης και σας επιτρέπουν να εισαγάγετε και να προσαρμόσετε το περιεχόμενό σας. Η χρήση αυτής της δυνατότητας κάνει οποιοδήποτε περιεχόμενο κειμένου στο έγγραφο να φαίνεται πιο ευδιάκριτο, πιο σημαντικό και φιλικό προς το χρήστη.
Τα Έγγραφα Google προσφέρουν εξαιρετικές δυνατότητες για τη δημιουργία πλαισίων κειμένου. Σας επιτρέπει να γίνετε δημιουργικοί και να χρησιμοποιείτε διάφορες εισόδους για να προσθέσετε μια μοναδική ελκυστικότητα στο κείμενο. Επιπλέον, εφιστά την προσοχή σε σημαντικές πληροφορίες στη σελίδα και σας επιτρέπει να οργανώσετε το περιεχόμενό σας πιο αποτελεσματικά.
Ποιον από αυτούς τους τρόπους χρησιμοποιήσατε για να δημιουργήσετε ένα πλαίσιο κειμένου; Αφήστε ένα σχόλιο παρακάτω.



![Πώς να προσθέσετε μια στάση στην εφαρμογή Uber [Rider or Driver]](https://www.macspots.com/img/other/53/how-to-add-a-stop-in-the-uber-app-rider-or-driver-1.png)



![Τι είναι η ορατότητα του τηλεφώνου; [Εξήγησε]](https://www.macspots.com/img/mobile/21/what-is-phone-visibility.jpg)

