Όπως ίσως γνωρίζετε, το iPhone είναι εξαιρετικό για τη λήψη φωτογραφιών υψηλής ποιότητας καλών στιγμών που μοιράζεστε με φίλους. Και επειδή είναι φίλοι, αναμφίβολα θέλετε να μοιραστείτε αυτές τις φωτογραφίες μαζί τους. Αυτό καθιστά τη δυνατότητα αποστολής πολλών φωτογραφιών σε ένα μόνο κείμενο (και αποφυγής της κουραστικής αποστολής της αποστολής μιας κάθε φορά) μια εξαιρετική δυνατότητα.

Σε αυτό το άρθρο, θα μάθετε πώς να το κάνετε και άλλες πολύτιμες λειτουργίες που αφορούν την εφαρμογή φωτογραφιών σας.
Αποστολή πολλών φωτογραφιών σε ένα κείμενο
Εάν έχετε μια σειρά από φωτογραφίες που θέλετε να στείλετε σε ένα μόνο κείμενο, ακολουθήστε αυτά τα βήματα.
- Μεταβείτε στην εφαρμογή 'Φωτογραφίες' στο iPhone σας και εντοπίστε το φάκελο όπου έχετε τις φωτογραφίες που θέλετε να μοιραστείτε.

- Κάντε κλικ στο «Επιλογή» στην επάνω δεξιά γωνία. Ο τίτλος στο επάνω μέρος της οθόνης θα αλλάξει σε Επιλογή στοιχείων.
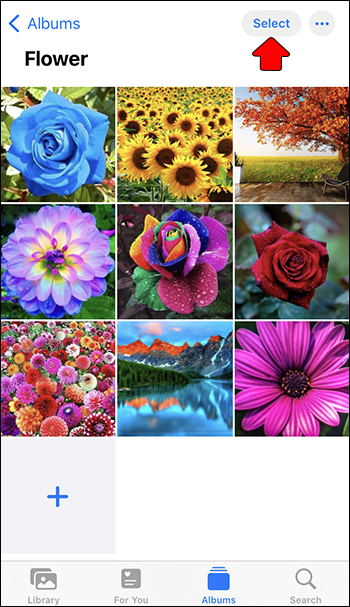
- Επιλέξτε τις φωτογραφίες που θέλετε να στείλετε. Θα δείτε ένα σημάδι επιλογής σε αυτά που έχετε κάνει κλικ. Μπορείτε να επιλέξετε έως και 20 φωτογραφίες.
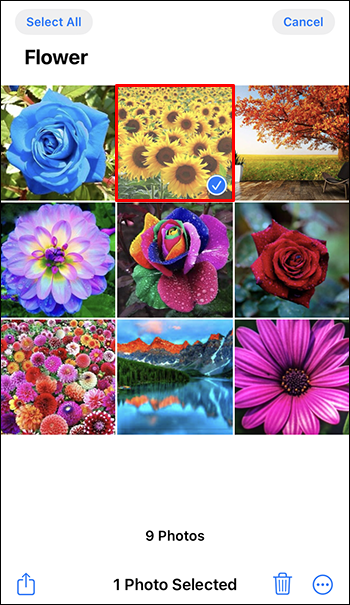
- Όταν επιλέξετε όλες τις φωτογραφίες, κάντε κλικ στο εικονίδιο 'Κοινή χρήση' στο κάτω μέρος της οθόνης. Είναι ένα μικρό τετράγωνο με ένα βέλος προς τα πάνω.
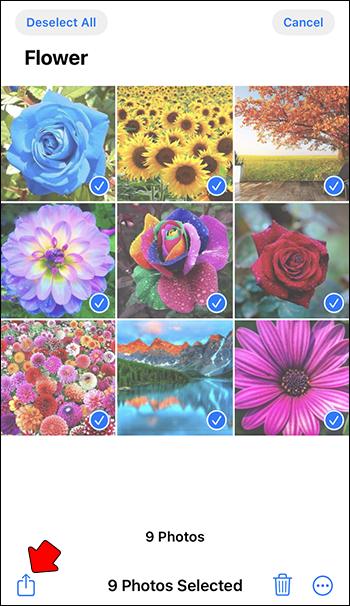
- Στο κάτω μέρος της οθόνης, θα δείτε όλες τις εφαρμογές που μπορείτε να χρησιμοποιήσετε για να μοιραστείτε τις επιλεγμένες φωτογραφίες. Κάντε κλικ στο εικονίδιο «Μήνυμα».
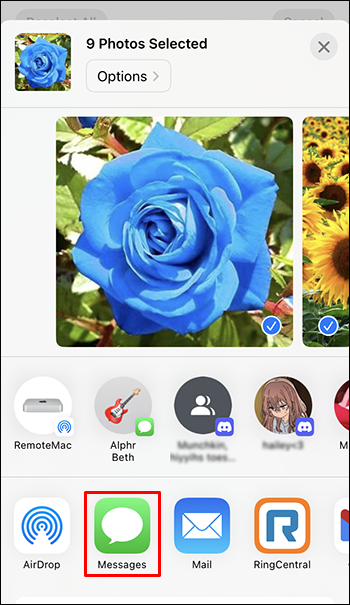
- Τώρα, θα δείτε όλες τις επιλεγμένες φωτογραφίες σε ένα μήνυμα. Στο επάνω μέρος της οθόνης, θα βρείτε 'Προς:' και ένα σύμβολο συν. Πατήστε στο σύμβολο συν.
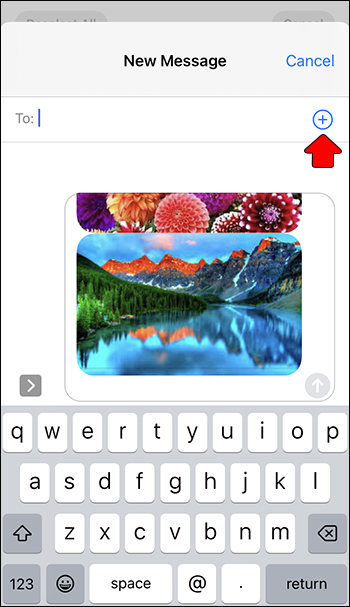
- Από τη λίστα επαφών σας, επιλέξτε το άτομο στο οποίο θέλετε να στείλετε το μήνυμα. Μπορείτε να επιλέξετε περισσότερα από ένα.
- Κάντε κλικ στο πράσινο βέλος για να στείλετε το μήνυμα.
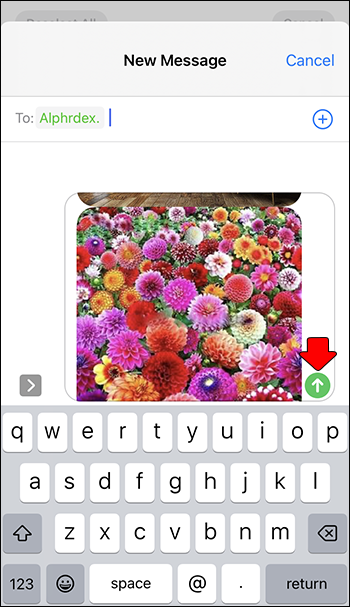
Μοιραστείτε πολλές φωτογραφίες σε ένα email
Η παραπάνω μέθοδος αντιμετώπισης προβλημάτων θα σας επιτρέψει επίσης να μοιραστείτε περισσότερες από μία φωτογραφίες μέσω email. Αλλά με αυτήν τη μέθοδο, θα μπορείτε να επιλέξετε μόνο πέντε λήψεις αντί για 20. Εάν θέλετε να στέλνετε περισσότερες από πέντε φωτογραφίες ταυτόχρονα, ακολουθήστε τα παρακάτω βήματα.
- Μεταβείτε στην εφαρμογή 'Photos' στο iPhone σας και εντοπίστε το φάκελο με τις φωτογραφίες που θέλετε να μοιραστείτε.

- Κάντε κλικ στο «Επιλογή» στην επάνω δεξιά γωνία. Ο τίτλος στο επάνω μέρος της οθόνης θα αλλάξει σε Επιλογή στοιχείων.
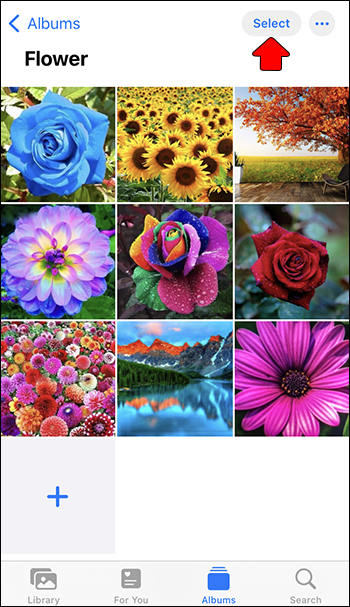
- Επιλέξτε τις φωτογραφίες που θέλετε να στείλετε, κάνοντας κλικ σε αυτές μεμονωμένα. Θα δείτε ένα σημάδι επιλογής σε αυτά που έχετε κάνει κλικ.
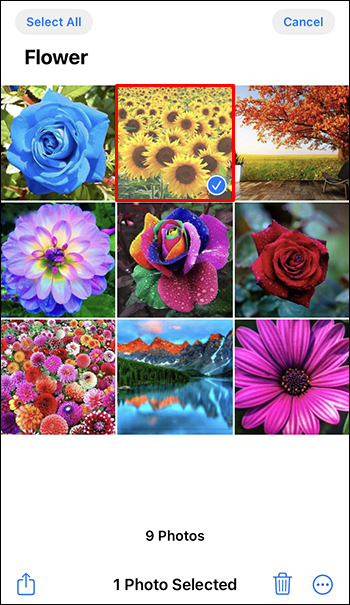
- Κάντε κλικ στις τρεις τελείες στην κάτω δεξιά γωνία και πατήστε «Αντιγραφή».
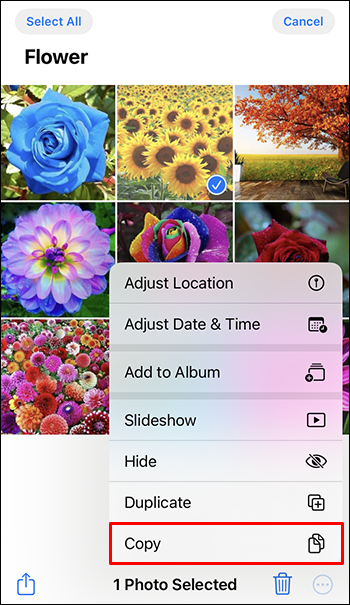
- Ανοίξτε την εφαρμογή 'Email' και πατήστε το εικονίδιο 'Νέο μήνυμα'.
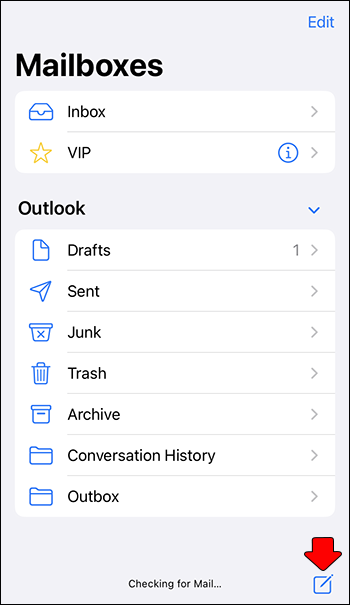
- Κάντε κλικ και κρατήστε πατημένο το δάχτυλό σας στο σώμα του μηνύματος μέχρι να εμφανιστεί ένα αναδυόμενο μενού.
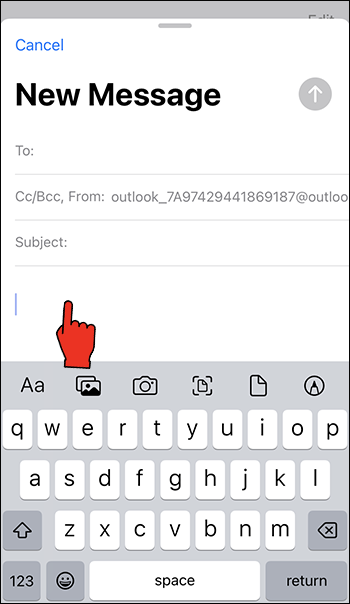
- Κάντε κλικ στο «Επικόλληση» και θα δείτε όλες τις φωτογραφίες σας στο email.
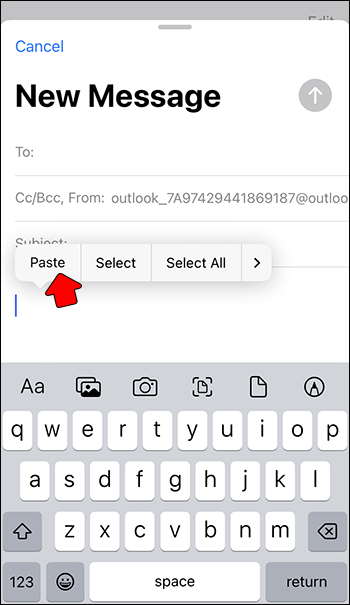
- Στην κορυφή του μασάζ, θα βρείτε το 'To'. Πληκτρολογήστε τη διεύθυνση email του ατόμου στο οποίο θέλετε να στείλετε τις φωτογραφίες και, στη συνέχεια, κάντε κλικ στην επιλογή 'Αποστολή'.
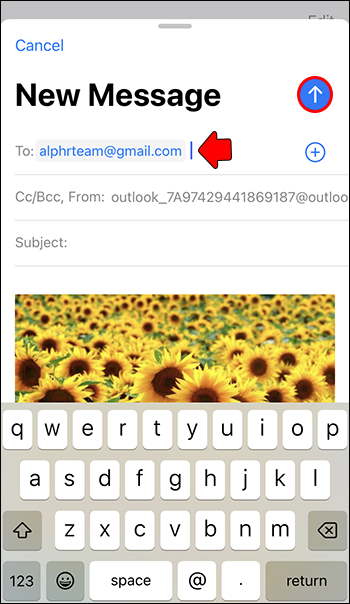
Άλλες χρήσιμες λειτουργίες της εφαρμογής Photo
Μπορείτε επίσης να κρατήσετε τις λήψεις σας οργανωμένες σε πολλούς φακέλους με ετικέτα μέσα στην εφαρμογή Photo. Εδώ θα μάθετε πώς να δημιουργείτε ένα φάκελο και να μετακινείτε φωτογραφίες. Για να δημιουργήσετε έναν νέο φάκελο, ακολουθήστε τα παρακάτω βήματα:
- Μεταβείτε στην εφαρμογή 'Φωτογραφίες' στην κύρια οθόνη του iPhone σας.

- Πατήστε το «Σύμβολο συν» στην επάνω αριστερή γωνία.
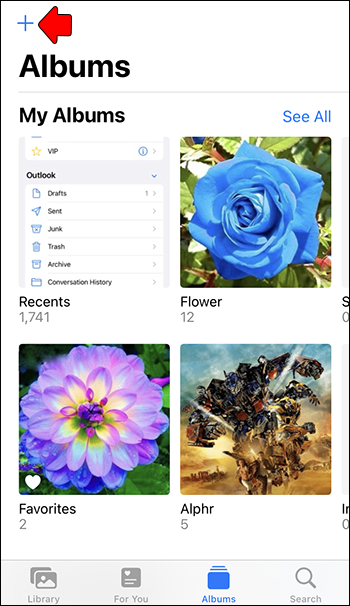
- Κάντε κλικ στο «Νέο άλμπουμ».
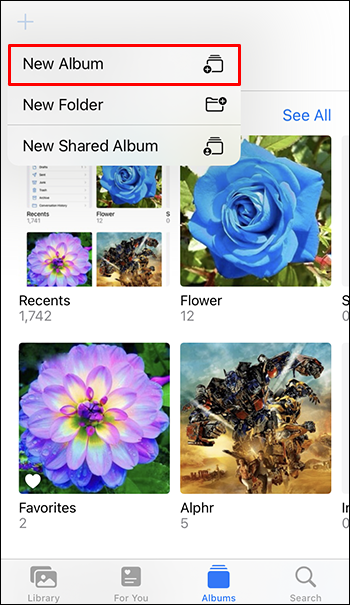
- Πληκτρολογήστε το όνομα του άλμπουμ στο αναδυόμενο μήνυμα και κάντε κλικ στο 'Αποθήκευση'.
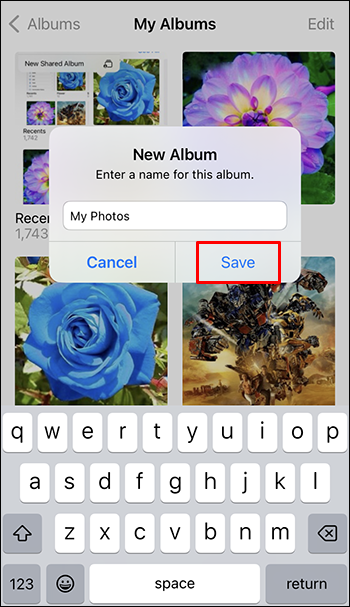
- Επιστρέψτε στον φάκελο 'Πρόσφατα', κάντε κλικ στο 'Επιλογή' στην επάνω δεξιά γωνία.
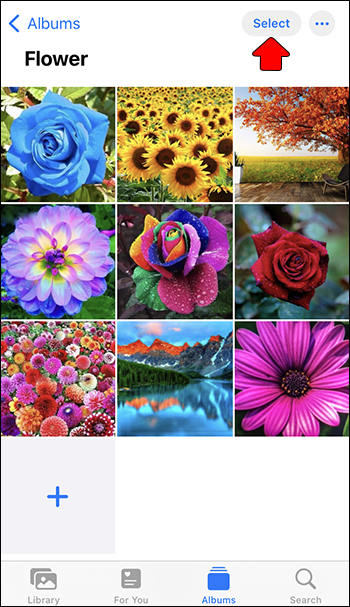
- Επιλέξτε όλες τις φωτογραφίες που θέλετε να στείλετε στον νέο φάκελο.
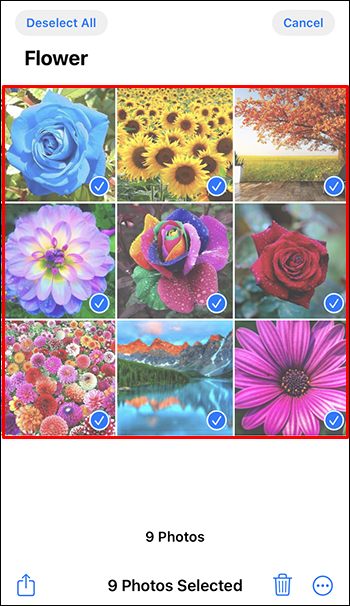
- Αφού τα επιλέξετε, κάντε κλικ στις τρεις τελείες στην κάτω δεξιά γωνία.
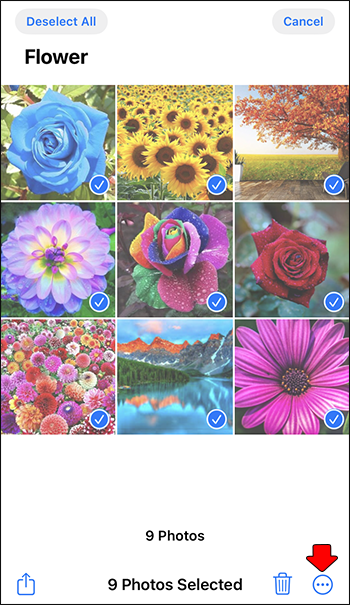
- Από το αναδυόμενο μενού, πατήστε 'Προσθήκη στο άλμπουμ' και επιλέξτε το νέο φάκελο που δημιουργήσατε. Όλες οι επιλεγμένες λήψεις θα μετακινηθούν αυτόματα στον επιλεγμένο φάκελο.
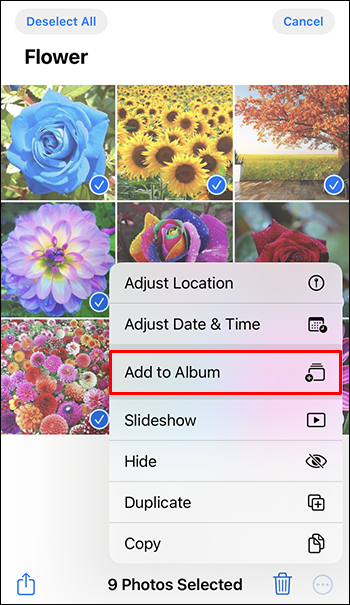
Εύκολοι τρόποι διαχείρισης των φωτογραφιών σας με το iPhone
Εάν είστε χρήστης iPhone, έχετε πολλές συναρπαστικές λειτουργίες για να απλοποιήσετε τον τρόπο με τον οποίο χειρίζεστε τις φωτογραφίες σας, μερικές από τις οποίες μπορεί να μην γνωρίζετε ακόμα. Μπορείτε να στείλετε έως και 20 εικόνες σε ένα μήνυμα κειμένου ή να τις μοιραστείτε μέσω email. Μπορείτε επίσης να δημιουργήσετε έναν ξεχωριστό φάκελο για να οργανώσετε τις φωτογραφίες σας, ώστε να μπορείτε να βρείτε γρήγορα αυτό που ψάχνετε.
Γνωρίζατε ήδη ότι γνωρίζετε τα χαρακτηριστικά που αναφέραμε; Τι άλλοι μας έλειψαν; Ενημερώστε μας στην παρακάτω ενότητα σχολίων.









