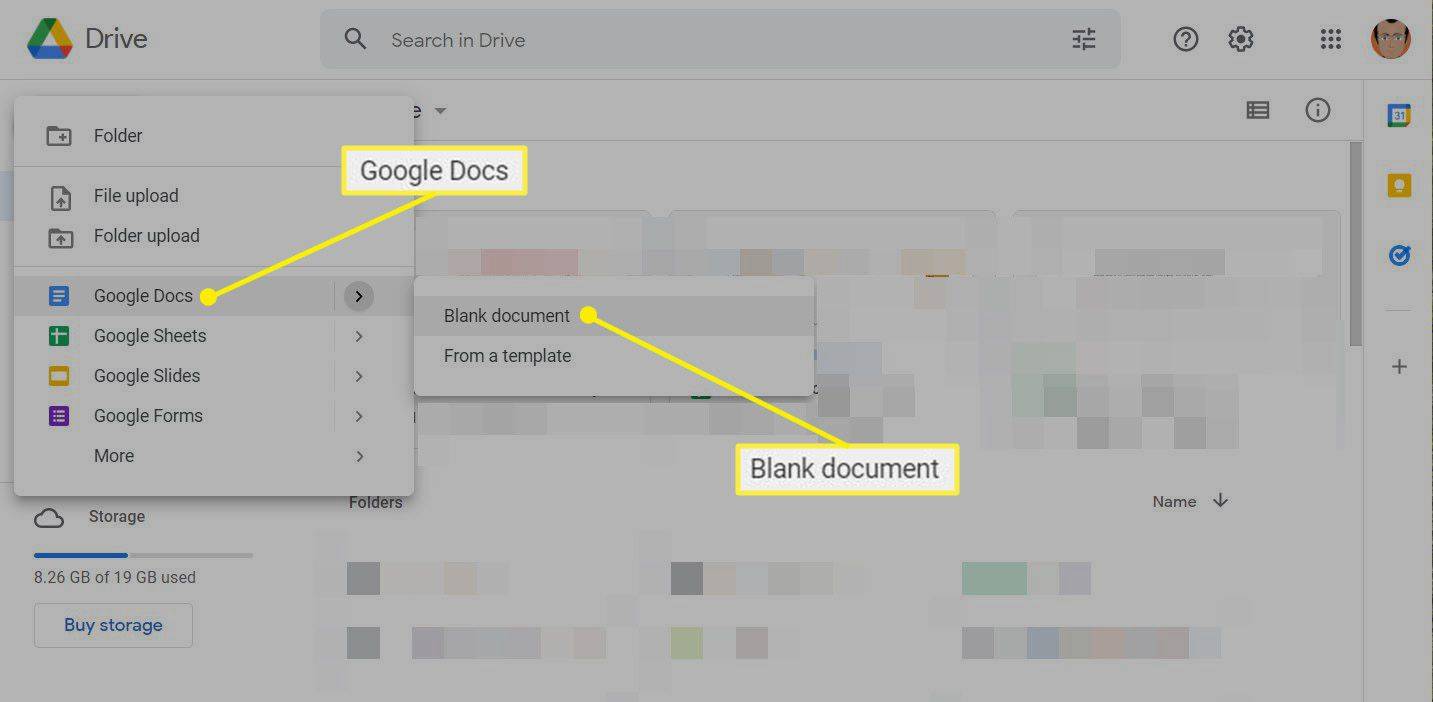Εάν ο υπολογιστής σας με Windows 10 συνεχίζει να παγώνει ή να μην ανταποκρίνεται, πιθανότατα είστε στο τέλος της νοημοσύνης σας. Ένας υπολογιστής που συνεχίζει να παγώνει όταν προσπαθείτε να εργαστείτε είναι εξοργιστικός και μπορεί να οδηγήσει σε απώλεια δεδομένων, χρόνου και παραγωγικότητας. Κάθε λειτουργικό σύστημα έχει το μερίδιο του σε σφάλματα και προβλήματα και τα Windows 10 εξακολουθούν να ανήκουν σε αυτήν την κατηγορία.

Δεν είστε μόνοι εάν τίποτα δεν λειτουργεί στον υπολογιστή σας μέχρι να κάνετε σκληρή επανεκκίνηση. Αυτή η κατάσταση είναι σύνηθες φαινόμενο και θα θέλετε να διορθώσετε. Αντί να αφήσετε τον υπολογιστή σας να συνεχίσει να παγώνει, επιταχύνετε τα Windows 10 και επαναφέρετε τον υπολογιστή σας σε λειτουργία σε χρόνο μηδέν.
Συνήθεις αιτίες μη ανταπόκρισης ενός υπολογιστή με Windows 10
Το κλείδωμα του υπολογιστή είναι συνήθως πρόβλημα λογισμικού. Σπάνια πρόκειται για υλικό, καθώς συχνά προκαλούν κατάρρευση του συστήματος αντί παγώματος. Η υπερθέρμανση προκαλεί τον τερματισμό λειτουργίας του υπολογιστή και η αποτυχία υλικού συνήθως προκαλεί μπλε οθόνη.
πώς να ξέρετε αν κάποιος σας αποκλείει στο whatsapp
Ένα πρόβλημα RAM μπορεί επίσης να προκαλέσει πάγωμα, αλλά αυτό είναι σπάνιο. Οφείλεται κυρίως στο λογισμικό. Είτε πάρα πολλά προγράμματα απαιτούν πόρους, λείπουν αρχεία, αντιμετωπίζουν καταστροφή αρχείων, λαμβάνουν διακοπές συστήματος ή κολλάει η ουρά εργασιών του επεξεργαστή.
Πώς να διορθώσετε τα Windows 10 που δεν ανταποκρίνονται
Προτού προχωρήσουμε σε μακροπρόθεσμες επιδιορθώσεις, ας εξετάσουμε τι μπορείτε να κάνετε για να ανταποκριθούν τα Windows.
1. Επαναφέρετε τα προγράμματα οδήγησης βίντεο
Εάν ο υπολογιστής σας πάγωσε απροσδόκητα, θα πρέπει να δοκιμάσετε να επαναφέρετε τα προγράμματα οδήγησης βίντεο. Για να το κάνετε αυτό, ίσως χρειαστεί να κάνετε επανεκκίνηση ή όχι. Σε κάθε περίπτωση, πατήστε ' Win + Ctrl + Shift + B .» Η οθόνη σας θα μαυρίσει για μερικά δευτερόλεπτα και θα ακούσετε ένα ηχητικό σήμα που θα υποδεικνύει ότι τα προγράμματα οδήγησης βίντεο έχουν επαναφερθεί.
πώς να κάνετε τις λήψεις ατμού να γίνουν πιο γρήγορες
2. Ανοίξτε τη Διαχείριση εργασιών
Χρήση του συνδυασμού πληκτρολογίου ' CTRL + ALT + Διαγραφή », ανοίξτε τη διαχείριση εργασιών και αναγκάστε να τερματίσετε τυχόν παγωμένα ανοιχτές εφαρμογές. Εάν μια εφαρμογή έχει σοβαρό σφάλμα, μπορεί να προκαλέσει επιβράδυνση σε ολόκληρο το σύστημά σας.
3. Αναγκαστική επανεκκίνηση του υπολογιστή σας
Κρατήστε πατημένο ο Πλήκτρο ενεργοποίησης Για αρκετά δευτερόλεπτα μέχρι να σβήσει με δύναμη. Λάβετε υπόψη ότι το πάτημα του κουμπιού λειτουργίας θα κάνει ό,τι έχετε ορίσει να κάνει στις ρυθμίσεις τροφοδοσίας (αναστολή λειτουργίας, αδρανοποίηση ή απενεργοποίηση), επομένως δεν θα λειτουργήσει. Περιμένετε περίπου 30 δευτερόλεπτα πριν την επανεκκίνηση. Αυτή η διαδικασία θα σας επαναφέρει γρήγορα σε λειτουργία για τα περισσότερα ζητήματα.
4. Ελέγξτε για αλλαγές στα Windows 10
Όταν ένας υπολογιστής με Windows 10 σταματά να ανταποκρίνεται χωρίς λόγο, συνήθως συμβαίνει επειδή κάτι έχει αλλάξει. Πριν προχωρήσετε στη φάση αντιμετώπισης προβλημάτων, έχετε κάνει πρόσφατα αλλαγές, έχετε προσθέσει ένα νέο πρόγραμμα, έχετε εγκαταστήσει νέο πρόγραμμα προστασίας από ιούς ή πρόγραμμα ασφαλείας, έχετε κρυπτογραφήσει τον σκληρό σας δίσκο ή έχετε κάνει άλλες σημαντικές αλλαγές; Αν ναι, αυτό είναι το μέρος για να ξεκινήσετε.
πώς να αποσυμπιέσετε μια εικόνα με τη λέξη
Εάν αλλάξατε κάτι και ο υπολογιστής σας με Windows 10 άρχισε να παγώνει, αναιρέστε αυτήν την αλλαγή ή καταργήστε το πρόγραμμα. Κάντε επανεκκίνηση του υπολογιστή σας και δείτε αν παγώνει ξανά. Εάν συμβαίνει, προχωρήστε σε αυτές τις άλλες τεχνικές αντιμετώπισης προβλημάτων. Εάν ο υπολογιστής δεν παγώνει πλέον, ήταν η αλλαγή που κάνατε που το προκάλεσε. Εξετάστε το περαιτέρω.

Στη συνέχεια, θα θελήσετε να κάνετε κάποια βασική αντιμετώπιση προβλημάτων για να καταλάβετε και να διορθώσετε οριστικά τους υποκείμενους λόγους για τα προβλήματά σας.
Αντιμετώπιση προβλημάτων όταν τα Windows 10 παγώνουν
Ευτυχώς, τα Windows 10 διευκολύνουν την έναρξη της διαδικασίας αντιμετώπισης προβλημάτων. Μόλις διορθώσετε το αρχικό πρόβλημα και ο υπολογιστής σας ανταποκριθεί, ξεκινήστε τη διαδικασία αντιμετώπισης προβλημάτων. Αυτή η διαδικασία είναι απαραίτητη εάν ο υπολογιστής σας έχει κλειδώσει περισσότερες από μία φορές. Η επανεκκίνηση μετά από κάθε βήμα είναι πιθανώς μια καλή ιδέα, αλλά μπορεί να μην είναι απαραίτητη για ορισμένες περιπτώσεις.
- Χρησιμοποιήστε την Αντιμετώπιση προβλημάτων των Windows 10 : Αρχικά, ελέγξτε για τυχόν εμφανιζόμενες επιλογές για την αντιμετώπιση προβλημάτων που εντοπίστηκαν. Εάν δεν εμφανιστούν επιλογές με το σφάλμα, μεταβείτε στο μενού Ρυθμίσεις του υπολογιστή σας και κάντε κλικ στην Αντιμετώπιση προβλημάτων. Η εκτέλεση του εργαλείου αντιμετώπισης προβλημάτων μπορεί να επιταχύνει τη λύση σας υποδεικνύοντάς σας απευθείας στο πρόβλημα.

- Δοκιμάστε την Ασφαλή λειτουργία : Εάν το Βήμα 1 αποτύχει, δοκιμάστε να εκτελέσετε τη συσκευή σας Windows 10 σε ασφαλή λειτουργία για να εντοπίσετε το πρόβλημα. Μεταβείτε στο 'Start Menu -> Power', μετά κρατήστε πατημένο το πλήκτρο 'Shift' και επιλέξτε 'Restart'. Η Ασφαλής λειτουργία ουσιαστικά εκτελεί μόνο τις εγγενείς διαδικασίες στη συσκευή σας. Εάν ο υπολογιστής σταματήσει να παγώνει, υπάρχει λογισμικό τρίτου κατασκευαστή που προκαλεί το πρόβλημα.
- Ελέγξτε τη Διαχείριση εργασιών : Περιστασιακά, η ύπαρξη πολλών καρτελών του προγράμματος περιήγησης ή η εκτέλεση προγραμμάτων μπορεί να προκαλέσει κλείδωμα των Windows 10. Πατήστε 'Ctrl + Shift + Esc' για να εκκινήσετε τη Διαχείριση εργασιών. Αναζητήστε μια εφαρμογή που καταναλώνει συχνά υψηλό ποσοστό πόρων και, στη συνέχεια, τερματίστε τις διαδικασίες κάνοντας δεξί κλικ πάνω τους.

Εάν είστε τυχεροί, θα πιάσετε ένα πρόγραμμα που έχει προβλήματα ή καταναλώνει τους πόρους του επεξεργαστή, της μνήμης, του δίσκου ή του δικτύου σας όταν παγώσει ο υπολογιστής σας. Συχνά, μια διαρροή μνήμης που καταναλώνει όλη την προσωρινή μνήμη προκαλεί παγώματα. Άλλα προγράμματα και διαδικασίες πρέπει να περιμένουν τη σειρά τους, οδηγώντας σε σενάριο παγώματος ή κλειδώματος. - Αναζητήστε αρχεία που λείπουν : Εάν ο υπολογιστής σας παγώνει κατά την εκτέλεση μιας συγκεκριμένης εργασίας, όπως επεξεργασία κειμένου, επεξεργασία βίντεο ή περιήγηση στο Διαδίκτυο, ενδέχεται το πρόγραμμα να προκαλεί το πάγωμα. Ένα απαιτούμενο αρχείο μπορεί να έχει καταστραφεί ή να έχει αντικατασταθεί κατά λάθος. Απεγκαταστήστε και επανεγκαταστήστε το πρόγραμμα/εφαρμογή.
- Χρήση Έλεγχου αρχείων συστήματος (SFC) : Το SFC αναζητά αρχεία συστήματος που έχουν καταστραφεί ή λείπουν. Ανοίξτε το 'Powershell' ή το 'Command Prompt' ως διαχειριστής, μετά πληκτρολογήστε 'sfc /scannow' και πατήστε 'Enter'.

- Χρήση Εξυπηρέτησης και Διαχείρισης Εικόνας Ανάπτυξης (DISM) : Το DISM ελέγχει το Windows Store και το Windows Update για σφάλματα. Πατήστε 'Windows + R', αντιγράψτε/επικολλήστε το 'runas /profile /user:[το όνομα χρήστη διαχειριστή σας] cmd' και, στη συνέχεια, πατήστε 'Enter'. Πληκτρολογήστε τον κωδικό πρόσβασης διαχειριστή και πατήστε ξανά 'Enter', μετά πληκτρολογήστε 'dism /online /cleanup-image /restorehealth' και πατήστε 'Enter' άλλη μια φορά.

- Ενημέρωση/επισκευή προγραμμάτων οδήγησης : Κάντε δεξί κλικ στο μενού Έναρξη και επιλέξτε Διαχείριση Συσκευών. Κάντε δεξί κλικ σε κάθε συσκευή και επιλέξτε Κατάργηση εγκατάστασης συσκευής ή Ενημέρωση προγράμματος οδήγησης. Εάν απεγκαταστήσατε κάποιο πρόγραμμα οδήγησης, επιλέξτε το όνομα του υπολογιστή σας στο επάνω μέρος και, στη συνέχεια, κάντε κλικ στο «Ενέργεια -> Σάρωση για αλλαγές υλικού».

- Επανεγκαταστήστε ή επαναφέρετε τα Windows 10 : Εάν κανένα από τα παραπάνω βήματα δεν λύσει το πρόβλημα παγώματος των Windows 10, η μόνη σας πραγματική επιλογή είναι να επανεγκαταστήσετε τα Windows 10 ή να πραγματοποιήσετε επαναφορά συστήματος. Επιλέξτε ένα Σημείο επαναφοράς πριν συμβεί το πάγωμα ή εκκινήστε από το μέσο εγκατάστασης των Windows 10 και επιλέξτε να εγκαταστήσετε ξανά ενώ διατηρείτε τα αρχεία και τις ρυθμίσεις σας. Ας ελπίσουμε ότι αυτό θα πρέπει να το διορθώσει! Και οι δύο επιλογές δεν θα αποθηκεύουν εφαρμογές και προγράμματα που δεν ανήκουν στο Microsoft Store, αλλά ορισμένες άδειες χρήσης ενδέχεται να παραμείνουν βάσει του τρόπου με τον οποίο η εφαρμογή τις συνδέει.

Δυστυχώς, υπάρχουν διάφοροι λόγοι για τους οποίους ένας υπολογιστής με Windows 10 μπορεί να παγώσει, όλοι οι οποίοι καταλήγουν σε προβλήματα υλικού ή λογισμικού. Ξεκινήστε με τις απλές προσεγγίσεις, όπως μια επανεκκίνηση, αναγκαστική αν χρειαστεί, και στη συνέχεια σάρωση για αρχεία και προγράμματα οδήγησης που λείπουν, εάν η επανεκκίνηση δεν λειτούργησε.