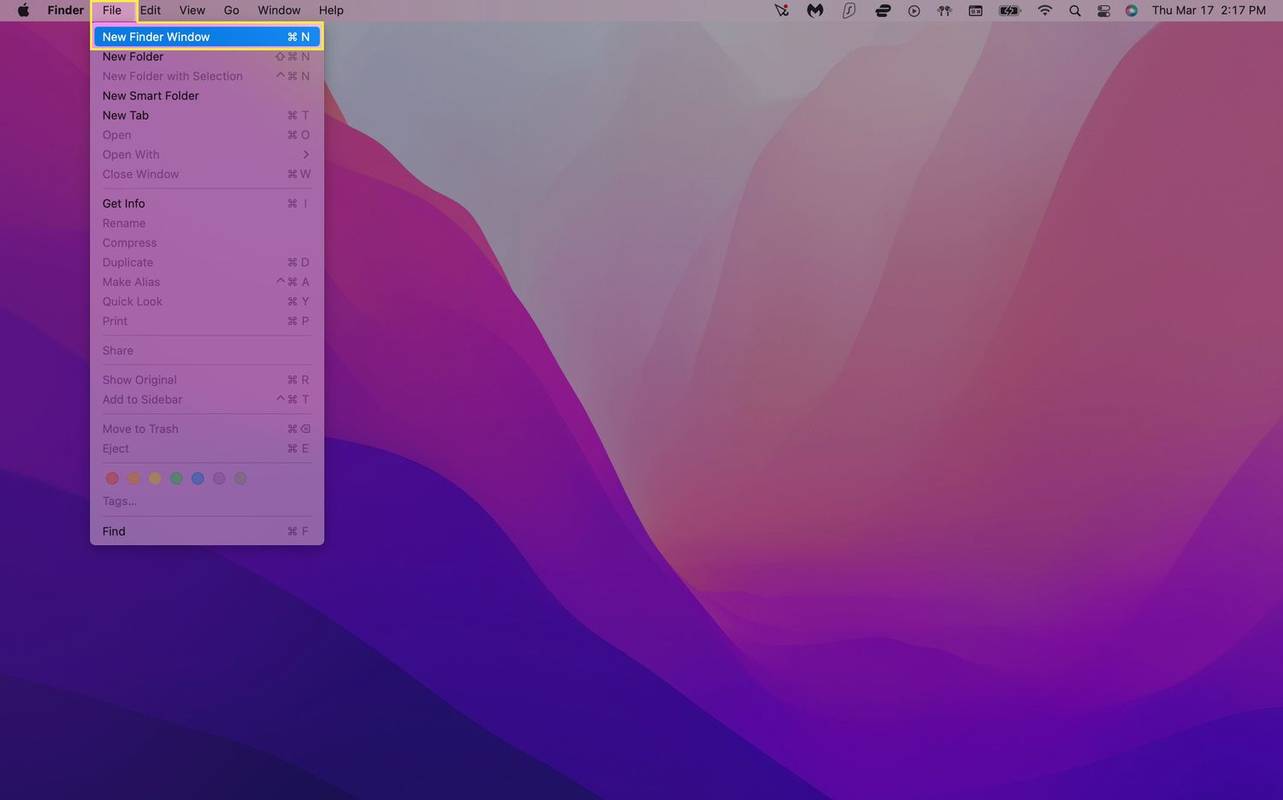Τίποτα δεν είναι τόσο εγκόσμιο και χωρίς έμπνευση όσο η συμπλήρωση κελιών του Excel ένα προς ένα. Ευτυχώς, δεν χρειάζεται να περάσετε το υπόλοιπο της ζωής σας αντιγράφοντας δεδομένα από το ένα υπολογιστικό φύλλο στο άλλο. Μπορείτε να αξιοποιήσετε την αυτόματη συμπλήρωση του Excel για να εξοικονομήσετε χρόνο και να ολοκληρώσετε την εργασία σας πιο αποτελεσματικά.

Πώς λειτουργεί αυτή η δυνατότητα στο Excel; Διαβάστε παρακάτω για να μάθετε.
Τρόπος αυτόματης συμπλήρωσης κελιών στο Excel
Η χρήση της δυνατότητας αυτόματης συμπλήρωσης του Excel μπορεί να είναι τόσο εύκολη όσο η μεταφορά του δρομέα. Το μόνο που χρειάζεται να κάνετε είναι να συμπληρώσετε το πρώτο ή δύο κελιά και το πρόγραμμα θα προσδιορίσει τι πρέπει να περιέχουν τα υπόλοιπα κελιά.
Για αυτόματη συμπλήρωση κελιών με τις ίδιες πληροφορίες, ακολουθήστε αυτά τα βήματα.
- Συμπληρώστε το πρώτο κελί.

- Μετακινήστε τον κέρσορα πάνω από την κάτω δεξιά γωνία του κελιού για να το δείτε να μετατρέπεται σε σύμβολο '+'.

- Πιάστε τη γωνία του κελιού και σύρετέ το προς τα έξω για να συμπληρώσετε τα υπόλοιπα κελιά.

Η διαδικασία είναι παρόμοια εάν θέλετε να γεμίσετε τα κελιά με μια ακολουθία αντί για την ίδια τιμή.
- Συμπληρώστε τα δύο πρώτα κελιά της ακολουθίας σας.

- Επιλέξτε τα κελιά.

- Κάντε κλικ παρατεταμένα στην κάτω δεξιά γωνία της επιλογής και ξεκινήστε να τη σύρετε.

- Το Excel θα συναγάγει το μοτίβο με βάση τα κελιά που συμπληρώσατε και θα συνεχίσει την ακολουθία.

Εάν το πρόγραμμα δεν εντόπισε το σωστό μοτίβο, προσαρμόστε την αυτόματη συμπλήρωση κάνοντας κλικ στο μενού αυτόματης συμπλήρωσης που εμφανίζεται όταν ολοκληρωθεί η διαδικασία. Επιλέξτε τη σωστή επιλογή και το Excel θα προσαρμόσει τη σειρά ανάλογα.
Κελλί αυτόματης συμπλήρωσης του Excel με βάση άλλο φύλλο
Θέλετε να αντιγράψετε δεδομένα από ένα φύλλο Excel σε άλλο; Ξεχάστε την αντιγραφή-επικόλληση κάθε κελιού και τη μη αυτόματη ενημέρωση του υπολογιστικού φύλλου σας κάθε φορά που αλλάζει το αρχικό έγγραφο. Δείτε πώς μπορείτε να συμπληρώσετε αυτόματα κελιά με βάση ένα άλλο φύλλο.
- Δημιουργήστε ένα νέο φύλλο για τη βάση δεδομένων σας.

- Τοποθετήστε τον κέρσορα σε ένα από τα κελιά και πληκτρολογήστε '=' ακολουθούμενο από το όνομα του φύλλου, ένα θαυμαστικό και τον αριθμό κελιού που θέλετε να αναφέρετε. Για παράδειγμα, ένας απλός τύπος θα φαίνεται ως εξής: '=Sheet1!A1'

- Πατήστε 'Enter' και το κελί θα εμφανίσει τις πληροφορίες που βρίσκονται στο κελί στο οποίο μόλις αναφερθήκατε.

- Πιάστε την κάτω δεξιά γωνία του κελιού και σύρετε την επιλογή για να εισαγάγετε δεδομένα από τις επόμενες σειρές και στήλες.

Αν και αυτός είναι ένας πολύ καλός τρόπος για να εισάγετε δεδομένα από άλλο φύλλο, μερικές φορές μπορεί να χρειαστεί να φιλτράρετε ή να οργανώσετε τα δεδομένα αντί να τα αντιγράψετε απλώς. Αλλάζοντας λίγο τον τύπο σας, μπορείτε να φιλτράρετε δεδομένα από άλλο φύλλο στο Office 365 και να εισάγετε μόνο σχετικές πληροφορίες. Ακολουθήστε αυτά τα βήματα για να ξεκινήσετε.
- Δημιουργήστε ένα νέο φύλλο.

- Κάντε κλικ σε ένα κελί και πληκτρολογήστε τον τύπο '=FILTER('.

- Μεταβείτε στο φύλλο στο οποίο θέλετε να αναφέρετε και επιλέξτε ολόκληρο τον πίνακα χωρίς τις επικεφαλίδες του.

- Πληκτρολογήστε ένα κόμμα στον τύπο και, στη συνέχεια, επιλέξτε τη στήλη με βάση την οποία θέλετε να φιλτράρετε τα δεδομένα σας. Φροντίστε να εξαιρέσετε ξανά την επικεφαλίδα.

- Πληκτρολογήστε '=' και ορίστε το κριτήριο για το φίλτρο σας. Εάν είναι αριθμός, απλώς γράψτε τον αριθμό. Εάν η στήλη περιέχει κείμενο, χρησιμοποιήστε εισαγωγικά στον τύπο σας. Για παράδειγμα, '=FILTER(Φύλλο1!A1:C3,Φύλλο1!A1:A3=1)'. Κάθε σειρά που σημειώνεται με τον αριθμό 1 στη στήλη 'A' θα εισάγεται στο νέο φύλλο.

- Κλείστε την παρένθεση και πατήστε 'Enter'.

Αυτόματη συμπλήρωση κελιού Excel βάσει λίστας
Έχετε ένα φύλλο Excel με μεγάλη λίστα δεδομένων που πρέπει να μεταγλωττίσετε σε συγκεκριμένη μορφή; Μην ανησυχείτε. Δεν θα χρειαστεί να πληκτρολογήσετε ξανά τις πληροφορίες με μη αυτόματο τρόπο. Η λειτουργία 'Flash Fill' του Excel οδηγεί την αυτόματη συμπλήρωση στο επόμενο επίπεδο και θα διευκολύνει τη δουλειά σας. Δείτε πώς μπορείτε να συμπληρώσετε αυτόματα κελιά με βάση μια ήδη υπάρχουσα λίστα.
- Συμπληρώστε το πρώτο κελί με τον τρόπο που θέλετε, χρησιμοποιώντας τις πληροφορίες από τη λίστα σας.

- Πατήστε 'Enter' και ξεκινήστε να πληκτρολογείτε την επόμενη καταχώρηση.
- Το Excel θα συμπληρώσει τα υπόλοιπα κελιά ακολουθώντας το ίδιο μοτίβο. Πατήστε 'Enter' για να αποδεχτείτε την πρόταση και η λίστα σας έχει ολοκληρωθεί.

Αυτόματη συμπλήρωση κελιών του Excel με βάση την επιλογή της αναπτυσσόμενης λίστας
Η δημιουργία μιας αναπτυσσόμενης λίστας στο Excel που θα σας βοηθήσει να συμπληρώσετε κελιά με τις πληροφορίες που επιλέγετε μπορεί να σας εξοικονομήσει τεράστιο χρόνο. Ας δούμε πώς γίνεται αυτόματη συμπλήρωση κελιών με βάση την επιλογή της αναπτυσσόμενης λίστας.
πώς να κατεβάσετε φωτογραφίες από το Facebook
Αρχικά, θα χρειαστεί να δημιουργήσετε ένα ξεχωριστό φύλλο για τις πληροφορίες που θα καλύπτει η αναπτυσσόμενη λίστα σας.
- Ανοίξτε το έγγραφό σας στο Excel και προσθέστε ένα νέο φύλλο.

- Επικολλήστε τη βάση δεδομένων που θέλετε να συμπεριλάβετε ή δημιουργήστε μια από την αρχή στο κενό φύλλο.
Στη συνέχεια, μετατρέψτε το υπολογιστικό φύλλο σας σε πίνακα. Αυτό είναι σημαντικό γιατί θα είναι εύκολο να το επεξεργαστείτε ή να το επεκτείνετε με αυτόν τον τρόπο. Διασφαλίζει επίσης ότι το αναπτυσσόμενο μενού που πρόκειται να δημιουργήσετε θα ενημερώνεται αυτόματα κάθε φορά που τροποποιείτε τα δεδομένα.
- Επιλέξτε οποιοδήποτε από τα κελιά στο υπολογιστικό φύλλο σας.

- Πατήστε Ctrl και 'T' και πατήστε 'OK' για να δημιουργήσετε έναν πίνακα.

Έχοντας τη βάση δεδομένων σας έτοιμη, ήρθε η ώρα να δημιουργήσετε την αναπτυσσόμενη λίστα.
- Επιλέξτε το κελί στο οποίο θέλετε να τοποθετήσετε την αναπτυσσόμενη λίστα σας.

- Μεταβείτε στην καρτέλα 'Δεδομένα' στο επάνω μέρος.

- Βρείτε την ενότητα 'Εργαλεία δεδομένων'.

- Κάντε κλικ στο εικονίδιο 'Επικύρωση δεδομένων' και επιλέξτε αυτήν την επιλογή από το αναπτυσσόμενο μενού.

- Επιλέξτε την επιλογή 'Λίστα' στην περιοχή 'Να επιτρέπεται'.

- Κάντε κλικ στο πεδίο 'Πηγή' και μεταβείτε στο φύλλο εργασίας της βάσης δεδομένων σας.

- Επιλέξτε τη στήλη με τα στοιχεία που θέλετε να εμφανίζονται στην αναπτυσσόμενη λίστα σας.

- Κάντε κλικ στο «OK» στο παράθυρο Επικύρωση δεδομένων.

Τώρα, εισαγάγετε τα υπόλοιπα δεδομένα που θέλετε να εμφανίζονται όταν επιλέγετε ένα στοιχείο στη λίστα σας.
- Επιλέξτε ένα κενό κελί για το πρώτο σας κομμάτι δεδομένων.

- Κάντε κλικ στο «Τύπος», μετά «Αναζήτηση & Αναφορά» και επιλέξτε «VLOOKUP».

- Συμπληρώστε τα πεδία με τον ακόλουθο τρόπο και πατήστε 'OK'.
- Το 'Lookup_value' πρέπει να είναι το κελί της αναπτυσσόμενης λίστας σας.
- Για το 'Table_array', επιλέξτε ολόκληρη τη βάση δεδομένων σας.
- Για το 'Col_index_num', πληκτρολογήστε τον αριθμό της στήλης όπου βρίσκονται οι πληροφορίες που θέλετε να εμφανίζονται.
- Βεβαιωθείτε ότι το 'Range_lookup' είναι 'false'.

Μόλις δημιουργήσατε μια αναφορά σε μία στήλη. Αντιγράψτε και επικολλήστε τον τύπο στα επόμενα κελιά για να εμφανίσετε τα δεδομένα στις υπόλοιπες στήλες. Σε κάθε αντίγραφο, αντικαταστήστε τον αριθμό ευρετηρίου με τον αριθμό της στήλης που θέλετε να αναφέρετε.
Κάθε φορά που επιλέγετε ένα στοιχείο στην αναπτυσσόμενη λίστα σας, τα κελιά που εξοπλίσατε με τον τύπο θα συμπληρώνονται αυτόματα με τις πληροφορίες σχετικά με το εν λόγω στοιχείο.
Αξιοποιήστε στο έπακρο το Excel
Η εκμάθηση του τρόπου αυτόματης συμπλήρωσης κελιών του Excel μπορεί να μειώσει σημαντικά την εργασία που θα χρειαστείτε για να επενδύσετε στα υπολογιστικά φύλλα σας. Ακολουθήστε τις παραπάνω οδηγίες για να αξιοποιήσετε αυτές τις προηγμένες δυνατότητες του Excel και να απαλλαγείτε από μονότονες εργασίες.
Έχετε χρησιμοποιήσει την επιλογή αυτόματης συμπλήρωσης του Excel στο παρελθόν; Ποιοι είναι μερικοί από τους αγαπημένους σας τρόπους για να αξιοποιήσετε αυτό το χαρακτηριστικό; Ενημερώστε μας στην παρακάτω ενότητα σχολίων.