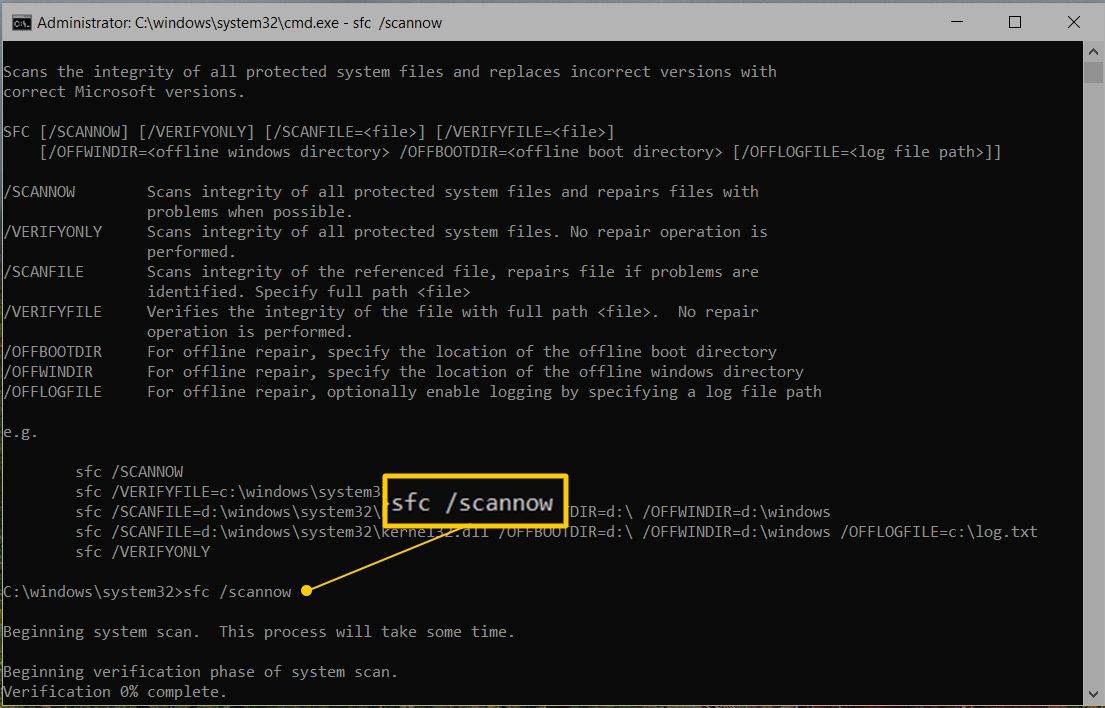Τι να ξέρετε
- Ανοίξτε τη γραμμή εντολών ως διαχειριστής και πληκτρολογήστε sfc /scannow .
- Επανεκκινήστε τον υπολογιστή σας εάν το sfc /scannow επιδιορθώσει αρχεία.
- Επαναλάβετε οποιαδήποτε διαδικασία προκάλεσε το αρχικό σας πρόβλημα για να δείτε εάν το sfc /scannow το έλυσε.
Αυτό το άρθρο εξηγεί πώς να χρησιμοποιήσετε την εντολή sfc /scannow για την επιδιόρθωση αρχείων συστήματος των Windows. Οι οδηγίες ισχύουν για τα Windows 11, Windows 10, Windows 8, Windows 7 και Windows Vista.
πώς να σταματήσετε την αναβάθμιση win 10
Πώς να χρησιμοποιήσετε το SFC /Scannow
Ακολουθήστε αυτά τα βήματα για να επιδιορθώσετε τα αρχεία συστήματος των Windows με το sfc /scannow:
-
Ανοίξτε τη γραμμή εντολών ως διαχειριστής, που πολύ συχνά αναφέρεται ως «ανυψωμένη» γραμμή εντολών.
Για να λειτουργήσει σωστά η εντολή sfc /scannow, πρέπει να εκτελεστεί από ένα ανυψωμένο παράθυρο γραμμής εντολών.
-
Πληκτρολογήστε την παρακάτω εντολή και μετά πατήστε Εισαγω .
|_+_|
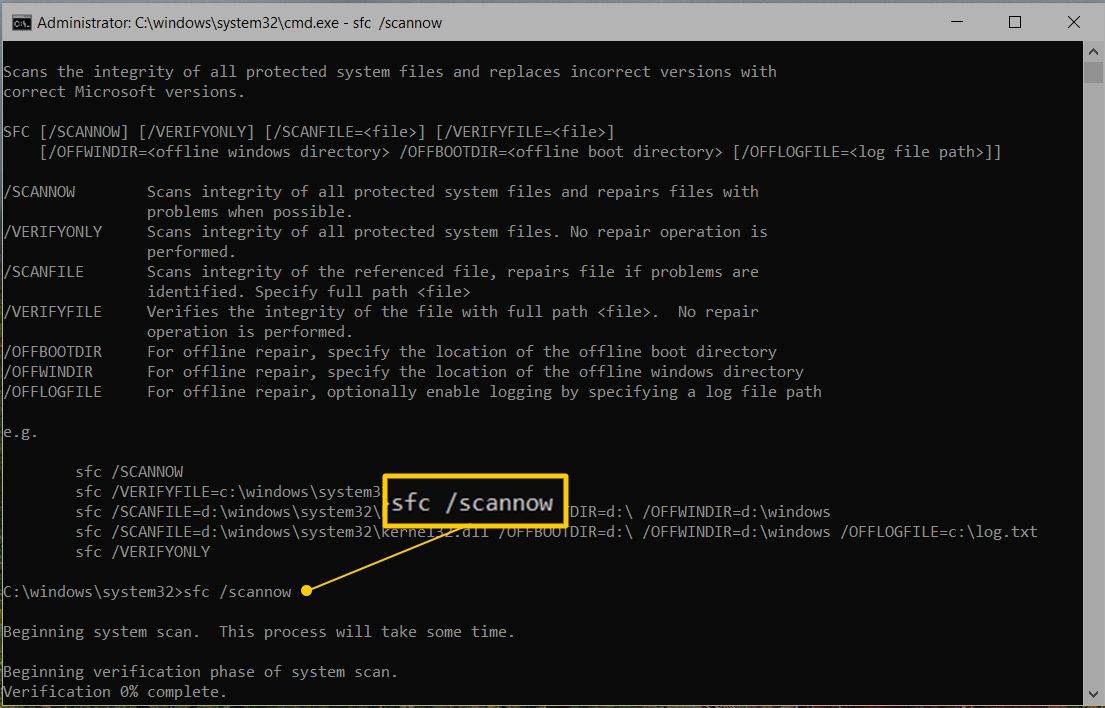
Για να χρησιμοποιήσετε τον Έλεγχο αρχείων συστήματος από τη γραμμή εντολών μέσω των Επιλογών εκκίνησης για προχωρημένους ή των επιλογών αποκατάστασης συστήματος, ανατρέξτε στοΕκτέλεση SFC /SCANNOW εκτός των Windowsπαρακάτω για ορισμένες απαραίτητες αλλαγές στον τρόπο εκτέλεσης της εντολής.
Ο Έλεγχος αρχείων συστήματος θα επαληθεύσει τώρα την ακεραιότητα κάθε προστατευμένου αρχείου λειτουργικού συστήματος στον υπολογιστή σας. Ίσως χρειαστεί λίγος χρόνος για να τελειώσει.
Όταν ολοκληρωθεί η διαδικασία επαλήθευσης, θα δείτε κάτι σαν αυτό στο παράθυρο της γραμμής εντολών, με την προϋπόθεση ότι βρέθηκαν και διορθώθηκαν προβλήματα:
|_+_|
...ή κάτι τέτοιο, αν δεν βρέθηκαν προβλήματα:
|_+_|
Σε ορισμένες περιπτώσεις, τις περισσότερες φορές στα Windows XP και τα Windows 2000, ενδέχεται να χρειαστείτε επίσης πρόσβαση στο αρχικό CD ή DVD εγκατάστασης των Windows κάποια στιγμή κατά τη διάρκεια αυτής της διαδικασίας.
-
Κάντε επανεκκίνηση του υπολογιστή σας εάν το sfc /scannow επιδιορθώσει τα αρχεία. Ο Έλεγχος αρχείων συστήματος μπορεί να σας ζητήσει να κάνετε επανεκκίνηση, αλλά ακόμα κι αν δεν το κάνει, θα πρέπει να κάνετε επανεκκίνηση ούτως ή άλλως.
-
Επαναλάβετε οποιαδήποτε διαδικασία προκάλεσε το αρχικό σας πρόβλημα για να δείτε εάν το sfc /scannow το έλυσε.
Τι είναι το SFC /Scannow;
Η εντολή sfc /scannow είναι ένας από τους πολλούς συγκεκριμένους διακόπτες που είναι διαθέσιμοι στην εντολή sfc, το βοηθητικό πρόγραμμα Command Prompt που καλεί τον Έλεγχο αρχείων συστήματος.
Ενώ υπάρχουν πολλά διαφορετικά πράγματα που μπορείτε να κάνετε με την εντολή, το sfc /scannow είναι ο πιο συνηθισμένος τρόπος χρήσης της εντολής sfc.
Το Sfc /scannow θα επιθεωρήσει όλα τα σημαντικά αρχεία των Windows στον υπολογιστή σας, συμπεριλαμβανομένων των αρχείων DLL των Windows. Εάν ο Έλεγχος αρχείων συστήματος εντοπίσει πρόβλημα με κάποιο από αυτά τα προστατευμένα αρχεία, θα το αντικαταστήσει.
Πώς να ερμηνεύσετε το αρχείο CBS.log
Κάθε φορά που εκτελείτε τον Έλεγχο αρχείων συστήματος, δημιουργείται ένα αρχείο LOG που παρουσιάζει κάθε αρχείο που ελέγχθηκε και κάθε λειτουργία επιδιόρθωσης που ολοκληρώθηκε.
γιατί η κάμερα μου δεν λειτουργεί στο obs
Αν υποθέσουμε ότι τα Windows είναι εγκατεστημένα στη μονάδα δίσκου C:, τότε το αρχείο καταγραφής μπορεί να βρεθεί εδώ και να ανοίξει με το Σημειωματάριο ή κάποιο άλλο πρόγραμμα επεξεργασίας κειμένου:
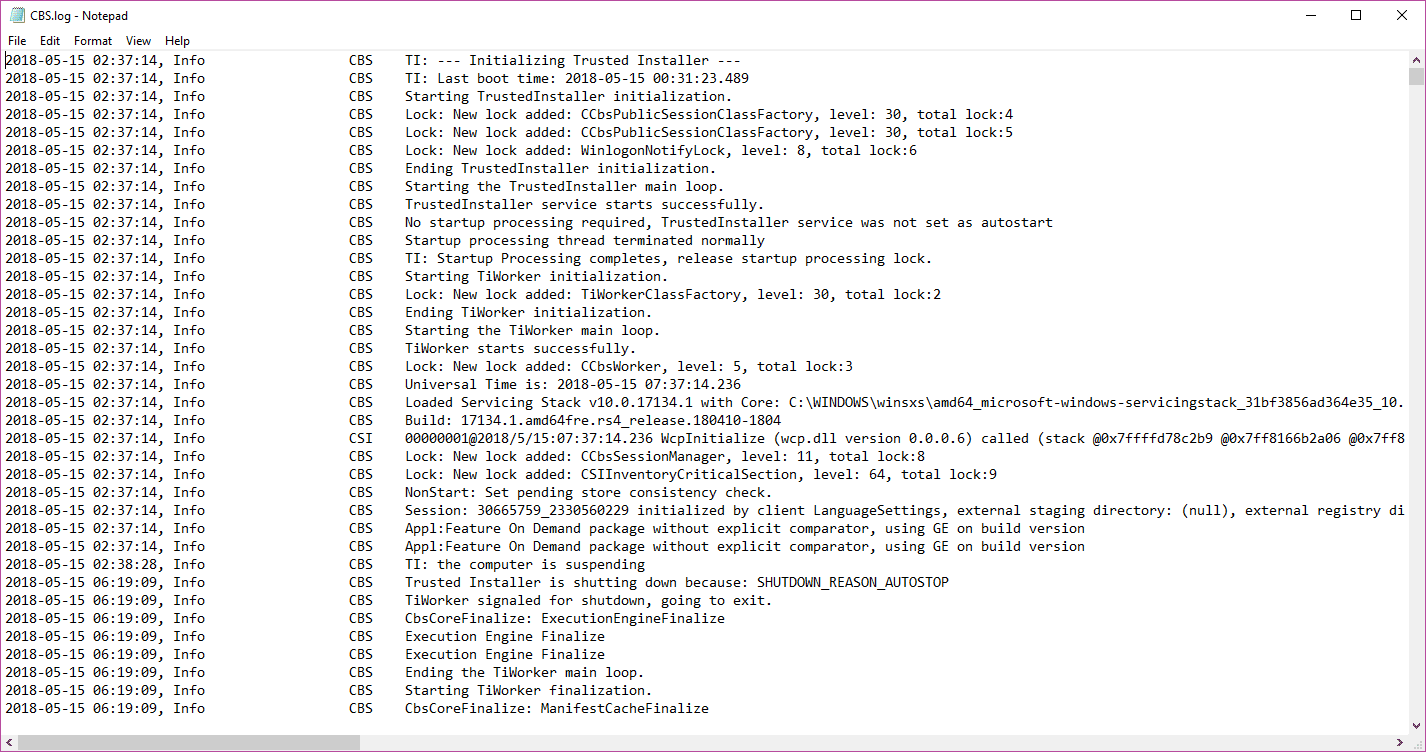
Αυτό το αρχείο θα μπορούσε να είναι χρήσιμο για σύνθετη αντιμετώπιση προβλημάτων ή ως πόρος για ένα άτομο τεχνικής υποστήριξης που μπορεί να σας βοηθήσει.
ενεργοποίηση smb1 windows 10
Εκτέλεση SFC /Scannow από έξω από τα Windows
Όταν εκτελείτε το sfc /scannow εκτός των Windows, όπως από τη Γραμμή εντολών που είναι διαθέσιμη κατά την εκκίνηση από το δίσκο εγκατάστασης των Windows ή τη μονάδα flash ή από τον δίσκο επιδιόρθωσης συστήματος ή τη μονάδα αποκατάστασης, θα πρέπει να ενημερώσετε το sfc εντολή ακριβώς εκεί που υπάρχουν τα Windows.
Εδώ είναι ένα παράδειγμα:
|_+_|ο/offbootdir=Η επιλογή καθορίζει το γράμμα μονάδας δίσκου, ενώ το/offwindir=Η επιλογή καθορίζει τη διαδρομή των Windows, συμπεριλαμβανομένου και πάλι του γράμματος μονάδας δίσκου.
Ανάλογα με τον τρόπο διαμόρφωσης του υπολογιστή σας, η Γραμμή εντολών, όταν χρησιμοποιείται απόεξω αποτων Windows, δεν εκχωρεί πάντα γράμματα μονάδας δίσκου με τον ίδιο τρόπο από τον οποίο τα βλέπετεμέσαWindows. Με άλλα λόγια, τα Windows μπορεί να είναι στοC:Windowsόταν το χρησιμοποιείτε, αλλάD:Windowsαπό τη Γραμμή εντολών σε ASO ή SRO.
Στις περισσότερες εγκαταστάσεις των Windows 11, Windows 10, Windows 8 και Windows 7, το C: συνήθως γίνεται D: και στα Windows Vista, το C: είναι συνήθως ακόμα C:. Για να ελέγξετε σίγουρα, αναζητήστε τη μονάδα δίσκου με τοΧρήστεςφάκελο σε αυτόν—αυτή θα είναι η μονάδα δίσκου στην οποία είναι εγκατεστημένα τα Windows, εκτός εάν έχετε πολλές εγκαταστάσεις των Windows σε πολλές μονάδες δίσκου. Αναζητήστε φακέλους στη γραμμή εντολών με την εντολή dir.
FAQ- Πόσες φορές πρέπει να εκτελέσω την εντολή sfc/scannow;
Θα χρειαστεί να εκτελέσετε το sfc/scannow μόνο όταν παρατηρήσετε κάποιο πρόβλημα. Η εκτέλεση της εντολής μία φορά θα πρέπει να είναι αρκετή.
- Τι είναι το CHKDSK έναντι του SFC;
Το Sfc /scannow σαρώνει τα αρχεία του συστήματός σας ενώ η εντολή chkdsk χρησιμοποιείται για τον έλεγχο ενός καθορισμένου δίσκου και την επιδιόρθωση ή την ανάκτηση δεδομένων στη μονάδα, εάν είναι απαραίτητο. Το Chkdsk επισημαίνει επίσης τυχόν κατεστραμμένους ή δυσλειτουργικούς τομείς στον σκληρό δίσκο ή στο δίσκο και ανακτά τυχόν πληροφορίες που παραμένουν άθικτες.
- Πρέπει να εκτελέσω πρώτα το DISM ή το SFC;
Εκτελέστε το sfc /scannow πριν εκτελέσετε την εντολή dim. Με αυτόν τον τρόπο, η εντολή dim μπορεί να διορθώσει προβλήματα που εντοπίζονται από το sfc /scannow.