Οι άνθρωποι που διαθέτουν προϊόντα Mac και iOS θα είναι αναμφίβολα πιο εξοικειωμένοι με τον όρο 'AirDrop'. Είναι μια δυνατότητα που επιτρέπει στους κατόχους αυτών των μηχανημάτων να μοιράζονται εύκολα αρχεία. Αντί να χρησιμοποιείτε email ή κείμενο, το AirDrop είναι πολύ πιο γρήγορο.

Το AirDrop είναι κάτι περισσότερο από μια απλή υπηρεσία κοινής χρήσης. Ο τρόπος που λειτουργεί είναι σχετικά απλός, αλλά ίσως να μην ξέρετε πώς. Για να μάθετε περισσότερα σχετικά με αυτό το εύχρηστο χαρακτηριστικό, συνεχίστε να διαβάζετε μέχρι το τέλος.
Πώς λειτουργεί το AirDrop;
Στην εποχή των χαζών τηλεφώνων και ορισμένων πρώιμων smartphone, οι άνθρωποι συνήθιζαν να στέλνουν αρχεία ο ένας στον άλλο χρησιμοποιώντας Bluetooth, καθώς ήταν η καλύτερη επιλογή ή μερικές φορές η μοναδική. Το AirDrop χρησιμοποιεί Bluetooth για την αποστολή αρχείων, αλλά απαιτεί επίσης να ενεργοποιήσετε το Wi-Fi. Ακόμα κι έτσι, δεν απαιτεί δεδομένα ή σύνδεση στο Διαδίκτυο μέσω δρομολογητή.
Μόλις μια συσκευή Apple ενεργοποιήσει το Bluetooth και το Wi-Fi και προετοιμαστεί για μεταφορά αρχείων, όλες οι υποστηριζόμενες συσκευές που βρίσκονται κοντά θα αρχίσουν να δημιουργούν ένα τείχος προστασίας. Το τείχος προστασίας προστατεύει τις συνδέσεις με ασφαλή κρυπτογράφηση για να διασφαλίσει ότι δεν υπάρχει διαρροή.
Δεδομένου ότι δύο συσκευές Apple μπορούν να συνδεθούν μεταξύ τους μέσω Wi-Fi, μπορούν να στείλουν αρχεία η μία στην άλλη. Το Wi-Fi είναι ταχύτερο από το Bluetooth και τις επικοινωνίες κοντινού πεδίου (NFC), επομένως τα μεγαλύτερα αρχεία λαμβάνονται νωρίτερα.
Για να εκτελέσετε ένα επιτυχημένο AirDrop, όλες οι συσκευές θα πρέπει να βρίσκονται στο ίδιο δωμάτιο ή κοντά. Οι πάρα πολλοί τοίχοι μεταξύ τους μπορεί να έχουν ως αποτέλεσμα πιο αργό σήμα, αλλά το Wi-Fi είναι ταχύτερο από το Bluetooth.
Αποστολή και λήψη αρχείων μέσω AirDrop
Ο τρόπος που λειτουργεί το AirDrop μπορεί να διαφέρει ανάλογα με το μοντέλο του iPhone σας. Το iPhone 11 και νεότερες εκδόσεις θα χρησιμοποιούν την πιο πρόσφατη διαδικασία, ενώ οι παλαιότερες συσκευές έχουν έναν ελαφρώς διαφορετικό τρόπο αποστολής αρχείων μέσω AirDrop.
- Ανοίξτε μια εφαρμογή στο δικό σας iPhone 11 .
- Πατήστε το κουμπί Κοινή χρήση ή τη λέξη Κοινή χρήση εάν είναι διαθέσιμη.

- Επιλέξτε το κουμπί AirDrop.

- Στρέψτε το iPhone 11 προς την κατεύθυνση ενός άλλου iPhone 11 ή μεταγενέστερου.
- Επιλέξτε την εικόνα προφίλ του άλλου ατόμου.

- Στείλτε τα αρχεία.
Εάν το άτομο στο οποίο στέλνετε αρχεία βρίσκεται στις Επαφές σας, το όνομά του θα πρέπει να συνοδεύεται από μια εικόνα. Διαφορετικά, θα είναι μόνο ένα όνομα που μπορείτε να επιλέξετε.
Μερικές φορές, θα δείτε ένα κόκκινο σήμα με αριθμούς στο κουμπί AirDrop. Αυτό είναι ένα σημάδι πολλών συσκευών Apple κοντά. Βεβαιωθείτε ότι έχετε επιλέξει το σωστό άτομο στο οποίο θα το στείλετε.
Θα χρειαστεί να δοκιμάσετε μια διαφορετική μέθοδο για το iPhone XS και προηγούμενα μοντέλα, το iPad ή το iPod Touch.
- Εκκινήστε μια εφαρμογή όπως το Photos στο iPhone σας.
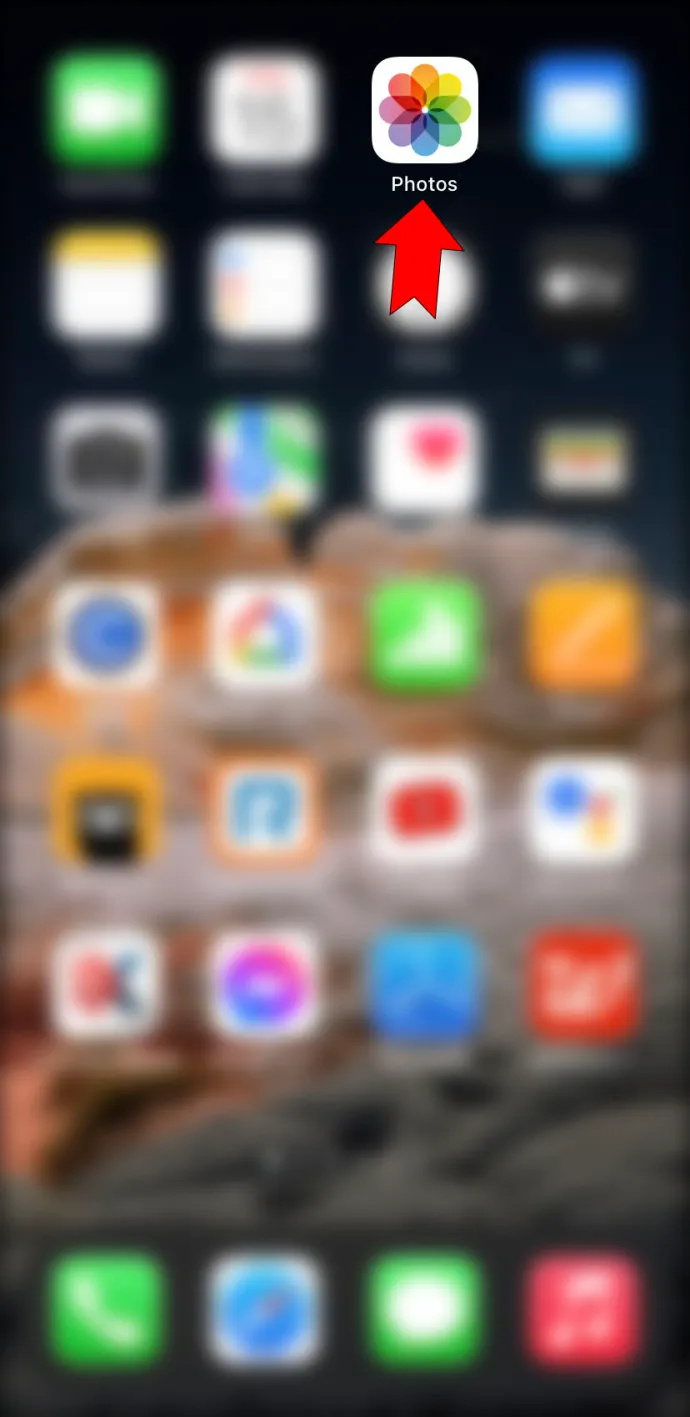
- Πατήστε το κουμπί AirDrop.
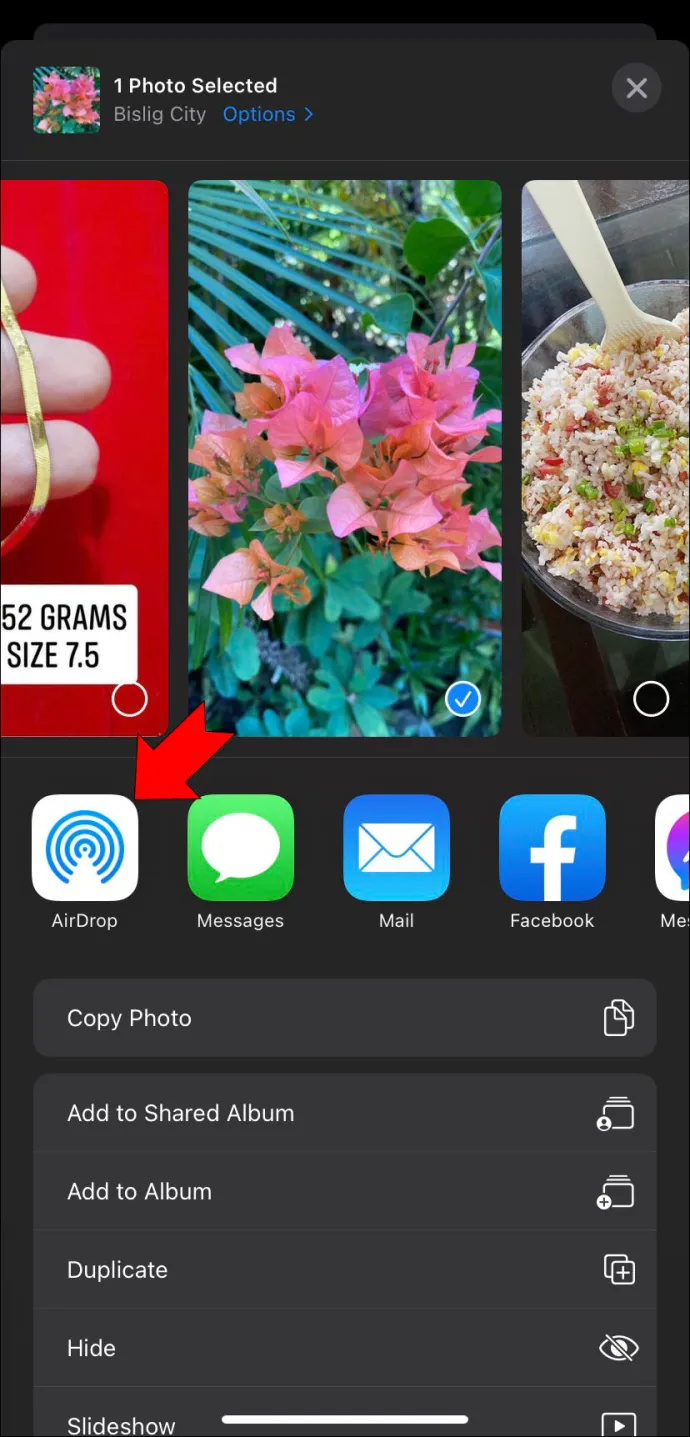
- Επιλέξτε τον χρήστη στον οποίο θέλετε να στείλετε αρχεία.

- Συνεχίστε με το AirDrop.
Στην εφαρμογή Φωτογραφίες, μπορείτε να επιλέξετε να στείλετε περισσότερες από μία φωτογραφίες κάνοντας σάρωση προς τα αριστερά ή προς τα δεξιά.
πώς να εισαγάγετε γραμματοσειρές στη λέξη
Αφού εκτελέσετε μία από τις παραπάνω διαδικασίες, το άτομο στο οποίο στέλνετε θα λάβει μια ειδοποίηση. Να τι πρέπει να κάνουν.
- Περιμένετε μέχρι να εμφανιστεί η ειδοποίηση AirDrop.
- Πατήστε αποδοχή για λήψη του αρχείου.
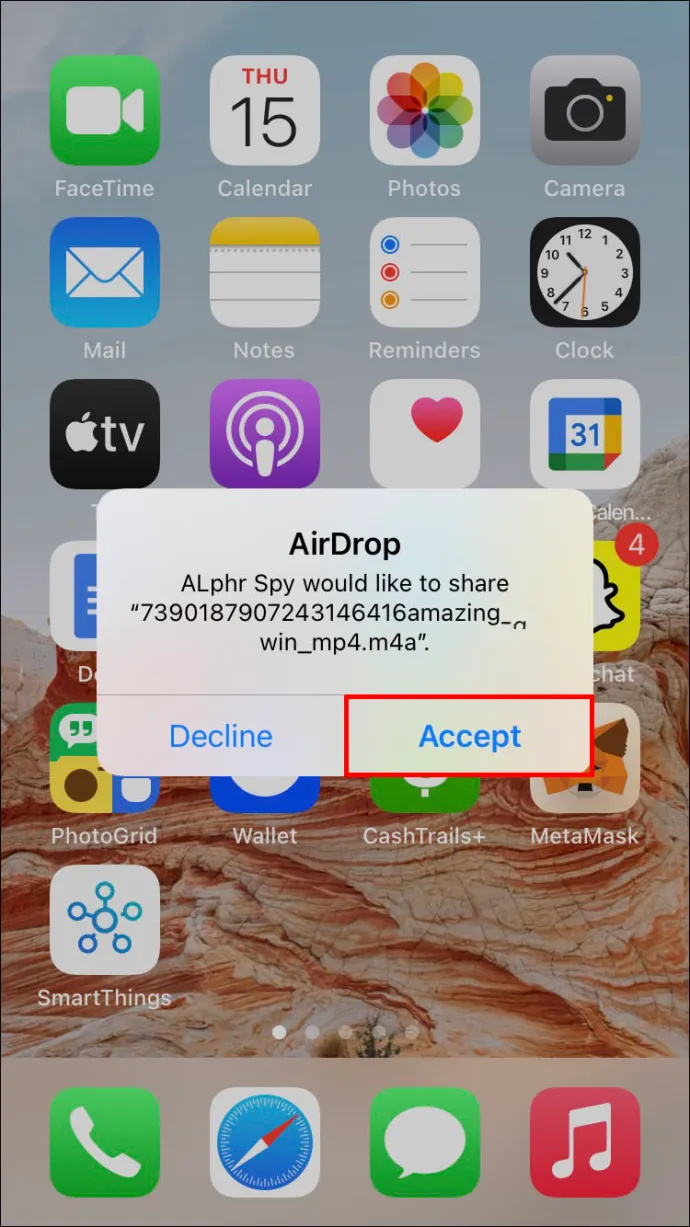
- Εντοπίστε το αρχείο.
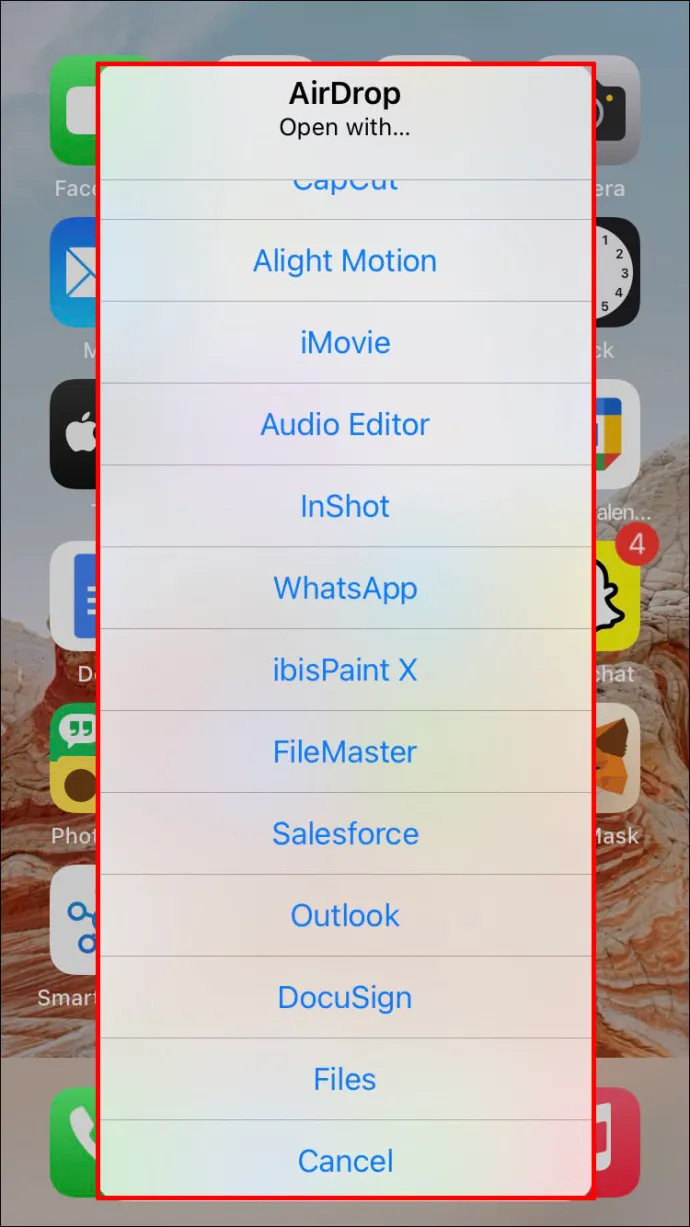
Το αντικείμενο AirDropped βρίσκεται στην εφαρμογή από την οποία στάλθηκε. Για παράδειγμα, η αποστολή μιας διεύθυνσης URL από το Safari σημαίνει ότι ο παραλήπτης πρέπει να ανοίξει το Safari στο iPhone του. Εάν πρόκειται για σύνδεσμο εφαρμογής, μπορούν να πλοηγηθούν στο App Store για να τον εντοπίσουν.
Είναι επίσης δυνατό να κάνετε AirDrop αντικείμενα στον εαυτό σας. Ωστόσο, η ειδοποίηση δεν είναι απαραίτητη, αφού απλώς παίρνετε κάτι από τη μια συσκευή στην άλλη. Μπορείτε να τα βρείτε στην αντίστοιχη εφαρμογή αμέσως.
Βεβαιωθείτε ότι και οι δύο συσκευές χρησιμοποιούν το ίδιο Apple ID για να λειτουργήσει αυτό. Διαφορετικά, θα πρέπει να αποδεχτείτε το AirDrop με μη αυτόματο τρόπο.
Ρυθμίσεις AirDrop
Υπάρχουν ορισμένες προσαρμόσιμες πτυχές στη λειτουργία AirDrop της Apple. Μπορείτε να επιλέξετε να μην αποδεχτείτε τίποτα ή μόνο από τις Επαφές σας. Ακολουθούν οι οδηγίες για την πρόσβαση στις ρυθμίσεις του AirDrop.
- Στο iPhone σας, μεταβείτε στο μενού Ρυθμίσεις.
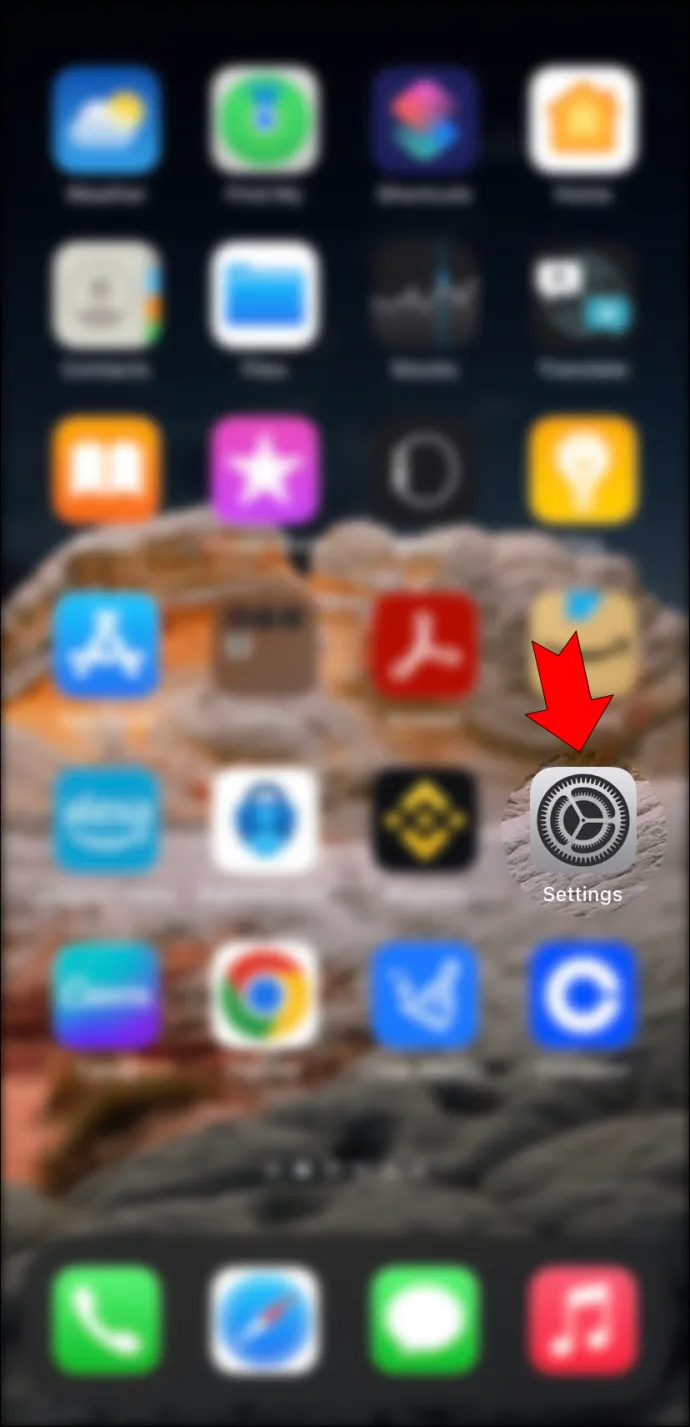
- Επιλέξτε την καρτέλα 'Γενικά'.
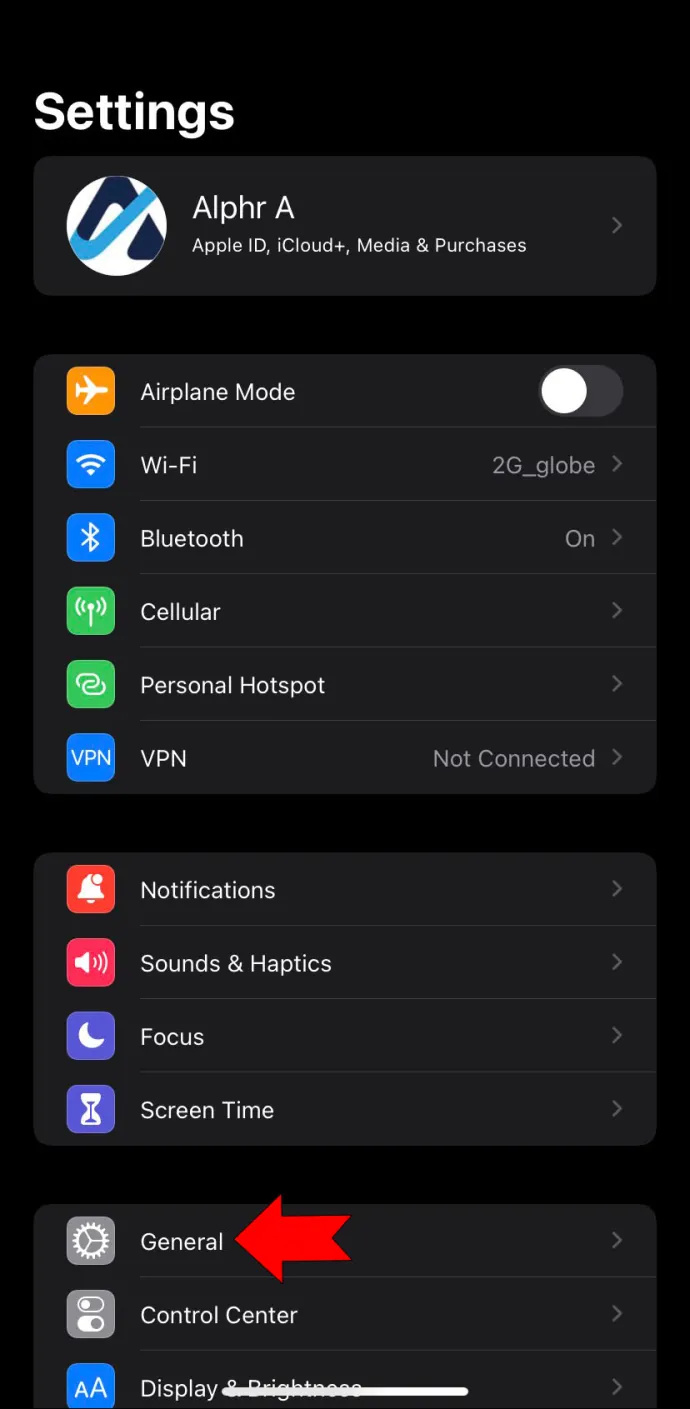
- Πατήστε «AirDrop» για να ξεκινήσετε την τροποποίηση των διαμορφώσεων.
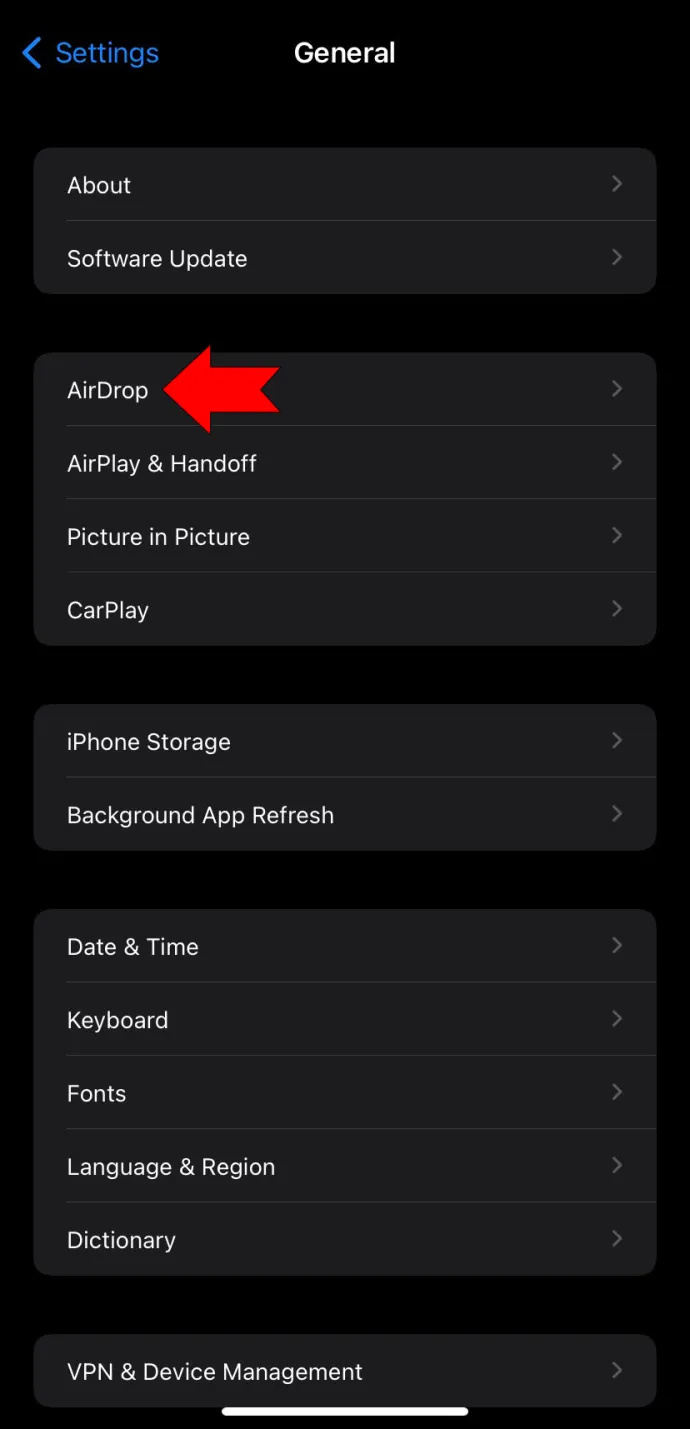
Μπορείτε επίσης να το κάνετε με το Κέντρο Ελέγχου για μοντέλα ξεκινώντας από το iPhone X .
- Σύρετε προς τα κάτω με το δάχτυλό σας από την επάνω δεξιά γωνία.

- Πατήστε παρατεταμένα το εικονίδιο ρυθμίσεων δικτύου.
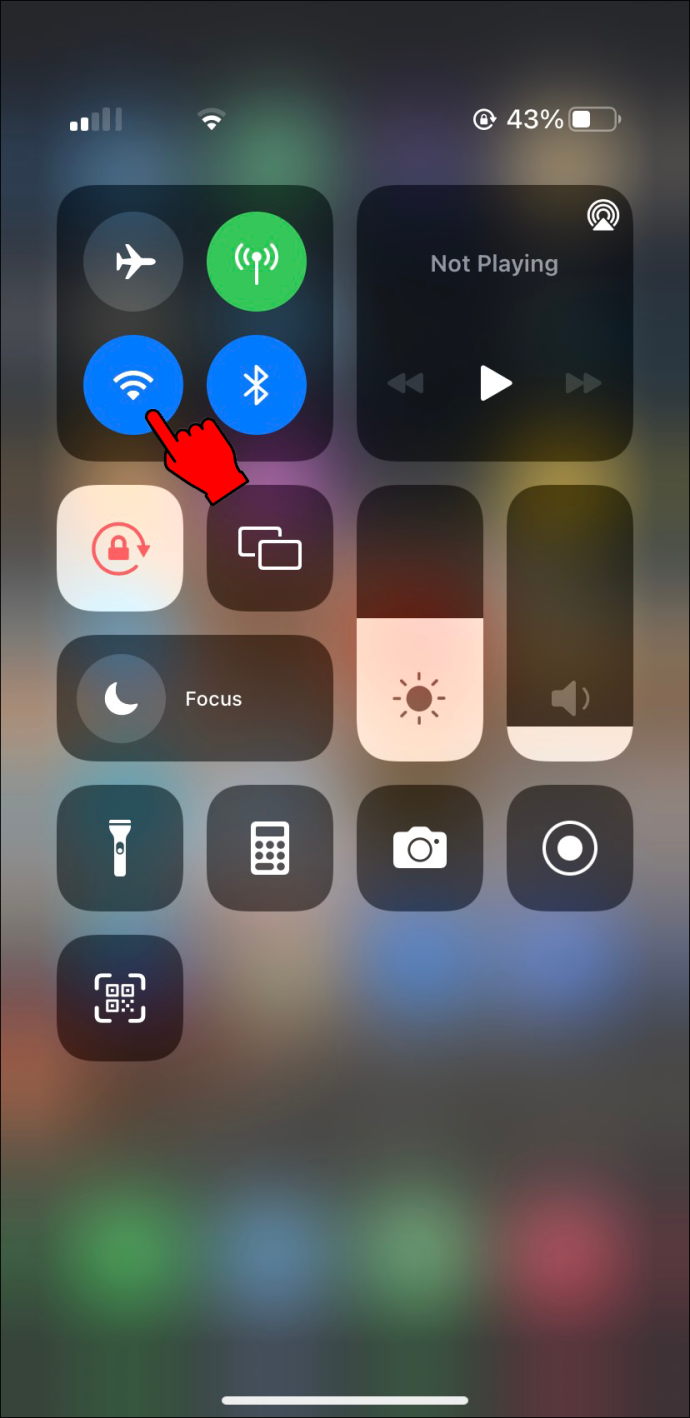
- Επιλέξτε και κρατήστε πατημένο το κουμπί AirDrop.
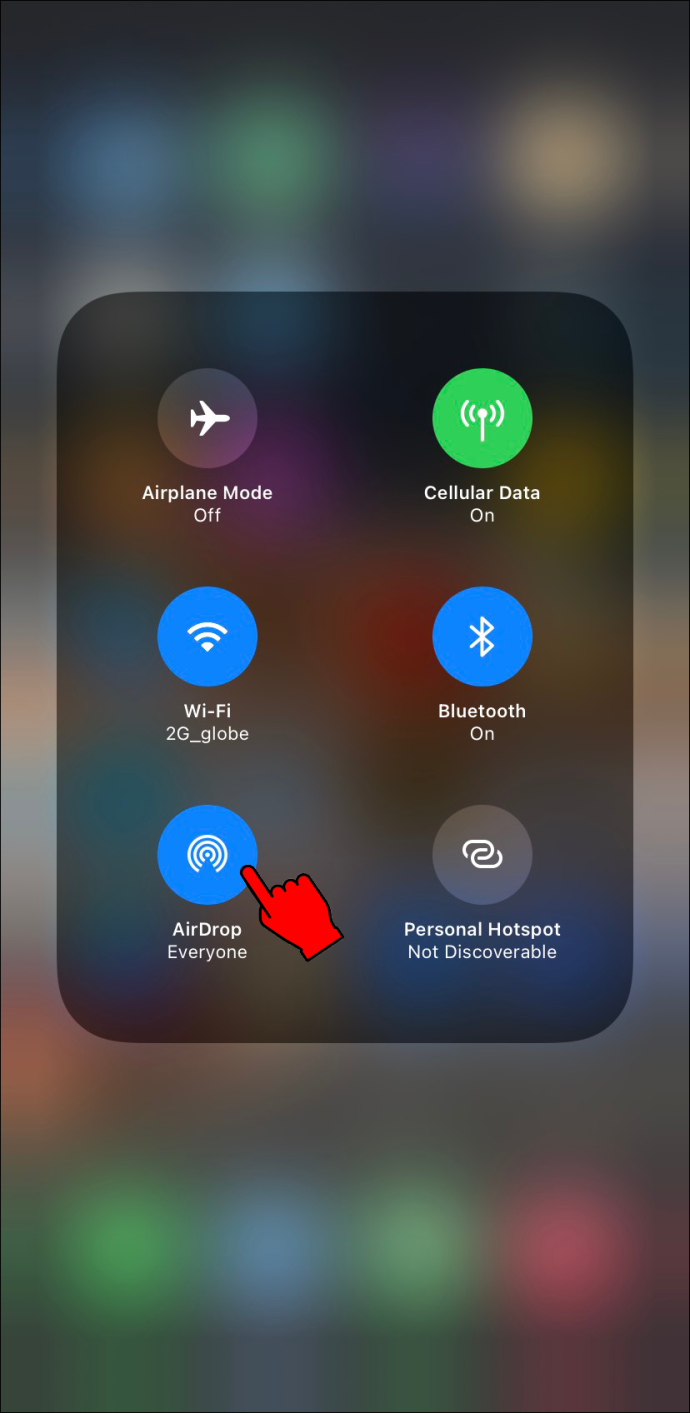
- Επιλέξτε μία από τις τρεις επιλογές.
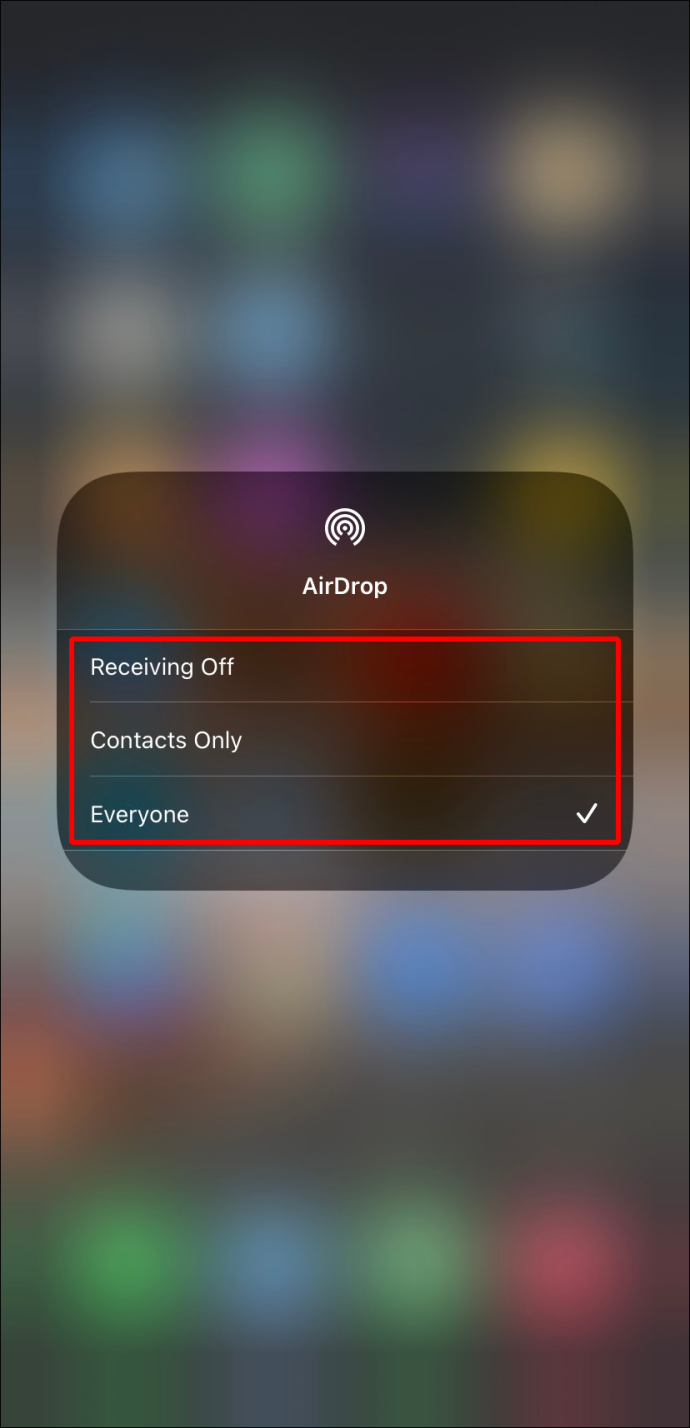
Για το AirDrop, μπορείτε να επιλέξετε αυτές τις τρεις ρυθμίσεις.
- Απενεργοποίηση λήψης
- Μόνο επαφές
- Ολοι
Μερικοί άνθρωποι αναφέρουν ότι παρατηρούν ότι το Receiving Off είναι μόνιμα επιλεγμένο. Αυτό το σφάλμα διορθώνεται με την εναλλαγή του AirDrop σε μια επιτρεπόμενη εφαρμογή.
- Μεταβείτε στο μενού Ρυθμίσεις.

- Μεταβείτε στην ενότητα 'Περιορισμοί περιεχομένου και απορρήτου'.
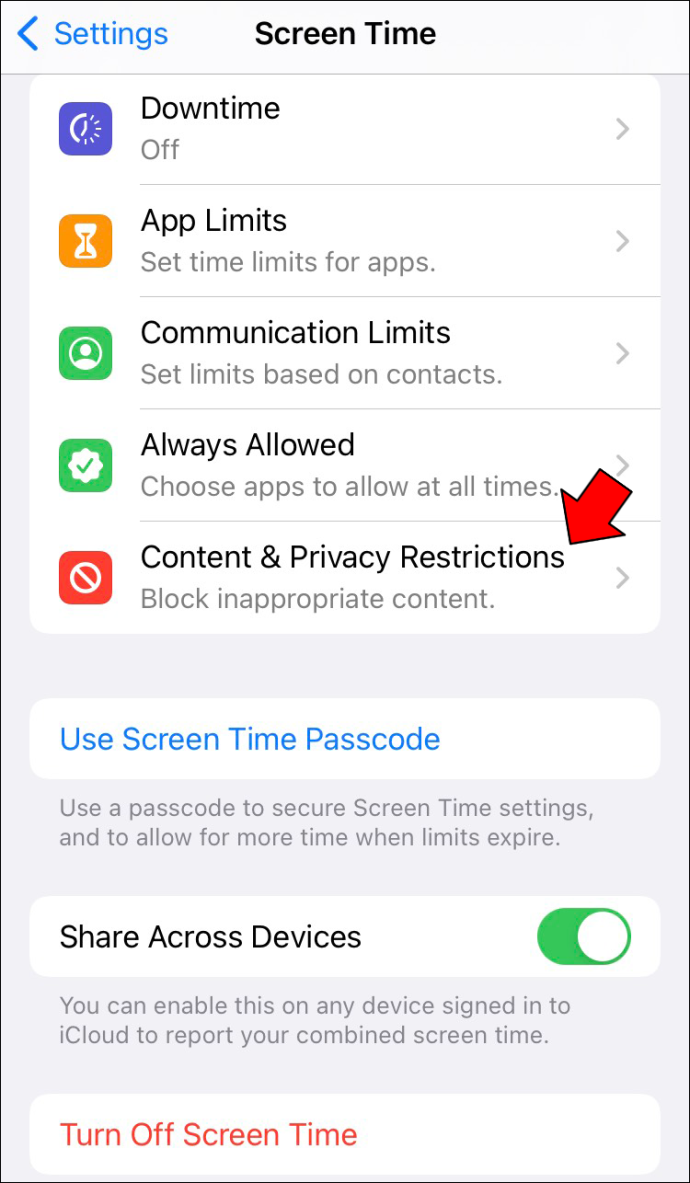
- Πατήστε «Επιτρεπόμενες εφαρμογές».
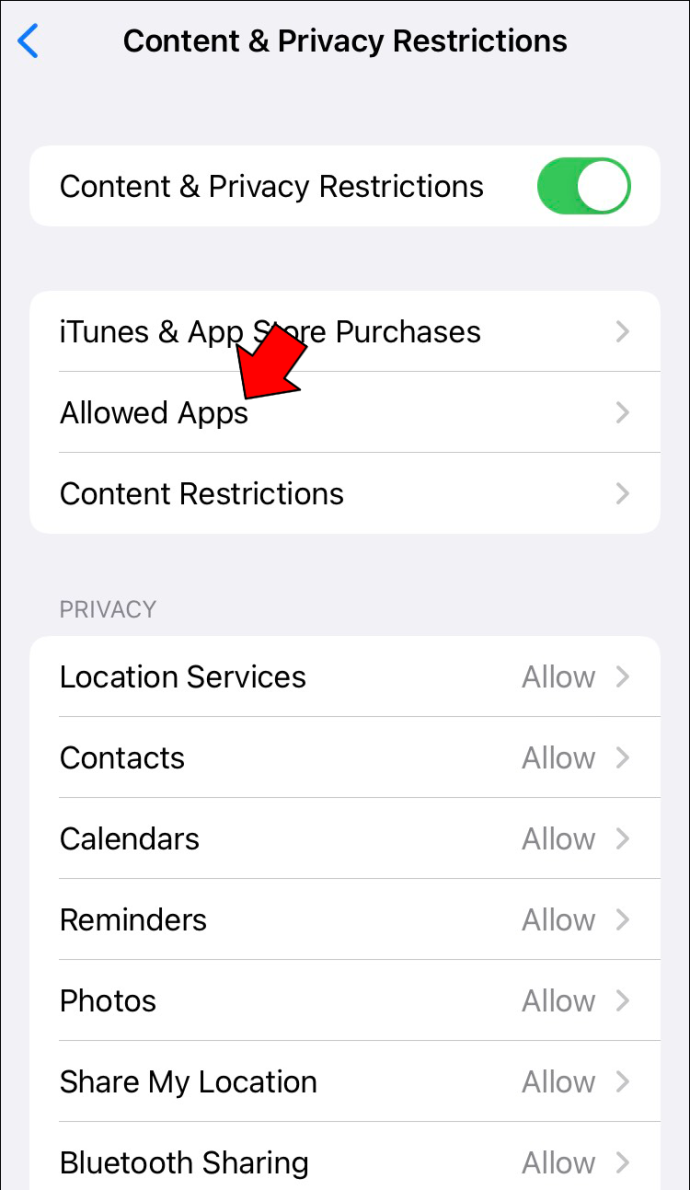
- Βεβαιωθείτε ότι το AirDrop δεν είναι περιορισμένο.
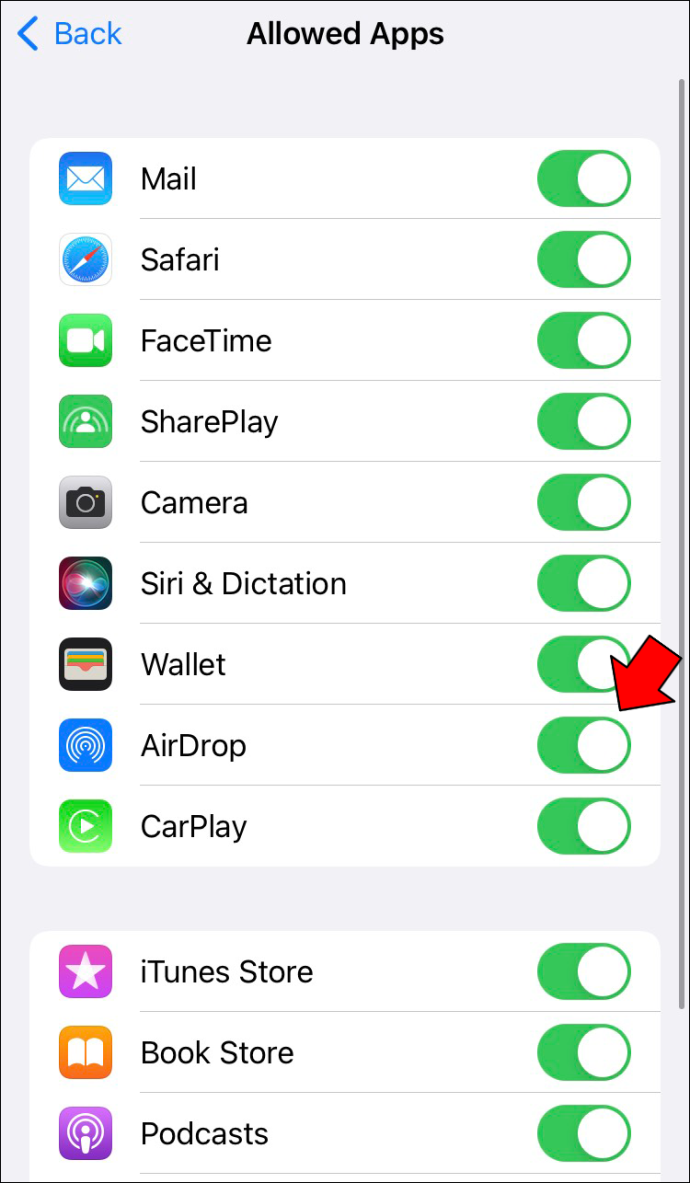
Κάτι που πρέπει να σημειωθεί είναι ότι η επιλογή Μόνο επαφές θα εμφανίζεται μόνο για αυτά τα λειτουργικά συστήματα και για όσα κυκλοφορούν μετά από αυτά.
- iOS 10
- iPad OS
- macOS Sierra 10.2
Εάν ορίσετε το AirDrop σε Contacts Only σε παλαιότερη έκδοση του λειτουργικού συστήματος, πρέπει να μεταβείτε στο Everyone χρησιμοποιώντας έναν από τους παραπάνω τρόπους. Εάν δεν θέλετε να χρησιμοποιήσετε το AirDrop, μεταβείτε σε Απενεργοποίηση λήψης.
Το AirDrop δεν λειτουργεί
Μερικές φορές, το AirDrop αρνείται να εργαστεί και δεν μπορείτε να στείλετε πράγματα σε άλλους χρήστες συσκευών Apple. Ευτυχώς, υπάρχουν κάποιες λύσεις που μπορείτε να δοκιμάσετε.
Εναλλαγή Wi-Fi και Bluetooth
Ορισμένα σφάλματα είναι ανεξήγητα, αλλά μπορείτε να τα διορθώσετε με κάποιο τρόπο απενεργοποιώντας τα και ενεργοποιώντας τα ξανά. Σε αυτήν την περίπτωση, μπορείτε πρώτα να δοκιμάσετε να απενεργοποιήσετε τις ρυθμίσεις Wi-Fi και Bluetooth για λίγα λεπτά. Στη συνέχεια, ενεργοποιήστε τα ξανά όταν περιμένετε αρκετό καιρό.
Μπορείτε επίσης να κάνετε το ίδιο για τη συσκευή-στόχο, η οποία μπορεί να είναι άλλο iPhone ή Mac.
πόσες οθόνες στο disney plus
- Μεταβείτε στο μενού Ρυθμίσεις στο iPhone σας.

- Πατήστε στο Wi-Fi.
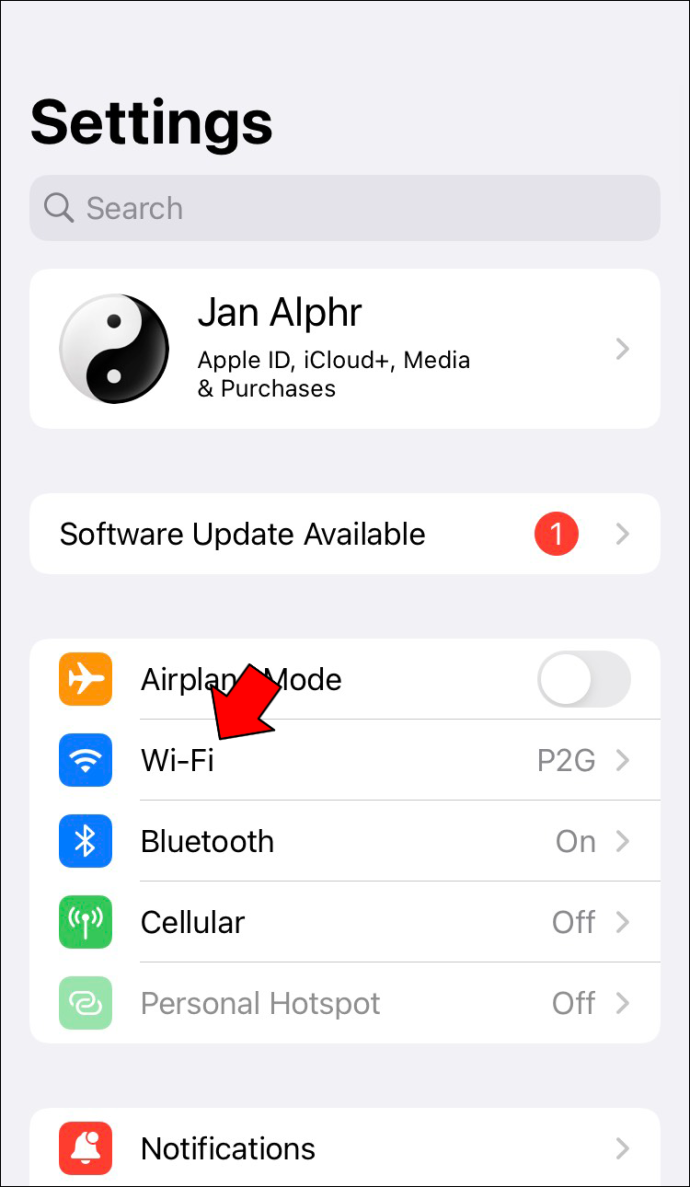
- Απενεργοποιήστε το.
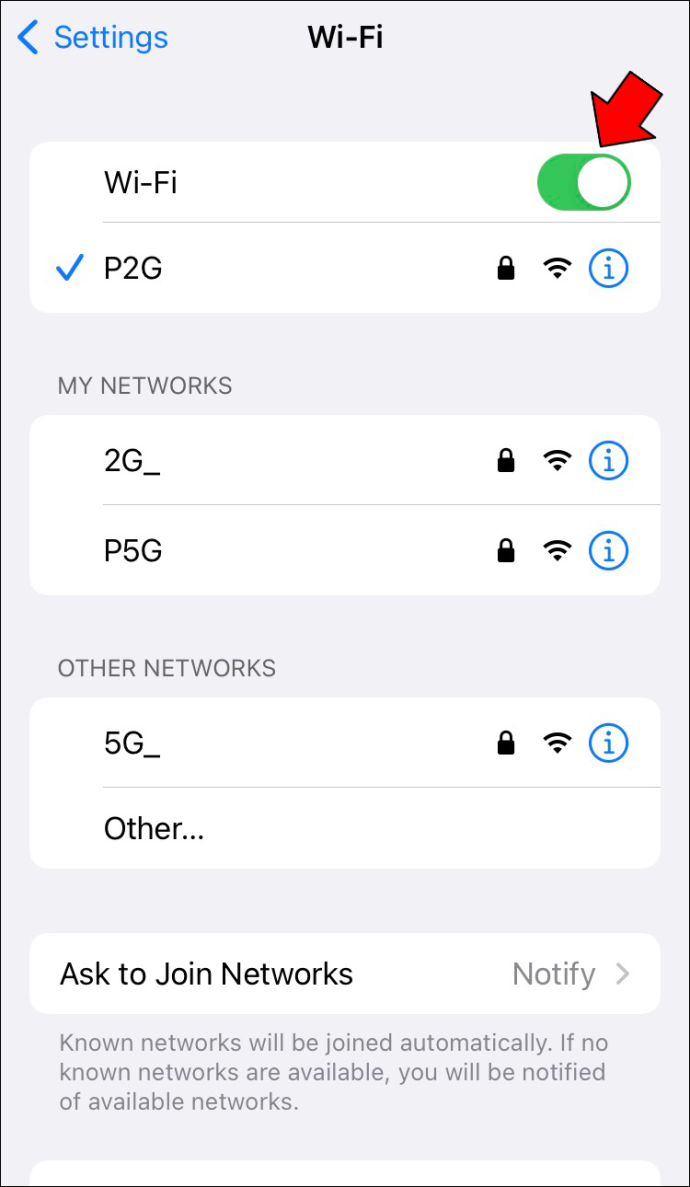
- Επιστρέψτε και πατήστε Bluetooth.
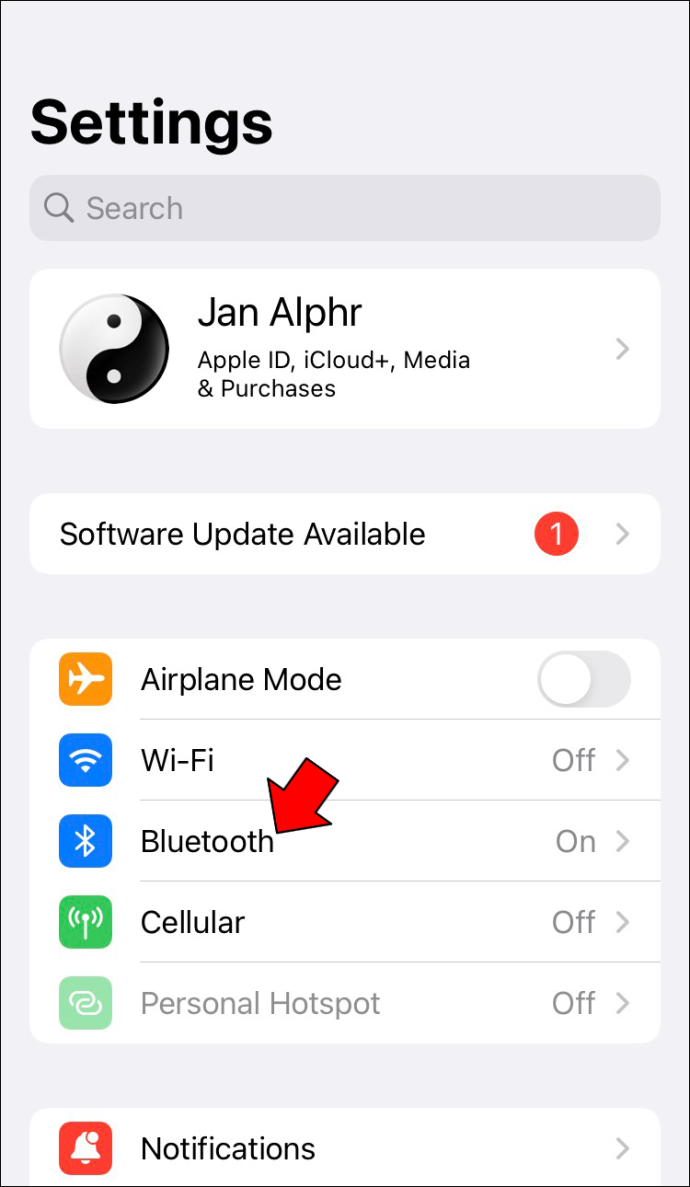
- Απενεργοποιήστε επίσης το Bluetooth.
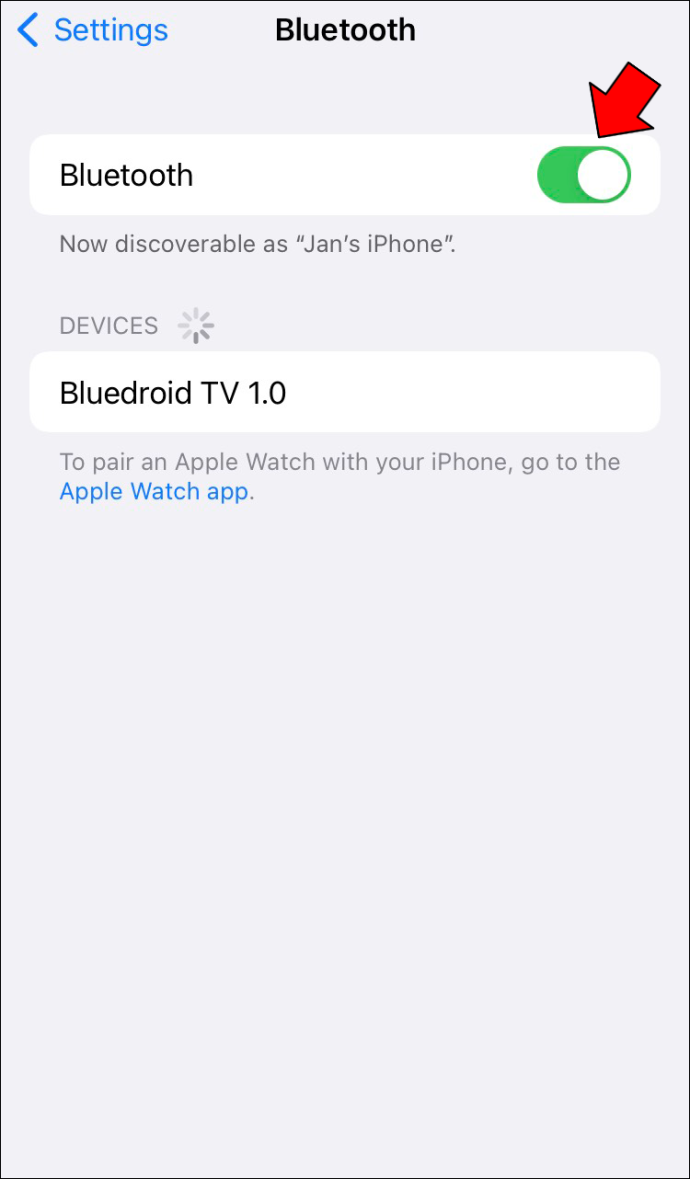
- Ενεργοποιήστε ξανά και τα δύο.
Για Mac, ακολουθήστε αυτές τις οδηγίες.
- Κάντε κλικ στο Κέντρο ελέγχου στο Mac σας.
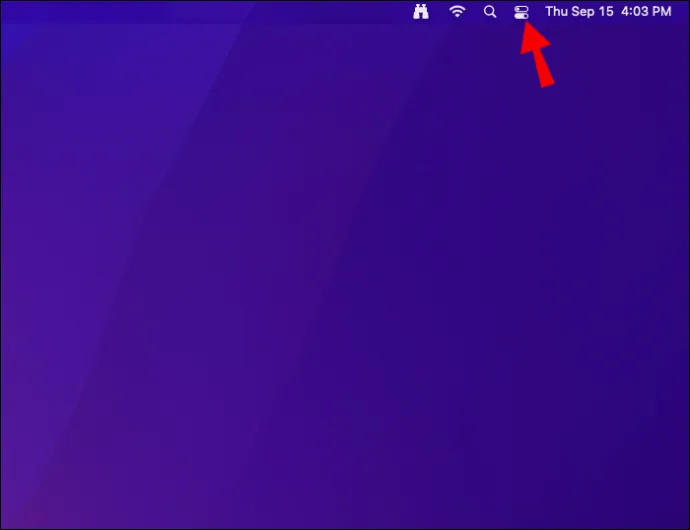
- Ενεργοποίηση και απενεργοποίηση Wi-Fi και Bluetooth.
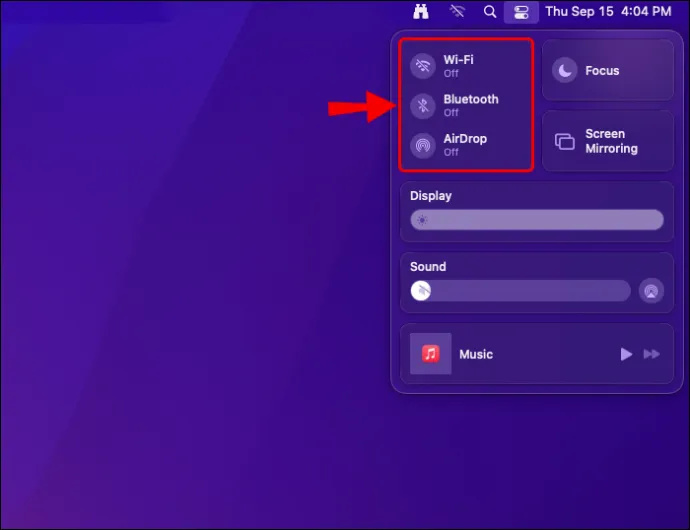
- Δοκιμάστε ξανά για να δείτε εάν το AirDrop λειτουργεί.
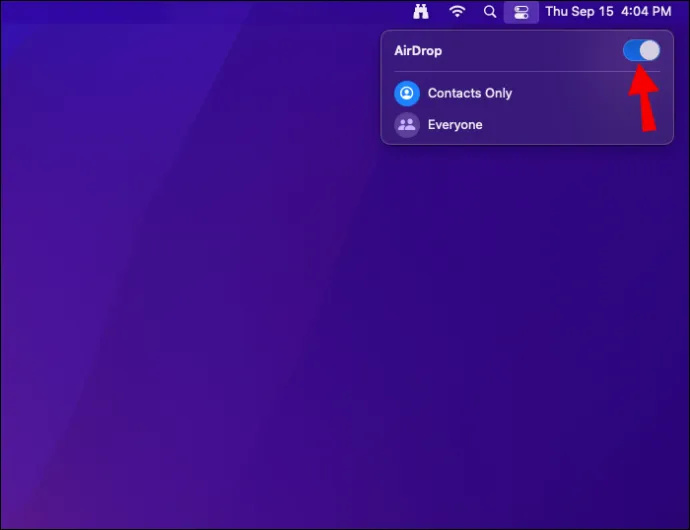
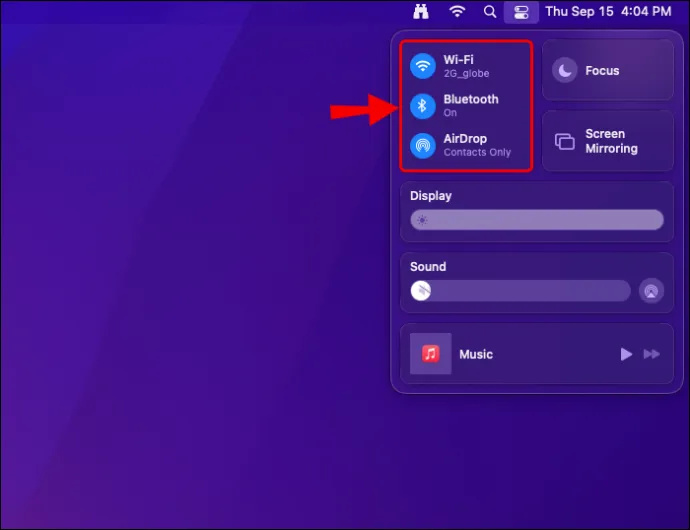
Εάν κάτι τέτοιο σας επιτρέπει να στέλνετε και να λαμβάνετε AirDrop, μπορείτε να συνεχίσετε τη μέρα σας.
Διακοπή φιλοξενίας Hotspots
Το AirDrop δεν θα λειτουργήσει καθόλου εάν χρησιμοποιείτε το iPhone σας ως προσωπικό hotspot. Επομένως, η μόνη επιλογή είναι να το απενεργοποιήσετε.
Ενώ μπορείτε να απενεργοποιήσετε το hotspot σε όλες τις εκδόσεις πριν από το iOS 13.1, τα πιο πρόσφατα μοντέλα δεν σας επιτρέπουν να το κάνετε πια. Ωστόσο, μπορείτε ακόμα να κάνετε το προσωπικό hotspot μη ανιχνεύσιμο.
- Μεταβείτε στο μενού Ρυθμίσεις του iPhone σας.

- Επιλέξτε 'Προσωπικό σημείο πρόσβασης'.
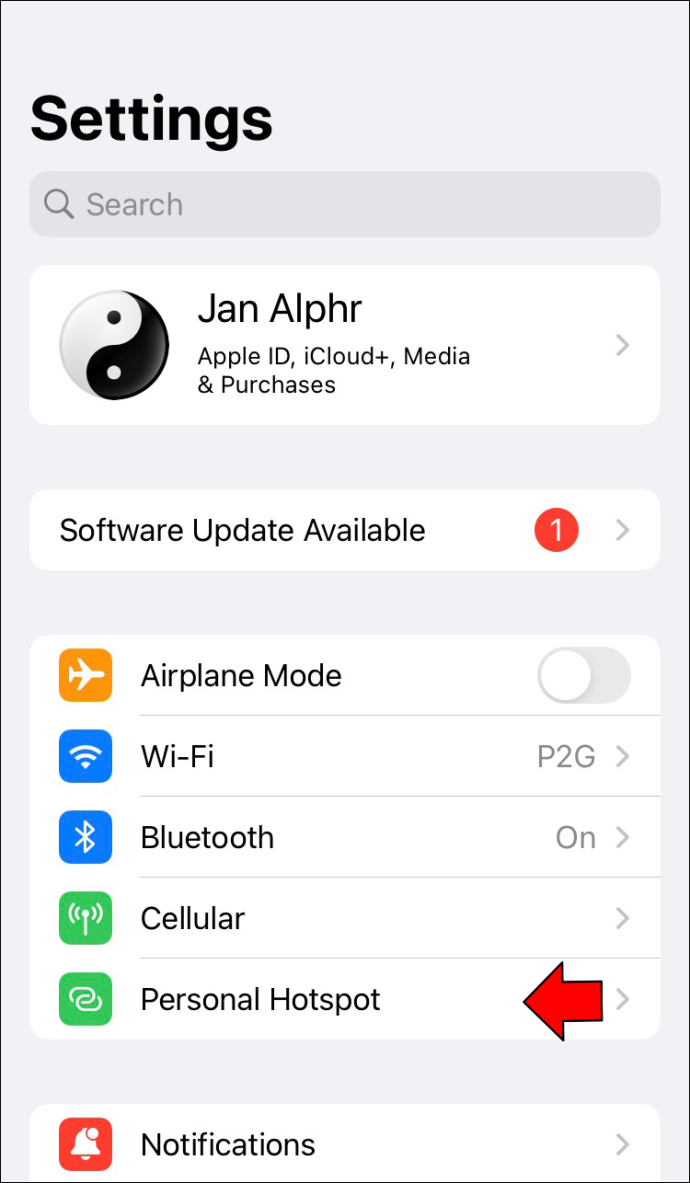
- Κλείσ 'το.
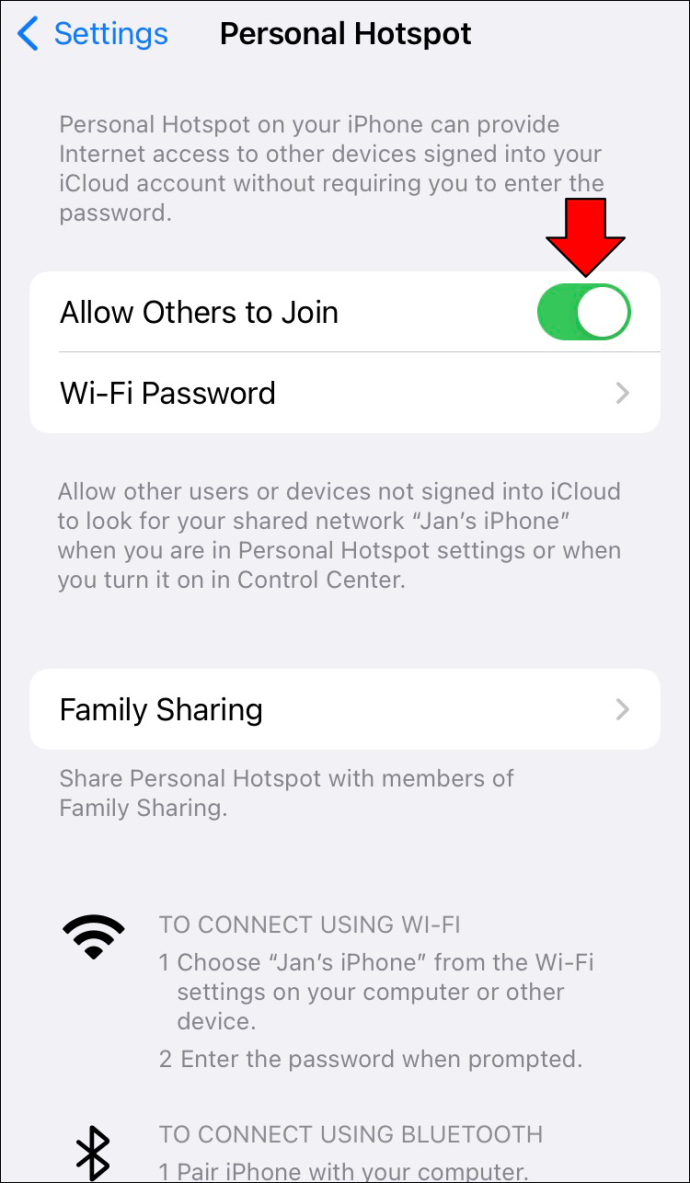
Για τα νεότερα iPhone, δοκιμάστε αυτό.
- Ανοίξτε το Κέντρο Ελέγχου.

- Πατήστε παρατεταμένα το εικονίδιο Bluetooth.
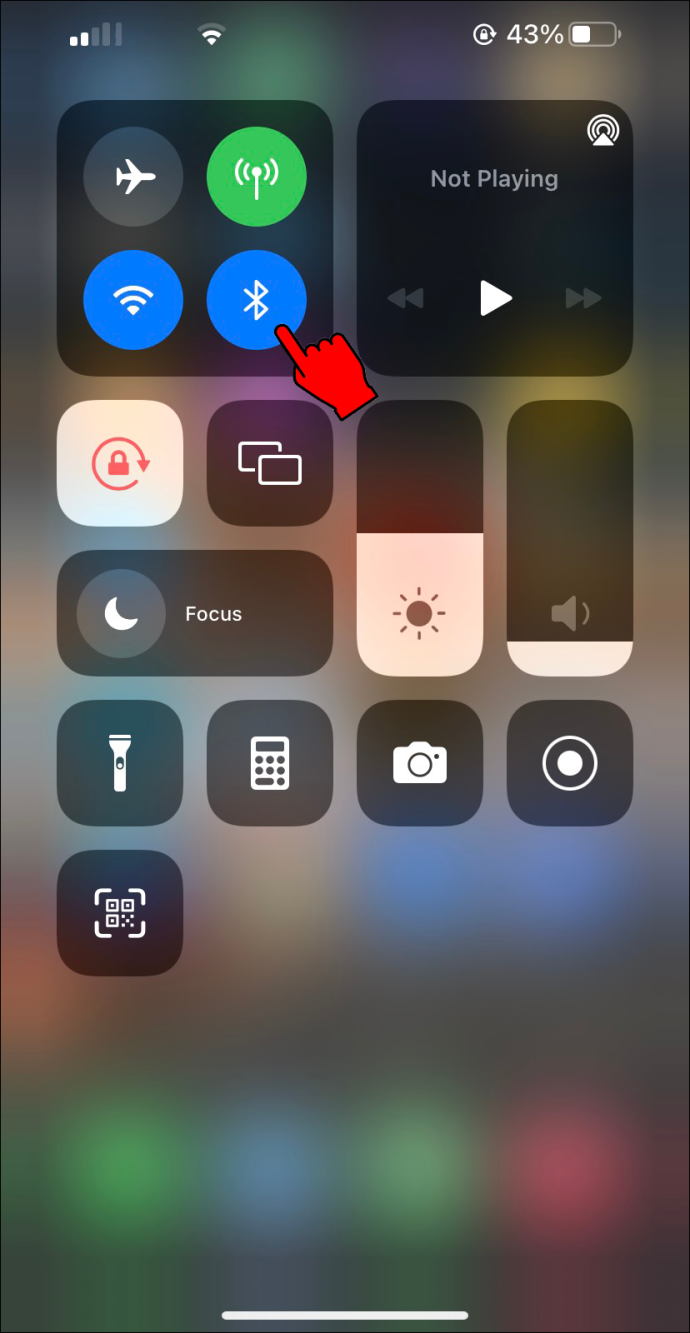
- Εάν το κουμπί hotspot είναι πράσινο, πατήστε πάνω του.
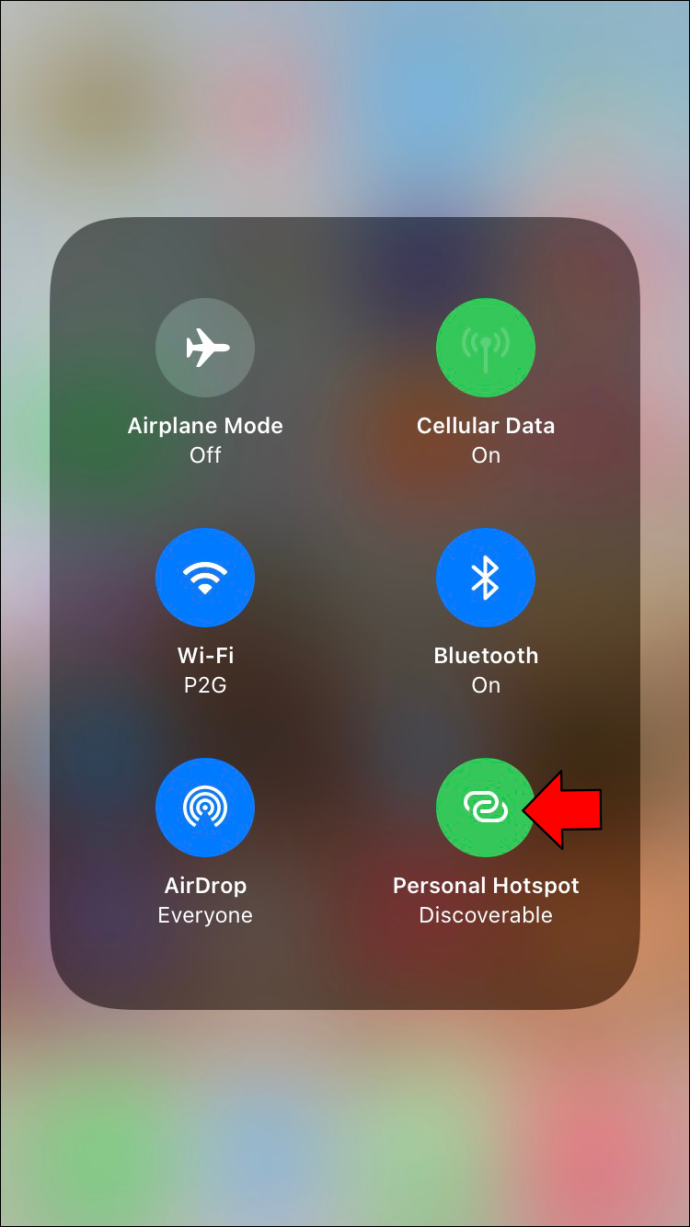
- Το hotspot θα πρέπει τώρα να μην μπορεί να ανακαλυφθεί.
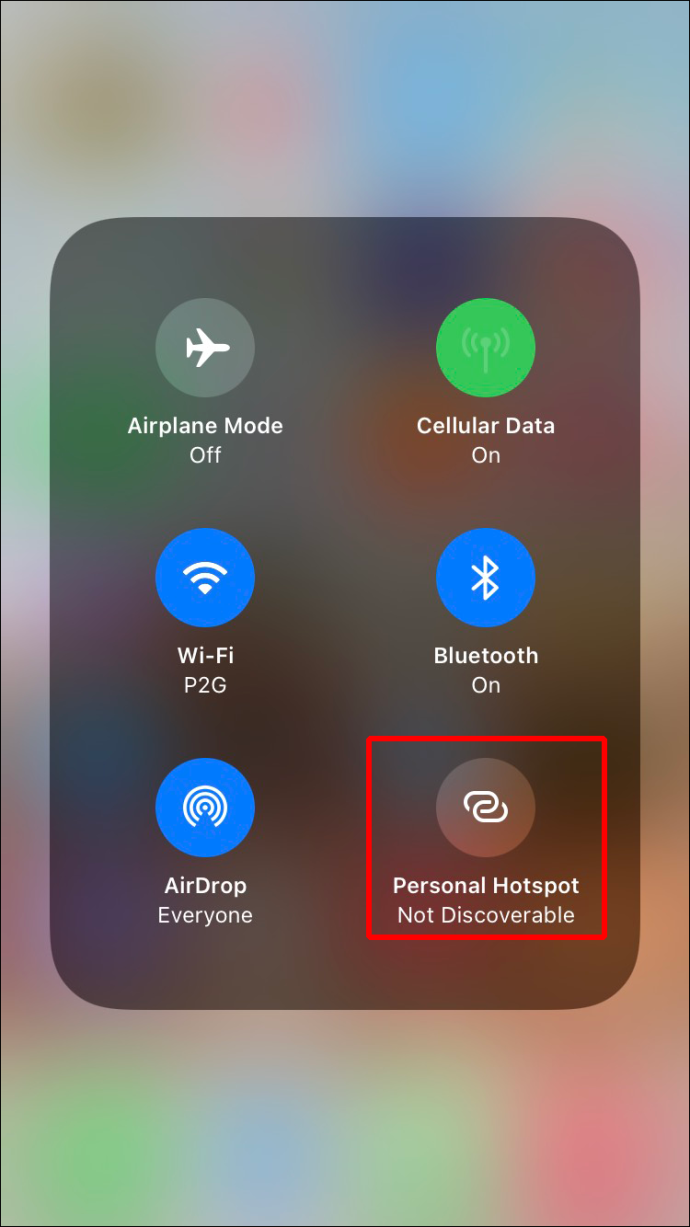
Χωρίς να συνδέεται κανένας στο hotspot σας, το AirDrop θα πρέπει να λειτουργεί ξανά κανονικά.
Ξεκλειδώστε το iPhone σας
Το iPhone, το iPad ή το iPod Touch πρέπει να είναι ξεκλειδωμένο και ενεργοποιημένο για να εγγραφείτε ως διαθέσιμη συσκευή. Εάν όχι, ο αποστολέας δεν μπορεί να τα εντοπίσει. Βεβαιωθείτε ότι η συσκευή είναι ενεργοποιημένη και ότι η οθόνη είναι ξεκλείδωτη. Δοκιμάστε ξανά και δείτε αν το AirDrop το πιάνει τώρα.
Ελέγξτε τις ρυθμίσεις του τείχους προστασίας Mac
Τα Mac διαθέτουν τείχος προστασίας για την προστασία του συστήματος από κακόβουλο λογισμικό και άλλες απειλές. Κάποιοι το ρύθμισαν κατά λάθος με τρόπο που δεν μπορεί να περάσει το AirDrop. Ευτυχώς, είναι μια εύκολη λύση.
- Κάντε κλικ στο σύμβολο Apple στην επάνω αριστερή γωνία.
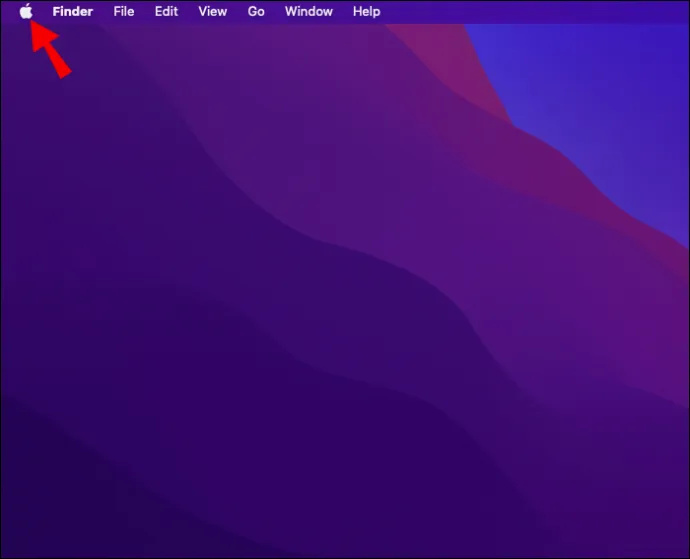
- Μεταβείτε στις «Προτιμήσεις συστήματος».
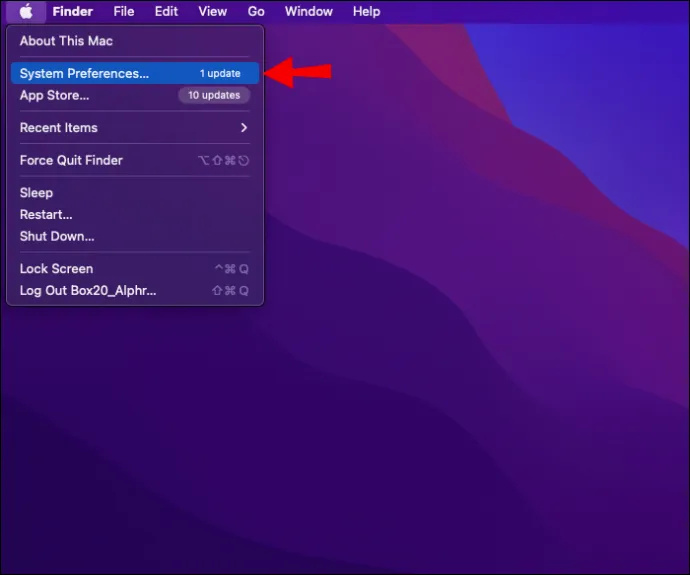
- Επιλέξτε «Ασφάλεια και Απόρρητο».
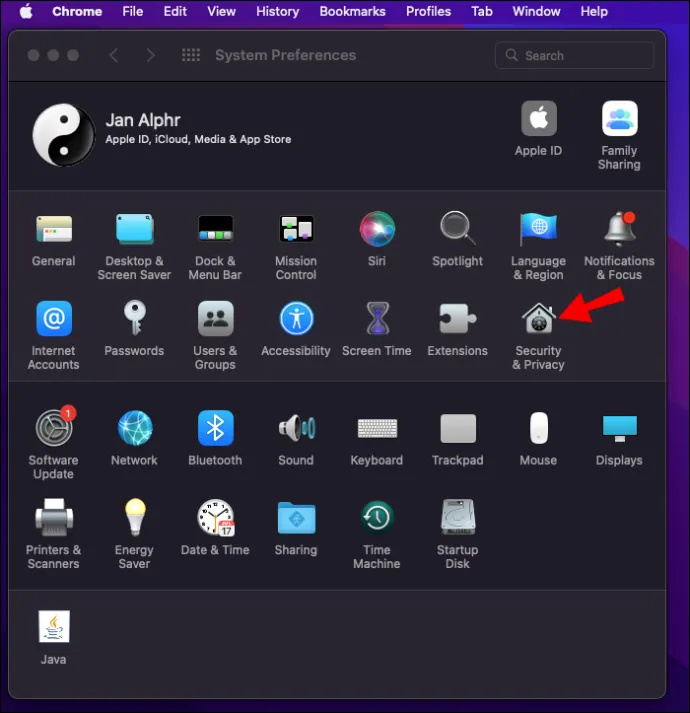
- Κάντε κλικ στο λουκέτο και εισάγετε τα διαπιστευτήριά σας.
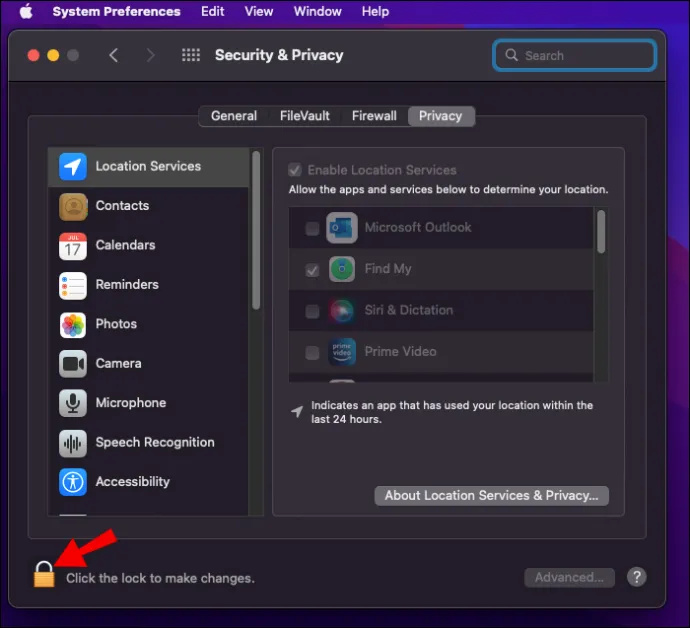
- Επιλέξτε την καρτέλα «Τείχος προστασίας» και κάντε κλικ στο «Επιλογές τείχους προστασίας».
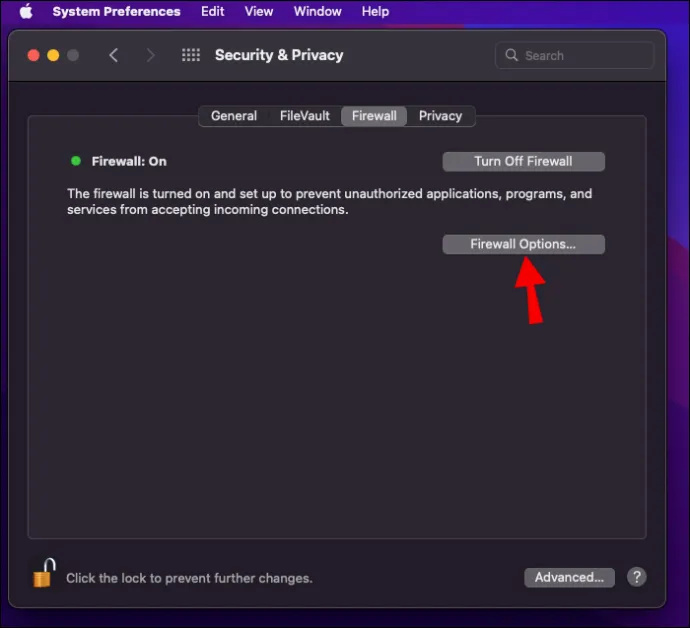
- Καταργήστε την επιλογή 'Αποκλεισμός όλων των εισερχόμενων συνδέσεων'.
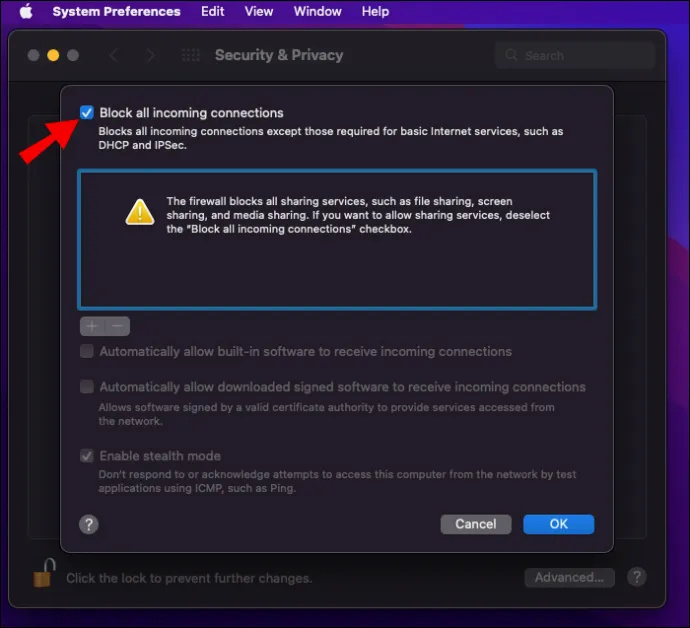
- Ενεργοποιήστε την επιλογή 'Αυτόματη δυνατότητα να επιτρέπεται στο ενσωματωμένο λογισμικό να λαμβάνει εισερχόμενες συνδέσεις'.
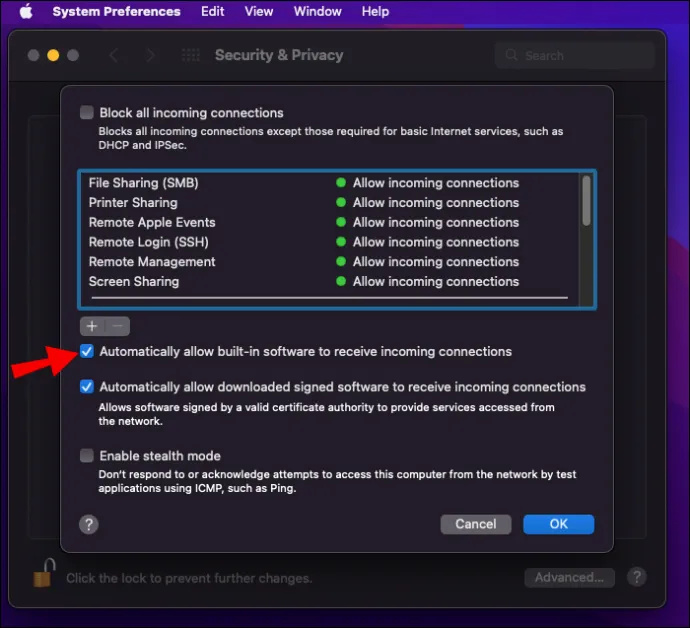
Με τους περιορισμούς του τείχους προστασίας να έχουν χαλαρώσει, το AirDrop θα πρέπει να περάσει χωρίς διακοπή.
Η συσκευή σας είναι πολύ παλιά
Ορισμένες παλαιότερες συσκευές Apple δεν είναι συμβατές με το AirDrop. Ακολουθεί μια λίστα με προϊόντα Apple που είναι συμβατά με το AirDrop.
- iPhone 5 και μεταγενέστερα

- iPad 4 και μεταγενέστερη έκδοση

- ipad mini

- iPod Touch 5ης γενιάς και νεότερη έκδοση

Για Mac, αυτά που κυκλοφόρησαν το 2012 και περισσότερα πρέπει να εκτελούν OS X Yosemite και άνω.
Πάρτε αυτό μαζί σας
Το AirDrop είναι εξαιρετικά χρήσιμο για την αποστολή συνδέσμων, αρχείων και άλλων στους φίλους σας χρησιμοποιώντας συσκευές Apple. Δεδομένου ότι χρησιμοποιεί Wi-Fi και Bluetooth, είναι πολύ πιο γρήγορο και έχει μεγαλύτερη εμβέλεια. Τώρα που ξέρετε πώς λειτουργεί, μπορείτε να μοιραστείτε πράγματα με τους φίλους και τους συναδέλφους σας με λίγα μόνο αγγίγματα.
Τι χρησιμοποιείτε συνήθως το AirDrop; Γνωρίζετε άλλους τρόπους για να διορθώσετε το AirDrop που δεν λειτουργεί; Ενημερώστε μας στην παρακάτω ενότητα σχολίων.








