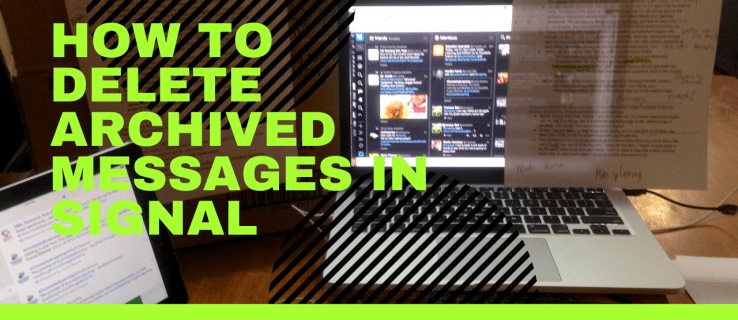Αν και μια διαγραμμική διαγραφή διαγράφει μια λέξη ή μια ολόκληρη πρόταση, στην πραγματικότητα δίνει έμφαση στο δεδομένο στοιχείο. Αυτό το ειδικό εργαλείο μορφοποίησης είναι διαθέσιμο σε ολόκληρη τη σουίτα του Microsoft Office, αλλά μπορείτε επίσης να το χρησιμοποιήσετε με ορισμένες εφαρμογές ανταλλαγής μηνυμάτων και άλλους επεξεργαστές κειμένου.

Αυτό το άρθρο επικεντρώνεται σε διακριτές συντομεύσεις σε Word, Excel και PowerPoint. Επιπλέον, θα μάθετε για άλλα εφέ μορφοποίησης λέξεων και τις συντομεύσεις τους.
Λέξη
Η εφαρμογή του διακριτικού εφέ στο Word είναι εξαιρετικά εύκολη. Επιλέξτε μια λέξη ή ένα κομμάτι κειμένου και κάντε κλικ στο διαγραμμένο εικονίδιο στη γραμμή εργαλείων στην καρτέλα Αρχική σελίδα.

Αλλά δεν θέλετε να σηκώσετε τα χέρια σας από το πληκτρολόγιο, έτσι; Εάν ναι, υπάρχουν δύο συντομεύσεις που σας επιτρέπουν να ξεφύγετε χωρίς να αγγίξετε το ποντίκι.
Συντόμευση 1
Για ένα γρήγορο εφέ απεργίας, μπορείτε να χρησιμοποιήσετε έναν συνδυασμό πληκτρολογίου για να φτάσετε γρήγορα στο αποτέλεσμα.
Σε υπολογιστή: η συντόμευση είναι Alt + H + 4. Έτσι, επιλέγετε ένα κομμάτι κειμένου ή ολόκληρη την παράγραφο και πατήστε αυτά τα πλήκτρα στο πληκτρολόγιό σας.
Σε Mac : Η συντόμευση πληκτρολογίου είναι Cmd + Shift + X. Απλώς επισημάνετε το κείμενο και εκτελέστε το συνδυασμό πληκτρολογίου για διαγραφή κειμένου.

Όταν θέλετε να καταργήσετε το εφέ διαγραφής, πατήστε ξανά την ακολουθία συντόμευσης και θα μπορείτε να δείτε το κανονικό κείμενο.
Συντόμευση 2
Οι υπολογιστές και οι υπολογιστές Mac είναι πολύ διαφορετικοί παρόλο που εκτελούν το ίδιο πρόγραμμα. Για το Βήμα 2 θα σας καθοδηγήσουμε ξεχωριστά.
Σε υπολογιστή
Εάν θέλετε να αποκτήσετε πρόσβαση σε περισσότερες επιλογές, κάντε κλικ στο Ctrl + D στο πληκτρολόγιό σας για πρόσβαση στο αναδυόμενο παράθυρο Γραμματοσειρές. Αυτό το παράθυρο εμφανίζει τις τρέχουσες ρυθμίσεις γραμματοσειράς, τη μορφή, το μέγεθος και το στυλ. Το Strikethrough είναι διαθέσιμο στο Effects και η συντόμευση για αυτό είναι Alt + K.

Για γρήγορη ανακεφαλαίωση, η δεύτερη συντόμευση είναι Ctrl + D και στη συνέχεια Alt + K. Φυσικά, πρέπει πρώτα να επιλέξετε το επιθυμητό κείμενο ή λέξη. Και ενώ είστε σε αυτό, γιατί να μην εξερευνήσετε όλα τα άλλα εφέ που είναι διαθέσιμα; Εδώ είναι μια γρήγορη μείωση μαζί με τις συντομεύσεις και τις λειτουργίες:
- Διπλό χτύπημα - Alt + L
- Υπερκείμενο - Alt + P
- Συνδρομή - Alt + B
- Μικρά καπάκια - Alt + M
- Όλα τα καπάκια - Alt + A
- Κρυφό - Alt + H
Τέχνασμα: Δεν χρειάζεται να θυμάστε όλες τις συντομεύσεις. Εάν ρίξετε μια προσεκτική ματιά, ένα γράμμα υπογραμμίζεται στην ετικέτα κάθε εφέ. Αυτό το γράμμα είναι αυτό που πρέπει να συνδυαστεί με Alt για να ενεργοποιηθεί το αποτέλεσμα.
Σε Mac
Σε Mac, θα πρέπει να αντιστοιχίσετε τις συντομεύσεις πληκτρολογίου. Αλλά μην ανησυχείτε, είναι πραγματικά απλό!
Ανοίξτε ένα νέο έγγραφο του Word και κάντε κλικ στο Εργαλεία στη γραμμή εργαλείων της Apple στο πάνω μέρος του υπολογιστή σας. Στη συνέχεια, κάντε κλικ στο 'Προσαρμογή πληκτρολογίου'.

Θα εμφανιστεί ένα νέο παράθυρο και μπορείτε να κάνετε κλικ στην επιλογή «Όλες οι εντολές» στο πλαίσιο Κατηγορίες και στη συνέχεια να χρησιμοποιήσετε τη γραμμή αναζήτησης για να πληκτρολογήσετε τη συντόμευση που θέλετε να δημιουργήσετε (ή να αλλάξετε).

Πληκτρολογήστε τη συντόμευση που θέλετε να χρησιμοποιήσετε και κάντε κλικ στο 'Ok' στο κάτω μέρος.
Powerpoint
Υπάρχουν επίσης δύο μέθοδοι για να εφαρμόσετε απεργία στο PowerPoint. Η πρώτη μέθοδος δεν χρειάζεται πραγματικά μια ειδική ενότητα, καθώς η συντόμευση είναι η προεπιλεγμένη για τη σουίτα του Office. Για να είμαστε ακριβείς, επιλέγετε το πλαίσιο κειμένου στο PowerPoint και πατήστε Alt + H + 4. Είναι σημαντικό να σημειώσετε ότι αυτή η μέθοδος και η συντόμευση λειτουργούν μόνο σε υπολογιστή.
Σημείωση: Πρέπει να γνωρίζετε ότι δεν χρειάζεται να πατήσετε ταυτόχρονα τα πλήκτρα. Πατήστε Alt πρώτα, μετά H και μετά 4 - αυτή η ακολουθία / συμβουλή ισχύει και για το Word.

Οι χρήστες Mac θα πρέπει να χρησιμοποιήσουν τη συντόμευση Command + T και να κάνουν κλικ στην επιλογή 'Strikethrough' ή να κάνουν κλικ στην επιλογή Strikethrough στην κορδέλα του PowerPoint.
πώς να αφαιρέσετε την προστασία εγγραφής σε μια μονάδα flash
Μέθοδος διαλόγου γραμματοσειράς
Πατήστε Ctrl + T (cmd + T σε Mac) για πρόσβαση στο πλαίσιο διαλόγου Γραμματοσειρά και, όπως και με το Word, πατήστε Alt + το αντίστοιχο γράμμα. Το Strikethrough είναι Alt + K και όλες οι άλλες συντομεύσεις περιγράφονται στην προηγούμενη ενότητα με μία εξαίρεση. Το Offset είναι η λειτουργία που δεν είναι διαθέσιμη στο Word και η συντόμευση για αυτό είναι Alt + E.
Επιπλέον συντομεύσεις: Μπορείτε επίσης να πατήσετε Ctrl + Shift + F ή Ctrl + Shift + P για πρόσβαση στο πλαίσιο διαλόγου Γραμματοσειρά. Βεβαίως, το Ctrl + T είναι το πιο απλό.
Προέχω
Μέχρι τώρα, δεν είναι δύσκολο να μαντέψετε ότι υπάρχουν δύο μέθοδοι / συντομεύσεις για την εφαρμογή διακριτής στο Excel. Και ναι, το Excel έχει τη δική του έκδοση του πλαισίου διαλόγου Γραμματοσειρά που ονομάζεται Format Cells. Ας δούμε λοιπόν πώς να εφαρμόσουμε τις συντομεύσεις.
Απλή συντόμευση
Επιλέξτε ένα ή περισσότερα κελιά που θέλετε να διαγράψετε και πατήστε Ctrl + 5. Εάν θέλετε να αφαιρέσετε την απεργία πατήστε ξανά τη συντόμευση ή πατήστε Ctrl + Z. Λάβετε υπόψη ότι αυτή είναι μόνο μια επιλογή για χρήστες PC.
Μορφοποίηση κελιών
Πατήστε Ctrl + 1 (Control + 1 για χρήστες Mac) για πρόσβαση στο παράθυρο Format Cells, αλλά μην ξεχάσετε να επιλέξετε πρώτα τα κελιά που θέλετε να διαγράψετε. Αυτό το παράθυρο είναι λίγο διαφορετικό από το Excel και το Word. Διαθέτει περισσότερες καρτέλες και αυτό που ψάχνετε είναι Γραμματοσειρά.

Και πάλι, η συντόμευση για διακριτή διαγραφή είναι Alt + K, αλλά λαμβάνετε επίσης superscript (Alt + E) και subscript (Alt + B).
Άλλο λογισμικό
Εάν χρησιμοποιείτε τα Έγγραφα Google, υπάρχει και η επιλογή να χρησιμοποιήσετε διακριτή διαγραφή. Επιλέξτε το κείμενο και πατήστε Ctrl + Shift + X (Cmd + Shift + X σε Mac).
Αν και δεν είναι ακριβώς μια διακριτή συντόμευση, υπάρχει μια επιλογή να το κάνετε γρήγορα και σε εφαρμογές ανταλλαγής μηνυμάτων. Πληκτρολογήστε το μήνυμά σας και τοποθετήστε το ~ μπροστά και πίσω από το κείμενο στο οποίο θέλετε να εφαρμόσετε το εφέ (χωρίς κενά) - για παράδειγμα, ~ Αυτό το άρθρο TJ αφορά διακριτές συντομεύσεις ~ - και το κείμενο διαγράφεται. Αυτό λειτουργεί σε Facebook Messanger, WhatsApp, Slack και σε ορισμένες άλλες εφαρμογές ανταλλαγής μηνυμάτων.
Διαγράψτε τις λέξεις
Σε γενικές γραμμές, είναι καλύτερο να χρησιμοποιείτε διακριτή διαγραφή μόνο όταν είναι απαραίτητο ή, τουλάχιστον, με φειδώ. Με αυτόν τον τρόπο, παρέχει το σωστό μήνυμα και εφιστά την προσοχή του αναγνώστη στο σημείο σας.
Πόσο συχνά χρησιμοποιείτε διακριτή διαγραφή; Το χρησιμοποιείτε σε εφαρμογές ανταλλαγής μηνυμάτων ή έγγραφα του Office; Ενημερώστε μας στην παρακάτω ενότητα σχολίων. V