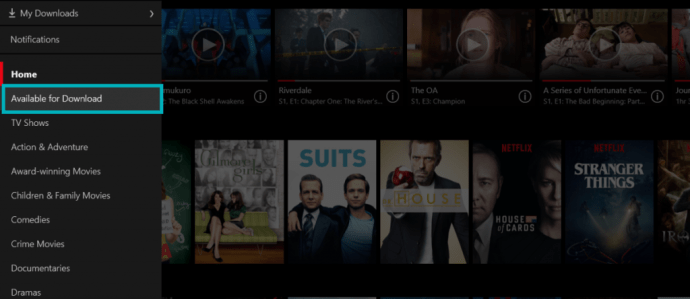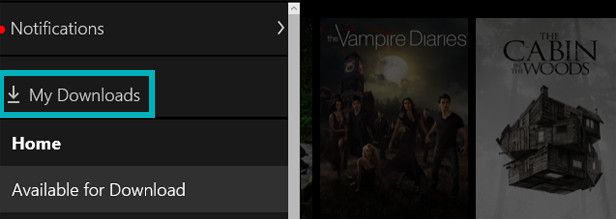Σήμερα, οποιοσδήποτε έχει συνδρομή στο Netflix μπορεί να κατεβάσει και να παρακολουθήσει τις αγαπημένες του ταινίες και τηλεοπτικές εκπομπές εκτός σύνδεσης. Στο παρελθόν, αυτό δεν συνέβαινε πάντα. Η αρχική κατεύθυνση ήταν να παρέχει πρόσβαση σε χώρες που έχουν αναξιόπιστο Διαδίκτυο, έτσι ώστε να μπορούν να βλέπουν βίντεο Netflix εκτός σύνδεσης. Ευτυχώς, το Netflix δεν σταμάτησε εκεί και αποφάσισε να το παρέχει σε όλους τους συνδρομητές της δημοφιλούς πλατφόρμας ροής.

Τι συμβαίνει λοιπόν στις ταινίες μετά τη λήψη; Δεν καταλαβαίνω πού να τα βρω.
Θα φτάσουμε σίγουρα εκεί, αλλά για να διασφαλίσουμε ότι δεν θα υπάρξουν λάθη στην πορεία, θα ήθελα να παράσχω ένα πιο σε βάθος σεμινάριο. Πρώτον, θα ήθελα να βεβαιωθώ ότι έχετε αρκετό αποθηκευτικό χώρο για τις λήψεις, να κατανοήσετε ακριβώς πώς να κατεβάσετε βίντεο για προβολή εκτός σύνδεσης και, στη συνέχεια, να σας καθοδηγήσουμε στο πού βρίσκονται.
Αν είστε πρόθυμοι να μείνετε, υπέροχο! Έχουμε μερικά πράγματα να καλύψουμε, οπότε ας ξεκινήσουμε.
Απαραίτητος χώρος αποθήκευσης
Δεν πρέπει να προκαλεί έκπληξη το γεγονός ότι η διάρκεια του βίντεο θα καθορίζει συχνά τον αποθηκευτικό χώρο που απαιτείται. Όσο μεγαλύτερη είναι η διάρκεια του βίντεο, τόσο περισσότερος χώρος αποθήκευσης απαιτείται. Οι εκδόσεις Hi-Definition (HD) θα καταναλώσουν ακόμη περισσότερο χώρο, μερικές φορές φτάνοντας διπλάσια τα Megabyte (MB) που απαιτούνται για τις εκδόσεις Standard Definition (SD). Οι δυνατότητες HD θα διαφέρουν επίσης ανάλογα με την έκδοση της συσκευής και του iOS. Συνήθως, το SD είναι αρκετά καλό για τις περισσότερες προβολές και προτιμάται για παρακολούθηση σε μικρότερες συσκευές όπως τηλέφωνο ή tablet.
Ίσως θελήσετε επίσης να λάβετε υπόψη τους λόγους για τους οποίους ενδέχεται να κάνετε λήψη των βίντεο στο τηλέφωνό σας σε αντίθεση με την παρακολούθηση απευθείας από τον υπολογιστή σας. Η ευκολία για χρήση εν κινήσει είναι συνήθως ο πρωταρχικός λόγος για αυτό.
Η λήψη βίντεο Netflix για προβολή εκτός σύνδεσης είναι ένας πολύ καλός τρόπος για να αποφύγετε την πλήξη κατά τη διάρκεια διακοπής δεδομένων ή διακοπής λειτουργίας WiFi. Ίσως, θέλετε να παρακολουθήσετε μια ταινία στη δουλειά κατά τη διάρκεια του μεσημεριανού διαλείμματος ή να σχεδιάζετε ένα ταξίδι αεροπορικού ταξιδιού και να προτιμάτε τη δική σας επιλογή από αυτήν της ταινίας κατά την πτήση. Για το τελευταίο, θα θέλετε να προσεγγίσετε τη διάρκεια του ταξιδιού και να το συσχετίσετε με τον αριθμό των βίντεο που θα χρειαστείτε. Αυτό θα αυξήσει αναμφίβολα τον απαραίτητο χώρο αποθήκευσης, επομένως είναι καλύτερο να σχεδιάζετε το μέλλον.
Πώς να κατεβάσετε βίντεο Netflix στο iPhone σας
Το Netflix mobile διατίθεται μόνο για όσους διαθέτουν αυτήν τη στιγμή λειτουργικά συστήματα iOS ή Android. Απαιτούν επίσης, τουλάχιστον, να έχουν iOS 8.0 ή μεταγενέστερη έκδοση, επιπλέον να διαθέτουν την τελευταία έκδοση της εφαρμογής Netflix. Η λήψη βίντεο στο iPhone σας θα καταναλώσει πιθανώς λίγα δεδομένα, οπότε αν σκοπεύετε να κατεβάσετε έναν μεγάλο κατάλογο ταινιών και εκπομπών, θα θελήσετε να βεβαιωθείτε ότι είστε συνδεδεμένοι σε ένα αξιόπιστο δίκτυο WiFi.
Πρώτον, θα θελήσετε να διατηρήσετε το δικό σας Netflix Ενημερωμένη εφαρμογή. Τι να κάνω:
- Εάν δεν έχετε Netflix η εφαρμογή έχει ληφθεί ακόμα, ανοίξτε το App Store , πληκτρολογήστε το στο πλαίσιο αναζήτησης και κατεβάστε το. Οι πιθανότητες είναι ότι το έχετε ήδη για να ενημερώσετε, από το App Store παρακέντηση Ενημερώσεις και δίπλα στο Netflix, πατήστε Εκσυγχρονίζω .
- Μόλις ολοκληρωθεί η λήψη / ενημέρωση, ανοίξτε την εφαρμογή Netflix και στην επάνω δεξιά γωνία, πατήστε το Μενού εικόνισμα.
- Από εδώ, πατήστε Διαθέσιμο για λήψη.
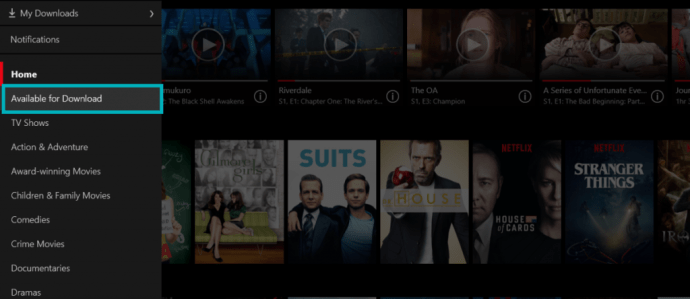
- Εντοπίστε μια εκπομπή ή ταινία που θέλετε να παρακολουθήσετε εκτός σύνδεσης και πατήστε σε αυτήν.
- Βρείτε και πατήστε το Κατεβάστε κουμπί (μοιάζει με βέλος προς τα κάτω). Θα χρειαστεί μόνο ένα πάτημα για να κατεβάσετε μια πλήρη ταινία, αλλά για μια σειρά, θα πρέπει να κατεβάσετε κάθε μεμονωμένο επεισόδιο. ο Κατεβάστε Το κουμπί θα βρίσκεται δίπλα στο καθένα.
Τα ληφθέντα αρχεία υπόκεινται σε σχήμα διαχείρισης ψηφιακών δικαιωμάτων (DRM) για την προστασία των πνευματικών δικαιωμάτων των παρεχόμενων βίντεο. Αυτό σημαίνει ότι δεν θα μπορείτε να εντοπίσετε τα αρχεία στο iPhone σας εκτός από την ίδια την εφαρμογή Netflix.
Αυτό σας εμποδίζει επίσης να μετεγκαταστήσετε τα ληφθέντα βίντεο από το iPhone στον υπολογιστή ή το Mac σας. Αντ 'αυτού, θα πρέπει να χρησιμοποιήσετε την έκδοση του Netflix του προγράμματος περιήγησης.
Περιηγηθείτε στα βίντεο που έχετε κατεβάσει εκτός σύνδεσης
Όλα τα ληφθέντα βίντεο και οι εκπομπές σας θα βρίσκονται εντός του Netflix εφαρμογή και μέσα στην ενότητα Οι λήψεις μου. Μπορείτε να μεταβείτε στις Λήψεις μου από:
- Άνοιγμα του Netflix εφαρμογή στο iPhone σας.
- Πατώντας το Μενού εικονίδιο που βρίσκεται στην επάνω δεξιά γωνία της οθόνης.
- Επιλέξτε Οι λήψεις μου από τις διαθέσιμες επιλογές.
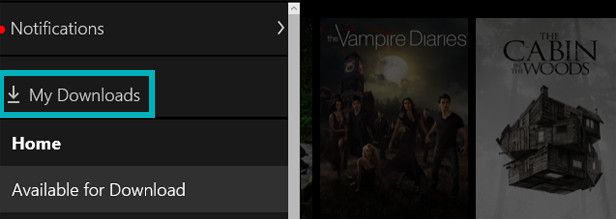
Για αναπαραγωγή οποιουδήποτε από τα βίντεο που βρίσκονται εδώ, απλώς επιλέξτε την ταινία ή την εκπομπή που θέλετε να παρακολουθήσετε και πατήστε Παίζω . Κατανοήστε ότι τα βίντεο που έχετε κατεβάσει δεν θα παραμείνουν εκεί επ 'αόριστον. Τα περισσότερα (όλα;) βίντεο πιθανότατα θα έχουν συνημμένο χρονόμετρο λήξης.
μεταφέρετε ένα Google Drive σε άλλο
Αποτροπή λήξης λήψης
Οι χρόνοι λήξης για τα βίντεο του Netflix θα διαφέρουν από αρχείο σε αρχείο. Εάν απομένουν μόνο επτά ημέρες σε μια λήψη, θα εμφανιστεί ως ίδια στην ενότητα Οι λήψεις μου. Υπάρχουν επίσης αυτές οι εκπομπές ή ταινίες που θα πρέπει να προβληθούν εντός 48 ωρών από τη λήψη τους. Μπορείτε επίσης να βρείτε την ωριαία αντίστροφη μέτρηση στην ενότητα Οι λήψεις μου στην εφαρμογή Netflix.
Εάν ένα βίντεο λήξει προτού έχετε την ευκαιρία να το δείτε, μπορείτε να το διαγράψετε, να το κατεβάσετε ξανά και το χρονόμετρο λήξης θα ανανεωθεί.
Διαγράψτε τα βίντεο που έχετε κατεβάσει (για να ελευθερώσετε χώρο)
Μπορεί να διαπιστώσετε ότι έχετε κατεβάσει πάρα πολλά βίντεο και το iPhone σας ενημερώνει συνεχώς ότι ο αποθηκευτικός σας χώρος είναι πλέον ανεπαρκής. Για να ελευθερώσετε λίγο χώρο, μπορείτε να διαγράψετε μερικά από τα βίντεό σας.
Για να το κάνω αυτό:
- μεσα στην Netflix εφαρμογή, πατήστε στο Μενού εικόνισμα.
- Επιλέξτε τις λήψεις μου.
- Πατήστε το Επεξεργασία κουμπί. Θα εμφανιστεί ένα 'X' κοντά σε κάθε βίντεο που έχετε αποθηκεύσει στο τηλέφωνό σας.
- Πατήστε το 'X' δίπλα στο βίντεο που θέλετε να καταργήσετε από τις Λήψεις μου. Επαναλάβετε αυτό το βήμα εάν σκοπεύετε να καταργήσετε επιπλέον βίντεο.
Εάν θέλετε να διαγράψετε όλες τις λήψεις σας με ένα μόνο βήμα:
- μεσα στην Netflix εφαρμογή, ανοίξτε το Μενού .
- Κάντε κύλιση προς τα κάτω μέχρι να επιλέξετε Ρυθμίσεις εφαρμογής . Πατήστε το.
- Επιλέξτε Διαγραφή όλων των λήψεων.
Μόλις επιβεβαιωθεί, όλες οι τηλεοπτικές εκπομπές και οι ταινίες που έχετε κατεβάσει θα εξαφανιστούν.