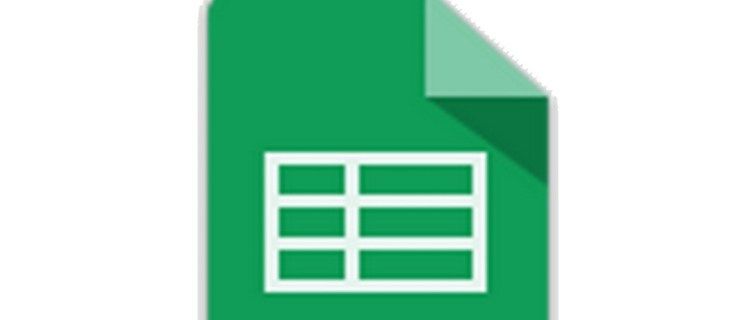Πέρασαν οι μέρες που έπρεπε να μεταφέρετε αρχεία από το κινητό σας τηλέφωνο ή το tablet σε έναν υπολογιστή και μετά να τα εκτυπώσετε. Σήμερα, μπορείτε να συνδέσετε το smartphone απευθείας σε έναν εκτυπωτή και να σαρώσετε ή να εκτυπώσετε έγγραφα ό, τι θέλετε.

Οι εκτυπωτές Brother έχουν γίνει δημοφιλείς λόγω της εξαιρετικής συμβατότητάς τους με συσκευές όπως το iPhone και το iPod Touch. Αλλά μπορείτε επίσης να εκτυπώσετε από το iPad σας; Συνεχίστε να διαβάζετε για να μάθετε.
Μπορείτε να χρησιμοποιήσετε έναν εκτυπωτή Brother με το iPad σας;
Η απάντηση είναι ναι! Οι εκτυπωτές Brother είναι συμβατοί με iPad και έχετε δύο επιλογές εάν θέλετε να εκτυπώσετε ή να σαρώσετε έγγραφα χρησιμοποιώντας αυτήν τη συσκευή. Μπορείτε να χρησιμοποιήσετε την εφαρμογή Brother iPrint & Scan ή την ασύρματη τεχνολογία AirPrint. Το iPad mini θα λειτουργεί επίσης με αυτούς τους εκτυπωτές.
Χρήση της εφαρμογής iPrint & Scan
Η τελευταία έκδοση της δωρεάν εφαρμογής Brother για εκτύπωση και σάρωση εγγράφων είναι διαθέσιμη στο Apple App Store, οπότε κατεβάστε την για να ξεκινήσετε. Βεβαιωθείτε ότι τόσο το iPad όσο και ο εκτυπωτής Brother σας είναι συνδεδεμένοι στο ίδιο δίκτυο Wi-Fi πριν ξεκινήσετε.
Μετά την εγκατάσταση της εφαρμογής, θα πρέπει να συνδέσετε το iPad στον εκτυπωτή μέσω Wi-Fi. Μπορείτε να το κάνετε με δύο απλά βήματα: πρώτα, πρέπει να πατήσετε το κουμπί WPS ή AOSS στο δρομολογητή σας και, στη συνέχεια, το κουμπί Wi-Fi στον εκτυπωτή σας.
πώς να μετατρέψετε το pdf σε google doc

Όταν ολοκληρώσετε τη σύνδεση των συσκευών σας, μπορείτε να ξεκινήσετε την εκτύπωση.
Πώς να εκτυπώσετε μια φωτογραφία
Πριν εκτυπώσετε τη φωτογραφία, μπορείτε να την επεξεργαστείτε πατώντας το μικρό εικονίδιο μολυβιού. Μπορείτε επίσης να αλλάξετε τις ρυθμίσεις του εκτυπωτή σας πατώντας το εικονίδιο με το γρανάζι στην εφαρμογή. Εάν είστε ικανοποιημένοι με τις ρυθμίσεις, ακολουθήστε τα εξής βήματα:
- Εκκινήστε την εφαρμογή εκτύπωσης στο iPad σας.
- Πατήστε το εικονίδιο του εκτυπωτή.
- Ορίστε την επιλογή Φωτογραφία και βρείτε μια εικόνα που θέλετε να εκτυπώσετε.
- Επιλέξτε Τέλος και, στη συνέχεια, Εκτύπωση.
Μπορείτε να χρησιμοποιήσετε την εφαρμογή για να τραβήξετε μια νέα φωτογραφία και μετά να την εκτυπώσετε. Τα βήματα είναι πολύ παρόμοια.
- Ανοίξτε την εφαρμογή iPrint & Scan και πατήστε το εικονίδιο του εκτυπωτή.
- Πατήστε Κάμερα και τραβήξτε μια νέα φωτογραφία.
- Επιλέξτε «Χρήση φωτογραφίας» ή «Επανάληψη».
- Τέλος, επιλέξτε Εκτύπωση.
Μπορείτε επίσης να επεξεργαστείτε την εικόνα πριν την εκτυπώσετε.
Πώς να εκτυπώσετε ένα έγγραφο
Για να εκτυπώσετε έγγραφα από το iPad σας, κάντε τα εξής.
- Πατήστε το εικονίδιο του εκτυπωτή στην εφαρμογή iPrint & Scan.
- Επιλέξτε Έγγραφα.
- Επιλέξτε το επιθυμητό έγγραφο.
- Πατήστε Εκτύπωση.
Σημειώστε ότι μπορείτε επίσης να αλλάξετε τις ρυθμίσεις εκτύπωσης, εάν χρειάζεται.
πώς να δημιουργήσετε εκθέτες στα έγγραφα Google
Τρόπος εκτύπωσης ιστοσελίδας
Μπορείτε να εκτυπώσετε μια ιστοσελίδα από το iPad σας χρησιμοποιώντας έναν εκτυπωτή Brother. Δείτε πώς.
- Εκκινήστε την εφαρμογή στο iPad σας.
- Αφού επιλέξετε το εικονίδιο του εκτυπωτή, πατήστε στην ιστοσελίδα.
- Μεταβείτε στη σελίδα που θέλετε να εκτυπώσετε.
- Επιλέξτε Εκτύπωση προεπισκόπησης και μετά Εκτύπωση για ολοκλήρωση.
Εάν έχετε αποθηκεύσει τα δεδομένα που θέλετε να εκτυπώσετε στο Πρόχειρο, μπορείτε να χρησιμοποιήσετε την ίδια διαδικασία για εκτύπωση από εκεί, αλλά επιλέξτε Πρόχειρο στο δεύτερο βήμα.

Τρόπος εκτύπωσης από άλλες εφαρμογές
Μπορείτε να χρησιμοποιήσετε το iPad σας για να εκτυπώσετε αρχεία και από άλλες εφαρμογές. Κάντε τα εξής.
- Ανοίξτε το αρχείο που θέλετε, είτε πρόκειται για φωτογραφία ή έγγραφο, και επιλέξτε Άνοιγμα σε….
- Επιλέξτε την εφαρμογή iPrint & Scan για να ανοίξετε το αρχείο.
- Επιλέξτε Εκτύπωση.
Μπορείτε επίσης να σαρώσετε στο iPad σας;
Η απάντηση εξαρτάται από το μοντέλο του εκτυπωτή σας. Εάν διαθέτει σαρωτή, μπορείτε να αποθηκεύσετε τις σαρώσεις στο iPad σας ως φωτογραφίες.
- Τοποθετήστε το έγγραφο που θέλετε να σαρώσετε στον εκτυπωτή.
- Πατήστε το εικονίδιο σάρωσης στην εφαρμογή σας.
- Επιλέξτε Σάρωση και μετά Τέλος ή Σάρωση ξανά.
- Πατήστε το εικονίδιο τετράγωνου και βέλους και, στη συνέχεια, Αποθήκευση στα Λευκώματα φωτογραφιών για να αποθηκεύσετε τη φωτογραφία στο iPad σας.
Λάβετε υπόψη ότι μπορείτε να επεξεργαστείτε εικόνες που είναι αποθηκευμένες στη συσκευή σας. Θα δείτε κάθε σαρωμένη σελίδα ως ξεχωριστή φωτογραφία.
Εάν θέλετε να στείλετε το σαρωμένο αρχείο ως email, ακολουθήστε αυτά τα πρόσθετα βήματα.
- Αφού πατήσετε το εικονίδιο με το τετράγωνο και το βέλος, επιλέξτε Email ως JPEG ή Email ως PDF, ανάλογα με τη μορφή που θέλετε.
- Στείλτε το email.
Μπορείτε να φτιάξετε αντίγραφα;
Ναί. Μπορείτε να χρησιμοποιήσετε την εφαρμογή για να δημιουργήσετε αντίγραφα ακολουθώντας αυτά τα βήματα:
- Πατήστε το εικονίδιο Αντιγραφή στην εφαρμογή iPrint & Scan.
- Επιλέξτε Έναρξη και μετά Τέλος.
- Πατήστε Αντιγραφή εάν δεν χρειάζεται να κάνετε αλλαγές στις Ρυθμίσεις Αντιγραφής, να επεξεργαστείτε την εικόνα ή να αλλάξετε τις Επιλογές προεπισκόπησης.
Αν και είναι λίγο ξεπερασμένο, οι εκτυπωτές Brother σας επιτρέπουν επίσης να στείλετε φαξ. Εδώ είναι πώς να το κάνετε.
- Πατήστε το εικονίδιο φαξ και, στη συνέχεια, Αποστολή φαξ.
- Επιλέξτε το σύμβολο συν για να προσθέσετε έναν αριθμό από τη λίστα επαφών σας ή επιλέξτε Enter Number για να προσθέσετε έναν αριθμό χειροκίνητα.
- Επιλέξτε είτε έγγραφα φαξ από το μηχάνημά σας είτε επιλέξτε ένα αρχείο από την κινητή συσκευή σας.
- Επιλέξτε Σάρωση ή βρείτε το επιθυμητό αρχείο στο iPad σας.
- Πατήστε στο Φαξ για να ολοκληρώσετε τη διαδικασία.
Μπορείτε επίσης να λάβετε φαξ πατώντας το εικονίδιο φαξ και έπειτα Προεπισκόπηση φαξ. Μετά από αυτό, πρέπει να επιλέξετε μόνο το αρχείο που θέλετε να λάβετε.
Χρήση της τεχνολογίας AirPrint
Η AirPrint χρησιμοποιεί ασύρματα για εκτύπωση από το iPad σας. Δεν χρειάζεται να εγκαταστήσετε προγράμματα οδήγησης για να το κάνετε.
Χρησιμοποιήστε το imac ως οθόνη για υπολογιστή
- Ενεργοποιήστε τον εκτυπωτή Brother.
- Ανοίξτε τη σελίδα που θέλετε να εκτυπώσετε χρησιμοποιώντας το Safari.
- Πατήστε το μικρό ορθογώνιο και το εικονίδιο βέλους.
- Επιλέξτε Εκτύπωση.
- Επιλέξτε τον εκτυπωτή Brother σας εάν δεν είναι ήδη επιλεγμένος.
- Προσαρμόστε τις ρυθμίσεις και πατήστε Εκτύπωση για να ολοκληρώσετε.
Εκτύπωση εν κινήσει
Ευτυχώς, δεν χρειάζεστε πλέον υπολογιστή όταν θέλετε να εκτυπώσετε αρχεία. Η εκτύπωση απευθείας από το iPad σας είναι πολύ βολική και εξοικονομεί χρόνο. Εάν θέλετε να εκτυπώσετε από την κινητή συσκευή σας, μπορείτε να επιλέξετε την τεχνολογία AirPrint ή να χρησιμοποιήσετε την εφαρμογή iPrint & Scan.
Ποια θα είναι η επιλογή σας; Θα χρησιμοποιήσετε την ασύρματη τεχνολογία AirPrint ή την εφαρμογή; Ενημερώστε μας στην παρακάτω ενότητα σχολίων.