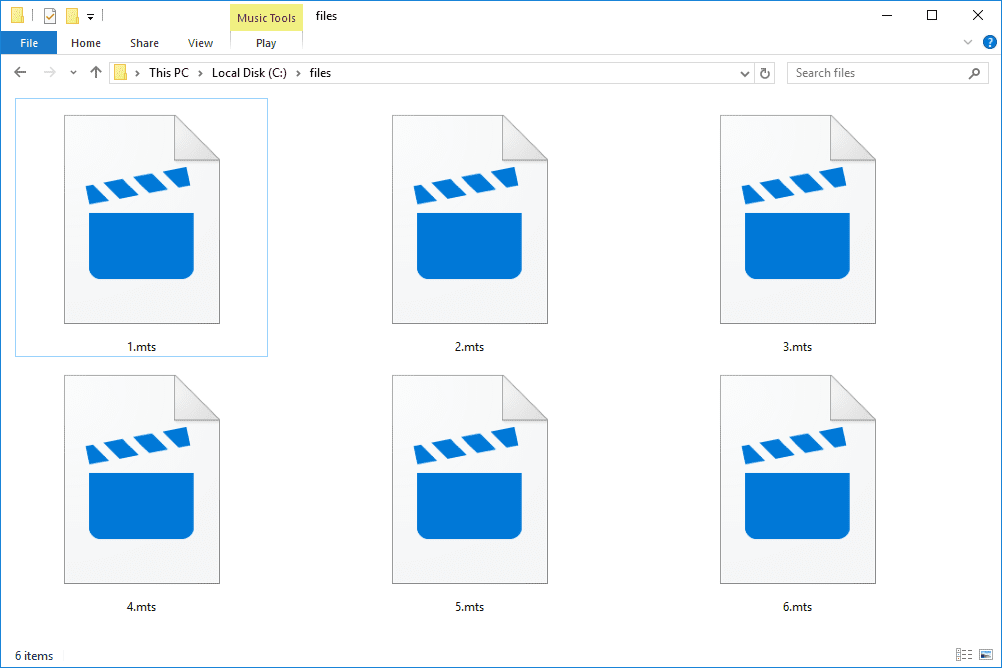Τα Windows 10 περιλαμβάνουν μια σειρά από ενσωματωμένες δυνατότητες ασφαλείας που έχουν σχεδιαστεί για να προστατεύουν τον υπολογιστή σας από τους κινδύνους εγκληματικών ιστότοπων και κακόβουλων εφαρμογών. Ένα από αυτά τα χαρακτηριστικά, ονομάζεται SmartScreen του Windows Defender , σας εμποδίζει να εκτελείτε ορισμένες εφαρμογές που είναι γνωστό ότι είναι κακόβουλες (π.χ. ιοί και κακόβουλα προγράμματα) ή δεν αναγνωρίζονται από τη βάση δεδομένων της Microsoft για δημοφιλές λογισμικό Windows.
Εκτός αν είστε ερευνητής ασφαλείας που εκτελεί δοκιμές, όλοι θα πρέπει να είναι ευτυχείς που το SmartScreen αποκλείει γνωστές κακόβουλες εφαρμογές. Είναι η δεύτερη κατηγορία απλώςάγνωστοςεφαρμογές, ωστόσο, όπου το SmartScreen μπορεί να μεταβεί από χρήσιμο σε ενοχλητικό.
Για παράδειγμα, εάν επιχειρήσετε να εκτελέσετε ή να εγκαταστήσετε μια εφαρμογή που δεν αναγνωρίζει τα Windows, θα δείτε ένα παράθυρο να εμφανίζεται όπως το παρακάτω, προειδοποιώντας ότι τα Windows προστατεύουν τον υπολογιστή σας και αποτρέπουν την εκκίνηση μιας μη αναγνωρισμένης εφαρμογής.

Το πρόβλημα είναι ότι φαίνεται να υπάρχει μόνο μία επιλογή όταν αντιμετωπίζετε αυτήν την προειδοποίηση: Μην εκτελείτε. Εάν είστε απόλυτα βέβαιοι ότι η εφαρμογή που προσπαθείτε να ξεκινήσετε είναι ασφαλής και αποκτήθηκε από μια αξιόπιστη πηγή, υπάρχει ευτυχώς μια γρήγορη, αν και μη προφανής λύση για αυτό. Σε τελική ανάλυση, γιατί δεν πρέπει να μπορείτε να εκτελείτε οποιαδήποτε εφαρμογή συμβατή με τα Windows;

Λύση του Windows Defender SmartScreen
Όταν αντιμετωπίζετε την οθόνη προειδοποίησης παραπάνω και, πάλι, είστε απόλυτα σίγουροι ότι η εφαρμογή είναι ασφαλής, μπορείτε απλώς να βρείτε και να κάνετε κλικ στο Περισσότερες πληροφορίες κείμενο, που επισημαίνεται παρακάτω:
Αυτό θα αποκαλύψει μερικές νέες πληροφορίες και επιλογές. Αρχικά, θα δείτε το πλήρες όνομα αρχείου της εφαρμογής ή του προγράμματος εγκατάστασης που προσπαθεί να εκτελεστεί και κάτω από αυτό θα δείτε τον εκδότη της εφαρμογής, εφόσον ο προγραμματιστής είναι εγγεγραμμένος στη Microsoft. Αυτό σας δίνει μια ακόμη ευκαιρία να βεβαιωθείτε ότι πρόκειται να εκτελέσετε την εφαρμογή που νομίζετε ότι είναι.
Μην πανικοβληθείτε εάν το πεδίο εκδότη αναφέρεται ωςΑγνωστος. Δεν εγγράφεται κάθε προγραμματιστής ή εκδότης στη Microsoft και η απουσία πληροφοριών σε αυτό το πεδίο δεν σημαίνει ότι η εφαρμογή είναι επικίνδυνη. Ωστόσο, θα πρέπει να κάνετε ξανά τον έλεγχο και να βεβαιωθείτε, για άλλη μια φορά, ότι χρησιμοποιείτε τη σωστή εφαρμογή από τη σωστή πηγή.
Εάν όλα φαίνονται καλά, θα παρατηρήσετε ότι υπάρχει ένα νέο Τρέξτε ούτως ή άλλως κουμπί στο κάτω μέρος του παραθύρου. Απλώς κάντε κλικ για να ολοκληρώσετε την παράκαμψη του Windows Defender SmartScreen. Λάβετε υπόψη, ωστόσο, ότι εάν η εφαρμογή απαιτεί δικαιώματα διαχειριστή, θα πρέπει να την εγκρίνετε μέσω του οικείου Ελεγχος λογαριασμού χρήστη διεπαφή.
Απενεργοποιήστε το Windows Defender SmartScreen
Η λύση που περιγράφεται παραπάνω είναι ένας καλός συμβιβασμός μεταξύ ασφάλειας και ευελιξίας για την εκτέλεση των εφαρμογών που θέλετε. Αλλά αν προτιμάτε να μην χρησιμοποιείτε καθόλου το SmartScreen για τις εφαρμογές σας, μπορείτε να το απενεργοποιήσετε στις ρυθμίσεις του Windows Defender. Δείτε πώς.
Αρχικά, κατευθυνθείτε στην επιφάνεια εργασίας, κάντε κλικ στο Cortana (ή στο εικονίδιο αναζήτησης των Windows εάν το Cortana είναι απενεργοποιημένο) και αναζητήστε Κέντρο ασφαλείας Windows Defender . Ξεκινήστε το αποτέλεσμα όπως βλέπετε στο παρακάτω στιγμιότυπο οθόνης.

Από το Κέντρο ασφαλείας Windows Defender, επιλέξτε το Έλεγχος εφαρμογών και προγράμματος περιήγησης ενότητα από την πλευρική γραμμή στα αριστερά (είναι το δεύτερο από κάτω και μοιάζει με παράθυρο εφαρμογής με γραμμή τίτλου). Τέλος, κάτω από τοΕλέγξτε εφαρμογές και αρχείαενότητα στα δεξιά, επιλέξτε Μακριά από .

Θα πρέπει να πραγματοποιήσετε έλεγχο ταυτότητας με δικαιώματα διαχειριστή για να επιβεβαιώσετε την αλλαγή και τα Windows θα σας προειδοποιήσουν ότι ο υπολογιστής σας ενδέχεται τώρα να είναι πιο ευάλωτος σε κακόβουλες εφαρμογές (πράγμα που ισχύει). Εάν, ωστόσο, είστε προσεκτικοί και εκτελείτε μόνο εφαρμογές από γνωστές αξιόπιστες πηγές, οι έμπειροι χρήστες που επιθυμούν να απενεργοποιήσουν αυτήν τη λειτουργία θα πρέπει να είναι εντάξει. Εάν δεν αισθάνεστε άνετα να το απενεργοποιήσετε, μπορείτε πάντα να ενεργοποιήσετε ξανά το SmartScreen επαναλαμβάνοντας τα παραπάνω βήματα.