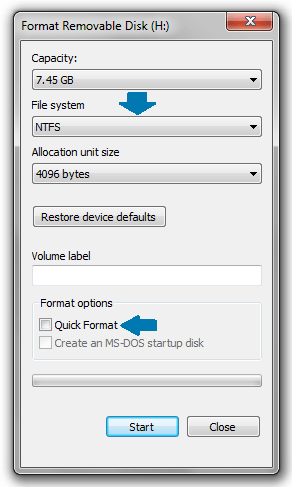Η εφαρμογή Zoom άνθισε κατά τη διάρκεια του 2020. Παρόλο που απέχει πολύ από την πρώτη εφαρμογή τηλεδιάσκεψης στον κόσμο, σίγουρα κάνει την καλύτερη δουλειά συνολικά.
Ως ρεαλιστική εφαρμογή, το Zoom δεν είναι προσαρμόσιμο στην εμφάνισή του, αλλά μπορεί να έχετε παρατηρήσει ένα δροσερό μικρό παιχνίδι που μετατρέπει το φόντο κατά τη διάρκεια μιας βιντεοκλήσης. Αυτά τα υπόβαθρα κυμαίνονται από τη γέφυρα Golden Gate έως το διάστημα.
google play στο amazon fire stick
Σε αυτήν την καταχώρηση, θα μάθετε πώς μπορείτε να αλλάξετε το φόντο για τις συσκέψεις βίντεο Zoom.
Πώς να αλλάξετε την εικονική εικόνα φόντου στο Zoom σε υπολογιστή με Windows, Mac ή Chromebook
Το ζουμ είναι διαθέσιμο σε όλες τις πλατφόρμες. Ωστόσο, δεν υπάρχει εφαρμογή ή πρόσθετο για το Chrome OS, επομένως δεν θα μπορείτε να χρησιμοποιήσετε το ζουμ στη φόρμα της εφαρμογής. Για να αλλάξετε το εικονικό φόντο στο Zoom, θα πρέπει να το αποκτήσετε πρόσβαση σε μια εφαρμογή. Έτσι, ακόμη και με την εφαρμογή ιστού Zoom, δεν θα μπορείτε να αλλάξετε το εικονικό φόντο σε ένα Chromebook.
Ωστόσο, για υπολογιστές και Mac, τα πράγματα είναι αρκετά εύκολα. Το μόνο που χρειάζεστε είναι η εφαρμογή Zoom, η οποία είναι διαθέσιμη δωρεάν στο Zoom.com και σε ένα πρόγραμμα περιήγησης ιστού.
Από προεπιλογή, οι ρυθμίσεις λογαριασμού σας θα πρέπει να έχουν ενεργοποιημένη την επιλογή εικονικού φόντου. Για να είστε ασφαλείς, προτού προχωρήσετε στη χρήση της εφαρμογής, βεβαιωθείτε ότι η επιλογή εικονικού φόντου είναι ενεργοποιημένη.
- Μεταβείτε στο Zoom.com

- Συνδεθείτε στο λογαριασμό σας

- Μεταβείτε στο Ο λογαριασμός μου

- Από την αριστερή γραμμή, επιλέξτε Ρυθμίσεις

- Μετακινηθείτε προς τα κάτω στο Εικονικό υπόβαθρο είσοδος.

- Ενεργοποιήστε το διακόπτη

- Επιλέξτε το πλαίσιο δίπλα Επιτρέψτε τη χρήση βίντεο για εικονικό φόντο

Μόλις ενεργοποιήσετε το virtualbackgrounds στο λογαριασμό σας, μπορείτε να προχωρήσετε στη χρήση της εφαρμογής Zoom για να τροποποιήσετε τις ρυθμίσεις εικονικού φόντου. Οι εφαρμογές ζουμ για Windows και macOS φαίνονται και λειτουργούν με τον ίδιο τρόπο. Λάβετε υπόψη, ωστόσο, ότι θα πρέπει να έχετε τουλάχιστον Windows 7 ή Mac OS 10.9.
- Ανοίξτε την εφαρμογή Zoom

- Επιλέξτε το γρανάζι κάτω από τη φωτογραφία του λογαριασμού σας στην επάνω δεξιά γωνία ή κάντε κλικ στο εικονίδιο προφίλ και μεταβείτε στο Ρυθμίσεις

- Στο παράθυρο που εμφανίζεται, μεταβείτε στον πίνακα στα αριστερά

- Επιλέγω Ιστορικό & φίλτρα

- Θα πρέπει να δείτε αμέσως το δείγμα της ροής της κάμερας web
- Υπό Εικονικά υπόβαθρα , θα μπορείτε να επιλέξετε τρία υπόβαθρα

- Επιλέξτε αν θέλετε το Σαν Φρανσίσκο , Γρασίδι , ή Γη υπόβαθρα

- Εάν θέλετε να χρησιμοποιήσετε το φόντο Northern Lights και την παραλία, ο υπολογιστής σας θα πρέπει πρώτα να κατεβάσει ένα πακέτο
Εάν θέλετε να προσθέσετε βίντεο φίλτρα στην εμπειρία Zoom, μπορείτε να το κάνετε μόνο μέσω της εφαρμογής υπολογιστή. Toadd φίλτρα, απλώς μεταβείτε στο Φίλτρα βίντεο αντί για Virtual Backgrounds κάτω Ιστορικό & φίλτρα στο ζουμ Ρυθμίσεις χαρακτηριστικό. Από εδώ, θα μπορείτε να επιλέξετε από διάφορα φίλτρα. Σημειώστε ότι μπορείτε να χρησιμοποιήσετε ταυτόχρονα τα φίλτρα και το εικονικό υπόβαθρο. Έτσι, για αρχή, μπορείτε να προσθέσετε το Γυαλιά μωσαϊκού φιλτράρετε και χρησιμοποιήστε το Παραλία virtualbackground.
Μπορείτε επίσης να προσθέσετε ένα custompicture ή ένα βίντεο κάνοντας κλικ στο εικονίδιο συν στην επάνω δεξιά γωνία της ενότητας backgrounds / filter.
Πώς να αλλάξετε την εικονική εικόνα φόντου στο Zoom σε συσκευές iOS και Android
Η εφαρμογή Zoom είναι ενσωματωμένη τόσο μακριά ώστε να λειτουργεί το ίδιο σε όλες τις συσκευές Android και iOS. Έτσι, είτε έχετε τηλέφωνο / tablet Android, iPhone ή iPad, τα πράγματα λειτουργούν το ίδιο σε όλους. Λάβετε υπόψη ότι θα πρέπει να βρίσκεστε σε μια σύσκεψη για να ενεργοποιήσετε το Εικονικό φόντο. Επίσης, βεβαιωθείτε ότι το βίντεο είναι ενεργοποιημένο επιλέγοντας Ξεκινήστε το βίντεο .
- Ενώ βρίσκεστε σε μια συνάντηση, μεταβείτε στο Περισσότερο

- Στη συνέχεια, επιλέξτε Εικονικό υπόβαθρο

- Θα έχετε τα ίδια τρία υπόβαθρα διαθέσιμα, όπως αναφέρονται παραπάνω

- Ωστόσο, επιλέγοντας το εικονίδιο συν, μπορείτε να προσθέσετε οποιαδήποτε φωτογραφία από το τηλέφωνό σας και να τη μετατρέψετε σε φόντο

Εκεί το έχεις. Η αλλαγή του εικονικού φόντου στο Zoom είναι τόσο απλή. Λάβετε υπόψη ότι οι εφαρμογές για κινητά και tablet απαιτούν επίσης να ενεργοποιήσετε πρώτα το εικονικό υπόβαθρο στο λογαριασμό Zoom.
Προσθήκη εφέ Studio
Στην έκδοση επιτραπέζιου υπολογιστή του app, μπορείτε να προσθέσετε διάφορα εφέ στούντιο στη ροή της κάμερας web. Αν και αυτό το χαρακτηριστικό εξακολουθεί να βρίσκεται σε έκδοση Beta, λειτουργεί τέλεια. Στο Ιστορικό & φίλτρα μενού, απλώς μεταβείτε στην κάτω δεξιά γωνία της οθόνης και κάντε κλικ Εφέ στούντιο (Beta) .
τι σημαίνουν οι αριθμοί στο snapchat
Αυτή η δυνατότητα σάς επιτρέπει να κάνετε εναλλαγή μεταξύ διαφόρων επιλογών φίλτρου φρυδιών και μουστάκι / γένια. Μπορείτε ακόμη και να αλλάξετε το χρώμα των χειλιών σας. Επιλέξτε το χρώμα που θέλετε ή βρείτε το χρησιμοποιώντας την παλέτα. Ω, και μπορείτε να αλλάξετε την αδιαφάνεια αυτών των εφέ χρησιμοποιώντας το παρεχόμενο slider.
Προσθέστε ένα φίλτρο ομορφιάς
Ίσως θελήσετε να ομορφιάσετε την εμφάνισή σας, ειδικά αν χρησιμοποιείτε τη λειτουργία HD ή χρησιμοποιείτε μια καλή κάμερα. Ευτυχώς, αυτό έγινε πολύ απλό.
Εφαρμογή Windows / Mac
- Στο Ρυθμίσεις μενού, μεταβείτε στο βίντεο στον πίνακα προς τα αριστερά

- Επιλέξτε το πλαίσιο δίπλα Αγγίξτε την εμφάνισή μου

- Χρησιμοποιήστε το ρυθμιστικό για να ρυθμίσετε το φίλτρο ομορφιάς

Εφαρμογή Android / iOS
- Παω σε Ρυθμίσεις

- Παρακέντηση Συναντήσεις

- Κάντε κύλιση προς τα κάτω και επιλέξτε Αγγίξτε την εμφάνισή μου

- Ενεργοποιήστε το διακόπτη

- Χρησιμοποιήστε το ρυθμιστικό για να ρυθμίσετε το επίπεδο ομορφιάς
Συμβουλές για ζουμ
Για να κάνουμε την εμπειρία Zoom πιο ρευστή και καλύτερη, έχουμε συγκεντρώσει μερικές συμβουλές για εσάς. Αυτά θα σας βοηθήσουν να αξιοποιήσετε στο έπακρο το Zoom.
- Χρησιμοποιήστε το Επαναλαμβανόμενη συνάντηση επιλογή αυτοματοποίησης επαναλαμβανόμενων συσκέψεων. Όχι, δεν χρειάζεται να δημιουργήσετε μια υπενθύμιση για να δημιουργήσετε μια σύσκεψη Zoom που πραγματοποιείται σε τακτική βάση. Θα βρείτε αυτήν την επιλογή κάτω Οι συναντήσεις μου .

- Καταγράψτε τις βιντεοδιάσκεψές σας για μελλοντική χρήση ή νομικούς λόγους. Μπορείτε να αποθηκεύσετε το βίντεο τοπικά εάν χρησιμοποιείτε τη δωρεάν έκδοση του Zoom και στο cloud εάν είστε μέλος επί πληρωμή.

- Χρησιμοποιήστε τις συντομεύσεις πληκτρολογίου. Cmd + I σε macOS και Alt + Ι στα Windows θα σας μεταφέρει αυτόματα στο παράθυρο πρόσκλησης. Για γρήγορη σίγαση όλων σε μια σύσκεψη, Χρήση Cmd + Ctrl + Μ ή Alt + Μ σε Windows για macOS και Windows, αντίστοιχα. Cmd + Shift + S θα μοιραστεί την οθόνη σας σε macOS, ενώ Alt + Shift + S θα κάνει το ίδιο στα Windows.
- Μπορείτε να αποκτήσετε πρόσβαση στη λίστα των συμμετεχόντων στη σύσκεψη Διαχείριση λογαριασμών > Αναφορές . Δείτε το Αναφορές χρήσης και μεταβείτε στη σύσκεψη για την οποία θέλετε να ελέγξετε τη συμμετοχή. Αυτό είναι ένα πολύ χρήσιμο χαρακτηριστικό για μεγαλύτερες συναντήσεις.
Πρόσθετες ερωτήσεις
Μπορώ να χρησιμοποιήσω ένα κινούμενο gif ή βίντεο ως φόντο στο Zoom;
Δυστυχώς, τα αρχεία GIF δεν υποστηρίζονται στο Zoom - υποστηρίζονται μόνο στατικά αρχεία JPG, PNG και BMP. Ωστόσο, υπάρχει μια λύση. Βλέποντας πώς το Zoom σάς επιτρέπει να χρησιμοποιείτε βίντεο για το φόντο σας, εάν μπορείτε να βρείτε έναν τρόπο για να μετατρέψετε το αρχείο GIF σε MP4, θα μπορείτε να το χρησιμοποιήσετε στο Zoom. Μπορείτε να πραγματοποιήσετε αυτήν τη μετατροπή χρησιμοποιώντας διάφορα εργαλεία διαθέσιμα στο διαδίκτυο. Δεν θα δυσκολευτείτε να βρείτε αυτά τα διαδικτυακά εργαλεία.
Μπορώ να χρησιμοποιήσω οποιαδήποτε εικόνα θέλω για μια εικονική εικόνα φόντου Zoom;
Εφόσον η στατική φωτογραφία είναι JPG, PNG ή BMP, μπορείτε να χρησιμοποιήσετε οποιαδήποτε φωτογραφία έχετε στη συσκευή σας ως εικονικό φόντο Zoom. Λάβετε υπόψη ότι τυχόν εικόνες που παραβιάζουν τη συμφωνία χρήστη Zoom ενδέχεται να αναφερθούν. Τα GIF, όπως αναφέρθηκε παραπάνω, δεν υποστηρίζονται, αλλά τα βίντεο MP4 υποστηρίζονται.
Μπορώ να κάνω εικονικό φόντο χωρίς πράσινη οθόνη στο Zoom;
Παρόλο που μια πράσινη οθόνη μπορεί να βελτιώσει σημαντικά το εικονικό σας φόντο, μπορείτε να χρησιμοποιήσετε εικονικό φόντο χωρίς πράσινη οθόνη. Τα περισσότερα tablet και smartphone είναι εξοπλισμένα με κάμερες που υποστηρίζουν εικονικό φόντο χωρίς πράσινη οθόνη, αλλά η κάμερα του φορητού / επιτραπέζιου υπολογιστή σας ενδέχεται να μην είναι. Επομένως, εάν η κάμερά σας υποστηρίζει αυτήν τη λειτουργία, ενδέχεται να μπορείτε να χρησιμοποιήσετε ένα εικονικό φόντο χωρίς πράσινη οθόνη.
Γιατί το φόντο ζουμ μου είναι θολό;
Εάν χρησιμοποιείτε ένα προσαρμοσμένο εικονικό φόντο, το φόντο ενδέχεται να είναι θολό. Εάν συμβεί αυτό, η προσαρμοσμένη εικόνα σας ενδέχεται να έχει πολύ χαμηλή ανάλυση. Στην ιδανική περίπτωση, ένα εικονικό φόντο πρέπει να έχει αναλογία διαστάσεων 16: 9 ή 1280 × 720. Ακόμα καλύτερα, χρησιμοποιήστε το 1920 × 1080, αν είναι δυνατόν. Εάν το Zoom ενεργεί και θολώνει το προσαρμοσμένο φόντο υψηλής ανάλυσης, επικοινωνήστε με την υποστήριξη πελατών.
Τι θα συμβεί εάν δεν έχετε πράσινη οθόνη για ζουμ;
Τίποτα, πραγματικά. Εάν προσπαθήσετε να χρησιμοποιήσετε ένα εικονικό φόντο χωρίς να έχω ενεργοποιηθεί η ρύθμιση πράσινης οθόνης, το εικονικό φόντο πιθανότατα θα εμφανίζεται στο πρόσωπό σας. Εάν η κάμερα web σας είναι αρκετά αξιοπρεπής, θα πρέπει να μπορείτε να αποεπιλέξετε αυτήν την επιλογή και να συνεχίσετε να χρησιμοποιείτε το φόντο. Τα φίλτρα, ωστόσο, λειτουργούν ανεξάρτητα από την πράσινη οθόνη.
Αλλαγή του φόντου ζουμ
Το Zoom προσφέρει διάφορες επιλογές για την αλλαγή του φόντου σας. Εάν δεν είστε ικανοποιημένοι με τις παρεχόμενες επιλογές, μπορείτε πάντα να προσθέσετε τις δικές σας εικόνες, αρκεί να είναι μία από τις υποστηριζόμενες μορφές. Στο τέλος, δεν χρειάζεστε απαραίτητα μια πράσινη οθόνη ή κάτι άλλο. Απλώς η εφαρμογή Zoom και μια καλή κάμερα ή άλλος τύπος κάμερας.
Ας ελπίσουμε ότι αυτό το άρθρο σας βοήθησε να προσαρμόσετε την εμπειρία εικονικού φόντου Zoom. Εάν έχετε οποιεσδήποτε πρόσθετες ερωτήσεις, μην αποφύγετε να χρησιμοποιήσετε την παρακάτω ενότητα σχολίων - η κοινότητά μας είναι πολύ χαρούμενη και χαρούμενη που σας βοηθά.