Στα Windows 10, πολλές κλασικές επιλογές του Πίνακα Ελέγχου μεταφέρθηκαν στην εφαρμογή Ρυθμίσεις. Οι επιλογές που σχετίζονται με τη γραμμή εργασιών μετακινήθηκαν επίσης εκεί. Αυτό συμβαίνει αφού τουλάχιστον το build 14271, που είναι μέρος του κλάδου των Windows 10 «Anniversary Update» (Redstone 1). Ας δούμε πώς να κάνετε τα Windows 10 να εμφανίζουν πάντα όλα τα εικονίδια δίσκου στη γραμμή εργασιών χρησιμοποιώντας τις Ρυθμίσεις.
Διαφήμιση
Αλλά από προεπιλογή, τα Windows 10 κρύβουν νέα εικονίδια σε έναν ειδικό δίσκο για να διατηρήσουν τη γραμμή εργασιών καθαρή. Όλα τα νέα εικονίδια είναι κρυμμένα σε ένα πλαίσιο που μπορεί να ανοίξει κάνοντας κλικ στο εικονίδιο πάνω βέλους όπως φαίνεται παρακάτω.
![]()
Εάν έχετε ευρεία οθόνη ή μικρό αριθμό εικονιδίων, θα ήταν χρήσιμο να τα έχετε ορατά συνεχώς.
γιατί δεν θα λειτουργήσει το κουμπί των παραθύρων μου
![]()
Υπάρχει μια ειδική επιλογή για να τα κάνετε ορατά. Υπάρχουν δύο μέθοδοι για να τις ενεργοποιήσετε.
Για να εμφανίζονται πάντα όλα τα εικονίδια δίσκου στα Windows 10 , κάντε τα εξής.
- Ανοίξτε τις Ρυθμίσεις .
- Μεταβείτε στην Εξατομίκευση - Γραμμή εργασιών.
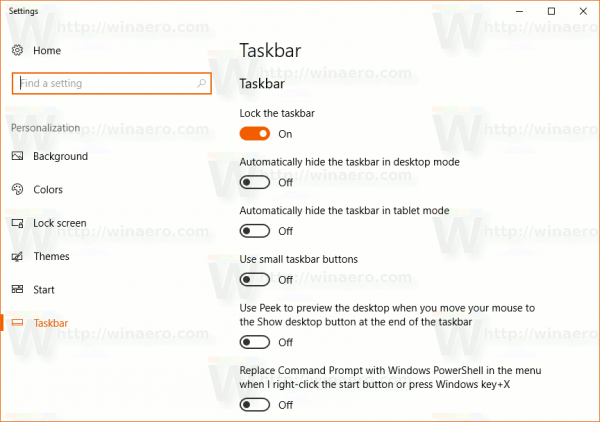
- Στα δεξιά, κάντε κλικ στο σύνδεσμο «Επιλέξτε ποια εικονίδια εμφανίζονται στη γραμμή εργασιών» στην περιοχή Ειδοποιήσεις.
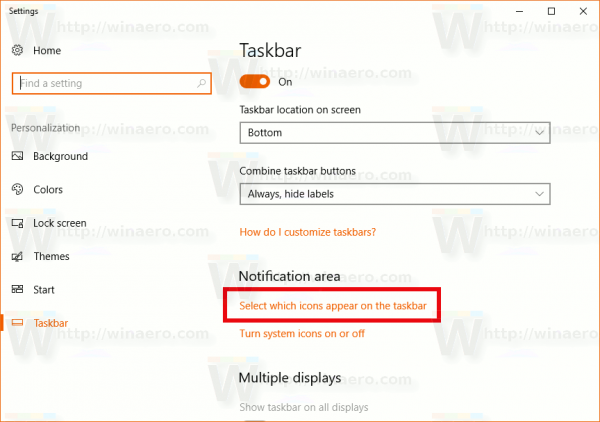
- Στην επόμενη σελίδα, ενεργοποιήστε την επιλογή 'Να εμφανίζονται πάντα όλα τα εικονίδια στην περιοχή ειδοποιήσεων'.
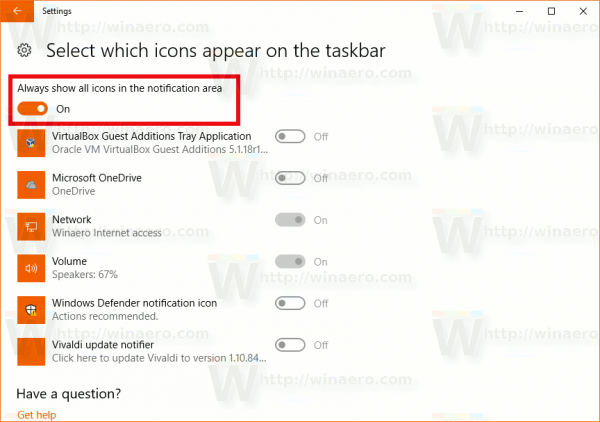
Συμβουλή: Εάν δεν σας αρέσει να χρησιμοποιείτε την εφαρμογή Ρυθμίσεις, υπάρχει ακόμα η δυνατότητα ανοίγματος του κλασικού διαλόγου Εικονίδια περιοχής ειδοποιήσεων. Πατήστε Win + R για να ανοίξετε το παράθυρο διαλόγου Εκτέλεση και πληκτρολογήστε τα ακόλουθα στο πλαίσιο Εκτέλεση:
κέλυφος ::: {05d7b0f4-2121-4eff-bf6b-ed3f69b894d9}![]()
Πατήστε το πλήκτρο Enter. Το επόμενο παράθυρο θα είναι γνωστό σε πολλούς χρήστες:
![]()
Εκεί, επιλέξτε την επιλογή 'Να εμφανίζονται πάντα όλα τα εικονίδια και οι ειδοποιήσεις στη γραμμή εργασιών'.
Δείτε το παρακάτω άρθρο για αναφορά: Τρόπος πρόσβασης στις επιλογές κλασικής περιοχής ειδοποιήσεων (εικονίδιο δίσκου) στα Windows 10 .
Τέλος, είναι δυνατό να εφαρμόσετε ένα Registry tweak για να κάνετε όλα τα εικονίδια του δίσκου ορατά όλη την ώρα. Εδώ είναι πώς.
- Άνοιγμα Επεξεργαστή Μητρώου ( Δες πως ).
- Μεταβείτε στο ακόλουθο κλειδί μητρώου:
HKEY_CURRENT_USER Λογισμικό Microsoft Windows CurrentVersion Explorer
Υπόδειξη: Πώς να μεταβείτε στο επιθυμητό κλειδί μητρώου με ένα κλικ .
- Στα δεξιά, δημιουργήστε ή τροποποιήστε την τιμή DWORD 32 bitΕνεργοποιήστε το AutoTray.
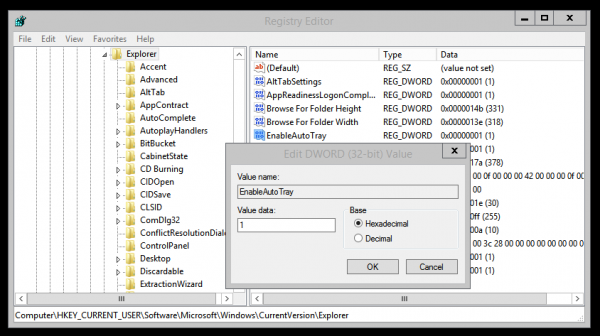
Ορίστε το σε 0 για να εμφανιστούν όλα τα εικονίδια της περιοχής ειδοποιήσεων στη γραμμή εργασιών.
Τα δεδομένα τιμής του 1 θα κρύψουν νέα εικονίδια (αυτό είναι από προεπιλογή). - Για να ισχύσουν οι αλλαγές που πραγματοποιούνται από το Registry tweak, πρέπει να το κάνετε αποσύνδεση και συνδεθείτε στον λογαριασμό χρήστη σας.
Αυτό είναι.









