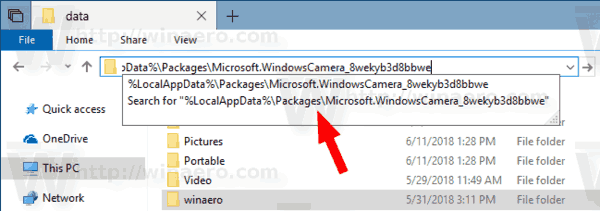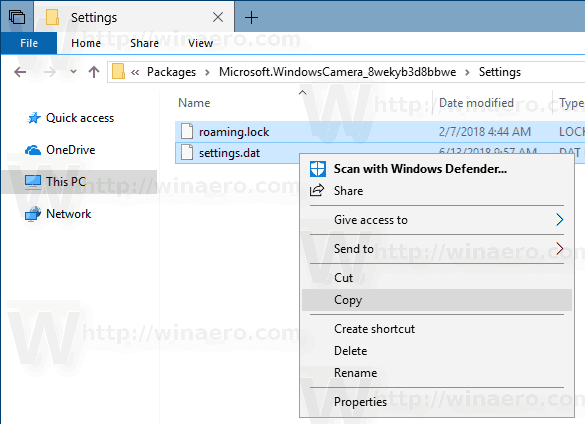Τα Windows 10 διαθέτουν μια εφαρμογή Store (Universal Windows Platform) που ονομάζεται 'Κάμερα'. Παρέχει έναν γρήγορο τρόπο λήψης φωτογραφιών. Απλώς δείξτε και τραβήξτε για να τραβήξετε φωτογραφίες αυτόματα. Η ίδια εμπειρία κάμερας είναι διαθέσιμη σε υπολογιστές, tablet και τηλέφωνα των Windows 10. Εάν η συσκευή σας διαθέτει ενσωματωμένη κάμερα ή έχετε συνδέσει κάμερα web, μπορείτε να χρησιμοποιήσετε την εφαρμογή Κάμερα. Είναι δυνατό να δημιουργήσετε αντίγραφα ασφαλείας και να επαναφέρετε τις επιλογές του. Αυτό είναι πολύ χρήσιμο, επειδή μπορείτε να τα επαναφέρετε όταν απαιτείται ή να τα μεταφέρετε σε άλλο υπολογιστή ή λογαριασμό χρήστη.
Διαφήμιση
Η εφαρμογή Κάμερα μπορεί να εγκατασταθεί από το Κατάστημα .

πώς να κατεβάσετε γραμματοσειρές από γραμματοσειρές google
Για την εφαρμογή Camera Store (UWP), μπορείτε να δημιουργήσετε αντίγραφα ασφαλείας των επιλογών και των προτιμήσεών της, όπως
- Εξέταση
- Πλέγμα πλαισίου
- Πάροδο του χρόνου
- Επιλογές εγγραφής βίντεο
- ... κι αλλα
Εάν χρησιμοποιείτε συχνά την εφαρμογή Κάμερα, μπορεί να σας ενδιαφέρει να δημιουργήσετε ένα αντίγραφο ασφαλείας των ρυθμίσεων και των προτιμήσεών σας της εφαρμογής, οπότε θα μπορούσατε να τις επαναφέρετε χειροκίνητα όταν απαιτείται ή να τις εφαρμόσετε σε άλλο λογαριασμό σε οποιονδήποτε υπολογιστή με Windows 10. Εδώ είναι πώς μπορεί να γίνει.
πώς να διαγράψετε τη συνομιλία σε αντίθεση
Για να δημιουργήσετε αντίγραφα ασφαλείας της εφαρμογής Ειδήσεις στα Windows 10 , κάντε τα εξής.
- Κλείστε την εφαρμογή Κάμερα. Μπορείς τερματίστε το στις Ρυθμίσεις .
- Ανοιξε το Εξερεύνηση αρχείων εφαρμογή.
- Μεταβείτε στο φάκελο% LocalAppData% Πακέτα Microsoft.WindowsCamera_8wekyb3d8bbwe. Μπορείτε να επικολλήσετε αυτήν τη γραμμή στη γραμμή διευθύνσεων του File Explorer και να πατήσετε το πλήκτρο Enter.
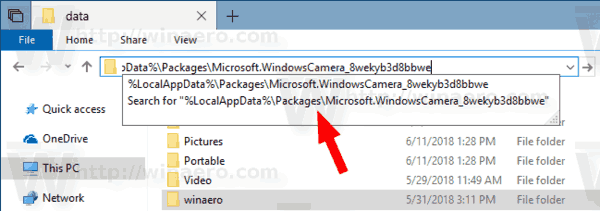
- Ανοίξτε τον υποφάκελο Ρυθμίσεις. Εκεί, θα δείτε ένα σύνολο αρχείων. Επιλέξτε τους.
- Κάντε δεξί κλικ στα επιλεγμένα αρχεία και επιλέξτε 'Αντιγραφή' στο μενού περιβάλλοντος ή πατήστε το πλήκτρο Ctrl + C για να αντιγράψετε τα αρχεία.
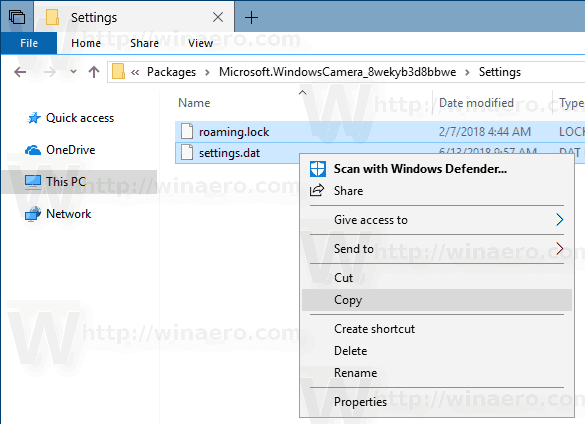
- Επικολλήστε τα σε κάποια ασφαλή τοποθεσία.
Αυτό είναι. Μόλις δημιουργήσατε ένα αντίγραφο ασφαλείας των ρυθμίσεων της εφαρμογής Κάμερα. Για να τα επαναφέρετε ή να μεταβείτε σε άλλον υπολογιστή ή λογαριασμό χρήστη, πρέπει να τα τοποθετήσετε στον ίδιο φάκελο.
Επαναφορά κάμερας στα Windows 10
- Κλείσιμο κάμερας. Μπορείς τερματίστε το στις Ρυθμίσεις .
- Ανοιξε το Εξερεύνηση αρχείων εφαρμογή.
- Μεταβείτε στο φάκελο% LocalAppData% Packages Microsoft.WindowsCamera_8wekyb3d8bbwe Ρυθμίσεις. Μπορείτε να επικολλήσετε αυτήν τη γραμμή στη γραμμή διευθύνσεων του File Explorer και να πατήσετε το πλήκτρο Enter.
- Εδώ, επικολλήστε τα αρχεία σας από τον εφεδρικό φάκελο. Αντικαταστήστε τα αρχεία όταν σας ζητηθεί.
Τώρα μπορείτε να ξεκινήσετε την εφαρμογή. Θα πρέπει να εμφανίζεται με όλες τις προηγούμενες αποθηκευμένες ρυθμίσεις σας.
Σημείωση: Η ίδια μέθοδος μπορεί να χρησιμοποιηθεί για δημιουργία αντιγράφων ασφαλείας και επαναφορά επιλογών για άλλες εφαρμογές των Windows 10. Δείτε τα άρθρα
- Δημιουργία αντιγράφων ασφαλείας και επαναφορά συναγερμών και ρολογιού στα Windows 10
- Επιλογές δημιουργίας αντιγράφων ασφαλείας και επαναφοράς φωτογραφιών στα Windows 10
- Δημιουργία αντιγράφων ασφαλείας και επαναφορά ρυθμίσεων μουσικής Groove στα Windows 10
- Δημιουργία αντιγράφων ασφαλείας και επαναφορά ρυθμίσεων εφαρμογής καιρού στα Windows 10
- Δημιουργία αντιγράφων ασφαλείας και επαναφορά ρυθμίσεων Sticky Notes στα Windows 10
- Δημιουργία αντιγράφων ασφαλείας και επαναφορά εφαρμογής ειδήσεων στα Windows 10
- Εφεδρικές ρυθμίσεις εφαρμογών απομακρυσμένης επιφάνειας εργασίας στα Windows 10