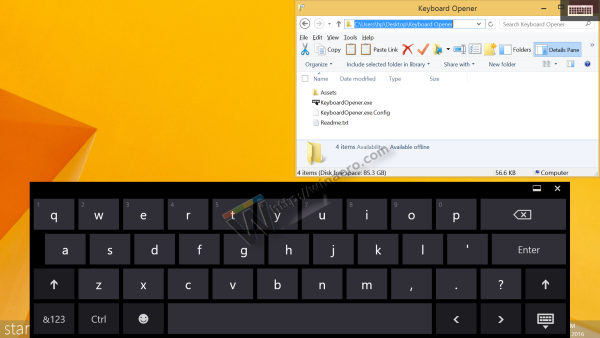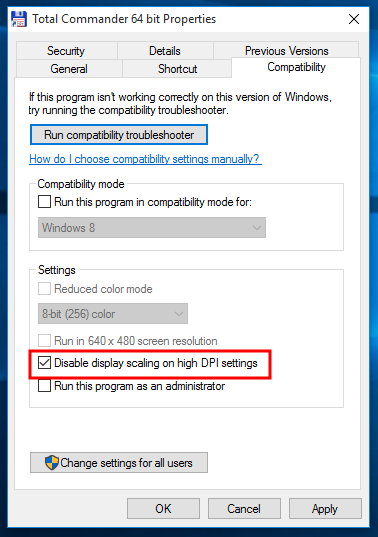Σύνδεσμοι συσκευών
Το Zoom είναι ένα δημοφιλές εργαλείο τηλεδιάσκεψης χρήσιμο για να επιτρέπει στους ανθρώπους να συνδέονται από διαφορετικές τοποθεσίες. Επιπλέον, η επιλογή κοινής χρήσης οθόνης μπορεί να είναι εξαιρετικά χρήσιμη για την κοινή χρήση πληροφοριών κατά τη διάρκεια συναντήσεων. Ωστόσο, όπως συμβαίνει συχνά με την τεχνολογία, μπορεί κανείς να αντιμετωπίσει προβλήματα χρησιμοποιώντας το Zoom, συμπεριλαμβανομένης της κοινής χρήσης οθόνης. Εάν αντιμετωπίζετε προβλήματα με αυτήν τη δυνατότητα στο Zoom, μπορούμε να σας βοηθήσουμε.

Συγκεντρώσαμε τέσσερις κοινές λύσεις για προβλήματα κοινής χρήσης οθόνης Zoom, με συγκεκριμένα βήματα για τον τρόπο εφαρμογής τους μέσω πολλών συσκευών.
Η κοινή χρήση οθόνης δεν λειτουργεί στο ζουμ σε Mac
Για να λειτουργήσει η κοινή χρήση οθόνης μέσω macOS, δοκιμάστε τις ακόλουθες διορθώσεις. Στο τέλος κάθε μίας, ελέγξτε εάν το πρόβλημα έχει επιλυθεί.
1. Ελέγξτε τη σύνδεσή σας στο Διαδίκτυο
Για να λειτουργεί καλά η κοινή χρήση οθόνης, πρέπει να έχετε πρόσβαση σε μια σταθερή σύνδεση στο διαδίκτυο. Για να διασφαλίσετε ότι έχετε άφθονο διαθέσιμο εύρος ζώνης, σκεφτείτε να χρησιμοποιήσετε ένα καλώδιο Ethernet για να συνδέσετε τον υπολογιστή σας απευθείας στο δρομολογητή ή το μόντεμ σας.
2. Ελέγξτε ότι έχετε επιτρέψει την πρόσβαση στο μικρόφωνο και την κάμερά σας
Το Zoom απαιτεί πρόσβαση στο μικρόφωνο και την κάμερά σας για να λειτουργήσουν όλες οι λειτουργίες του. Βεβαιωθείτε ότι έχετε επιτρέψει την πρόσβαση του προγράμματος περιήγησης ιστού στο μικρόφωνο και την κάμερά σας:
- Από πάνω αριστερά, κάντε κλικ στο εικονίδιο της Apple.

- Επιλέξτε Προτιμήσεις συστήματος, Ασφάλεια & Απόρρητο και, στη συνέχεια, Απόρρητο.

- Επιλέξτε είτε Κάμερα είτε Μικρόφωνο.

- Επιλέξτε το πλαίσιο ελέγχου δίπλα στο πρόγραμμα περιήγησής σας και επιτρέψτε του να έχει πρόσβαση στην κάμερα ή το μικρόφωνό σας.

3. Απενεργοποιήστε άλλες εφαρμογές που έχουν πρόσβαση στην κάμερά σας
Το Zoom θα αντιμετωπίσει προβλήματα με την πρόσβαση στην κάμερά σας, εάν αυτή τη στιγμή είναι προσβάσιμη από άλλες εφαρμογές. Για να απενεργοποιήσετε την πρόσβαση άλλης εφαρμογής στην κάμερά σας:
- Κάντε κλικ στο εικονίδιο της Apple από την επάνω αριστερή γωνία.
- Κάντε κλικ στην επιλογή Προτιμήσεις συστήματος, Ασφάλεια και απόρρητο και, στη συνέχεια, απόρρητο.
- Επιλέξτε Κάμερα.
- Αποεπιλέξτε το πλαίσιο ελέγχου δίπλα στις εφαρμογές για να απενεργοποιήσετε την πρόσβαση.
4. Δοκιμάστε να διαγράψετε και στη συνέχεια να εγκαταστήσετε ξανά την εφαρμογή Zoom
Διαγράφοντας την εφαρμογή Zoom, θα αφαιρέσετε όλα τα σχετικά δεδομένα της, τα οποία θα μπορούσαν να προκαλούν το πρόβλημα. Στη συνέχεια, εγκαταστήστε το ξανά για να έχετε την πιο πρόσφατη έκδοση στην επιφάνεια εργασίας σας. Για να διαγράψετε το Zoom:
- Κάντε κλικ στο Finder από το Dock.

- Από την πλαϊνή γραμμή, κάντε κλικ στην επιλογή Εφαρμογές.

- Σύρετε την εφαρμογή στον Κάδο απορριμμάτων ή κάντε κλικ στην εφαρμογή και, στη συνέχεια, επιλέξτε Αρχείο και Μετακίνηση στον Κάδο απορριμμάτων.

- Εισαγάγετε το όνομα χρήστη και τον κωδικό πρόσβασης του Mac σας, εάν σας ζητηθεί.
Για να επανεγκαταστήσετε το Zoom:
- Κάντε κλικ στην εφαρμογή App Store μέσω του Dock σας.
- Πληκτρολογήστε μια αναζήτηση για την εφαρμογή Zoom και κάντε κλικ σε αυτήν.
- Κάντε κλικ στην επιλογή Λήψη κάτω από την εφαρμογή για να την εγκαταστήσετε.
Η κοινή χρήση οθόνης δεν λειτουργεί στο ζουμ σε υπολογιστή με Windows
Δοκιμάστε τις παρακάτω διορθώσεις μέσω των Windows για να δουλέψει η κοινή χρήση οθόνης. Ελέγχετε κάθε φορά για να δείτε αν έχετε λύσει το πρόβλημα.
1. Ελέγξτε τη σύνδεσή σας στο Διαδίκτυο
Το Zoom χρειάζεται μια ισχυρή σύνδεση στο διαδίκτυο για κοινή χρήση οθόνης, καθώς καταλαμβάνει πολύ εύρος ζώνης. Δοκιμάστε να συνδεθείτε με το δρομολογητή ή το μόντεμ σας μέσω καλωδίου Ethernet για την καλύτερη σύνδεση.
2. Ελέγξτε ότι έχετε επιτρέψει την πρόσβαση στο μικρόφωνο και την κάμερά σας
Για να διορθώσετε το πρόβλημα κοινής χρήσης οθόνης στο Zoom, δοκιμάστε να επιτρέψετε την πρόσβαση στο μικρόφωνο και την κάμερά σας. Για να το κάνετε αυτό μέσω Windows:
- Επιλέξτε Ρυθμίσεις και μετά Απόρρητο.

- Από το αριστερό παράθυρο κάτω από τα δικαιώματα εφαρμογής, επιλέξτε Κάμερα.

- Ενεργοποιήστε τις ακόλουθες δύο επιλογές: Να επιτρέπεται η πρόσβαση στην κάμερα αυτής της συσκευής και να επιτρέπεται στις εφαρμογές η πρόσβαση στην κάμερά σας.
- Μεταβείτε στην επιλογή Να επιτρέπεται στις εφαρμογές επιτραπέζιου υπολογιστή να έχουν πρόσβαση στην κάμερά σας και βεβαιωθείτε ότι το Ζουμ εμφανίζεται στη λίστα.

- Επαναλάβετε τα βήματα για το μικρόφωνό σας.
3. Απενεργοποιήστε άλλες εφαρμογές που έχουν πρόσβαση στην κάμερά σας
Για να έχει πρόσβαση το Zoom στην κάμερά σας για κοινή χρήση οθόνης, θα πρέπει να απενεργοποιήσετε την πρόσβαση άλλων εφαρμογών. Για να γινει αυτο:
- Μεταβείτε στις Ρυθμίσεις, Απόρρητο και μετά από το αριστερό παράθυρο, Κάμερα.

- Από το δεξί παράθυρο, κάντε κύλιση προς τα κάτω στην ενότητα Επιλογή ποιων εφαρμογών μπορούν να έχουν πρόσβαση στην κάμερά σας.

- Εδώ μπορείτε να σταματήσετε οποιαδήποτε εφαρμογή να έχει πρόσβαση στην κάμερά σας επιλέγοντας το διακόπτη της εφαρμογής στη θέση OFF.

4. Δοκιμάστε να διαγράψετε και στη συνέχεια να εγκαταστήσετε ξανά την εφαρμογή Zoom
Δοκιμάστε να διαγράψετε την εφαρμογή Zoom για να καταργήσετε όλα τα σχετικά δεδομένα. Στη συνέχεια, εγκαταστήστε το ξανά για να έχετε την πιο πρόσφατη έκδοση στην επιφάνεια εργασίας σας. Για να καταργήσετε την εφαρμογή Zoom:
- Κάντε κλικ στο Start και βρείτε το Zoom στη λίστα.

- Πατήστε παρατεταμένα ή κάντε δεξί κλικ σε αυτό και, στη συνέχεια, επιλέξτε Κατάργηση εγκατάστασης.

Για να επανεγκαταστήσετε το Zoom:
- Κάντε κλικ στο Start και μετά επιλέξτε Microsoft Store.
- Μεταβείτε στην καρτέλα Εφαρμογές.
- Επιλέξτε Εμφάνιση στο τέλος μιας σειράς κατηγορίας για να δείτε περισσότερες εφαρμογές.
- Βρείτε την εφαρμογή Zoom και, στη συνέχεια, επιλέξτε Λήψη για λήψη.
Η κοινή χρήση οθόνης δεν λειτουργεί στο ζουμ σε ένα iPad
Δοκιμάστε τα παρακάτω μέσω του iPad σας για να λειτουργήσει η δυνατότητα κοινής χρήσης οθόνης. Μετά από κάθε λύση, ελέγξτε εάν το πρόβλημα έχει επιλυθεί.
1. Ελέγξτε τη σύνδεσή σας στο Διαδίκτυο
Η δυνατότητα κοινής χρήσης οθόνης Zoom καταλαμβάνει πολύ εύρος ζώνης. Επομένως, ελέγξτε την ισχύ της σύνδεσής σας στο Διαδίκτυο. Εάν είναι αδύναμο, δοκιμάστε να κάνετε επανεκκίνηση του δρομολογητή σας για να ανανεώσετε τη σύνδεση.
2. Ελέγξτε ότι έχετε επιτρέψει την πρόσβαση στο μικρόφωνο και την κάμερά σας
Επιτρέψτε στο μικρόφωνο και την κάμερα να έχουν πρόσβαση στο Zoom μέσω του iPad σας για να επιλύσετε το πρόβλημα με την κοινή χρήση οθόνης:
- Εκκινήστε την εφαρμογή Ρυθμίσεις.
- Επιλέξτε Απόρρητο.
- Επιλέξτε Μικρόφωνο και ενεργοποιήστε τον μάγισσα εναλλαγής δίπλα στο Ζουμ.
- Επιστρέψτε στο Απόρρητο για να επιλέξετε Κάμερα.
- Ενεργοποιήστε την εναλλαγή του διακόπτη δίπλα στο Zoom.
3. Απενεργοποιήστε άλλες εφαρμογές που έχουν πρόσβαση στην κάμερά σας
Βεβαιωθείτε ότι οι άλλες εφαρμογές που είναι εγκατεστημένες στο iPad σας δεν περιορίζουν την πρόσβαση στην κάμερά σας, διαφορετικά το Zoom θα αντιμετωπίσει προβλήματα πρόσβασης σε αυτήν. Για να απενεργοποιήσετε την πρόσβαση στην κάμερα άλλης εφαρμογής:
- Εκκινήστε την εφαρμογή Ρυθμίσεις.
- Επιλέξτε Απόρρητο.
- Επιλέξτε Κάμερα.
- Απενεργοποιήστε τον διακόπτη εναλλαγής δίπλα σε άλλες εφαρμογές όπου είναι ενεργοποιημένος.
4. Δοκιμάστε να διαγράψετε και στη συνέχεια να εγκαταστήσετε ξανά την εφαρμογή Zoom
Ξεκινήστε εκ νέου διαγράφοντας την εφαρμογή Zoom και αφαιρώντας όλα τα σχετικά δεδομένα. Στη συνέχεια, εγκαταστήστε ξανά την εφαρμογή για να εγκαταστήσετε την πιο πρόσφατη έκδοση. Για να αφαιρέσετε το Zoom από το iPad σας:
- Πατήστε παρατεταμένα την εφαρμογή Zoom.
- Πατήστε Κατάργηση εφαρμογής από το αναδυόμενο μενού.
- Πατήστε Διαγραφή εφαρμογής και μετά Διαγραφή για επιβεβαίωση.
Για να επανεγκαταστήσετε το Zoom:
- Εκκινήστε το App Store.
- Βρες το Εφαρμογή ζουμ .
- Πατήστε στο σύννεφο και το εικονίδιο κάτω βέλους για να το εγκαταστήσετε.
Η κοινή χρήση οθόνης δεν λειτουργεί στο ζουμ σε ένα iPhone
Δοκιμάστε τις παρακάτω συμβουλές μέσω του iPhone σας για να επιλύσετε τα προβλήματα κοινής χρήσης οθόνης. Ελέγξτε μετά από κάθε συμβουλή για να δείτε εάν το πρόβλημα επιλύθηκε.
1. Ελέγξτε τη σύνδεσή σας στο Διαδίκτυο
Η κοινή χρήση οθόνης στο Zoom απαιτεί πολύ εύρος ζώνης. Επομένως, βεβαιωθείτε ότι η σύνδεσή σας Wi-Fi είναι σταθερή. Εάν όχι, προσπαθήστε να ενισχύσετε το σήμα σας επανεκκινώντας το δρομολογητή ή το μόντεμ σας για να ανανεώσετε τη σύνδεση.
2. Ελέγξτε ότι έχετε επιτρέψει την πρόσβαση στο μικρόφωνο και την κάμερά σας
Για να λειτουργήσει η δυνατότητα κοινής χρήσης οθόνης, το Zoom απαιτεί πρόσβαση στο μικρόφωνο και την κάμερά σας. Για να επιτρέψετε την πρόσβαση μέσω του iPhone σας:
- Ανοίξτε την εφαρμογή Ρυθμίσεις.

- Πατήστε Απόρρητο.

- Πατήστε Μικρόφωνο και, στη συνέχεια, ενεργοποιήστε τον διακόπτη εναλλαγής δίπλα στο Ζουμ.

- Πατήστε Απόρρητο επάνω αριστερά για να επιστρέψετε.

- Επιλέξτε Κάμερα.

- Ενεργοποιήστε τον διακόπτη εναλλαγής δίπλα στο Zoom.

3. Απενεργοποιήστε άλλες εφαρμογές που έχουν πρόσβαση στην κάμερά σας
Βεβαιωθείτε ότι οι άλλες εφαρμογές που είναι εγκατεστημένες στο iPhone σας δεν έχουν πρόσβαση στην κάμερά σας. Θα μπορούσαν να προκαλούν προβλήματα πρόσβασης στο Zoom. Για να απενεργοποιήσετε την πρόσβαση στην κάμερα άλλης εφαρμογής:
- Ανοίξτε τις Ρυθμίσεις.

- Πατήστε Απόρρητο.

- Επιλέξτε Κάμερα.

- Απενεργοποιήστε τον διακόπτη εναλλαγής δίπλα σε άλλες εφαρμογές όπου είναι ενεργοποιημένος.

4. Δοκιμάστε να διαγράψετε και στη συνέχεια να εγκαταστήσετε ξανά την εφαρμογή Zoom
Διαγράψτε την εφαρμογή Zoom για να καταργήσετε όλα τα σχετικά δεδομένα. Στη συνέχεια, εγκαταστήστε το ξανά για να έχετε την πιο πρόσφατη έκδοση στο iPhone σας. Για να αφαιρέσετε το Zoom από το iPhone σας:
- Πατήστε παρατεταμένα την εφαρμογή Zoom.

- Από το αναδυόμενο μενού, πατήστε Κατάργηση εφαρμογής.

- Τώρα πατήστε Διαγραφή εφαρμογής και μετά Διαγραφή για επιβεβαίωση.

Για να επανεγκαταστήσετε το Zoom:
- Ανοίξτε το App Store.

- Εντοπίστε το Εφαρμογή ζουμ .

- Πατήστε στο σύννεφο και το εικονίδιο κάτω βέλους για να το εγκαταστήσετε.

Η κοινή χρήση οθόνης δεν λειτουργεί στο ζουμ σε μια συσκευή Android
Για να επιλύσετε το πρόβλημα κοινής χρήσης οθόνης Zoom, δοκιμάστε τα παρακάτω μέσω της συσκευής σας Android. Δοκιμάστε ξανά μετά από κάθε επιδιόρθωση για να δείτε εάν το πρόβλημα επιλύθηκε.
1. Ελέγξτε τη σύνδεσή σας στο Διαδίκτυο
Η δυνατότητα κοινής χρήσης οθόνης λειτουργεί καλά με μια ισχυρή σύνδεση στο Διαδίκτυο, καθώς απαιτεί πολύ εύρος ζώνης. Βεβαιωθείτε ότι η σύνδεσή σας στο Android Wi-Fi είναι σταθερή. Εάν είναι αδύναμο, δοκιμάστε να κάνετε επανεκκίνηση του δρομολογητή ή του μόντεμ σας για να αποκαταστήσετε τη σύνδεση.
πώς να ξεκλειδώσετε το sim στο iPhone 6
2. Ελέγξτε ότι έχετε επιτρέψει την πρόσβαση στο μικρόφωνο και την κάμερά σας
Το ζουμ απαιτεί επίσης πρόσβαση στο μικρόφωνο και την κάμερά σας για κοινή χρήση οθόνης. Για να επιτρέψετε την πρόσβαση μέσω της συσκευής σας Android:
- Ανοίξτε την εφαρμογή Ρυθμίσεις.

- Επιλέξτε Εφαρμογές και ειδοποιήσεις.

- Βρείτε και πατήστε Ζουμ και μετά πατήστε Δικαιώματα.

- Επιλέξτε τα δικαιώματα μικροφώνου και κάμερας για να επιτρέψετε την πρόσβαση στο Ζουμ.

3. Απενεργοποιήστε άλλες εφαρμογές που έχουν πρόσβαση στην κάμερά σας
Εάν άλλες εφαρμογές που είναι εγκατεστημένες στη συσκευή σας Android έχουν πρόσβαση στην κάμερά σας, το Zoom θα αντιμετωπίσει προβλήματα με την πρόσβαση στην κάμερα. Για να απενεργοποιήσετε την πρόσβαση στην κάμερα για τις άλλες εφαρμογές:
- Ανοίξτε τις Ρυθμίσεις και πατήστε Εφαρμογή.

- Επιλέξτε μια εφαρμογή και, στη συνέχεια, από την οθόνη πληροφοριών εφαρμογής, πατήστε Δικαιώματα.

- Βεβαιωθείτε ότι η άδεια της κάμερας είναι απενεργοποιημένη.

- Ελέγξτε τα δικαιώματα για τις άλλες εφαρμογές σας.
4. Δοκιμάστε να διαγράψετε και στη συνέχεια να εγκαταστήσετε ξανά την εφαρμογή Zoom
Μπορείτε να δοκιμάσετε να καταργήσετε την εφαρμογή και όλα τα σχετικά δεδομένα διαγράφοντάς την. Στη συνέχεια, με την επανεγκατάστασή του, θα έχετε την πιο πρόσφατη έκδοση της εφαρμογής. Για να καταργήσετε την εφαρμογή μέσω της συσκευής σας Android:
- Πατήστε παρατεταμένα την εφαρμογή Zoom.

- Θα πρέπει να νιώσετε το τηλέφωνό σας να δονείται μία φορά. Θα έχετε πλέον πρόσβαση για να μετακινήσετε την εφαρμογή στην οθόνη.
- Μετακινήστε την εφαρμογή στην επιλογή Απεγκατάσταση στο επάνω μέρος της οθόνης.

- Όταν γίνει κόκκινο, αφήστε την εφαρμογή για να τη διαγράψετε.

Για να επανεγκαταστήσετε το Zoom:
- Πατήστε την εφαρμογή Google Play για το Εφαρμογή ζουμ .

- Πατήστε Εγκατάσταση για να εγκαταστήσετε το Zoom στη συσκευή σας.

Κοινή χρήση οθόνης στο ζουμ – Λύθηκε!
Οι εφαρμογές τηλεδιάσκεψης όπως το Zoom γίνονται όλο και πιο δημοφιλείς καθώς περισσότεροι από εμάς τις χρησιμοποιούμε για να εργαστούμε από διαφορετικές τοποθεσίες ή για να διατηρήσουμε επαφή με αγαπημένα πρόσωπα.
Η δυνατότητα κοινής χρήσης οθόνης του Zoom είναι ιδανική για παρουσιάσεις ή για παροχή τεχνικής υποστήριξης. Ωστόσο, μερικές φορές η κοινή χρήση οθόνης είναι ανεπιτυχής.
Ευτυχώς, οι συμβουλές αντιμετώπισης προβλημάτων όπως η διαγραφή και η επανεγκατάσταση της εφαρμογής ή η διασφάλιση ότι μόνο το Zoom έχει πρόσβαση στην κάμερα μπορούν να διορθώσουν το πρόβλημα.
Τι γνώμη έχετε για το Zoom γενικά; Χρησιμοποιείτε άλλα εργαλεία τηλεδιάσκεψης; Αν ναι, πώς συγκρίνονται με το Zoom; Μοιραστείτε τις απόψεις σας στην παρακάτω ενότητα σχολίων.