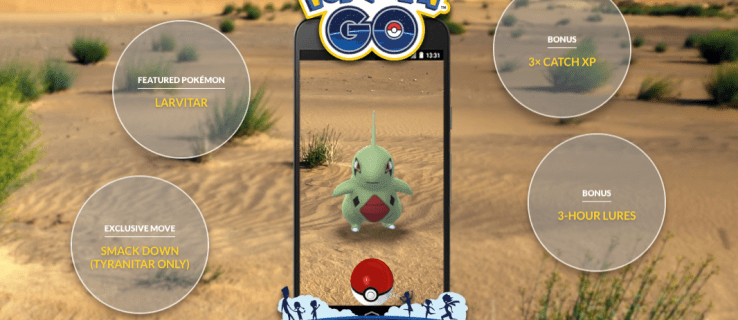Μόλις ξεκινήσατε να χρησιμοποιείτε τα Υπολογιστικά φύλλα Google; Διαθέτει πολλές δυνατότητες που μπορούν να διευκολύνουν τη συλλογή και την ανάλυση δεδομένων.

Αλλά εδώ είναι κάτι που δεν μπορεί να είναι τόσο ευχάριστο.
Πιθανότατα μπορείτε ήδη να πείτε ότι έχετε κάνει πολλά κύλιση. Εάν πρέπει να δημιουργήσετε πίνακες με πολλές σειρές, θα πρέπει να κάνετε κύλιση προς τα πίσω στην κορυφή κάθε φορά που θέλετε να δείτε κάτι στη γραμμή κεφαλίδας.
Ωστόσο, είστε τυχεροί, γιατί υπάρχει μια εύκολη λύση - συνεχίστε να διαβάζετε.
Πάγωμα μιας σειράς στα Φύλλα Google
Εάν κάνετε αναζήτηση μέσω των Υπολογιστικών φύλλων Google και περιμένετε να βρείτε μια επιλογή κολλητικής σειράς, δεν θα βρείτε. Αυτή η λειτουργία είναι γνωστή ως κατάψυξη σειρών ή στηλών.
Όσοι χρησιμοποιούν αυτό το πρόγραμμα στα κινητά τους τηλέφωνα θα χαρούν να μάθουν ότι μπορείτε εύκολα να ενεργοποιήσετε αυτήν την επιλογή και στην κινητή συσκευή σας.
Θα σας παρέχουμε δύο τρόπους για να καρφιτσώσετε τα δεδομένα που θέλετε να διατηρήσετε παγωμένα στην οθόνη σας.
Για επιτραπέζιους υπολογιστές
- Ανοίξτε τα Φύλλα Google στον υπολογιστή σας και στο φύλλο εργασίας στο οποίο θέλετε να εργαστείτε.

- Κάντε κλικ στην επιθυμητή στήλη ή σειρά.

- Επιλέξτε την καρτέλα Προβολή από το μενού στο επάνω μέρος.

- Από το αναπτυσσόμενο μενού, επιλέξτε Πάγωμα.

- Επιλέξτε πόσες στήλες ή σειρές θέλετε να παγώσετε.

Σημείωση: Όταν θέλετε να αναιρέσετε αυτήν την ενέργεια, ακολουθήστε τα ίδια βήματα, αλλά αφού κάνετε κλικ στο Πάγωμα, ορίστε τις επιλογές Χωρίς σειρές ή Χωρίς στήλες.

Και εδώ είναι ένας άλλος τρόπος:
- Ανοίξτε το φύλλο εργασίας σας και αναζητήστε την παχιά, γκρι γραμμή στην επάνω αριστερή γωνία του φύλλου.

- Κάντε κλικ σε αυτό και σύρετέ το για να επιλέξετε τις σειρές ή τις στήλες που θέλετε να παγώσετε. Μπορείτε να επιλέξετε μόνο δύο και μόνο στήλες ή σειρές.

- Μόλις αφήσετε τη γραμμή στο επιθυμητό σημείο, θα μπορείτε να πραγματοποιήσετε κύλιση στο υπόλοιπο υπολογιστικό φύλλο χωρίς να μετακινηθούν οι παγωμένες γραμμές ή στήλες.

Από μια συσκευή Android
- Ανοίξτε την εφαρμογή Φύλλα Google και το φύλλο εργασίας που θέλετε.

- Πατήστε παρατεταμένα τη στήλη ή τη γραμμή που θέλετε να παγώσετε.

- Από ένα μενού που εμφανίζεται στην οθόνη σας, επιλέξτε Πάγωμα. Εάν θέλετε να αναιρέσετε την ενέργεια, επιλέξτε Κατάργηση παγώματος.

Από μια συσκευή iOS
Τα βήματα είναι αρκετά παρόμοια με αυτά που ακολουθείτε για μια συσκευή Android.
- Ανοίξτε το επιθυμητό φύλλο εργασίας στην εφαρμογή Φύλλα Google στη συσκευή σας.
- Για να επιλέξετε τη στήλη ή τη σειρά, πατήστε το γράμμα ή τον αριθμό της στήλης.
- Θα εμφανιστεί ένα μενού στην οθόνη σας, οπότε επιλέξτε το δεξί βέλος και επιλέξτε Πάγωμα. Τα ίδια βήματα θα σας οδηγήσουν να ξεπαγώσετε τη σειρά ή τη στήλη όταν τη χρειάζεστε.
Τι άλλο μπορείς να κάνεις?
Αντί για ατελείωτη κύλιση, πληκτρολόγηση και κλικ, μπορείτε να κάνετε πολλά πράγματα για να κάνετε τη δουλειά σας πιο εύκολη. Έχετε ήδη δει πώς μπορείτε να διατηρήσετε τις γραμμές ή τις στήλες παγωμένες. Τώρα, δεν χρειάζεται να κάνετε κύλιση προς τα αριστερά και προς τα δεξιά ή πάνω και κάτω κάθε πέντε δευτερόλεπτα για να καταλάβετε τι είναι.
Επιπλέον, ακολουθούν μερικές άλλες χρήσιμες λειτουργίες που προσφέρει τα Υπολογιστικά φύλλα Google:
1. Απόκρυψη σειρών και στηλών
Εάν δεν χρειάζεστε μια σειρά ή μια στήλη αυτή τη στιγμή, μπορείτε να τις αποκρύψετε προσωρινά από το υπολογιστικό φύλλο. Ακολουθήστε αυτά τα βήματα για να το κάνετε:
Η γραμμή εργασιών των Windows 10 και το μενού έναρξης δεν λειτουργούν
- Επιλέξτε την επιθυμητή σειρά ή στήλη στο φύλλο εργασίας.

- Κάντε δεξί κλικ στην κεφαλίδα.

- Από το αναδυόμενο μενού, επιλέξτε Απόκρυψη σειράς ή στήλης.

Όταν θέλετε να τα καταργήσετε, απλώς κάντε κλικ στα βέλη που θα εμφανιστούν στο σημείο όπου ήταν η σειρά ή η στήλη.

2. Γραμμές και στήλες ομάδας
Ίσως χρειαστείτε συγκεκριμένα δεδομένα ομαδοποιημένα στο φύλλο εργασίας σας, οπότε μπορείτε να ομαδοποιήσετε διαφορετικές σειρές και στήλες:
- Επιλέξτε όλες τις στήλες ή τις γραμμές που θέλετε να ομαδοποιήσετε. Βεβαιωθείτε ότι δεν κάνετε κλικ σε κελιά, επειδή δεν θα επιλέξει ολόκληρη τη στήλη ή τη σειρά. Αντ 'αυτού, κάντε κλικ στους αριθμούς ή τα γράμματα.

- Κάντε δεξί κλικ στις επιλεγμένες στήλες ή σειρές.

- Από το αναδυόμενο μενού, επιλέξτε Ομάδες σειρών / στηλών. Θα δείτε επίσης τον αριθμό των επιλεγμένων στοιχείων, για παράδειγμα, σειρές 2-6.

- Μόλις ομαδοποιηθούν οι σειρές ή οι στήλες σας, θα δείτε ένα μικρό εικονίδιο μείον στα αριστερά. Εάν κάνετε κλικ σε αυτό, θα αποκρύψετε προσωρινά τις ομαδοποιημένες σειρές ή στήλες και το σύμβολο θα γίνει θετικό, οπότε μπορείτε να αποκρύψετε την ομάδα εάν χρειαστεί.

3. Κλείδωμα γραμμών και στηλών
Δεδομένου ότι πολλά άτομα χρησιμοποιούν τα Υπολογιστικά φύλλα Google για να συνεργάζονται στο διαδίκτυο, ίσως θελήσετε να κλειδώσετε συγκεκριμένα κελιά εάν δεν θέλετε να τα αλλάξουν άλλοι. Ακολουθήστε αυτά τα βήματα για να το κάνετε:
- Μεταβείτε στο κελί που θέλετε να κλειδώσετε και κάντε δεξί κλικ πάνω του.

- Από το αναδυόμενο μενού, επιλέξτε την επιλογή Προστασία εύρους.

- Θα δείτε μια νέα καρτέλα ανοιχτή στα δεξιά. Από εκεί, επιλέξτε Προσθήκη φύλλου ή εύρους.

- Πληκτρολογήστε μια περιγραφή για το επιθυμητό κελί. Αυτό είναι ένα προαιρετικό βήμα.

- Στην περιοχή Εύρος, θα δείτε το κελί που έχετε κλειδώσει και μπορείτε να προσθέσετε περισσότερα όταν είναι απαραίτητο.

- Κάντε κλικ στο πράσινο κουμπί Ορισμός δικαιωμάτων.

- Επιλέξτε Περιορισμός ποιος μπορεί να επεξεργαστεί αυτό το εύρος και να το ορίσει σε Μόνο εσείς.

- Επιλέξτε Τέλος για αποθήκευση αλλαγών.

Κάντε κύλιση λιγότερα, κάντε περισσότερα
Δεν σας αρέσει αυτή η επιλογή; Είναι αρκετά εξοικονόμηση χρόνου από τη στιγμή που απαλλαγείτε από την κύλιση και μπορείτε να ολοκληρώσετε τις εργασίες σας στα Υπολογιστικά φύλλα Google πολύ πιο γρήγορα.
Επιπλέον, είναι απλό να το ρυθμίσετε, λαμβάνοντας όχι μόνο μερικά κλικ. Εκτός από αυτό, μπορείτε να δοκιμάσετε διαφορετικά πράγματα με τις σειρές και τις στήλες σας και να κάνετε τα υπολογιστικά φύλλα σας τακτοποιημένα και λειτουργικά.
Πόσο συχνά εργάζεστε στα Υπολογιστικά φύλλα Google; Ποιες άλλες δυνατότητες σας αρέσουν; Μοιραστείτε τις σκέψεις σας στην παρακάτω ενότητα σχολίων.