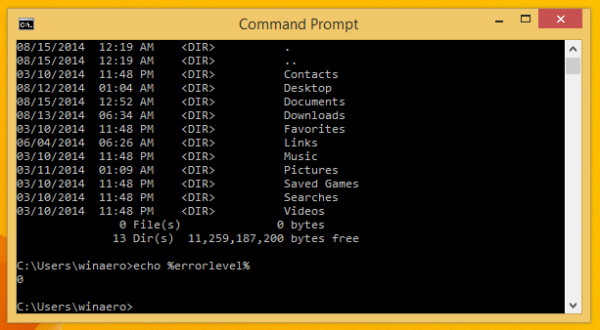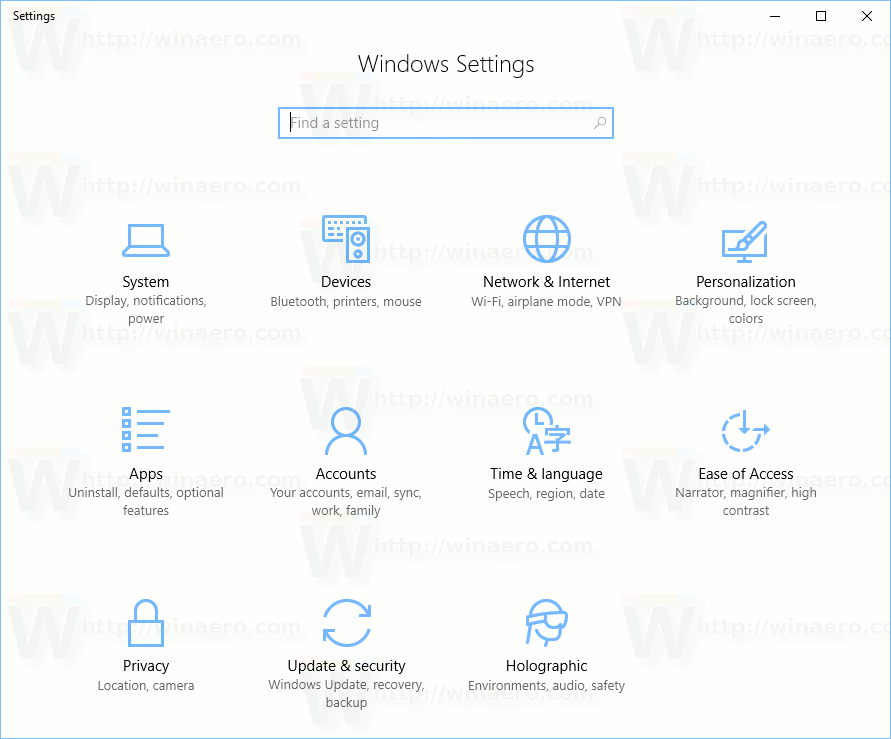Το Microsoft Teams κάνει την απομακρυσμένη εργασία πολύ πιο διαδραστική και αποτελεσματική. Τι συμβαίνει όμως όταν στη μέση μιας συνάντησης σε διώχνουν; Δεν φύγατε μόνοι σας από την αίθουσα συσκέψεων και κάθε φορά που επιστρέφετε, αφαιρεθείτε ξανά.
![Μπορείτε να δείτε ποιος σας εκκίνησε στο Microsoft Teams; [ΟΧΙ]](http://macspots.com/img/devices/76/can-you-see-who-booted-you-microsoft-teams.jpg)
Η σύνδεσή σας στο διαδίκτυο είναι σταθερή και το Teams δεν διακόπτεται. Κάποιος σας διώχνει από τη συνάντηση και θα θέλατε να μάθετε ποιος.
Δυστυχώς, το Teams δεν παρέχει επιλογές για να μάθει ποιος είναι ο δράστης. Ωστόσο, μπορείτε να λάβετε μέτρα για να διασφαλίσετε ότι δεν θα χάσετε σημαντικές συναντήσεις στο μέλλον.
Πώς να δείτε ποιος σας κλώτσησε στις ομάδες της Microsoft;
Για να επαναλάβω, αν θέλετε να καταλάβετε ποιος σας διώχνει συνέχεια από τις συναντήσεις, δεν έχετε τύχη. Αυτό μπορεί να είναι ιδιαίτερα προβληματικό εάν συνεχίζει να συμβαίνει.
Αν κάποιος σας αφαιρέσει κατά λάθος μία φορά, δεν είναι τόσο μεγάλη υπόθεση. Αλλά αν το πρόβλημα επιμένει, πρέπει να μιλήσετε με τον διοργανωτή της συνάντησης.
Υπάρχουν τρεις τύποι ρόλων στο Microsoft Teams. Υπάρχει ο διοργανωτής, ο παρουσιαστής και ο παρευρισκόμενος. Ο διοργανωτής και οι παρουσιαστές μπορούν να αφαιρέσουν άλλους συμμετέχοντες, αλλά οι συμμετέχοντες δεν μπορούν.
Αν κάποιος σας διώχνει, σημαίνει ότι έχει ρόλο παρουσιαστή στη συνάντηση. Δεν είναι ασυνήθιστο για τον διοργανωτή να αναθέτει αυτόν τον ρόλο σε όλους τους συμμετέχοντες για να εξασφαλίσει μια πιο διαδραστική συνάντηση.
Ωστόσο, αυτό γίνεται πρόβλημα εάν κάποιος αποφασίσει να ελέγξει τον αριθμό των συμμετεχόντων. Ίσως χρειαστεί να ζητήσετε από τον διοργανωτή να αλλάξει τους ρόλους όλων σε συμμετέχοντες μέχρι να μπορέσουν να μάθουν περισσότερα για το ζήτημα.
Οι δάσκαλοι που πραγματοποιούν ένα μάθημα μέσω του Teams μπορεί να αντιμετωπίσουν αυτό το πρόβλημα εάν κάποιοι από τους μαθητές αποφασίσουν να κάνουν φάρσες ο ένας στον άλλον. Είναι ίσως καλύτερο να αναθέσετε τον ρόλο του παρουσιαστή σε μαθητές μεμονωμένα και μόνο όταν έρθει η σειρά τους να παρουσιάσουν. Ας δούμε πώς μπορείτε να αλλάξετε ρόλους στο Microsoft Teams.
Αλλαγή του ρόλου του συμμετέχοντος πριν από τη σύσκεψη
Αν θέλετε να αναθέσετε τον ρόλο του παρουσιαστή σε κάποιον πριν από τη συνάντηση, μπορείτε να το κάνετε αυτό:
- Μόλις στείλετε την πρόσκληση σε σύσκεψη, μεταβείτε στο Ημερολόγιο και επιλέξτε Επιλογές σύσκεψης.

- Κάτω από το Ποιος μπορεί να παρουσιάσει; επιλογή, επιλέξτε Συγκεκριμένα άτομα.

- Προσθέστε τα ονόματα των ατόμων που μπορούν να παρουσιάσουν.
Αλλάξτε τον ρόλο του Συμμετέχοντα κατά τη διάρκεια της σύσκεψης
Εάν κάποιος παραπονιέται ότι τον έδιωξαν από τη συνάντηση ενώ η σύσκεψη βρίσκεται σε εξέλιξη, μπορείτε να ενεργήσετε αμέσως. Δείτε πώς μπορείτε να αλλάξετε το ρόλο του συμμετέχοντα κατά τη διάρκεια της σύσκεψης:
- Κάντε κλικ στο εικονίδιο Ημερολόγιο στη σύσκεψη και επιλέξτε Επιλογές σύσκεψης.

- Από το αναπτυσσόμενο μενού, επιλέξτε Ποιος μπορεί να παρουσιάσει; και επιλέξτε τον νέο παρουσιαστή.

Μια άλλη επιλογή είναι να:
- Κάντε κλικ στην επιλογή Εμφάνιση συμμετεχόντων στα στοιχεία ελέγχου της σύσκεψης.

- Με τον κέρσορα, τοποθετήστε το δείκτη του ποντικιού πάνω από τα ονόματα των ατόμων των οποίων ο ρόλος θέλετε να αλλάξετε.
- Στη συνέχεια, επιλέξτε Περισσότερες επιλογές και, στη συνέχεια, επιλέξτε Κάντε έναν συμμετέχοντα.

Αυτό θα αφαιρέσει από τον παρουσιαστή τη δυνατότητα να διώξει οποιονδήποτε από τη συνάντηση.
Πρόσθετες συχνές ερωτήσεις
1. Πώς εμφανίζετε άτομα στις ομάδες της Microsoft;
Για να δείτε τη λίστα των συμμετεχόντων σε μια σύσκεψη του Microsoft Teams, το μόνο που έχετε να κάνετε είναι να κάνετε κλικ στην επιλογή Εμφάνιση συμμετεχόντων στο στοιχείο ελέγχου της σύσκεψης.
Ωστόσο, αν θέλετε να βλέπετε όλους στη σύσκεψη ταυτόχρονα σε βίντεο, ορίστε τι πρέπει να κάνετε:
1. Κατά τη διάρκεια της συνάντησης Ομάδες, κάντε κλικ στις τρεις κάθετες κουκκίδες στην επάνω δεξιά γωνία του παραθύρου Ομάδες.

2. Από το αναδυόμενο μενού, επιλέξτε την επιλογή Large Gallery.

Αυτό είναι το μόνο που υπάρχει σε αυτό. Οι ομάδες υποστηρίζουν έως και 49 συμμετέχοντες σε σύσκεψη ταυτόχρονα.
Πώς μπορώ να καταργήσω τον αποκλεισμό κάποιου στο τηλέφωνό μου
2. Πώς μπορώ να διώξω κάποιον από την ομάδα της Microsoft;
Εάν είστε ο διοργανωτής της σύσκεψης ή έχετε το ρόλο του παρουσιαστή, έχετε τη δυνατότητα να αφαιρέσετε άλλους συμμετέχοντες από τη συνάντηση.
Μπορεί να υπάρχουν πολλοί λόγοι για τους οποίους πρέπει να το κάνετε αυτό. Ένας συμμετέχων μπορεί να έχει τελειώσει με την παρουσίασή του ή να διακόπτει τη σύσκεψη και να θέλετε να τον διώξετε. Δείτε πώς μπορείτε να το κάνετε αυτό:
1. Αποκτήστε πρόσβαση στη λίστα συμμετεχόντων κάνοντας κλικ στην επιλογή Εμφάνιση συμμετεχόντων.

2. Κάντε δεξί κλικ στον συμμετέχοντα που θέλετε να αποβάλετε και επιλέξτε Κατάργηση συμμετέχοντος.

3. Εναλλακτικά, επιλέξτε Σίγαση συμμετέχοντα εάν δεν θέλετε να μιλάει.

3. Μπορούν να χρησιμοποιηθούν οι ομάδες της Microsoft για να σας κατασκοπεύσουν;
Εάν χρησιμοποιείτε το Microsoft Teams για δουλειά, ίσως αναρωτιέστε αν οι διευθυντές ή τα αφεντικά σας μπορούν να κατασκοπεύουν εσάς και τους συναδέλφους σας. Με λίγα λόγια, ναι, μπορούν.
Πιο συγκεκριμένα, ο εργοδότης σας μπορεί να παρακολουθεί τη δραστηριότητα των Ομάδων σας. Έχουν τη δυνατότητα να παρακολουθούν, ακόμη και να καταγράφουν κλήσεις. Τα καλά νέα είναι ότι εάν η σύσκεψη καταγραφεί, θα δείτε ένα banner που ειδοποιεί όλους τους συμμετέχοντες σχετικά με αυτήν την ενέργεια.
Επίσης, οι ομάδες μπορούν να παρακολουθούν την τοποθεσία σας μέσω της λειτουργίας κοινής χρήσης τοποθεσίας. Έτσι, το αφεντικό σας μπορεί να γνωρίζει πού βρίσκεστε όταν πραγματοποιείται η συνάντηση.
Ωστόσο, αυτό δεν σημαίνει ότι είτε η Microsoft είτε ο εργοδότης σας έχουν τη δυνατότητα να παρακολουθούν εφαρμογές και λογισμικό που εκτελείτε στην προσωπική σας συσκευή.
Οι ομάδες μπορούν να παρακολουθούν μόνο τι συμβαίνει στις ομάδες. Ωστόσο, εάν χρησιμοποιείτε τον υπολογιστή μιας εταιρείας, ενδέχεται να έχουν επίσης εγκατεστημένο λογισμικό παρακολούθησης και για άλλες εφαρμογές.
4. Πώς να ρυθμίσετε το Microsoft Teams Meeting;
Εάν δεν είχατε εμπειρία με το Microsoft Teams στο παρελθόν, τότε μπορεί να είστε λίγο μπερδεμένοι σχετικά με τον τρόπο ρύθμισης μιας σύσκεψης.
Μπορείτε να το κάνετε αυτό χρησιμοποιώντας το Teams για επιτραπέζιους υπολογιστές και την έκδοση της εφαρμογής για κινητά. Ετσι δουλευει:
1. Ανοίξτε το Microsoft Teams και επιλέξτε την επιλογή Προγραμματισμός συνάντησης.

2. Τώρα, κάντε κλικ στο εικονίδιο Ημερολόγιο στα αριστερά και επιλέξτε την επιλογή Νέα σύσκεψη.

3. Πρέπει να επιλέξετε ένα εύρος χρόνων. Θα εμφανιστεί ένα νέο παράθυρο. Αυτή είναι η φόρμα προγραμματισμού σας.
πώς να δημοσιεύσετε ζωντανή φωτογραφία στο instagram

4. Δώστε έναν τίτλο στη συνάντησή σας, επιλέξτε τα άτομα που προσκαλείτε και προσθέστε όλες τις λεπτομέρειες της σύσκεψης, όπως το κανάλι που θα χρησιμοποιήσετε και το θέμα της συνομιλίας. Μπορείτε να αποκτήσετε πρόσβαση στο Teams’ Scheduling Assistant για να λάβετε περισσότερη βοήθεια με τη διαδικασία.

Στην εφαρμογή Teams για κινητά, μεταβείτε κατευθείαν στην επιλογή Ημερολόγιο και επιλέξτε Προγραμματισμός συνάντησης στην επάνω δεξιά γωνία της οθόνης.
Στη συνέχεια, επιλέξτε Προσθήκη συμμετεχόντων και τέλος Κοινή χρήση σε ένα κανάλι. Αφού ρυθμίσετε τα πάντα, απλώς πατήστε Τέλος.
Μην αφήνετε κανέναν να σας διώξει από τη συνάντηση των ομάδων
Ίσως να μην μάθετε ποτέ ποιος ήταν αυτός που σας έδιωχνε συνέχεια από τη συνάντηση. Αλλά αν ο διοργανωτής διαχειρίζεται καλύτερα τους ρόλους των συμμετεχόντων, ίσως να μην χρειάζεται να ανησυχείτε ξανά για αυτό.
Ωστόσο, είναι καλό να γνωρίζετε πώς μπορείτε να διώξετε κάποιον όταν είναι επίσης απαραίτητο. Επίσης, δεδομένου ότι το αφεντικό ή ο δάσκαλός σας μπορεί να παρακολουθεί τι συμβαίνει στο Teams, είναι καλύτερο να προσέχετε τι συμβαίνει κατά τη διάρκεια της συνάντησης και να προσπαθήσετε να συμμετάσχετε.
Τέλος, αν πρέπει να προγραμματίσετε μια συνάντηση, γνωρίζετε όλα τα βήματα για να την πραγματοποιήσετε.
Χρησιμοποιείτε το Teams για δουλειά; Πως σας φαίνεται αυτό? Ενημερώστε μας στην παρακάτω ενότητα σχολίων.