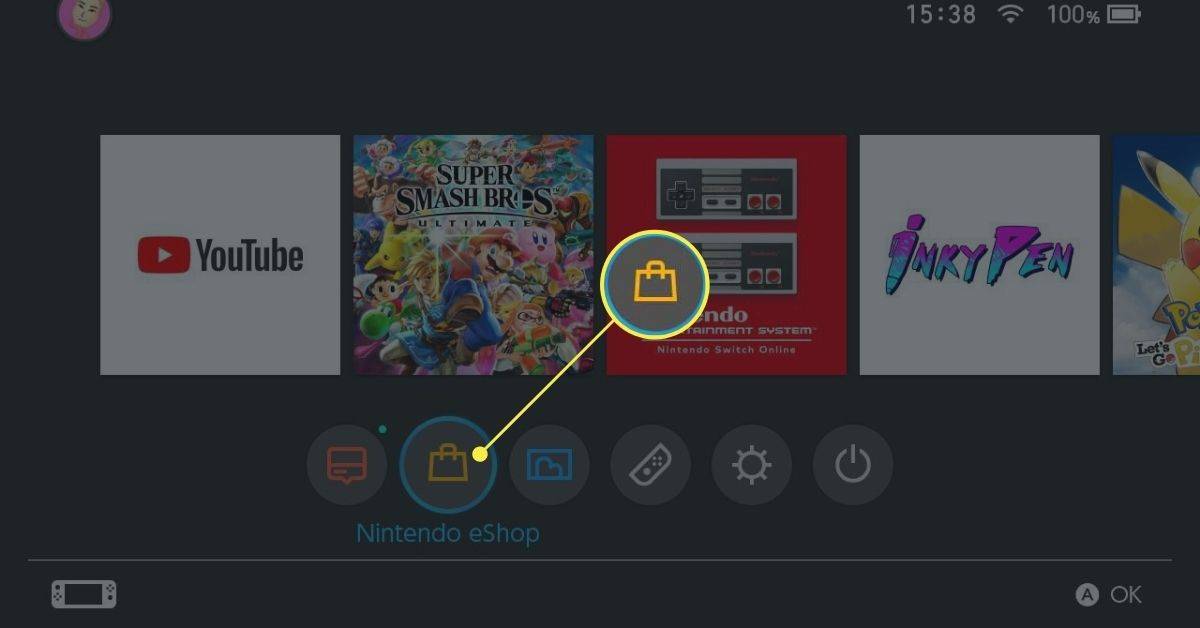Τα αρχεία εκτός σύνδεσης είναι μια ειδική δυνατότητα των Windows που σας επιτρέπει να έχετε πρόσβαση σε αρχεία που είναι αποθηκευμένα σε κοινόχρηστο δίκτυο τοπικά, ακόμα και όταν δεν είστε συνδεδεμένοι σε αυτό το δίκτυο. Στη σύγχρονη έκδοση των Windows, περιλαμβάνει μια ειδική λειτουργία 'Πάντα εκτός σύνδεσης', που εξοικονομεί το εύρος ζώνης σας συγχρονίζοντας αρχεία μεταξύ του υπολογιστή σας και του κατάλληλου κοινής χρήσης δικτύου περιοδικά. Σήμερα, θα δούμε πώς να αλλάξουμε το πρόγραμμα συγχρονισμού αρχείων χωρίς σύνδεση.
Διαφήμιση
πώς να εκκαθαρίσετε την προσωρινή μνήμη στην τηλεόραση Samsung
Τι είναι η δυνατότητα αρχείων χωρίς σύνδεση
Αρχεία εκτός σύνδεσης καθιστά τα αρχεία δικτύου διαθέσιμα σε έναν χρήστη, ακόμη και αν η σύνδεση δικτύου με το διακομιστή δεν είναι διαθέσιμη ή αργή. Όταν εργάζεστε στο διαδίκτυο, η απόδοση πρόσβασης σε αρχεία είναι στην ταχύτητα του δικτύου και του διακομιστή. Όταν εργάζεστε εκτός σύνδεσης, τα αρχεία ανακτώνται από το φάκελο Offline Files σε τοπικές ταχύτητες πρόσβασης. Ένας υπολογιστής αλλάζει σε λειτουργία εκτός σύνδεσης όταν:
- Πάντα εκτός σύνδεσηςτρόπος έχει ενεργοποιηθεί
- Ο διακομιστής δεν είναι διαθέσιμος
- Η σύνδεση δικτύου είναι πιο αργή από ένα ρυθμιζόμενο όριο
- Ο χρήστης αλλάζει χειροκίνητα στη Λειτουργία εκτός σύνδεσης χρησιμοποιώντας το Δουλειά εκτός σύνδεσης κουμπί στην Εξερεύνηση αρχείων
Σημείωση: Η λειτουργία Αρχεία εκτός σύνδεσης είναι διαθέσιμη
- Στα Windows 7 στις εκδόσεις Professional, Ultimate και Enterprise.
- Στα Windows 8 στις εκδόσεις Pro και Enterprise.
- Στα Windows 10 στα Pro, Enterprise και Education εκδόσεις .
Πρόγραμμα συγχρονισμού αρχείων εκτός σύνδεσης
Η δυνατότητα αρχείων χωρίς σύνδεση στα Windows 10 χρησιμοποιεί ένα πρόγραμμα για τον συγχρονισμό των αρχείων και των φακέλων του δικτύου σας. Το πρόγραμμα μπορεί να προσαρμοστεί από τον χρήστη. Είναι δυνατό να αφαιρέσετε ή να αλλάξετε τις προεπιλεγμένες καταχωρίσεις του ή να δημιουργήσετε ένα νέο πρόγραμμα και να ορίσετε το χρονικό διάστημα συγχρονισμού σε αυτό που θέλετε. Θα μπορείτε να συγχρονίσετε τους φακέλους δικτύου όταν θέλετε.
Πριν αλλάξετε το πρόγραμμα συγχρονισμού αρχείων χωρίς σύνδεση, πρέπει να ενεργοποιήσετε τη δυνατότητα αρχείων χωρίς σύνδεση στα Windows 10. Ανατρέξτε στο άρθρο
Ενεργοποίηση αρχείων εκτός σύνδεσης στα Windows 10
Για να αλλάξετε το πρόγραμμα συγχρονισμού αρχείων εκτός σύνδεσης στα Windows 10 , κάντε τα εξής.
- Ανοίξτε το κλασικό Πίνακας Ελέγχου εφαρμογή.
- Αλλάξτε την προβολή του σε 'Μεγάλα εικονίδια' ή 'Μικρά εικονίδια' όπως φαίνεται παρακάτω.

- Βρείτε το εικονίδιο του Κέντρου συγχρονισμού.

- Ανοίξτε το Κέντρο συγχρονισμού και κάντε κλικ στον σύνδεσμοΠροβολή συνεργασιών συγχρονισμού.

- Στα δεξιά, επιλέξτε τοΣυγχρονισμός αρχείων εκτός σύνδεσηςσυνεταιρισμός.
- Επιλέξτε το στοιχείο Αρχεία εκτός σύνδεσης και κάντε κλικ στο κουμπίΠρόγραμμαστη γραμμή εργαλείων.

- Στο επόμενο παράθυρο διαλόγου, επιλέξτε ένα στοιχείο για το οποίο θέλετε να αλλάξετε ένα πρόγραμμα.

- Ο επόμενος διάλογος θα σας επιτρέψει να δημιουργήσετε ένα νέο πρόγραμμα εάν δεν το έχετε δημιουργήσει νωρίτερα ή να επεξεργαστείτε / διαγράψετε οποιοδήποτε υπάρχον πρόγραμμα για τον λογαριασμό χρήστη σας.

Δημιουργήστε ένα νέο πρόγραμμα συγχρονισμού αρχείων εκτός σύνδεσης
Είναι δυνατό να ξεκινήσετε το πρόγραμμα συγχρονισμού σας σε μια προγραμματισμένη ώρα ή όταν συμβεί ένα συμβάν.
αυτόματη μεταφόρτωση φωτογραφιών στο Google Drive
Για να εκτελέσετε τη λειτουργία συγχρονισμού σε προγραμματισμένη ώρα ,
- Στο παράθυρο διαλόγου 'Πότε θέλετε να ξεκινήσει αυτός ο συγχρονισμός', επιλέξτεΣε προγραμματισμένη ώρα.

- Στην επόμενη σελίδα, επιλέξτε την ώρα που θέλετε να συγχρονίσετε τα αρχεία και τους φακέλους σας.

- Κάνε κλικ στοΠερισσότερες επιλογέςκουμπί και ελέγξτε τις διαθέσιμες επιλογές. Ίσως θέλετε να τα προσαρμόσετε.

- Δώστε στο πρόγραμμά σας κάποιο όνομα και τελειώσατε.
Για να εκτελέσετε τη λειτουργία συγχρονισμού όταν συμβαίνει ένα συμβάν ,
- Στο παράθυρο διαλόγου 'Πότε θέλετε να ξεκινήσει αυτός ο συγχρονισμός', επιλέξτεΌταν συμβαίνει ένα συμβάν.

- Στην επόμενη σελίδα, επιλέξτε συμβάντα που θέλετε να συγχρονίσετε αυτόματα τα αρχεία και τους φακέλους σας εκτός σύνδεσης.

- Κάνε κλικ στοΠερισσότεροεπιλογέςκουμπί και προσαρμόστε τις επιλογές για το πρόγραμμά σας, εάν απαιτείται.

- Δώστε στο πρόγραμμά σας κάποιο όνομα και τελειώσατε.

Αλλαγή υπάρχοντος προγράμματος συγχρονισμού αρχείων εκτός σύνδεσης
- Ανοίξτε το Κέντρο συγχρονισμού και κάντε κλικ στον σύνδεσμοΠροβολή συνεργασιών συγχρονισμού.

- Στα δεξιά, επιλέξτε τοΣυγχρονισμός αρχείων εκτός σύνδεσηςσυνεταιρισμός.
- Επιλέξτε το στοιχείο Αρχεία εκτός σύνδεσης και κάντε κλικ στο κουμπίΠρόγραμμαστη γραμμή εργαλείων.

- Στο επόμενο παράθυρο διαλόγου, επιλέξτεΠροβολή ή επεξεργασία υπάρχοντος προγράμματος συγχρονισμού.

- Επιλέξτε ένα πρόγραμμα συγχρονισμού που θέλετε να αλλάξετε και κάντε κλικ στοΕπόμενοκουμπί.

- Αλλάξτε τα στοιχεία για το τρέχον πρόγραμμα συγχρονισμού, εάν απαιτείται.

- Πραγματοποιήστε τις αλλαγές που θέλετε στο τρέχον πρόγραμμά σας (Σε προγραμματισμένη ώρα ή Όταν συμβαίνει ένα συμβάν) και, στη συνέχεια, κάντε κλικ στο κουμπίΕπόμενο.

- Στην επόμενη σελίδα, κάντε κλικ στοΑποθήκευση προγράμματοςγια να εφαρμόσετε τις αλλαγές που κάνατε.
Τελείωσες.
Τέλος, μπορείτε να διαγράψετε οποιοδήποτε προσαρμοσμένο πρόγραμμα έχετε δημιουργήσει για τα αρχεία εκτός σύνδεσης.
Διαγράψτε ένα πρόγραμμα συγχρονισμού για αρχεία εκτός σύνδεσης
- Ανοίξτε το Κέντρο συγχρονισμού και κάντε κλικ στον σύνδεσμοΠροβολή συνεργασιών συγχρονισμού.

- Στα δεξιά, επιλέξτε τοΣυγχρονισμός αρχείων εκτός σύνδεσηςσυνεταιρισμός.
- Επιλέξτε το στοιχείο Αρχεία εκτός σύνδεσης και κάντε κλικ στο κουμπίΠρόγραμμαστη γραμμή εργαλείων.

- Στο επόμενο παράθυρο διαλόγου, επιλέξτεΔιαγράψτε ένα υπάρχον πρόγραμμα συγχρονισμού.

- Στην επόμενη σελίδα, επιλέξτε ένα πρόγραμμα συγχρονισμού που θέλετε να διαγράψετε και κάντε κλικ στοΔιαγράφωκουμπί.

- Κάντε κλικΕντάξειγια να κλείσετε το παράθυρο διαλόγου όταν τελειώσετε.
Αυτό είναι.
Σχετικά Άρθρα:
- Ενεργοποίηση αρχείων εκτός σύνδεσης στα Windows 10
- Ενεργοποίηση της λειτουργίας Πάντα εκτός σύνδεσης για αρχεία στα Windows 10
- Δημιουργία συντόμευσης φακέλου αρχείων εκτός σύνδεσης στα Windows 10