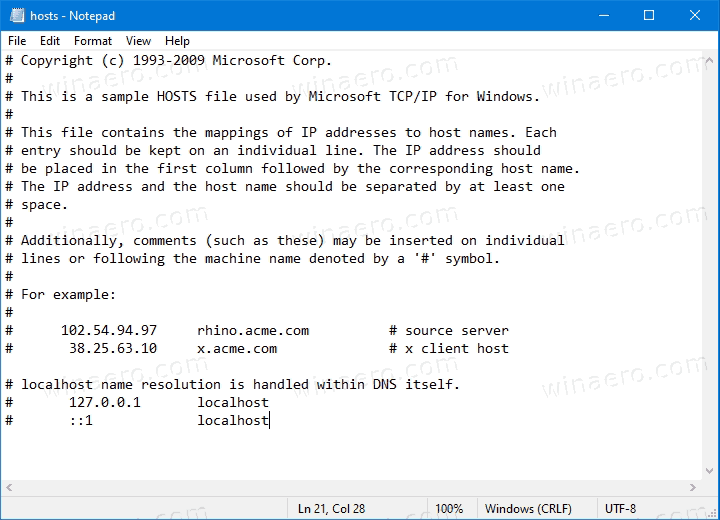Πώς να αλλάξετε το χρώμα φόντου παραθύρου στα Windows 10
Στα Windows 10, μπορείτε να αλλάξετε το χρώμα φόντου παραθύρου που είναι λευκό από προεπιλογή. Καθορίζει το χρώμα φόντου για κλασικούς διαλόγους συστήματος, λίστες, το χρώμα φόντου περιοχής εγγράφων σε επεξεργαστές κειμένου και άλλα. Το χρώμα μπορεί να αλλάξει από το προεπιλεγμένο ανοιχτό γκρι χρώμα σε οποιοδήποτε χρώμα θέλετε για όλες τις εφαρμογές Desktop που έχετε εγκαταστήσει ταυτόχρονα. Ας δούμε πώς μπορεί να γίνει.
Διαφήμιση
το καλύτερο δωρεάν antivirus για τα Windows 10 2018
Η δυνατότητα προσαρμογής του χρώματος φόντου παραθύρου ήταν διαθέσιμη σε προηγούμενες εκδόσεις των Windows όταν χρησιμοποιήθηκε το θέμα Classic. Ωστόσο, τα Windows 8 και τα Windows 10 δεν περιλαμβάνουν πλέον το θέμα Classic και όλες οι επιλογές του καταργούνται. Η δυνατότητα προσαρμογής χρωμάτων σχεδιάστηκε για το κλασικό θέμα, οπότε η διεπαφή χρήστη για αυτήν τη δυνατότητα λείπει στις πρόσφατες εκδόσεις των Windows.
Ενώ λείπει η διεπαφή χρήστη, μπορείτε ακόμα να αλλάξετε το χρώμα χρησιμοποιώντας μια τροποποίηση μητρώου. Το νέο χρώμα θα εφαρμοστεί σε διάφορα παράθυρα, συμπεριλαμβανομένων εφαρμογών συστήματος και διαλόγων όπως το πλαίσιο Run, το Wordpad, το Notepad, το File Explorer, το Local Group Policy Editor και άλλα.
Προεπιλεγμένα χρώματα:

Ένα προσαρμοσμένο χρώμα:

Εδώ είναι πώς να το αλλάξετε.
Για να αλλάξετε το χρώμα φόντου παραθύρου στα Windows 10,
- Ανοιξε το Εφαρμογή Επεξεργαστή Μητρώου .
- Μεταβείτε στο ακόλουθο κλειδί μητρώου.
HKEY_CURRENT_USER Πίνακας Ελέγχου Χρώματα
Δείτε πώς να μεταβείτε σε ένα κλειδί μητρώου με ένα κλικ .
- Δείτε την τιμή συμβολοσειράςΠαράθυρο. Είναι υπεύθυνο για το χρώμα φόντου του παραθύρου.
- Για να βρείτε μια κατάλληλη τιμή, ανοίξτε Microsoft Paint και κάντε κλικ στοΕπεξεργασία χρώματοςκουμπί.
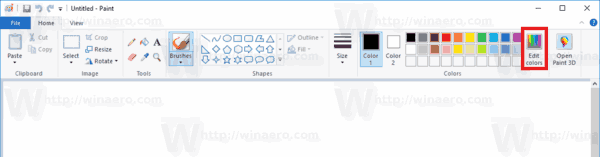
- Στο παράθυρο διαλόγου χρώματος, επιλέξτε το επιθυμητό χρώμα χρησιμοποιώντας τα παρεχόμενα στοιχεία ελέγχου. Τώρα, σημειώστε τις τιμές στοΚαθαρά:,Πράσινος:, καιΜπλε:κουτιά.
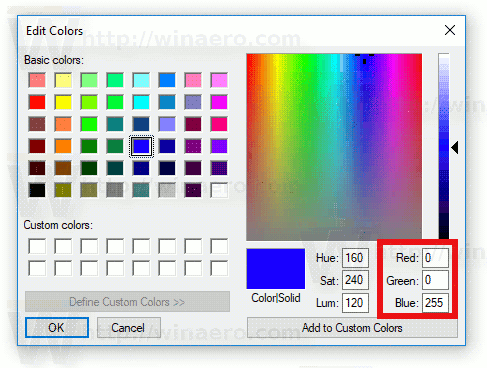 Χρησιμοποιήστε αυτά τα ψηφία για να τροποποιήσετε τα δεδομένα τιμής τουΠαράθυρο. Γράψτε τα ως εξής:
Χρησιμοποιήστε αυτά τα ψηφία για να τροποποιήσετε τα δεδομένα τιμής τουΠαράθυρο. Γράψτε τα ως εξής:Κόκκινο [κενό] Πράσινο [κενό] Μπλε
Δείτε το παρακάτω στιγμιότυπο οθόνης.
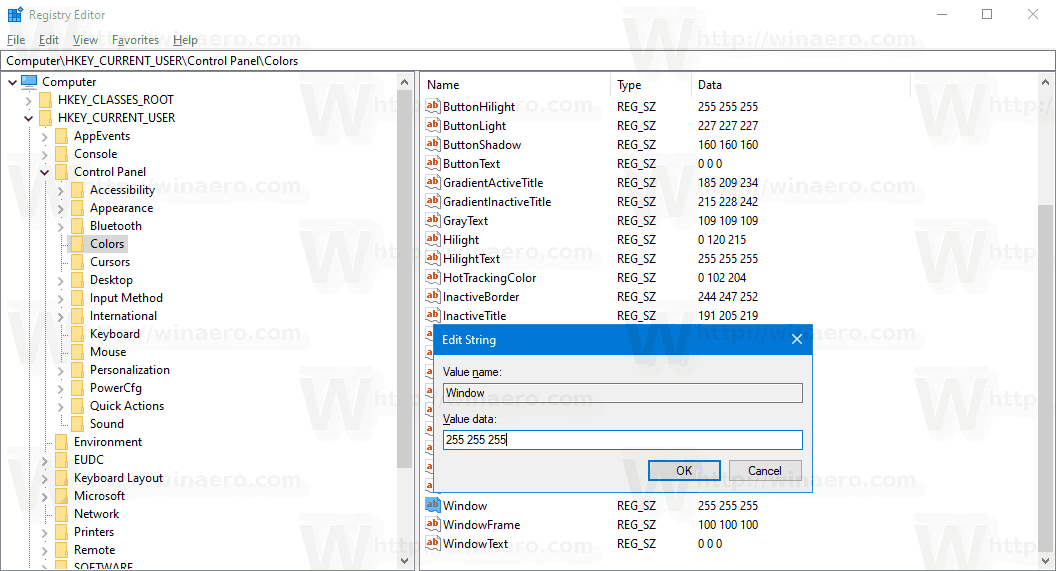
- Για να ισχύσουν οι αλλαγές που πραγματοποιούνται από το Registry tweak, πρέπει να το κάνετε αποσύνδεση και συνδεθείτε στον λογαριασμό χρήστη σας.
Πριν:
πώς να κοιτάξετε κάποιες επισημάνσεις "μου αρέσει" στο instagram
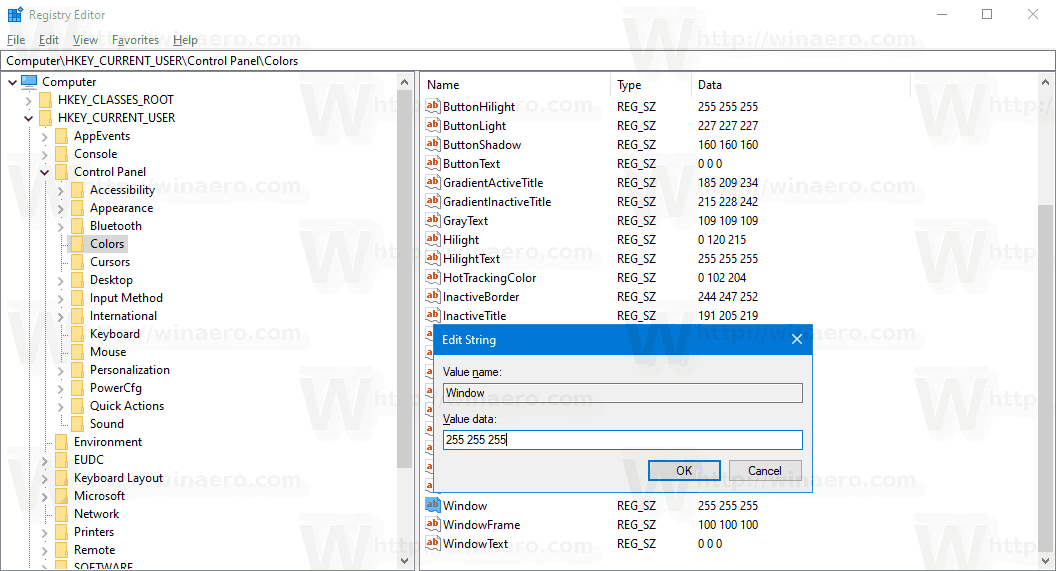

πόσες σελίδες mastery μπορείτε να έχετε
Μετά:


Σημείωση: Εάν εσείς αλλάξτε το χρώμα έμφασης , οι προσαρμογές που κάνατε θα διατηρηθούν. Ωστόσο, εάν εσείς εφαρμόστε ένα θέμα , π.χ. εγκαταστήστε ένα θεματικό πακέτο ή εφαρμόστε άλλο ενσωματωμένο θέμα , Τα Windows 10 θα επαναφέρουν το χρώμα φόντου παραθύρου στις προεπιλεγμένες τιμές του. Θα πρέπει να επαναλάβετε τη διαδικασία.
Επίσης, πολλές σύγχρονες εφαρμογές και όλες οι εφαρμογές UWP όπως Φωτογραφίες, Ρυθμίσεις κ.λπ. αγνοούν αυτήν την προτίμηση χρώματος.
Το ίδιο κόλπο μπορεί να χρησιμοποιηθεί για την προσαρμογή άλλων κλασικών επιλογών εμφάνισης. Δείτε τα ακόλουθα άρθρα.
- Αλλαγή χρώματος ορθογωνίου διαφανής επιλογής στα Windows 10
- Αλλαγή χρώματος κειμένου γραμμής τίτλου στα Windows 10
- Αλλαγή χρώματος κειμένου παραθύρου στα Windows 10
- Αλλαγή χρώματος επισημασμένου κειμένου στα Windows 10
- Αλλαγή χρώματος προσώπου κουμπιού στα Windows 10

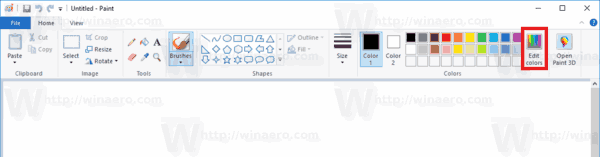
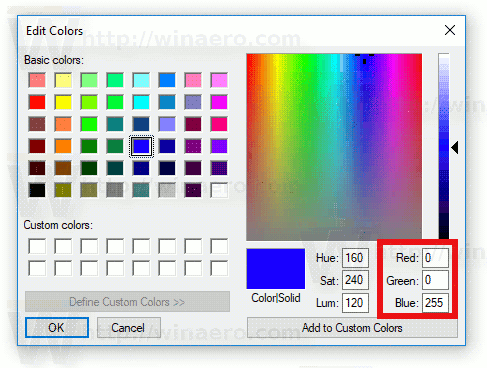 Χρησιμοποιήστε αυτά τα ψηφία για να τροποποιήσετε τα δεδομένα τιμής τουΠαράθυρο. Γράψτε τα ως εξής:
Χρησιμοποιήστε αυτά τα ψηφία για να τροποποιήσετε τα δεδομένα τιμής τουΠαράθυρο. Γράψτε τα ως εξής: