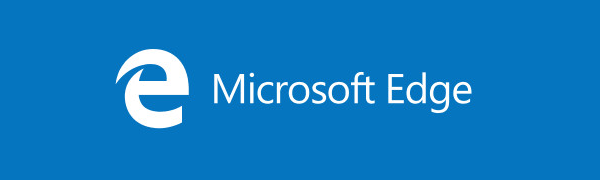Το Chromecast επιτρέπει βελτιωμένη προβολή παίρνοντας τον αγαπημένο σας υπολογιστή, κινητή συσκευή ή περιεχόμενο που βασίζεται στο Διαδίκτυο και σας επιτρέπει να το προβάλλετε στη μεγάλη οθόνη σας υψηλής ευκρίνειας.

Είναι μια θαυμάσια ιδέα όταν λειτουργεί όπως αναμένεται. Ωστόσο, μπορεί περιστασιακά να υποφέρει λόγω προβλημάτων σύνδεσης, προσωρινής αποθήκευσης και τυχαίας παγώματος. Ευτυχώς, υπάρχουν πράγματα που μπορείτε να δοκιμάσετε εάν το Chromecast σας συνεχίζει να κολλάει.
Σε αυτό το άρθρο, συγκεντρώσαμε βήματα και συμβουλές για να σας βοηθήσουμε να διορθώσετε κοινά προβλήματα, όπως πώς να επανεκκινήσετε σωστά τη συσκευή σας Chromecast και, εάν είναι απαραίτητο, πώς να την επαναφέρετε στις εργοστασιακές ρυθμίσεις.
Το Chromecast συνεχίζει να κολλάει
Τα προβλήματα με τη μετάδοση στο Chromecast σας συνήθως υποδηλώνουν οποιοδήποτε από τα ακόλουθα ζητήματα:
- Ο υπολογιστής ή η κινητή συσκευή σας δεν είναι συνδεδεμένος στο ίδιο δίκτυο Wi-Fi με το Chromecast ή το αντίστροφο.
- Έχουν γίνει αλλαγές ή ενημερώσεις στον δρομολογητή ή στο σύγχρονο από τον ISP σας.
- Χρησιμοποιείτε μια παλιά έκδοση της εφαρμογής Google Home ή του προγράμματος περιήγησης Chrome.
- Η συσκευή Chromecast δεν λαμβάνει επαρκή ισχύ για ροή.
- Η συσκευή Chromecast απέχει περισσότερο από έξι μέτρα από τον υπολογιστή ή την κινητή συσκευή σας.
Επανεκκινήστε τη συσκευή σας Chromecast
Το πρώτο πράγμα που πρέπει να δοκιμάσετε είναι να επανεκκινήσετε τη συσκευή Chromecast. Για επανεκκίνηση μέσω της εφαρμογής:
πώς να παίξετε το killer νεκρό από το φως της ημέρας
- Βεβαιωθείτε ότι η κινητή συσκευή ή ο υπολογιστής σας και το Chromecast είναι συνδεδεμένα στο ίδιο δίκτυο Wi-Fi.
- Εκκινήστε την εφαρμογή Google Home.

- Επιλέξτε το Chromecast σας.

- Από την επάνω δεξιά γωνία, κάντε κλικ στο εικονίδιο με το γρανάζι Ρυθμίσεις - το μενού με τις τρεις κουκκίδες - και μετά κάντε κλικ στο Επανεκκίνηση.

Για επανεκκίνηση από την πηγή τροφοδοσίας:
- Αποσυνδέστε το καλώδιο τροφοδοσίας από το Chromecast σας.

- Αφήστε το για ένα λεπτό περίπου πριν το συνδέσετε ξανά.
Για επανεκκίνηση από το Google TV:
- Χρησιμοποιήστε το φωνητικό τηλεχειριστήριο για να επιλέξετε το προφίλ σας και μετά τις Ρυθμίσεις.

- Κάντε κλικ στο Σύστημα, Επανεκκίνηση και Επανεκκίνηση.

Από την πηγή ενέργειας του Google TV:
- Αποσυνδέστε το καλώδιο τροφοδοσίας από το Google TV.

- Αφήστε το ασύνδετο για περίπου ένα λεπτό πριν επανατοποθετήσετε το καλώδιο στην τηλεόραση.
Μόλις ξεκινήσει, δοκιμάστε να μεταδώσετε ξανά. Αυτό συνήθως διορθώνει προβλήματα κατάρρευσης. Αν όχι, δοκιμάστε τις παρακάτω συμβουλές.
Επανεκκινήστε τον υπολογιστή ή το smartphone σας
Το πρόβλημα μπορεί να είναι ο υπολογιστής ή η κινητή συσκευή σας. Επομένως, δοκιμάστε μια γρήγορη επανεκκίνηση για ανανέωση και ελπίζουμε να επιλύσετε το πρόβλημα.
Ελέγξτε το τροφοδοτικό
Εάν διαπιστώσετε ότι το Chromecast σας επανεκκινείται ή επανεκκινείται κατά την αναπαραγωγή, η αιτία μπορεί να είναι το τροφοδοτικό. Το Chromecast χρειάζεται τροφοδοσία 5V 1Amp. Εάν συνδέσετε το USB κατευθείαν στην τηλεόρασή σας, ενδέχεται να μην υπάρχουν αρκετοί ενισχυτές για την αποστολή συνεχούς ρεύματος στο Chromecast σας. Ο λόγος για αυτό είναι ότι οι θύρες USB της τηλεόρασης προορίζονται για συσκευές αποθήκευσης USB και όχι για streaming HDMI stick.
Δοκιμάστε να χρησιμοποιήσετε το τροφοδοτικό Chromecast ή οποιονδήποτε μετασχηματιστή τροφοδοσίας smartphone ενός AMP ή μεγαλύτερου, για να δείτε αν βοηθάει.
Ελέγξτε το σήμα Wi-Fi
Εάν έχετε ρυθμίσει περισσότερα από ένα δίκτυα Wi-Fi στο σπίτι, ενδέχεται η φορητή συσκευή, ο υπολογιστής ή το Chromecast σας να μην είναι συνδεδεμένα στο ίδιο δίκτυο. Ελέγξτε το δίκτυο Wi-Fi στο οποίο είναι συνδεδεμένη η συσκευή ή ο υπολογιστής σας και, στη συνέχεια, ελέγξτε τις ρυθμίσεις του Chromecast. Αλλάξτε οποιαδήποτε ρύθμιση σύνδεσης για να ταιριάζει με την άλλη.
Ενημερώστε το πρόγραμμα περιήγησής σας Chrome
Ελέγξτε εάν ο υπολογιστής από τον οποίο χρησιμοποιείτε για μετάδοση έχει εγκατεστημένη την πιο πρόσφατη έκδοση του Chrome. Αυτός μπορεί να είναι ο λόγος που συνεχίζει να συντρίβεται. Για να ελέγξετε/ενημερώσετε την έκδοση του Google Chrome μέσω Windows ή macOS:
- Εκκινήστε το πρόγραμμα περιήγησης Chrome.

- Από επάνω δεξιά, κάντε κλικ στο μενού Περισσότερα με τρεις κουκκίδες.

- Επιλέξτε Ενημέρωση Google Chrome. Αυτό το κουμπί δεν θα είναι διαθέσιμο εάν το Chrome είναι ενημερωμένο.

- Επιλέξτε Επανεκκίνηση.
Εργοστασιακή επανεκκίνηση
Ακόμα δεν υπάρχει σύνδεση χαρά; Στη συνέχεια, ήρθε η ώρα να φέρετε τα μεγάλα όπλα και να δοκιμάσετε να επαναφέρετε το Chromecast στις αρχικές του ρυθμίσεις. Αυτό θα αλλάξει τον αριθμό σας Chromecast και θα χρειαστεί να ολοκληρώσετε ξανά ολόκληρη τη διαδικασία ρύθμισης. Ευτυχώς, δεν θα διαγράψει κανένα από τα δεδομένα της εφαρμογής σας. Κάνοντας αυτό, ελπίζουμε ότι θα λειτουργήσει όπως όταν το αγοράσατε για πρώτη φορά.
πώς να αποκλείσετε κάποιον στο groupme
Ο τρόπος με τον οποίο ακριβώς εκτελείτε μια επαναφορά εργοστασιακών ρυθμίσεων εξαρτάται από το αν το μοντέλο είναι Chromecast πρώτης, δεύτερης ή τρίτης γενιάς ή Chromecast Ultra.
- Για δεύτερη ή τρίτη γενιά, Chromecast ή Chromecast Ultra, παλιώστε το κουμπί επαναφοράς που βρίσκεται στο πλάι του dongle μέχρι να σταματήσει να αναβοσβήνει με πορτοκαλί χρώμα και να γίνει λευκό.
- Για την πρώτη γενιά, το κουμπί επαναφοράς βρίσκεται στο πίσω μέρος. Πατήστε παρατεταμένα το κουμπί μέχρι να αρχίσει να αναβοσβήνει το φως. Αυτό μπορεί να διαρκέσει τουλάχιστον 25 δευτερόλεπτα και θα πρέπει να κρατάτε πατημένο το κουμπί όλη την ώρα.
- Τώρα αφαιρέστε το καλώδιο USB για μερικά δευτερόλεπτα.
- Για να ολοκληρώσετε την επαναφορά εργοστασιακών ρυθμίσεων, συνδέστε ξανά το καλώδιο στο Chromecast σας.
Εναλλακτικά, μπορείτε να κάνετε επαναφορά μέσω της εφαρμογής:
- Εκκινήστε το Google Home μέσω της κινητής συσκευής σας.

- Κάντε κλικ στη συσκευή σας Chromecast. Οι συσκευές του σπιτιού σας θα εμφανίζονται στο κάτω μέρος της οθόνης.

- Επιλέξτε το εικονίδιο με το γρανάζι Ρυθμίσεις.

- Κάντε κλικ στο Factory Reset προς τα κάτω.

- Επιλέξτε OK και ξανά ΟΚ για επιβεβαίωση.

Απολαύστε το Chromecast σας χωρίς σφάλματα
Το Chromecast μεταδίδει το αγαπημένο σας περιεχόμενο στη μεγάλη οθόνη, ώστε να μπορεί να εκτιμηθεί σε υψηλή ευκρίνεια – όχι άλλο το βλέμμα! Αλλά όπως συμβαίνει με παρόμοια τεχνολογία, είναι πιθανό να αντιμετωπίσει το περιστασιακό πρόβλημα σύνδεσης που προκαλεί το περίεργο crash. Ευτυχώς, δεν χάθηκαν όλα. Υπάρχουν μερικά πράγματα που μπορείτε να δοκιμάσετε μόνοι σας για να διορθώσετε τη βασική αιτία και να επιστρέψετε στην απρόσκοπτη προβολή.
Τώρα που σας δείξαμε ορισμένες λύσεις για την επίλυση προβλημάτων σφαλμάτων του Chromecast και ελπίζουμε να απολαμβάνετε μια εμπειρία Chromecast χωρίς σφάλματα, τι προσπαθήσατε τελικά για να επιλύσετε το πρόβλημα; Ενημερώστε μας πώς το επιλύσατε στην παρακάτω ενότητα σχολίων.