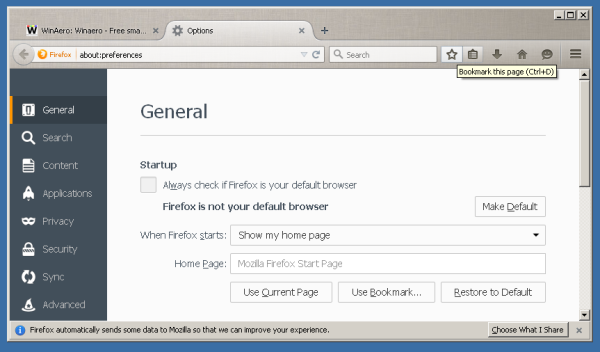Πώς να εξαγάγετε ένα εικονίδιο από ένα αρχείο EXE ή DLL στα Windows 10
Σε αυτήν την ανάρτηση, θα εξετάσουμε μερικά εργαλεία που επιτρέπουν την εξαγωγή εικονιδίων από αρχεία στα Windows 10. Τα Windows επιτρέπουν τη χρήση εικονιδίων με σκληρό κώδικα σε δυαδικά αρχεία, όπως DLL και EXE για εικονίδια συντόμευσης επιφάνειας εργασίας, αλλά δεν συνοδεύεται από επιλογή εξαγωγής αυτών των εικονιδίων αποθήκευση ως αρχεία ICO ή PNG. Δείτε πώς μπορεί να γίνει.
Διαφήμιση
Η μορφή αρχείου ICO είναι μια μορφή αρχείου εικόνας που χρησιμοποιείται για εικονίδια εφαρμογών και συντομεύσεων στα Windows. Ένα αρχείο ICO περιέχει μία ή περισσότερες εικόνες σε πολλά μεγέθη και βάθη χρώματος, ώστε να μπορούν να φαίνονται καλά με διάφορες αναλύσεις οθόνης και κλιμάκωση. Παραδοσιακά, τα εκτελέσιμα αρχεία περιλαμβάνουν ένα εικονίδιο σε μορφή ICO, οπότε εμφανίζονται στο μενού Έναρξη και στην Επιφάνεια εργασίας ως εικονίδια για τις συντομεύσεις. Ωστόσο, είναι δυνατό να αντιστοιχίσετε ένα προσαρμοσμένο εικονίδιο σε μια συντόμευση φορτώνοντάς το από ένα εξωτερικό αρχείο * .ICO, * .EXE αρχείο, * .DLL αρχείο ή από οποιοδήποτε άλλο αρχείο που έχει πόρους εικονιδίων.
Στα Windows 10. υπάρχουν πολλά καλά εικονίδια στα ακόλουθα αρχεία:
C: Windows system32 shell32.dll
C: Windows system32 imageres.dll
C: Windows system32 moricons.dll
C: Windows explorer.exe
Για να εξαγάγετε ένα εικονίδιο από ένα αρχείο, πρέπει να χρησιμοποιήσετε ένα εργαλείο τρίτου μέρους. Υπάρχουν πολλά διαθέσιμα εργαλεία για το σκοπό αυτό. Θα καλύψω τρία αξιόπιστα εργαλεία δωρεάν λογισμικού που προσωπικά αγαπώ και χρησιμοποιώ.
Θα ξεκινήσουμε με το Resource Hacker, το εργαλείο που δεν χρειάζεται να εισαχθεί. Είναι μια διάσημη εφαρμογή επεξεργασίας πόρων.
Για εξαγωγή εικονιδίου από αρχείο EXE ή DLL στα Windows 10,
- Κατεβάστε Χάκερ πόρων .
- Εγκαταστήστε την εφαρμογή.
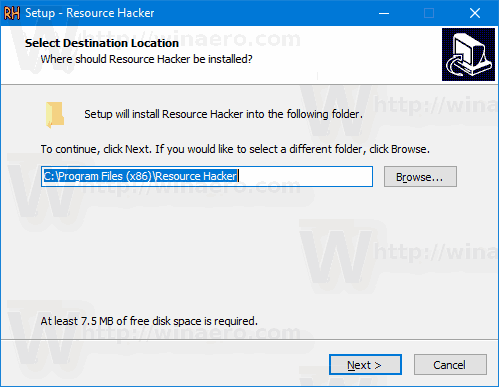
- Εκκινήστε την εφαρμογή από το Αρχικο ΜΕΝΟΥ .
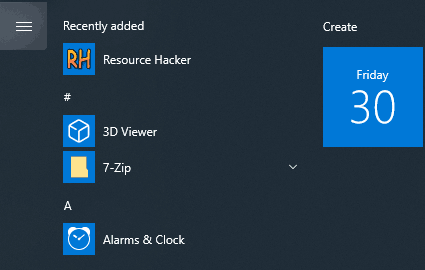
- Στην εφαρμογή, μεταβείτε στοΑρχείο> Άνοιγμαμενού ή πατήστε Ctrl + O για να αναζητήσετε το αρχείο από το οποίο θέλετε να εξαγάγετε ένα εικονίδιο (θα ανοίξω το c: windows explorer.exe).
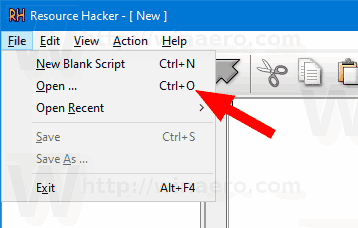
- Στο αριστερό παράθυρο, αναπτύξτε τοΕικόνισμαομαδοποιήστε και μεταβείτε στο εικονίδιο που θέλετε (χρησιμοποιήστε την περιοχή προεπισκόπησης στα δεξιά).
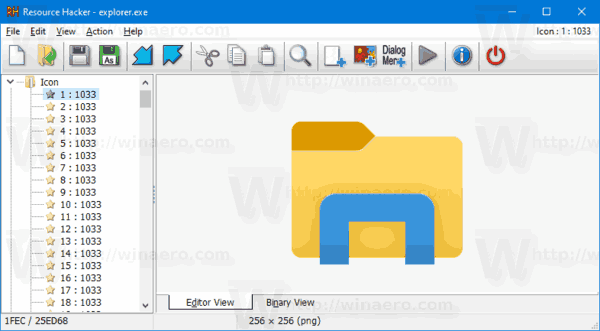
- Από το μενού, επιλέξτεΕνέργεια> Αποθήκευση * .ico πόρου.
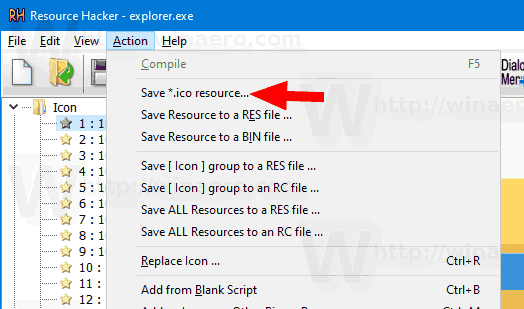
- Αναζητήστε το φάκελο για να αποθηκεύσετε το αρχείο ICO και να του δώσετε ένα όνομα. Μπορείτε να το βάλετε απευθείας στο φάκελο της επιφάνειας εργασίας. Στη συνέχεια κάντε κλικ στοΣώσει.

Τελείωσες! Το εικονίδιο εξάγεται και αποθηκεύεται στο αρχείο * .ico:
πώς να διαγράψετε σελιδοδείκτες στο chrome
![]()
Μερικές σημειώσεις
- Το Resource Hacker είναι μια εφαρμογή 32-bit. Εάν το εκτελείτε σε ένα Έκδοση 64-bit των Windows 10 , ενδέχεται να μην ανοίξει ορισμένα αρχεία συστήματος. Σε αυτήν την περίπτωση μπορείτε να τα αντιγράψετε σε άλλο κατάλογο, π.χ. Μπορείτε να αντιγράψετε το αρχείο c: windows system32 shell32.dll στο c: data και να ανοίξετε το αρχείο c: data shell32.dll στο Resource Hacker. Αυτό λειτουργεί πάντα.
- Αποθηκεύοντας μεμονωμένα εικονίδια από την ομάδα εικονιδίων, λαμβάνετε ένα αρχείο ICO με ένα μόνο μέγεθος εικονιδίου μέσα. Αυτό μπορεί ή όχι να είναι βολικό, ανάλογα με το τι προσπαθείτε να εξαγάγετε το εικονίδιο.
- Για να λάβετε ένα αρχείο ICO με όλα τα διαθέσιμα μεγέθη εικονιδίων, μεταβείτε στοΟμάδα εικονιδίωνκόμβος στο αριστερό τμήμα του παραθύρου, αναπτύξτε το και μετά επαναλάβετε τα βήματα από τα παραπάνω ξεκινώντας από το βήμα # 6.
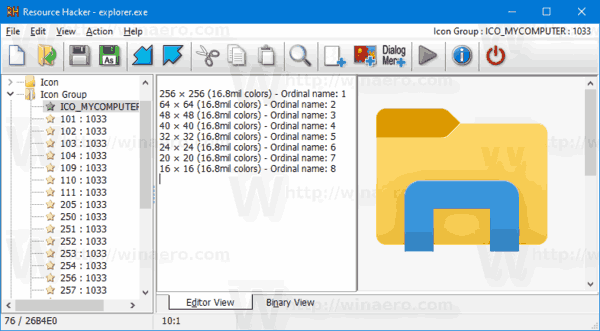
Μερικοί χρήστες μπορεί να θεωρήσουν ότι η χρήση του Resource Hacker είναι λίγο περίπλοκη. Λοιπόν, εδώ είναι μερικές εναλλακτικές εφαρμογές, οι IconViewer και IcoFX, οι οποίες θα σας επιτρέψουν επιπλέον να αποθηκεύσετε πόρους εικονιδίων σε άλλες μορφές εικόνας, όπως PNG και BMP.
Εξαγάγετε ένα εικονίδιο από αρχεία EXE ή DLL με το IconViewer
- Κατεβάστε IconViewer . Έχει εκδόσεις 32-bit και 64-bit για το δικό σας OS 32-bit ή 64-bit .
- Εγκαταστήστε την εφαρμογή.
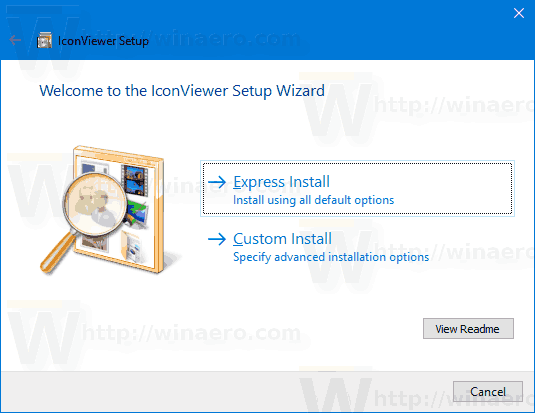
- Ανοίξτε την Εξερεύνηση αρχείων και μεταβείτε στο φάκελο προορισμού που περιέχει το αρχείο από το οποίο θέλετε να εξαγάγετε εικονίδια. Π.χ., πηγαίνετε στο
c: Windows System32. - Κάντε δεξί κλικ στο αρχείο με εικονίδια, π.χ.
shell32.dllκαι επιλέξτεΙδιότητεςαπό το μενού περιβάλλοντος.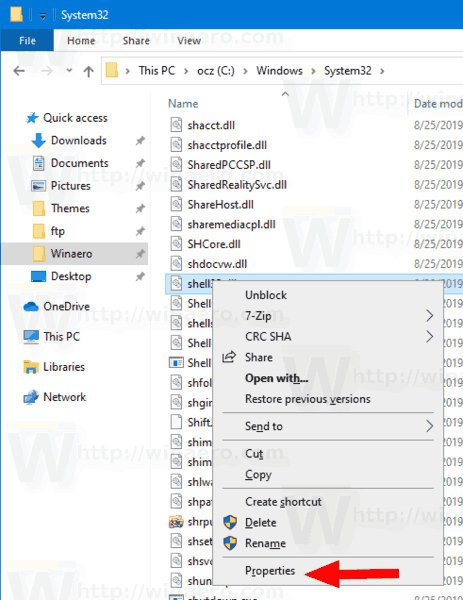
- Μετάβαση στοΕικονίδιακαρτέλα που προστέθηκε από την εφαρμογή IconViewer.
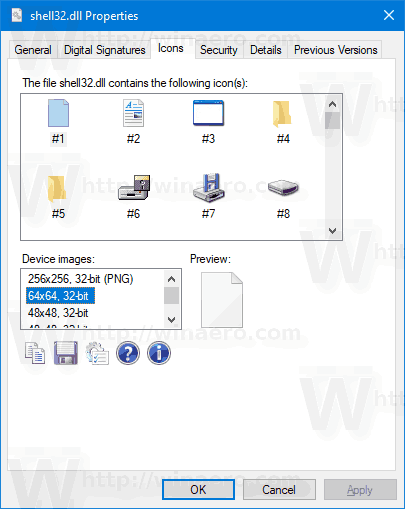
- Επιλέξτε το εικονίδιο που θέλετε να εξαγάγετε και κάντε κλικ στο εικονίδιο της δισκέτας για να το αποθηκεύσετε σε ένα αρχείο.
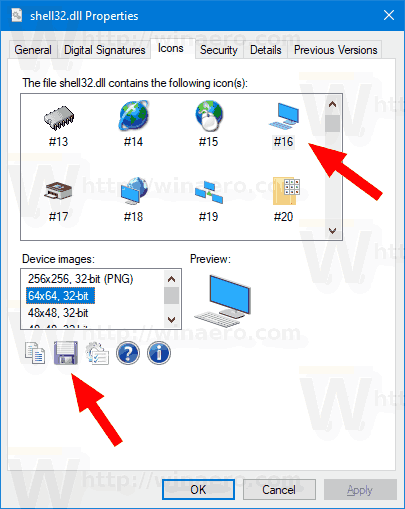
- Καθορίστε το φάκελο προορισμού, το όνομα αρχείου και επιλέξτε τη μορφή αρχείου (ICO, PNG ή BMP) για να αποθηκεύσετε το εικονίδιο. Κάνε κλικ στοΣώσεικουμπί.
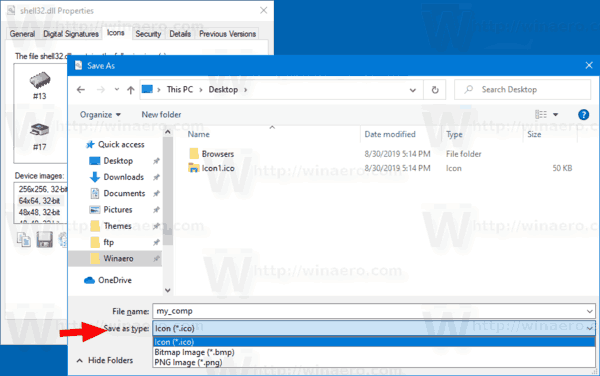
- Το εικονίδιο έχει πλέον αποθηκευτεί.
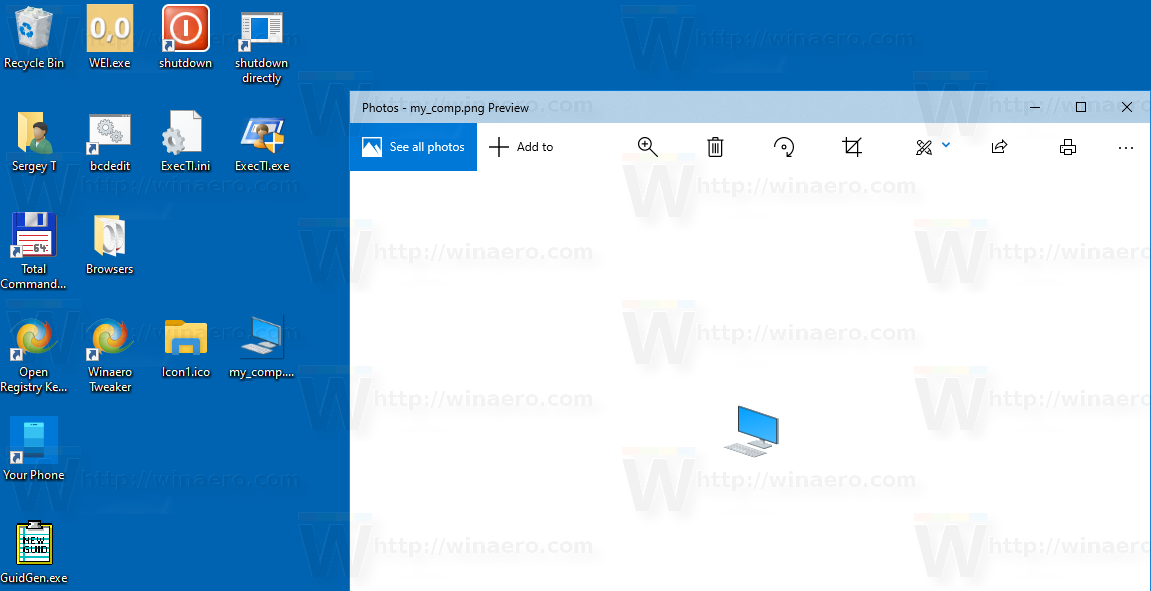
Τελείωσες. Το IconViewer είναι μια βολική και εύχρηστη εφαρμογή που θα εξοικονομεί χρόνο σας κάθε φορά που χρειάζεστε για να εξαγάγετε ένα εικονίδιο από ένα αρχείο στα Windows 10.
Τέλος, υπάρχει ένα ακόμη εργαλείο δωρεάν λογισμικού που μπορείτε να χρησιμοποιήσετε. Ονομάζεται IcoFX (το επίσημος ιστότοπος IcoFX ). Ήταν μια δωρεάν εφαρμογή, αλλά οι πρόσφατες εκδόσεις της εφαρμογής απαιτούν άδεια επί πληρωμή. Τυχερός, το FileHippo εξακολουθεί να φιλοξενεί την τελευταία έκδοση δωρεάν λογισμικού 1.6.4 .
Χρησιμοποιώντας το IcoFX
Η κύρια διαφορά του IcoFX από τις εφαρμογές που αναφέρονται παραπάνω είναι ότι το IcoFX είναι ένα πλήρες πρόγραμμα επεξεργασίας εικονιδίων. Το Resource Hacker επιτρέπει την τροποποίηση δυαδικών αρχείων. Το IconViewer είναι απλώς ένα εργαλείο εξαγωγής πόρων εικονιδίων. Με τη βοήθεια του IcoFX μπορείτε να σχεδιάσετε τα δικά σας εικονίδια χρησιμοποιώντας διάφορα εργαλεία σχεδίασης και γραφικά εφέ.
![]()
Δείτε πώς να το χρησιμοποιήσετε.
Για να εξαγάγετε ένα εικονίδιο από ένα αρχείο με IcoFX,
- Κατεβάστε την εφαρμογή (ή αγοράστε την πιο πρόσφατη έκδοση).
- Επιλέξτε Αρχείο> Άνοιγμα από το μενού (ή πατήστε Ctrl + O).
- Επιλέξτε ένα αρχείο για να εξαγάγετε ένα εικονίδιο.
- Θα δείτε ένα διάλογο με όλα τα εικονίδια που η εφαρμογή μπόρεσε να βρει στο αρχείο.

- Επιλέξτε το εικονίδιο και κάντε κλικ στοΕκχύλισμα. Αυτό θα ανοίξει το εικονίδιο στο πρόγραμμα επεξεργασίας.
- Για να εξαγάγετε ένα εικονίδιο του συγκεκριμένου μεγέθους, κάντε δεξί κλικ στη μικρογραφία του στο αριστερό τμήμα του προγράμματος επεξεργασίας και επιλέξτεΕξαγωγήΕικόνα ... από το μενού περιβάλλοντος.
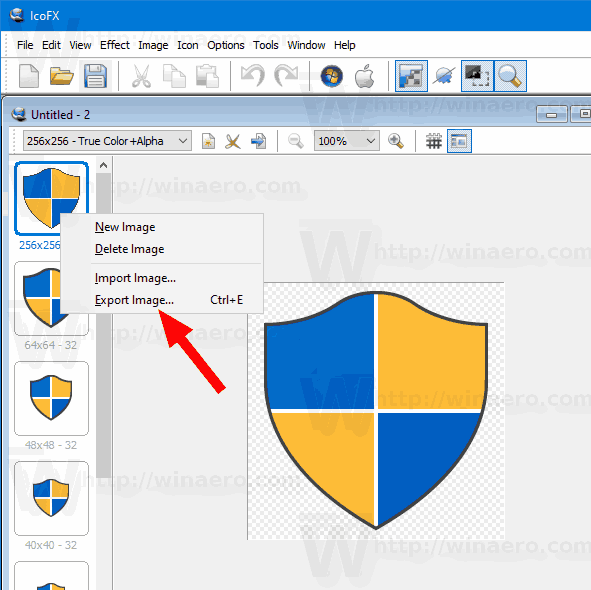
- Καθορίστε το φάκελο για την αποθήκευση του αρχείου, την επιθυμητή μορφή αρχείου (PNG, BMP, JPEG, GIF ή JP2) και δώστε το όνομα στο αρχείο σας.
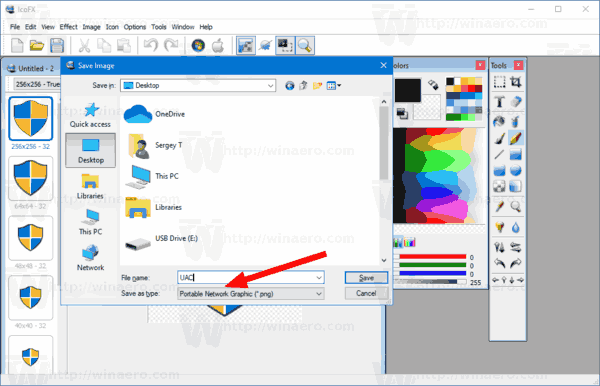
- Κάνε κλικ στοΣώσεικουμπί.
Τελείωσες!
Για να αποθηκεύσετε το εξαγόμενο εικονίδιο ως αρχείο ICO, η ακολουθία είναι λίγο διαφορετική.
Για να αποθηκεύσετε το εξαγόμενο εικονίδιο ως αρχείο ICO με το IcoFX,
- Επιλέξτε Αρχείο> Άνοιγμα από το μενού (ή πατήστε Ctrl + O).
- Επιλέξτε ένα αρχείο για να εξαγάγετε ένα εικονίδιο.
- Θα δείτε ένα διάλογο με όλα τα εικονίδια που η εφαρμογή μπόρεσε να βρει στο αρχείο.

- Επιλέξτε το εικονίδιο και κάντε κλικ στοΕκχύλισμα. Αυτό θα ανοίξει το εικονίδιο στο πρόγραμμα επεξεργασίας.
- Τώρα, πατήστε CTRL + S ή μεταβείτε στοΑρχείο> Μενού αποθήκευσης.
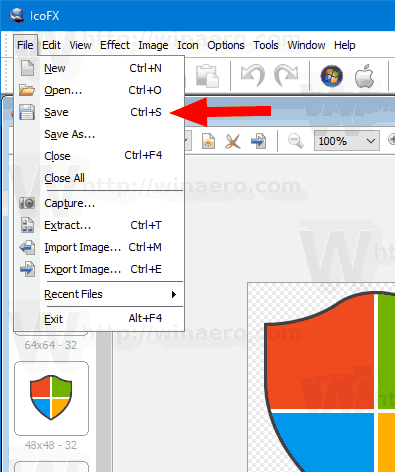
- Καθορίστε το φάκελο για την αποθήκευση του αρχείου και δώστε το όνομα στο αρχείο σας.
- Μπορείτε να επιλέξετε μεταξύ της μορφής αρχείου εικονιδίου των Windows (* .ico) και των εικονιδίων Macintosh (* .icns)
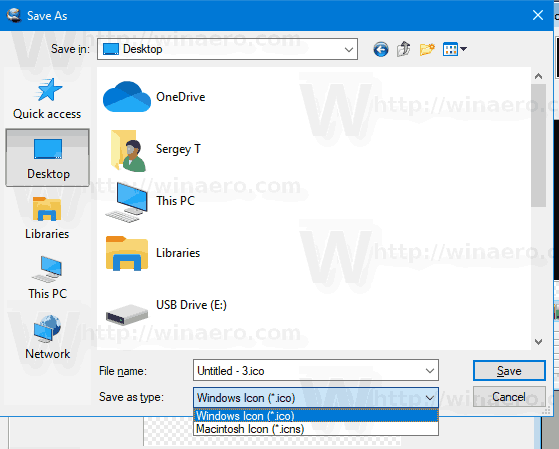
- Κάνε κλικ στοΣώσεικουμπί.
Τελείωσες. Αυτό θα γράψει όλα τα εικονίδια μεγέθους και μορφής που εμφανίζονται στον επεξεργαστή στο αρχείο ICO.
Αυτό είναι!