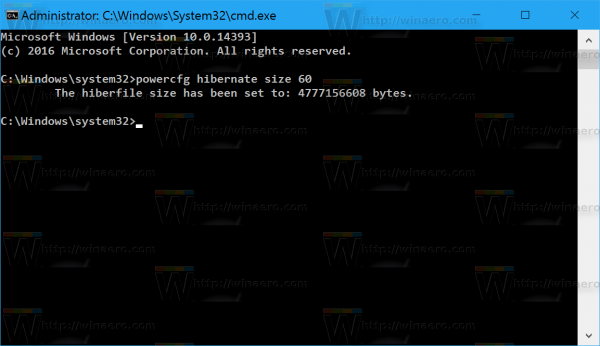Τα smartphone Samsung Galaxy και η ψηφιακή φωτογραφική μηχανή Samsung Galaxy που καταργήθηκε, μπορούν να τραβήξουν υπέροχες φωτογραφίες. Ωστόσο, όπως όλες οι ηλεκτρονικές συσκευές, μερικές φορές η τεχνολογία δεν θέλει να λειτουργήσει σωστά. Ένα σφάλμα που συναντάται συχνά είναι Η κάμερα απέτυχε . Τι ακριβώς σημαίνει αυτό και πώς μπορείτε να το διορθώσετε; Υπάρχουν πολλές πιθανές αιτίες και λύσεις.

Πώς να διορθώσετε το σφάλμα Camera Failed στις κάμερες smartphone Samsung Galaxy
Ίσως χρειαστεί να δοκιμάσετε διάφορες στρατηγικές για να διορθώσετε αυτό το σφάλμα κάμερας. Ακολουθήστε αυτά τα βήματα για να δοκιμάσετε πρώτα τις απλούστερες λύσεις.
Ορισμένοι πάροχοι εγκαθιστούν το λογισμικό τους πάνω από την πλατφόρμα Galaxy, δημιουργώντας μικρές παραλλαγές στα βήματα που αναφέρονται εδώ. Αν συναντήσετε μια τέτοια περίπτωση, παρακαλώ Ενημέρωσέ μας .
πώς να αλλάξετε το όνομά σας στο Fortnite PS4
-
Κάντε επανεκκίνηση του τηλεφώνου σας . Πολλά ζητήματα που προκαλούν σφάλματα λογισμικού μπορούν να αντιμετωπιστούν με μια απλή επανεκκίνηση.
ΕΝΑ επανεκκίνηση και επαναφορά είναι δύο πολύ διαφορετικά πράγματα. Η επανεκκίνηση του τηλεφώνου σας απλώς το απενεργοποιεί και, στη συνέχεια, ξεκινά τη δημιουργία αντιγράφων ασφαλείας. Καμία από τις εφαρμογές, τα αρχεία ή τις ρυθμίσεις σας δεν θα καταργηθεί.
-
Ελέγξτε για ενημερώσεις συστήματος και εφαρμογών. Ένα παλιό λειτουργικό σύστημα ή εφαρμογή μπορεί να προκαλέσει αυτό το σφάλμα κάμερας.
-
Ενεργοποιήστε σε ασφαλή λειτουργία και, στη συνέχεια, ελέγξτε εάν η κάμερά σας λειτουργεί σωστά. Εάν συμβαίνει αυτό, το πρόβλημα μπορεί να είναι μια εφαρμογή τρίτου κατασκευαστή που έρχεται σε διένεξη με το λογισμικό της κάμερας.
Επανεκκινήστε το τηλέφωνο σε κανονική λειτουργία και καταργήστε τις πρόσφατα εγκατεστημένες ή ενημερωμένες εφαρμογές τρίτων, μία κάθε φορά, μέχρι να εξαφανιστεί το πρόβλημα. Ίσως χρειαστεί να επανεκκινήσετε το τηλέφωνο αφού αφαιρέσετε κάθε εφαρμογή για να βεβαιωθείτε ότι έχει διαγραφεί πλήρως.
Οι εφαρμογές τρίτων είναι μια κοινή αιτία του σφάλματος Camera Failed, επομένως μην παραλείψετε αυτό το βήμα.
-
Αφαιρέστε και, στη συνέχεια, τοποθετήστε ξανά την κάρτα microSD. Περιστασιακά, μια κάμερα τηλεφώνου Galaxy αντιμετωπίζει ένα σφάλμα κατά την ανάγνωση της κάρτας SD, το οποίο μπορεί να προκαλέσει το σφάλμα Camera Failed. Διαμορφώστε ξανά την κάρτα εάν ζητηθεί.
Η επαναδιαμόρφωση μιας κάρτας microSD διαγράφει όλα τα δεδομένα σε αυτήν την κάρτα. Εάν έχετε φωτογραφίες ή εφαρμογές που δεν θέλετε να χάσετε, μεταφέρετε αυτά τα αρχεία στον υπολογιστή σας χρησιμοποιώντας μια συσκευή ανάγνωσης καρτών microSD.
-
Απενεργοποιήστε το Smart Stay. Αυτή η λειτουργία χρησιμοποιεί την κάμερα selfie για να παρακολουθεί τη θέση του προσώπου σας ενώ κοιτάτε την οθόνη για πολλή ώρα χωρίς να την αγγίζετε. Επειδή αυτό χρησιμοποιεί την κάμερα, μερικές φορές μπορεί να προκαλέσει διένεξη εάν χρησιμοποιείτε την πίσω κάμερα όταν το Smart Stay είναι ενεργό.
-
Επαναφέρετε το τηλέφωνό σας. Εάν τίποτα δεν έχει λειτουργήσει μέχρι αυτό το σημείο, το τελευταίο πράγμα που πρέπει να δοκιμάσετε είναι μια πλήρη επαναφορά εργοστασιακών ρυθμίσεων. Αυτό επαναφέρει το τηλέφωνο στις εργοστασιακές του ρυθμίσεις, μετά από τις οποίες θα πρέπει να περάσετε ξανά από την αρχική διαδικασία εγκατάστασης σαν να πρόκειται για μια ολοκαίνουργια συσκευή.
Η ολοκλήρωση αυτού του βήματος θα διαγράψει τα πάντα στο τηλέφωνό σας, συμπεριλαμβανομένων όλων των εφαρμογών που έχετε προσθέσει σε αυτό από την πρώτη φορά που πήρατε τη συσκευή, τυχόν αρχεία που έχετε κατεβάσει, φωτογραφίες και βίντεο που είναι αποθηκευμένα στο τηλέφωνο κ.λπ. Δημιουργήστε αντίγραφα ασφαλείας για οτιδήποτε κάνετε δεν θέλετε να χάσετε πριν ξεκινήσετε τη διαδικασία επαναφοράς εργοστασιακών ρυθμίσεων.
-
Εάν εξακολουθείτε να λαμβάνετε το σφάλμα ακόμη και μετά την επαναφορά του λογισμικού του τηλεφώνου, επικοινωνήστε με την Υποστήριξη της Samsung για περαιτέρω βοήθεια.
Πώς να διορθώσετε το σφάλμα Camera Failed στην κάμερα Samsung Galaxy
Οι κάμερες Samsung Galaxy ενδέχεται να αντιμετωπίσουν το ίδιο σφάλμα Camera Failed με τα smartphone Galaxy, αλλά ορισμένα βήματα αντιμετώπισης προβλημάτων είναι διαφορετικά.
Βεβαιωθείτε ότι η μπαταρία της κάμερας είναι πλήρως φορτισμένη πριν συνεχίσετε. Ορισμένα από αυτά τα βήματα ενδέχεται να χρειαστούν αρκετά λεπτά για να ολοκληρωθούν. Εάν η μπαταρία πέσει κατά τη διάρκεια της διαδικασίας, ενδέχεται να αντιμετωπίσετε άλλα σφάλματα και πρέπει να ξεκινήσετε τη διαδικασία αντιμετώπισης προβλημάτων από την αρχή.
-
Πατήστε και κρατήστε πατημένο το Εξουσία κουμπί για να απενεργοποιήσετε την κάμερα. Μόλις απενεργοποιηθεί, αφήστε την κάμερα να παραμείνει για τουλάχιστον 30 δευτερόλεπτα πριν την ενεργοποιήσετε ξανά. Πολλά ζητήματα που προκαλούν σφάλματα λογισμικού μπορούν να διορθωθούν με μια απλή επανεκκίνηση.
-
Τερματίστε τις εκτελούμενες διαδικασίες που θα μπορούσαν να προκαλέσουν διένεξη κάμερας και, στη συνέχεια, επανεκκινήστε την κάμερα.
Για να το κάνετε αυτό, μεταβείτε στο Εφαρμογές > Ρυθμίσεις > Διαχειριστής εφαρμογών > Τρέξιμο > Εμφάνιση αποθηκευμένων διαδικασιών . Στη συνέχεια, πατήστε μια εφαρμογή και επιλέξτε Να σταματήσει .
-
Διαμορφώστε ξανά την κάρτα SD. Περιστασιακά η κάμερα του Samsung Galaxy αντιμετωπίζει ένα σφάλμα κατά την ανάγνωση της κάρτας SD, το οποίο μπορεί να προκαλέσει το σφάλμα Camera Failed. Η εκ νέου διαμόρφωση της κάρτας μπορεί να επιλύσει το πρόβλημα.
πώς να ενεργοποιήσετε την κοινή χρήση οθόνης στο διακομιστή discord
Να πώς: Μεταβείτε στο Εφαρμογές > Ρυθμίσεις > Αποθήκευση > Μορφοποίηση κάρτας SD > Μορφοποίηση κάρτας SD > Διαγραφή όλων .
Μια αναδιαμόρφωση θα διαγράψει όλα τα δεδομένα του. Εάν δεν θέλετε να χάσετε τις φωτογραφίες στην κάρτα, μεταφέρετε τα αρχεία στον υπολογιστή σας χρησιμοποιώντας μια συσκευή ανάγνωσης καρτών SD πριν από την εκτέλεση αναδιαμόρφωσης.
-
Επαναφέρετε την κάμερα στις προεπιλεγμένες εργοστασιακές της ρυθμίσεις. Αυτή η επιλογή είναι διαθέσιμη στο Εφαρμογές > Ρυθμίσεις > Δημιουργία αντιγράφων ασφαλείας και επαναφορά . Παρακέντηση Επαναφορά εργοστασιακών ρυθμίσεων και μετά Επαναφορά συσκευής .
Η ολοκλήρωση αυτού του βήματος επαναφέρει το λογισμικό της κάμεράς σας όπως ήταν όταν κατασκευάστηκε για πρώτη φορά, προτού προσαρμόσετε οτιδήποτε σε αυτό. Οι εφαρμογές και άλλα δεδομένα θα χαθούν. Χρησιμοποιήστε το Δημιουργήστε αντίγραφα ασφαλείας των δεδομένων μου επιλογή στο Δημιουργία αντιγράφων ασφαλείας και επαναφορά οθόνη για να δημιουργήσετε αντίγραφα ασφαλείας αυτών των στοιχείων εάν θέλετε.
-
Επίσκεψη Υποστήριξη ψηφιακής κάμερας της Samsung σελίδα για πληροφορίες επισκευής. Σε αυτό το σημείο, εάν το σφάλμα κάμερας παραμένει μετά την επαναφορά του λογισμικού, η επικοινωνία με τη Samsung είναι η επόμενη καλύτερη επιλογή.
Αιτίες του σφάλματος αποτυχίας κάμερας σε συσκευές Samsung
Αυτό το σφάλμα δεν περιλαμβάνει άλλες πληροφορίες σχετικά με το γιατί η κάμερα δεν λειτουργεί σωστά. Αυτό καθιστά δύσκολη την αντιμετώπιση προβλημάτων. Δεν είναι αδύνατο να διορθωθεί, ωστόσο, καθώς, στις περισσότερες περιπτώσεις, πρόκειται για ένα απλό πρόβλημα λογισμικού. Το σφάλμα μπορεί να προκληθεί από ατελές υλικολογισμικό ενημέρωση, ξεπερασμένος εφαρμογές τρίτων , ή μια κάρτα SD που η κάμερα δεν αναγνωρίζει ξαφνικά.
13 τρόποι για να το διορθώσετε όταν η κάμερα δεν λειτουργεί σε τηλέφωνο Android