Η συνεχώς διευρυνόμενη σειρά συσκευών Google Home οδηγεί τον οικιακό αυτοματισμό σε ένα νέο επίπεδο. Συμβατό με θερμοστάτες, άλλες συσκευές Google, κάμερες και άλλα, μπορεί να αναρωτιέστε πώς να προσθέσετε συσκευές στη ρύθμιση του Google Home.

Ευτυχώς, η διαδικασία είναι αρκετά απλή, ώστε ο καθένας να μπορεί να συνδέσει τις συσκευές του. Αυτό το άρθρο θα σας διδάξει πώς να προσθέσετε μια νέα συσκευή στη ρύθμιση του Google Home και να απαντήσετε σε ορισμένες από τις πιο συχνές ερωτήσεις σας.
Ok Google, Τι Χρειάζομαι;
Για να ξεκινήσετε, θα χρειαστεί να ετοιμάσετε μερικά πράγματα. Αν και η ρύθμιση των συσκευών σας Google Home είναι απλή, μπορεί να γίνει πολύπλοκη αν δεν έχετε τον κατάλληλο εξοπλισμό, εφαρμογές ή σύνδεση WiFi. Περνώντας πρώτα αυτήν την ενότητα μπορεί να σας γλιτώσει από πονοκέφαλο αργότερα.
πώς να λάβετε έναν προσωρινό αριθμό τηλεφώνου

Φυσικά, θα χρειαστείτε μια συσκευή συμβατή με το Google Home. Υποθέτουμε ότι έχετε ήδη τουλάχιστον ένα και προσπαθείτε να συνδέσετε ένα άλλο. Εάν εξακολουθείτε να είστε στην αγορά για μια συμβατή συσκευή, μπορείτε να βρείτε πολλές επιλογές στο Amazon με εύλογο τρόπο τιμή .
Στη συνέχεια, θα χρειαστείτε την εφαρμογή Google Home στο δικό σας iOS ή Android συσκευή. Η εφαρμογή Google Home θα λειτουργεί ως κέντρο ελέγχου για το σύστημά σας. Θα χρησιμοποιήσετε αυτήν την εφαρμογή για να συνδέσετε τη συσκευή σας στο διαδίκτυο και να την ενσωματώσετε στην υπάρχουσα ρύθμιση του Google Home.

Θα χρειαστείτε μια συμβατή σύνδεση WiFi και τον αντίστοιχο κωδικό πρόσβασης. Ορισμένες συσκευές λειτουργούν μόνο σε ζώνη 2,4 Ghz, ενώ άλλες θα λειτουργούν σε σύνδεση 5 Ghz. Είναι επίσης καλή ιδέα να έχετε έτοιμο τον κωδικό πρόσβασης WiFi.
Υπάρχουν τόσες πολλές συμβατές συσκευές Google Home διαθέσιμες σήμερα που δεν μπορούμε να τις καλύψουμε όλες σε ένα άρθρο. Αυτός είναι ο λόγος που συνιστούμε να έχετε μαζί σας το εγχειρίδιο χρήσης των συσκευών σας. Ίσως χρειαστεί να επιστρέψετε σε συγκεκριμένες οδηγίες για τη συσκευή σας και εδώ έρχεται να παίξει αυτό το εγχειρίδιο.
Πώς να προσθέσετε συσκευές στο Google Home σας
Τώρα που έχετε όλα όσα χρειάζεστε, ας συνδέσουμε τη νέα συσκευή στο δίκτυό σας Google Home.
Ανάλογα με τη συσκευή που προσπαθείτε να ενσωματώσετε στο σπίτι σας, πιθανότατα πρέπει να τη συνδέσετε στο ρεύμα και να την ενεργοποιήσετε πρώτα. Αλλά και πάλι, αυτό εξαρτάται από το εγχειρίδιο που συζητήσαμε παραπάνω. Είτε έτσι είτε αλλιώς, ρυθμίστε πρώτα αυτήν τη συσκευή.
Όταν η νέα συσκευή είναι ενεργοποιημένη και ρυθμισμένη, μπορούμε να χρησιμοποιήσουμε την εφαρμογή Google Home για να την προσθέσουμε στο δίκτυό σας. Δείτε πώς:
- Ανοίξτε την εφαρμογή Google Home και βεβαιωθείτε ότι είστε συνδεδεμένοι στον λογαριασμό σας Google.

- Στην επάνω αριστερή γωνία, πατήστε το « + «σύμβολο.

- Τώρα, θα δείτε δύο επιλογές. Η πρώτη επιλογή είναι για μια συσκευή Google Home, ενώ η δεύτερη για μια συμβατή συσκευή που δεν είναι απαραίτητα συσκευή «Google Home». Πατήστε σε όποιο ταιριάζει στις ανάγκες σας.

Τώρα, θα αναλύσουμε τις οδηγίες και για τους δύο τύπους συσκευών στις ακόλουθες δύο ενότητες.
Πώς να προσθέσετε μια συσκευή «Google Home».
Εάν επιλέξατε την πρώτη επιλογή ( Νέα συσκευή), στη συνέχεια, ακολουθήστε αυτά τα βήματα για να τα ρυθμίσετε όλα:
- Παρακέντηση Νέα Συσκευή .

- Μπορείτε να συσχετίσετε πολλές ομάδες με τον λογαριασμό σας Google. Επιλέξτε την ομάδα Google Home στην οποία θέλετε να ενσωματώσετε τη συσκευή.

- Βεβαιωθείτε ότι είστε συνδεδεμένοι στο δίκτυο WiFi που θέλετε να χρησιμοποιήσετε για τη νέα σας συσκευή Google Home. Στη συνέχεια, περιμένετε να εμφανιστεί η συσκευή στην εφαρμογή.

- Η συσκευή, εάν είναι ενεργοποιημένη, θα εμφανιστεί στην οθόνη. Παρακέντηση Ναί στην κάτω δεξιά γωνία. Εάν η συσκευή που προσπαθείτε να συνδέσετε δεν εμφανίζεται, πατήστε Ρυθμίστε μια διαφορετική συσκευή για μια λίστα προϊόντων απρόσκοπτης ρύθμισης.

- Αποδεχτείτε τυχόν όρους και προϋποθέσεις, άδειες κ.λπ. που ζητά η εφαρμογή.

- Επιλέξτε την τοποθεσία στο σπίτι σας όπου θα βρίσκεται αυτή η νέα συσκευή. Κάνοντας αυτό θα σας βοηθήσει να εντοπίσετε το προϊόν όταν το χρειαστείτε. Στη συνέχεια, πατήστε Επόμενο .

- Πατήστε στο WiFi που θέλετε να χρησιμοποιήσετε. Στη συνέχεια, πατήστε Επόμενο πάλι.

- Περιμένετε να εμφανιστεί το παράθυρο επιβεβαίωσης. Στη συνέχεια, πατήστε Να συνεχίσει .

Η εφαρμογή Google Home θα σας δώσει μια σύνοψη των αλλαγών που έχετε κάνει. Τώρα, η νέα πρόσβασή σας θα εμφανιστεί στο Google Home.
Πώς να προσθέσετε μια συνδεδεμένη συσκευή
Οι οδηγίες είναι αρκετά διαφορετικές εάν το αξεσουάρ που προσπαθείτε να συνδέσετε δεν το έχει Απρόσκοπτη ρύθμιση με την εφαρμογή Google Home επιγραφή. Αρχικά, θα χρειαστεί να ρυθμίσετε πλήρως αυτό το νέο στοιχείο με έναν λογαριασμό και να το ενεργοποιήσετε. Στη συνέχεια, μπορείτε να ακολουθήσετε αυτά τα βήματα:
Windows 10 1809 λήψη iso
- Παρακέντηση Λειτουργεί με την Google στην εφαρμογή Home.

- Κάντε κύλιση στη λίστα και επιλέξτε το στοιχείο που θέλετε να προσθέσετε.

- Τώρα, θα πρέπει να συνδέσετε τον λογαριασμό που αντιστοιχεί με αυτό το αξεσουάρ. Παρακέντηση Σύνδεσμος .

- Εάν έχετε ήδη μια εφαρμογή για το προϊόν στο smartphone σας, θα ανοίξει αυτόματα τη συνοδευτική εφαρμογή και μπορείτε να αποδεχτείτε άδειες. Ακολουθήστε τις οδηγίες που εμφανίζονται στην οθόνη για να ολοκληρώσετε την προσθήκη της συσκευής.

- Εάν δεν διαθέτετε συνοδευτική εφαρμογή ή δεν είστε ήδη συνδεδεμένοι στον λογαριασμό, η εφαρμογή Google Home θα σας προωθήσει στον ιστότοπο των προϊόντων όπου μπορείτε να συνδεθείτε. Στη συνέχεια, ακολουθήστε τις υποδείξεις στην οθόνη σύμφωνα με τις οδηγίες.
Ως μια άλλη χρήσιμη συμβουλή, από την αρχική οθόνη της εφαρμογής Google Home, θα δείτε ορισμένες επιλογές για προϊόντα που σχετίζονται με τον λογαριασμό σας Google. Μπορείτε να πατήσετε μια επιλογή από αυτό το κυλιόμενο μενού για να προσθέσετε γρήγορα μια συσκευή.
Αντιμετώπιση προβλημάτων
Η προσθήκη μιας νέας συσκευής στο Google Home θα πρέπει να είναι απρόσκοπτη και εύκολη. Αλλά, φυσικά, υπάρχει πάντα χώρος για προβλήματα. Ας μιλήσουμε για τα προβλήματα που βλέπουμε πιο συχνά και πώς να τα διορθώσουμε.
Εάν συνεχίσετε να αντιμετωπίζετε προβλήματα με την προσθήκη νέου προϊόντος, μπορείτε να χρησιμοποιήσετε το Βοήθεια επιλογή στην εφαρμογή Google Home για εξατομικευμένη βοήθεια.
Προσθέστε ψευδώνυμα σε παρόμοιες συσκευές
Οι συσκευές που είναι συνδεδεμένες στο Google Home θα έχουν ήδη ονόματα που τους εκχωρούνται αυτόματα από την εφαρμογή. Αυτά τα ονόματα προέρχονται, συνήθως, από τις ίδιες τις συσκευές. Συνήθως, είναι αρκετά γενικά και μπορεί να είναι κάπως μπερδεμένο να έχετε πολλές συσκευές με τα ίδια ή πολύ παρόμοια ονόματα. Για να λύσει αυτό το πρόβλημα, η Google επινοεί ψευδώνυμα.

Για να αντιστοιχίσετε ένα ψευδώνυμο σε μια συγκεκριμένη συσκευή, ανοίξτε την εφαρμογή Google Home και πατήστε το εικονίδιο Μενού. Μετά από αυτό, πατήστε το κουμπί Home Control. Επιλέξτε τη συσκευή που θέλετε να επεξεργαστείτε στην καρτέλα Συσκευές και πατήστε πάνω της. Στη συνέχεια, πατήστε Ψευδώνυμο, εισαγάγετε το ψευδώνυμο και πατήστε OK. Μπορείτε να ελέγξετε το ψευδώνυμο της συσκευής στην καρτέλα Device Details. Να θυμάστε ότι η κύρια εφαρμογή της συσκευής δεν θα αναγνωρίζει τα ψευδώνυμα που έχετε ορίσει στο Google Home.
Πώς να ρυθμίσετε τα δωμάτια;
Η εφαρμογή Google Home σάς επιτρέπει να διαχωρίζετε τις έξυπνες συσκευές σας ανά δωμάτιο για να σας διευκολύνει να τις ελέγχετε. Έρχεται με ένα σύνολο προκαθορισμένων δωματίων, αν και μπορείτε να προσθέσετε τα δικά σας προσαρμοσμένα δωμάτια, εάν το χρειάζεστε. Μπορείτε να έχετε τα δικά σας δωμάτια Enterprise Command Bridge ή Nostromo.
Για να ρυθμίσετε ένα δωμάτιο, ανοίξτε την εφαρμογή και πατήστε το κουμπί Μενού στην επάνω αριστερή γωνία της αρχικής οθόνης. Στη συνέχεια, πατήστε το κουμπί Home Control. Επιλέξτε την καρτέλα Δωμάτια και πατήστε το κουμπί Προσθήκη στην κάτω δεξιά γωνία. Στη συνέχεια, η εφαρμογή θα σας προσφέρει να επιλέξετε ένα δωμάτιο ή να προσθέσετε ένα νέο. Εάν ακολουθείτε το τελευταίο, πατήστε την επιλογή Custom Room, ονομάστε το και πατήστε ok.
καθορίστε την έκδοση του PowerShell
Πώς να αντιστοιχίσετε μια συσκευή σε ένα δωμάτιο;
Μόλις δημιουργήσετε ένα δωμάτιο, θα θέλετε να το συμπληρώσετε με έξυπνες συσκευές. Για να το κάνετε αυτό, ανοίξτε την εφαρμογή και πατήστε το εικονίδιο Μενού στην επάνω αριστερή γωνία. Στη συνέχεια, πατήστε Home Control. Μεταβείτε στην καρτέλα Δωμάτια και επιλέξτε το δωμάτιο στο οποίο θέλετε να προσθέσετε τη συσκευή σας. Πατήστε το κουμπί Προσθήκη και επιλέξτε τις συσκευές που θέλετε να προσθέσετε. Όταν τελειώσετε, πατήστε Τέλος.

Πώς να αλλάξετε μια συσκευή από το ένα δωμάτιο στο άλλο;
Αρχικά, ανοίξτε την εφαρμογή και στην Αρχική οθόνη, πατήστε το εικονίδιο Μενού και μεταβείτε στο Home Control. Μεταβείτε στην καρτέλα Δωμάτια και επιλέξτε το δωμάτιο από το οποίο θέλετε να μετακινήσετε τη συσκευή. Μετά από αυτό, βρείτε τη συσκευή που θέλετε να μετακινήσετε και πατήστε Μετακίνηση. Η Google θα σας επιτρέψει να επιλέξετε να το μετακινήσετε σε ένα υπάρχον δωμάτιο ή να δημιουργήσετε ένα νέο δωμάτιο. Εάν επιλέξετε το πρώτο, επιλέξτε το υπάρχον δωμάτιο της επιλογής σας και πατήστε Τέλος. Εάν χρησιμοποιείτε την επιλογή Δημιουργία δωματίου, ακολουθήστε τις οδηγίες και πατήστε Τέλος όταν ολοκληρώσετε τη ρύθμιση του δωματίου.
Πώς να ελέγξετε για νέες συσκευές;
Υπάρχουν δύο τρόποι για να το κάνετε, μέσω φωνής και μέσω της εφαρμογής. Εάν θέλετε να το προσθέσετε χρησιμοποιώντας τη φωνή σας, πείτε Hello/OK Google για να ενεργοποιήσετε το ηχείο. Εάν θέλετε να συγχρονίσετε όλες τις συσκευές, πείτε Συγχρονισμός των συσκευών μου. Αλλά αν θέλετε να συγχρονίσετε μια συγκεκριμένη συσκευή, πείτε Συγχρονισμός των βυσμάτων/θερμοστάτης/φώτα μου. Σημειώστε ότι οι συσκευές πρέπει να ρυθμιστούν σωστά πριν από αυτό.
Εάν επιλέξετε να περάσετε από την εφαρμογή, ανοίξτε την και πατήστε το εικονίδιο Μενού στην Αρχική οθόνη. Στη συνέχεια, επιλέξτε Home Control και μεταβείτε στην καρτέλα Devices και ελέγξτε για Unspeced devices. Επιλέξτε τη συσκευή που θέλετε να προσθέσετε και ακολουθήστε τη ρύθμιση.
συμπέρασμα
Με τη δύναμη της σύγχρονης τεχνολογίας, μπορείτε εύκολα να συνδέσετε τις έξυπνες συσκευές σας με το Google Home μέσα σε λίγα λεπτά και να απολαύσετε το δικό σας διαδραστικό σπίτι. Ελπίζουμε ότι βρήκατε αυτό το άρθρο διασκεδαστικό και χρήσιμο.
Ενδιαφέροντα Άρθρα
Επιλογή Συντάκτη

Απενεργοποιήστε τις σκιές παραθύρων στα Windows 10
Δείτε πώς μπορείτε να απενεργοποιήσετε πραγματικά τεράστιες και εμφανείς σκιές παραθύρων στα Windows 10.

Πώς να διορθώσετε όταν το VLC δεν μπορεί να ανοίξει το MRL
Ένα από τα πιο συχνά σφάλματα που αντιμετωπίζουν οι χρήστες του VLC Media Player είναι η αδυναμία ανοίγματος του αρχείου MRL. Αυτό το σφάλμα παρουσιάζεται όταν ο υπολογιστής σας δεν μπορεί να βρει το αρχείο πολυμέσων προορισμού σε τοπικές μονάδες δίσκου. Περιστασιακά, οφείλεται

Πώς να αποκτήσετε το Sabre στο Blox Fruits
Εάν είστε φανατικός παίκτης του Roblox Blox Fruits, γνωρίζετε ότι τα καλά όπλα είναι απαραίτητα για την ολοκλήρωση αποστολών και την κατάκτηση εχθρών. Υπάρχει μια ποικιλία όπλων για να διαλέξετε, συμπεριλαμβανομένων όπλων μικρής εμβέλειας, μαγικά φρούτα και φυσικά,

Απενεργοποιήστε την επίλυση Meltdown σε επεξεργαστές AMD μετά την εγκατάσταση του KB4056892
Δεν είναι πλέον μυστικό ότι όλες οι σύγχρονες CPU που κυκλοφορούν επηρεάζονται σε κάποιο βαθμό από ένα σοβαρό ζήτημα λόγω του θεμελιώδους σχεδιασμού τους να κάνουν επιθετική κερδοσκοπική εκτέλεση. Ειδικά κωδικοποιημένος κώδικας μπορεί να χρησιμοποιηθεί για κλοπή προσωπικών δεδομένων άλλων διαδικασιών, συμπεριλαμβανομένων ευαίσθητων δεδομένων όπως κωδικών πρόσβασης, κλειδιών ασφαλείας και ούτω καθεξής. Σε

Πώς να κατεβάσετε τη βιβλιοθήκη από το YouTube Music
Το YouTube Music είναι μια από τις πιο δημοφιλείς υπηρεσίες ροής σήμερα. Τον Δεκέμβριο του 2020, έγινε η επίσημη εφαρμογή της Google για ροή περιεχομένου. Εκτός από τη διαδικτυακή ροή, μπορείτε επίσης να κατεβάσετε τη μουσική σας και να την ακούσετε εκτός σύνδεσης. Αν είσαι
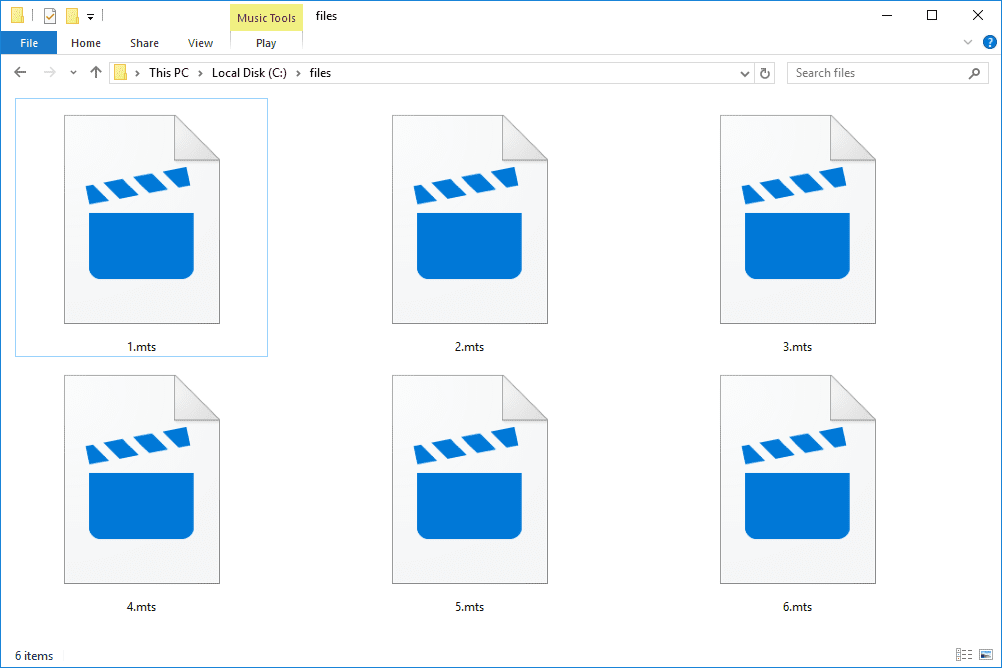
Τι είναι ένα αρχείο MTS;
Ένα αρχείο MTS είναι πιθανότατα ένα αρχείο βίντεο AVCHD, αλλά θα μπορούσε επίσης να είναι ένα αρχείο συνεδρίας δέντρου MEGA ή ακόμα και ένα δείγμα αρχείου MadTracker.


















