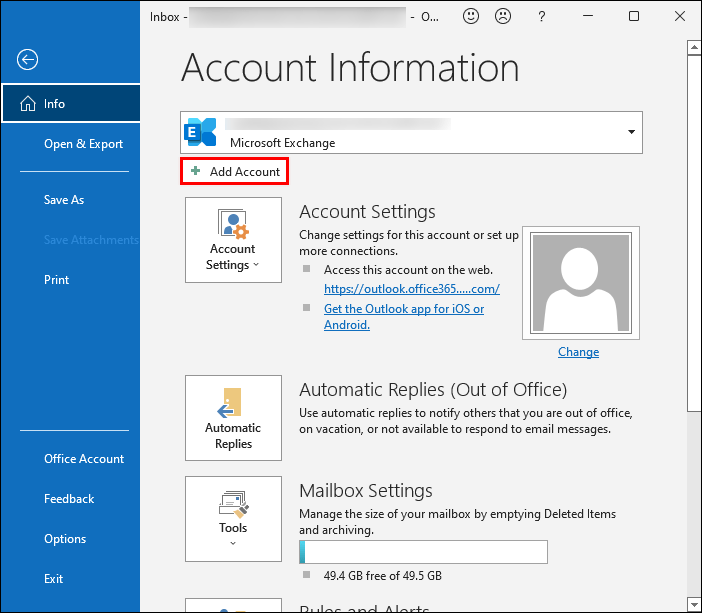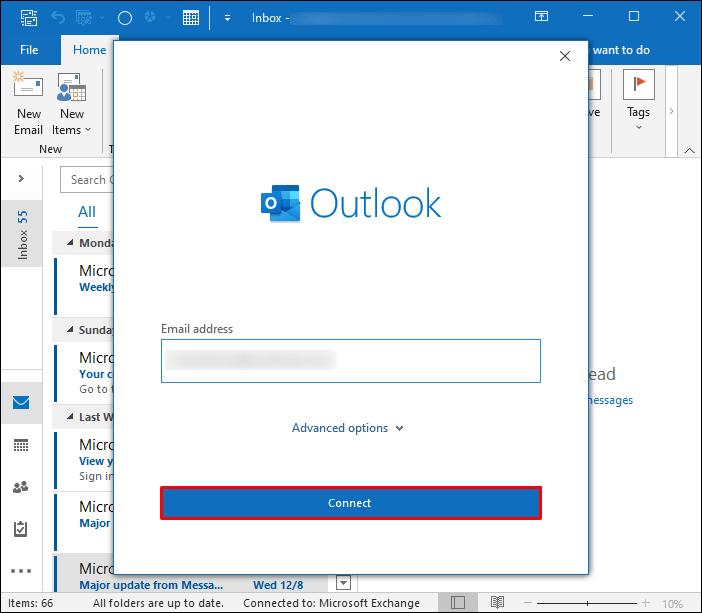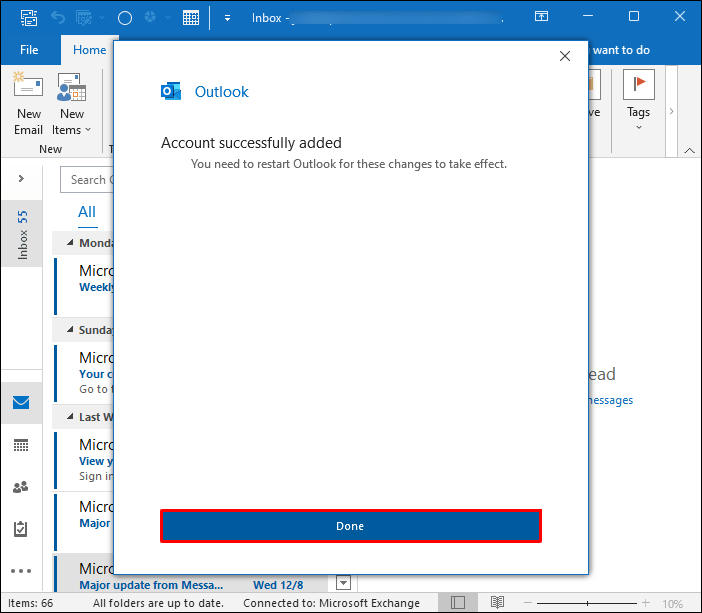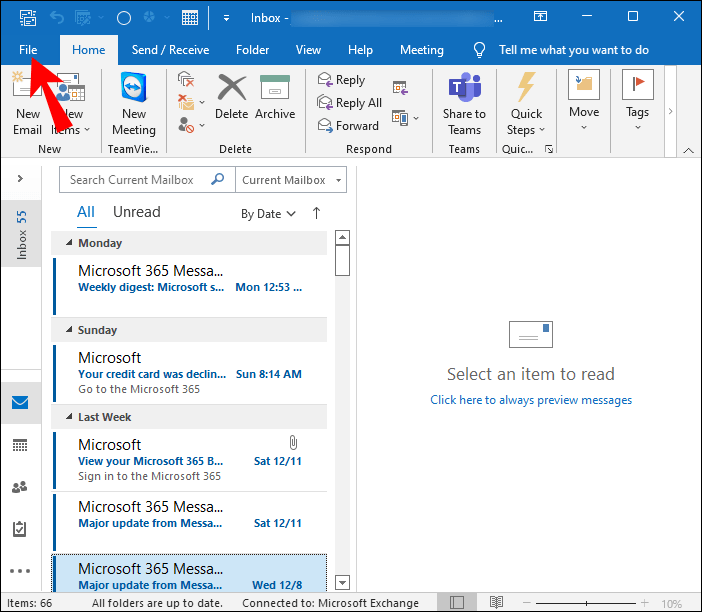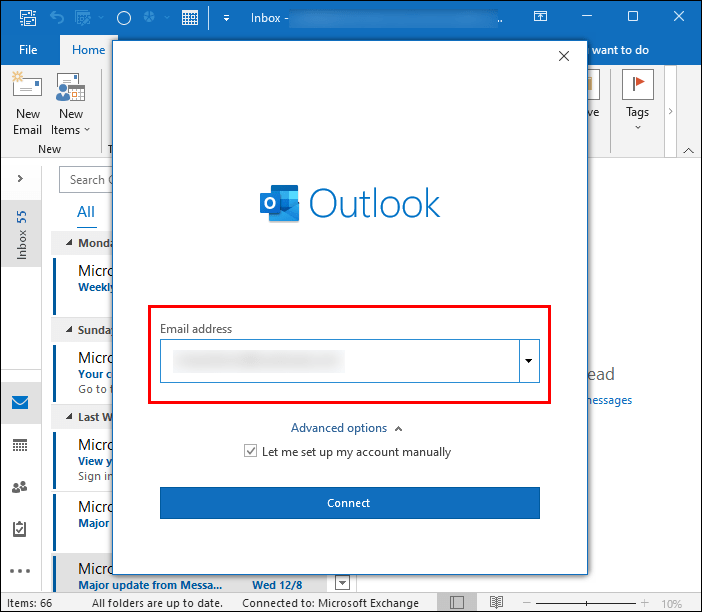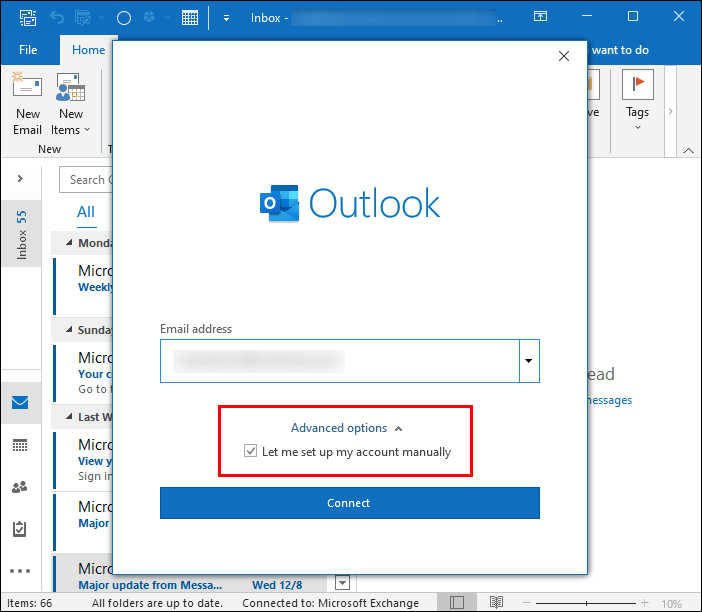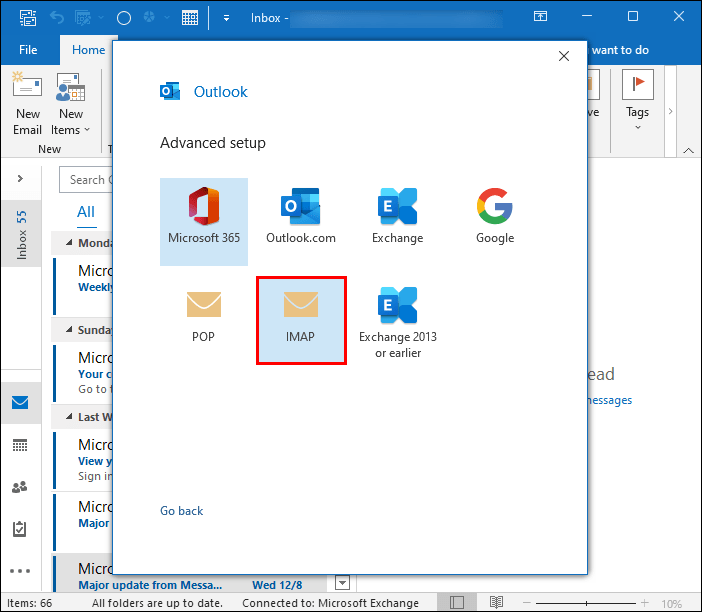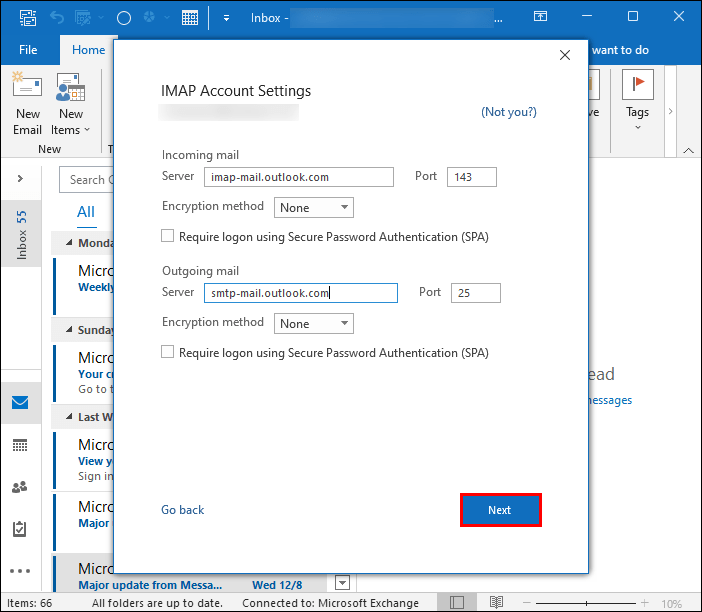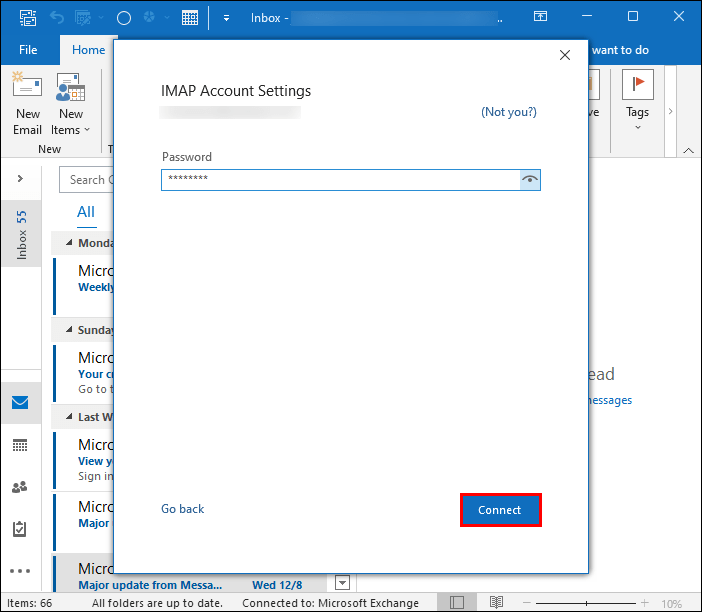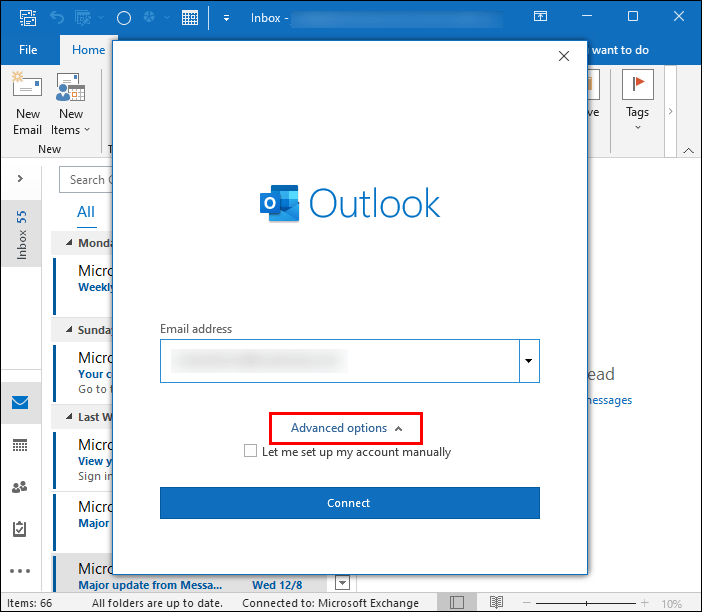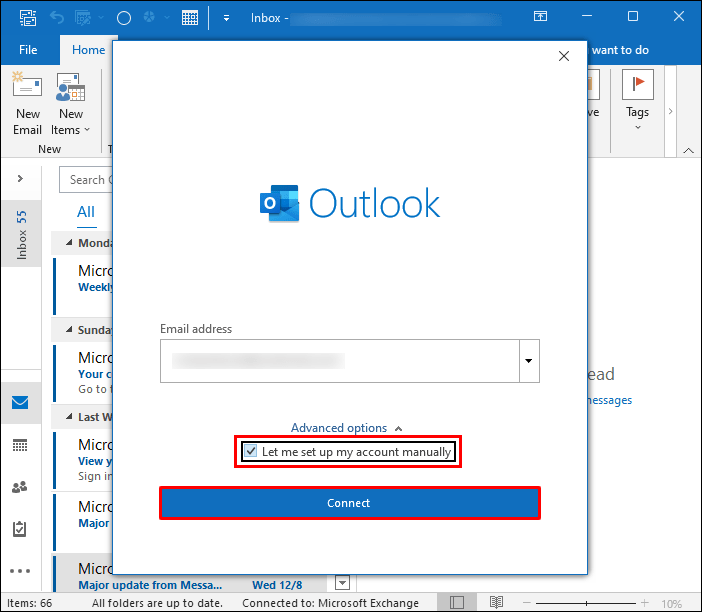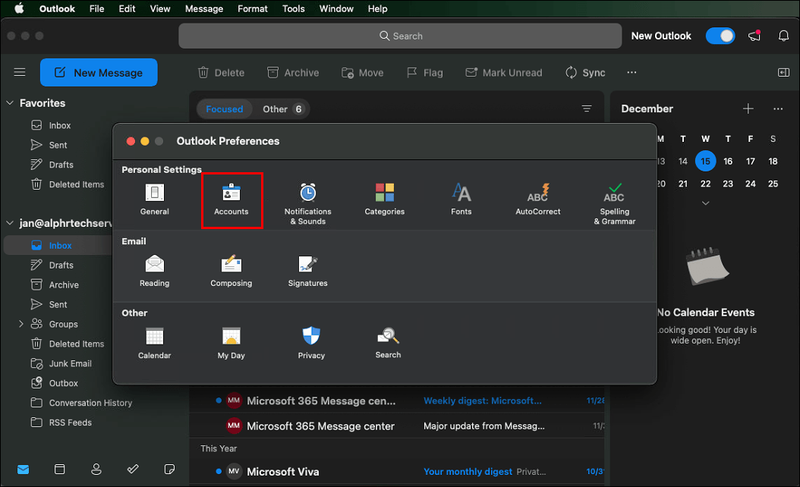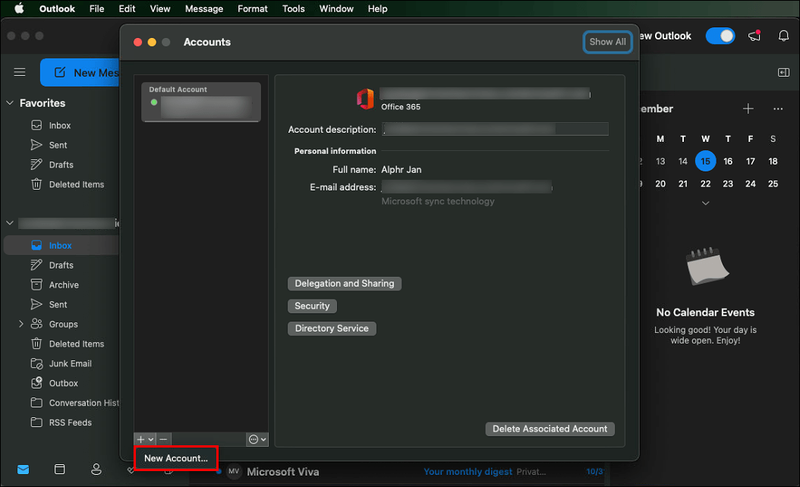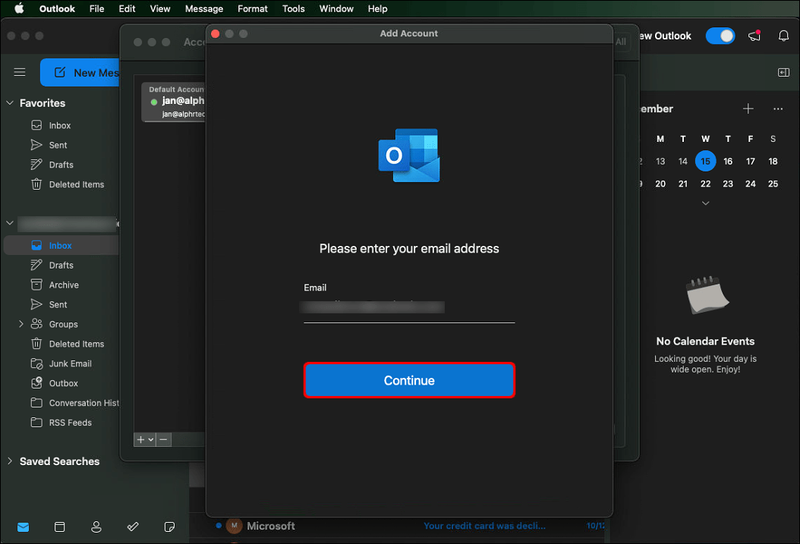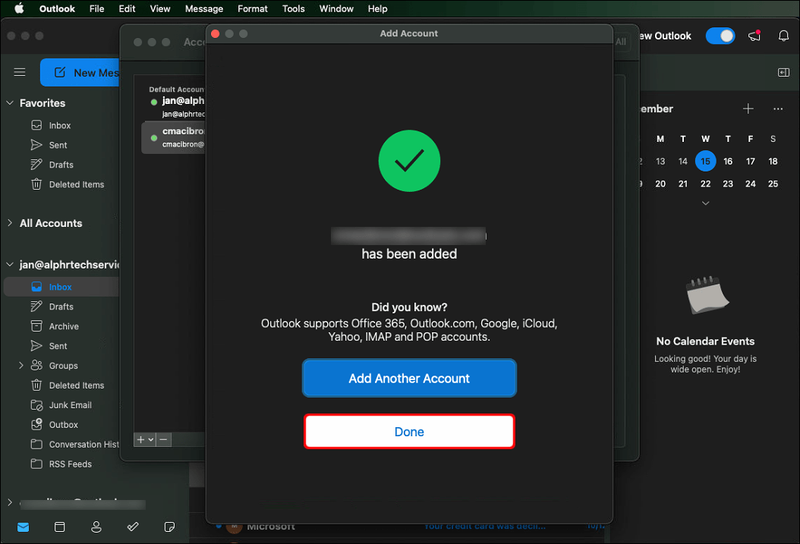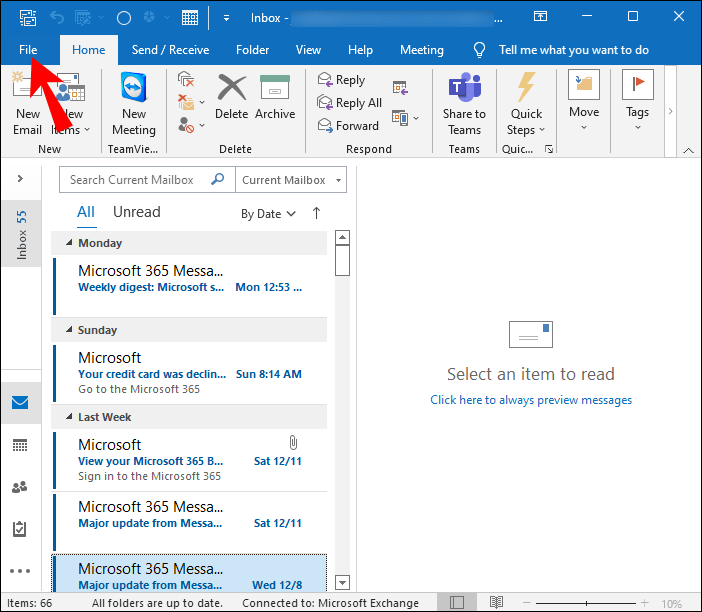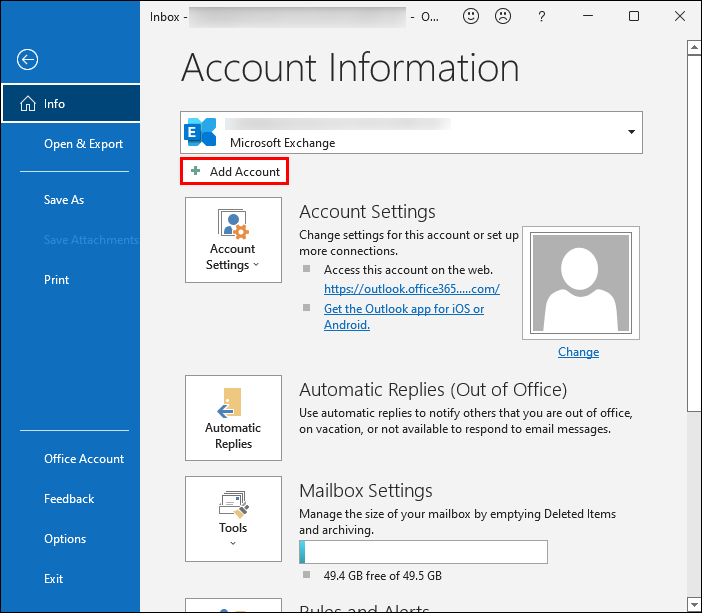Η χρήση πολλών λογαριασμών Hotmail είναι εξαιρετικά επωφελής. Σας επιτρέπει να διαχειρίζεστε την αλληλογραφία σας πιο γρήγορα και να διατηρείτε τα email σας καλά οργανωμένα. Το καλύτερο από όλα, ο αριθμός που μπορείτε να προσθέσετε στο προφίλ σας είναι απεριόριστος, οπότε ας δούμε πώς μπορείτε να ενσωματώσετε τον πρώτο σας εφεδρικό λογαριασμό Hotmail.

Αυτή η καταχώρηση θα εξηγήσει πώς να συμπεριλάβετε έναν λογαριασμό Hotmail στο Microsoft Outlook. Η διαδικασία είναι σχετικά απλή, ανεξάρτητα από την εμπειρία σας με αυτό το πρόγραμμα.
Πώς να προσθέσετε έναν λογαριασμό Hotmail στο Outlook σε υπολογιστή με Windows
Δεν θα πρέπει να έχετε κανένα πρόβλημα με την προσθήκη ενός λογαριασμού Hotmail στο Outlook στον υπολογιστή σας με Windows. Το πρόγραμμα διαθέτει μια αυτόματη ρύθμιση που σας επιτρέπει να ολοκληρώσετε γρήγορα αυτήν την εργασία. Εδώ είναι τι πρέπει να κάνετε:
- Εκκινήστε το Outlook και πατήστε Αρχείο, ακολουθούμενο από Προσθήκη λογαριασμού.
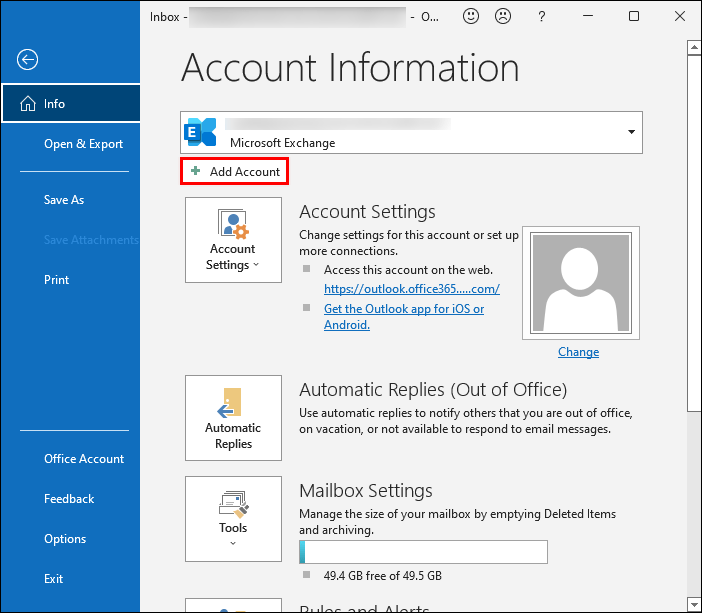
- Εάν χρησιμοποιείτε το Outlook 2016, πληκτρολογήστε τη διεύθυνση email σας και επιλέξτε Σύνδεση. Για το Outlook 2010 και το Outlook 2013, κάντε κλικ στο Λογαριασμός email και πληκτρολογήστε τη διεύθυνση email, το όνομα, τον κωδικό πρόσβασής σας και επιλέξτε Επόμενο.
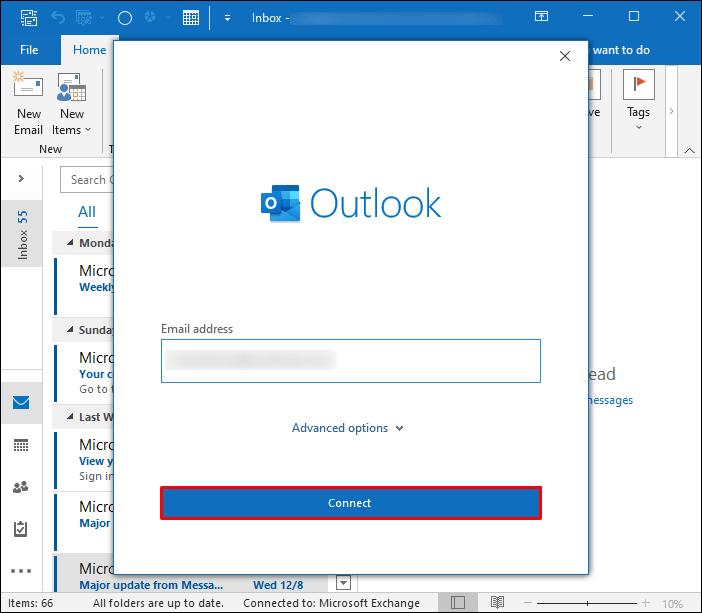
- Εάν σας ζητηθεί, εισαγάγετε ξανά τον κωδικό πρόσβασής σας και πατήστε το κουμπί ΟΚ.
- Πατήστε Τέλος και θα μπορείτε να χρησιμοποιήσετε το Outlook με τον νέο σας λογαριασμό.
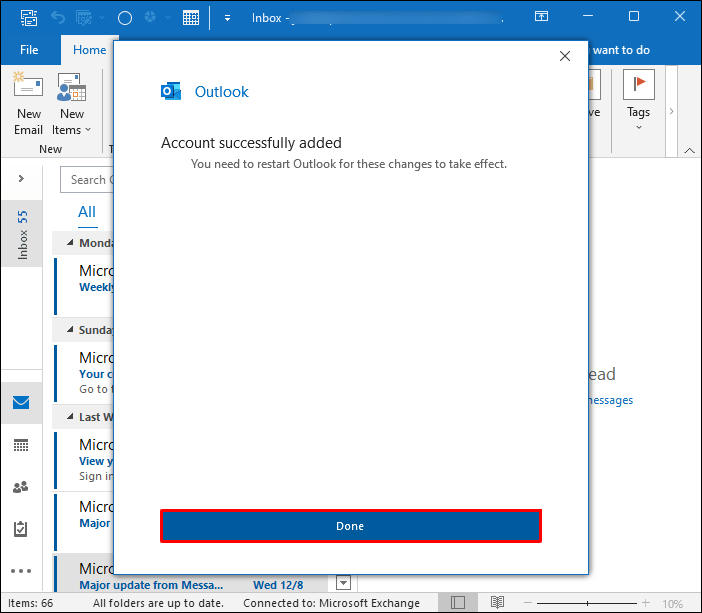
Αυτή η διαδικασία συνιστάται στις περισσότερες περιπτώσεις. Αλλά αν είστε προχωρημένος χρήστης του Outlook, μπορείτε επίσης να προσθέσετε μη αυτόματα έναν λογαριασμό Hotmail. Υπάρχουν δύο μέθοδοι για να γίνει αυτό.
Το πρώτο λειτουργεί εξαιρετικά για την εισαγωγή τιμών ονόματος διακομιστή εξερχόμενων και εισερχόμενων, ρυθμίσεων SSL και αριθμών θυρών. Ετσι δουλεύει:
- Ξεκινήστε το Outlook και επιλέξτε Αρχείο.
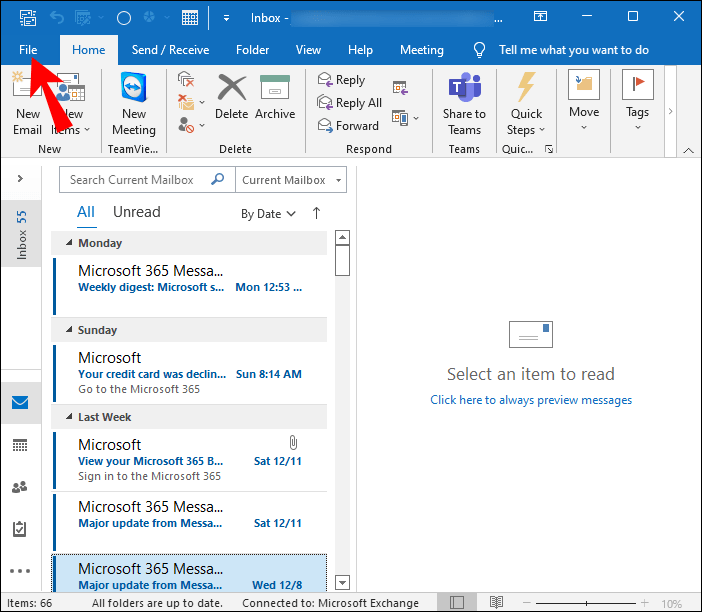
- Μεταβείτε στην επιλογή Προσθήκη λογαριασμού και πληκτρολογήστε τη διεύθυνση email σας.
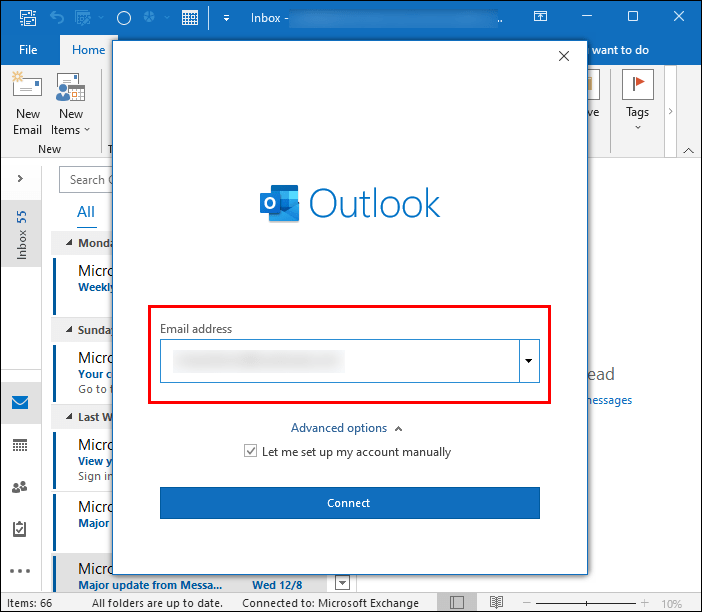
- Πατήστε Advanced Options και επιλέξτε το πλαίσιο που σας επιτρέπει να ρυθμίσετε τον λογαριασμό σας με μη αυτόματο τρόπο.
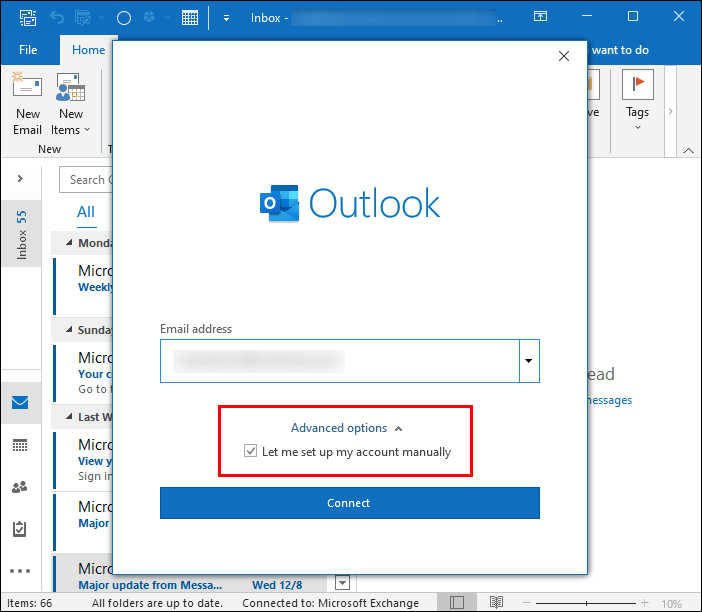
- Πατήστε το κουμπί Σύνδεση και επιλέξτε τον τύπο του λογαριασμού σας. Οι περισσότεροι χρήστες επιλέγουν το IMAP σε αυτήν την περίπτωση.
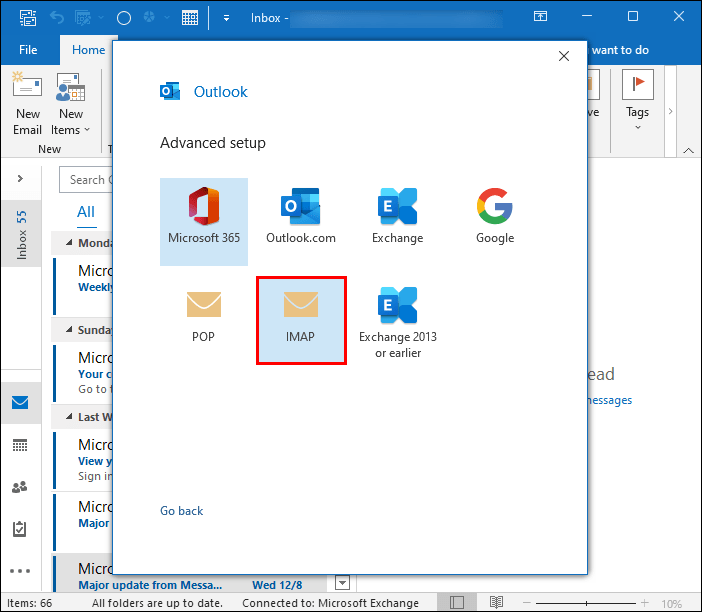
- Η παρακάτω ενότητα ρυθμίσεων λογαριασμού θα πρέπει να περιέχει ήδη τις περισσότερες από τις ρυθμίσεις που χρειάζεστε. Εισαγάγετε τις ρυθμίσεις διακομιστή εξερχόμενης και εισερχόμενης και επιλέξτε Επόμενο.
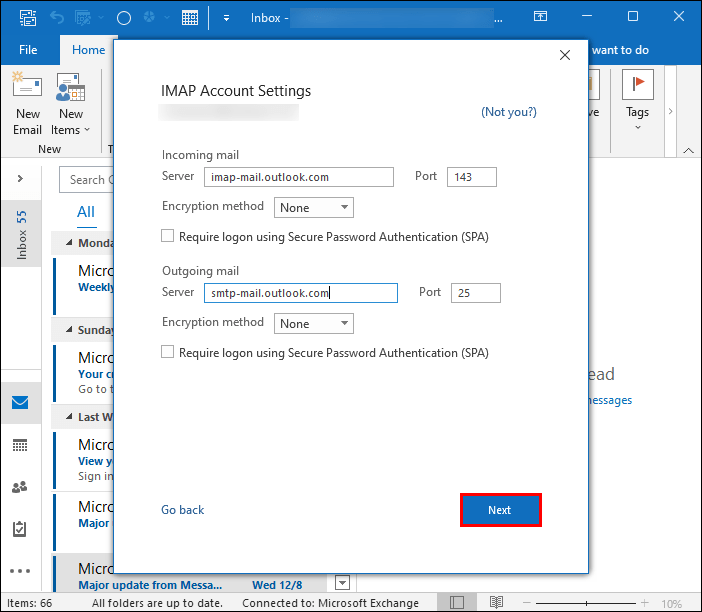
- Πληκτρολογήστε τον κωδικό πρόσβασής σας πριν πατήσετε Σύνδεση.
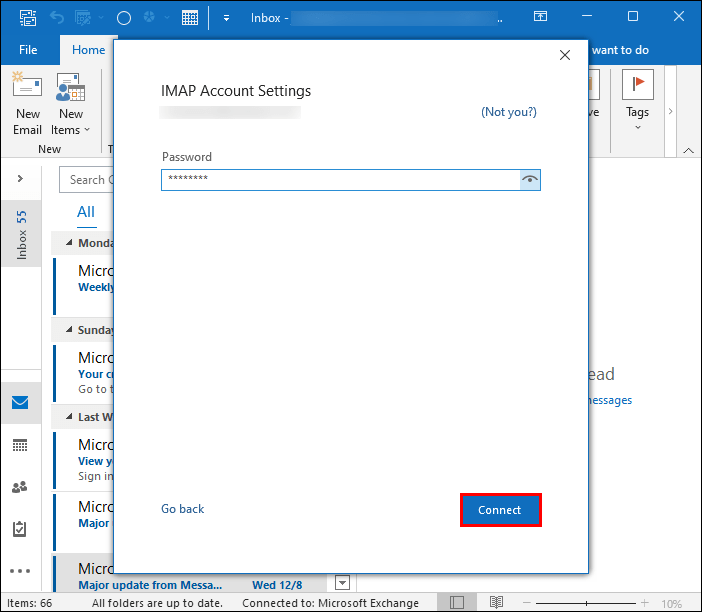
Η δεύτερη μέθοδος είναι χρήσιμη εάν χρησιμοποιείτε τρίτους παρόχους MAPI. Εδώ, θα πρέπει να διαμορφώσετε την εφαρμογή παρόχου σας σύμφωνα με τους όρους της εταιρείας.
Αν και αυτή η διαδικασία προορίζεται επίσης για προχωρημένους χρήστες, είναι σχετικά απλή:
Τα έγγραφα google θέτουν την εικόνα πίσω από το κείμενο
- Ανοίξτε την εφαρμογή Outlook και επιλέξτε Αρχείο και στη συνέχεια Προσθήκη λογαριασμού.
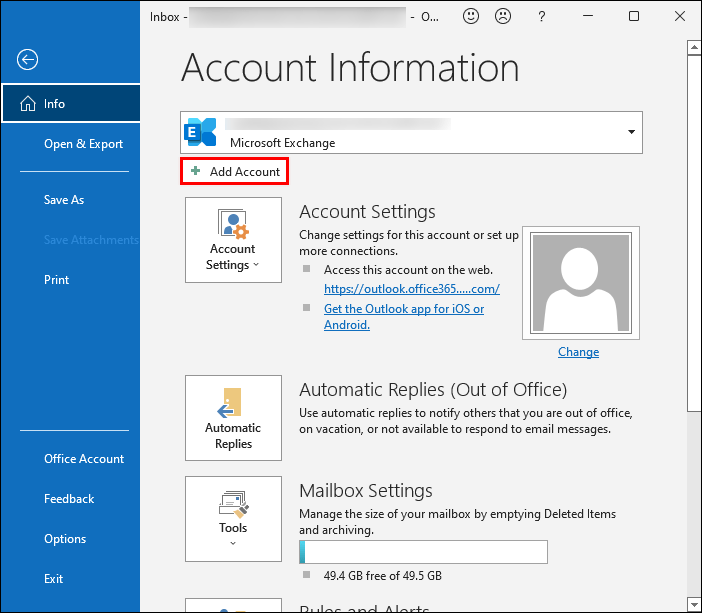
- Πληκτρολογήστε τη διεύθυνση email σας και επιλέξτε Σύνθετες επιλογές.
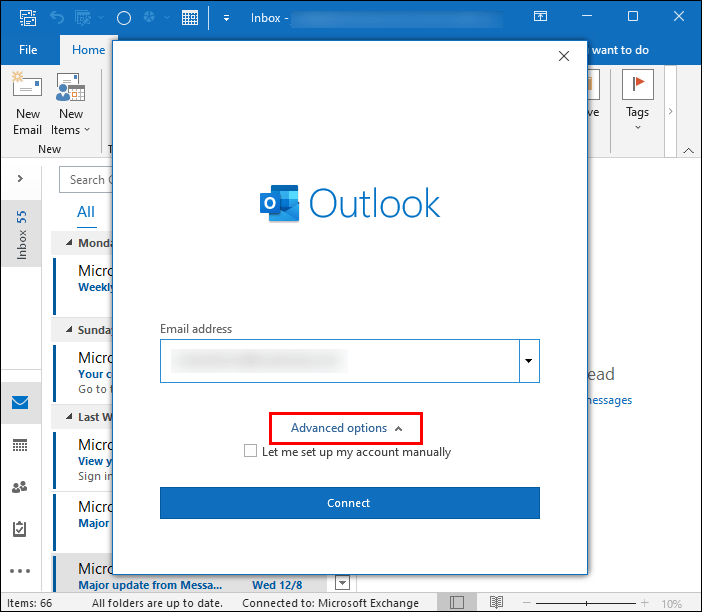
- Πείτε στο σύστημα ότι θέλετε να ρυθμίσετε τον λογαριασμό σας με μη αυτόματο τρόπο, επιλέγοντας το σχετικό πλαίσιο και πατώντας Σύνδεση.
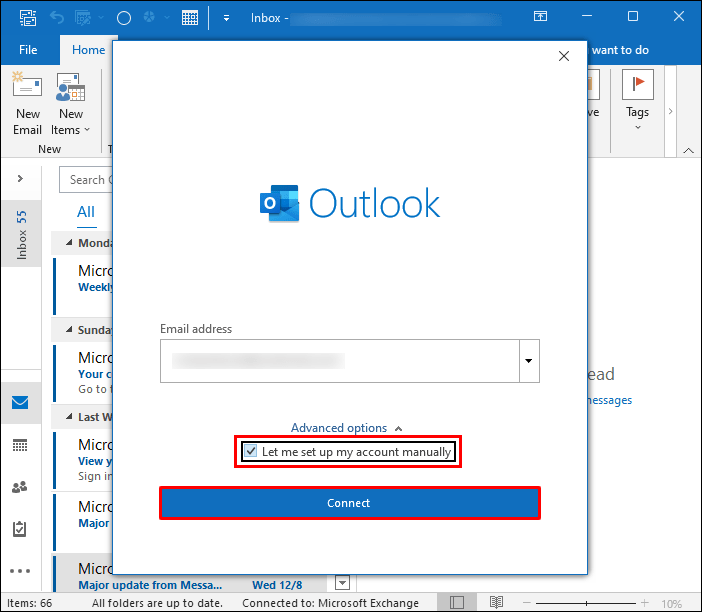
- Μεταβείτε στο Advanced Setup και πατήστε το κουμπί Other.
- Επιλέξτε τον τύπο διακομιστή. Λάβετε υπόψη ότι το κουμπί Άλλο και ο τύπος λογαριασμού κάτω από αυτό εμφανίζονται μόνο εάν ο πάροχος MAPI έχει ρυθμιστεί σωστά.
- Επιλέξτε Σύνδεση και η εφαρμογή τρίτου παρόχου θα πρέπει τώρα να ξεκινήσει.
- Ολοκληρώστε τη ρύθμιση ακολουθώντας τις οδηγίες του παρόχου MAPI.
Πώς να προσθέσετε έναν λογαριασμό Hotmail στο Outlook σε Mac
Οι χρήστες Mac μπορούν εξίσου εύκολα να προσθέσουν έναν λογαριασμό Hotmail στο Outlook. Τα βήματα είναι αρκετά απλά:
- Ανοίξτε το Outlook και κατευθυνθείτε στις Προτιμήσεις ή τα Εργαλεία, ακολουθούμενα από Λογαριασμοί.
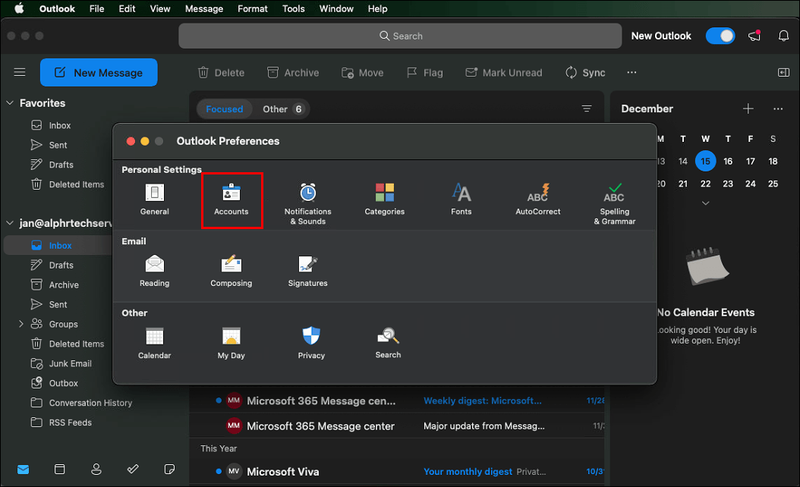
- Πατήστε το σύμβολο συν και επιλέξτε Νέος λογαριασμός.
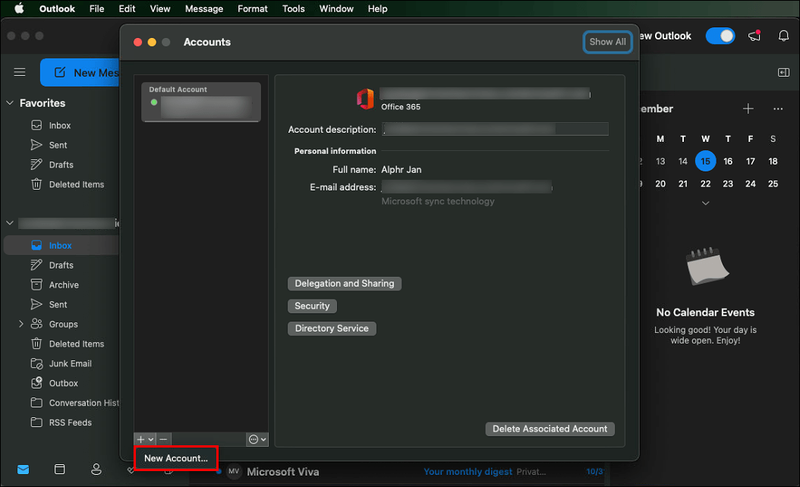
- Εισαγάγετε τη διεύθυνση email σας και επιλέξτε Συνέχεια.
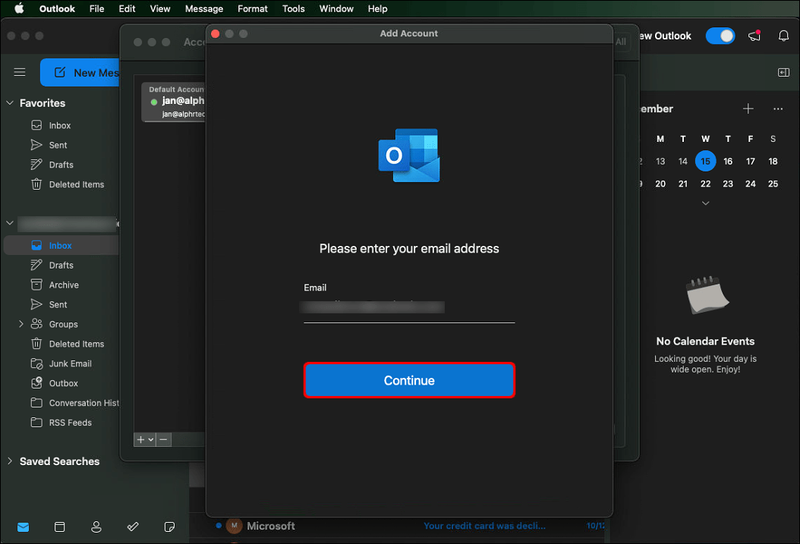
- Πληκτρολογήστε τον κωδικό πρόσβασής σας και πατήστε το κουμπί Προσθήκη λογαριασμού.
- Επιλέξτε Τέλος και το Outlook θα σας επιτρέψει τώρα να χρησιμοποιήσετε έναν άλλο λογαριασμό Hotmail. Εάν δείτε ένα μήνυμα ανακατεύθυνσης, επιλέξτε το πλαίσιο Να χρησιμοποιείται πάντα η απάντησή μου για αυτόν τον διακομιστή και πατήστε το κουμπί Να επιτρέπεται. Αυτό επιτρέπει στο Mac Outlook να συνδεθεί στον κατάλληλο διακομιστή.
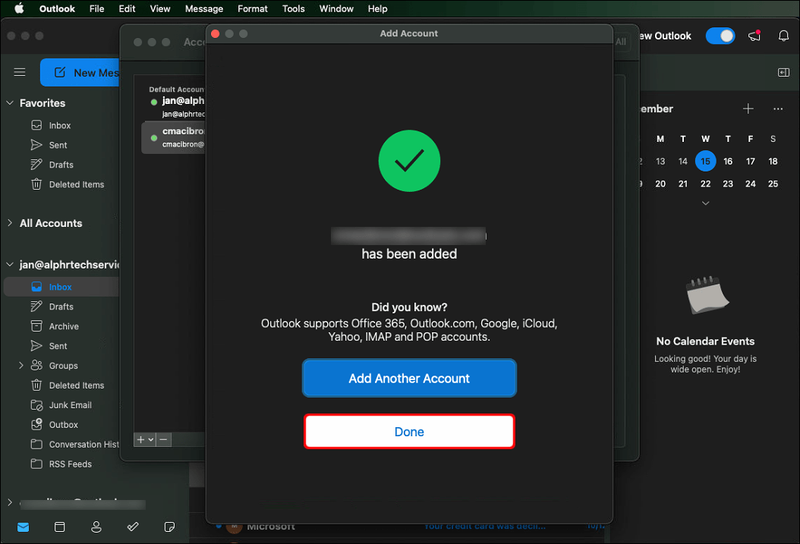
Πώς να προσθέσετε λογαριασμό Hotmail στο Outlook 365
Η δημιουργία ενός πρόσθετου λογαριασμού Hotmail στο Outlook 365 δεν απαιτεί προηγμένες τεχνικές γνώσεις, ανεξάρτητα από την έκδοσή σας. Δεν θα σας πάρει περισσότερο από ένα ή δύο λεπτά για να ολοκληρώσετε τη διαδικασία:
- Ανοίξτε το Outlook 365 και μεταβείτε στο Αρχείο.
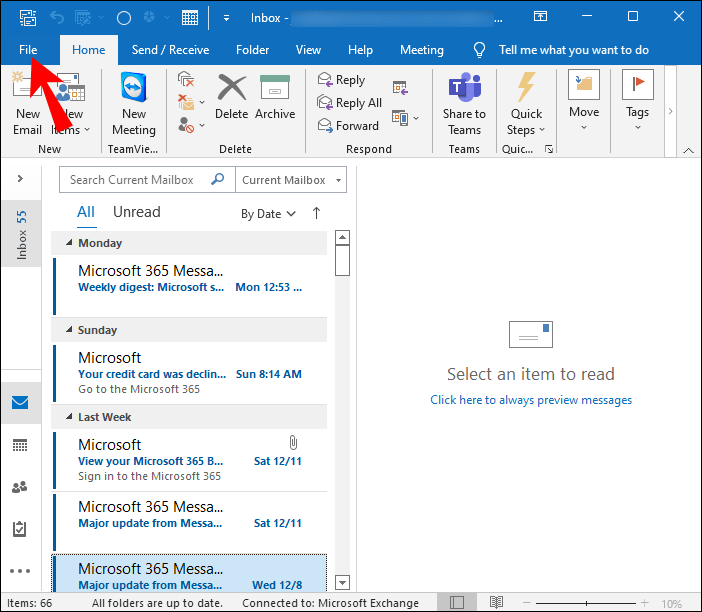
- Πατήστε Προσθήκη λογαριασμού.
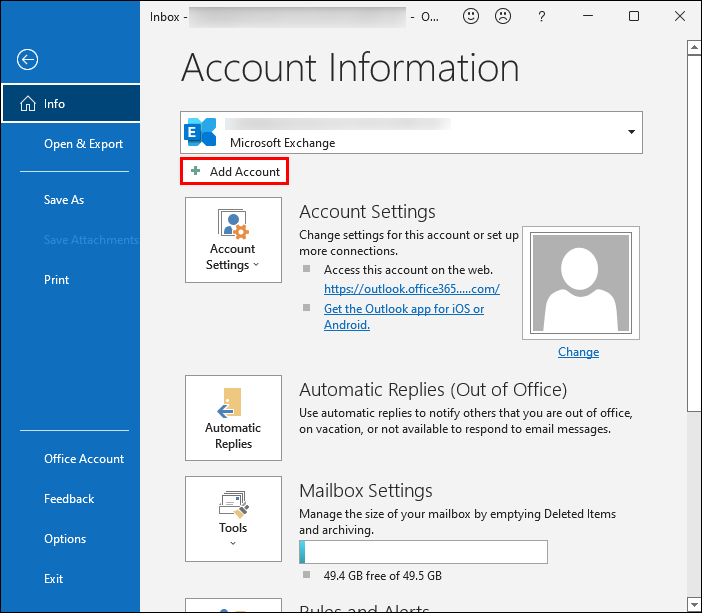
- Η εμφάνιση της ακόλουθης οθόνης εξαρτάται από την έκδοσή σας:
- Οι χρήστες του Microsoft 365 Outlook θα πρέπει να πληκτρολογήσουν τη διεύθυνση email τους και να επιλέξουν Σύνδεση.
- Εάν είστε χρήστης του Outlook 2010 ή του Outlook 2013, εισαγάγετε τη διεύθυνση email, τον κωδικό πρόσβασης, το όνομά σας και πατήστε το κουμπί Επόμενο. Εισαγάγετε ξανά τον κωδικό πρόσβασής σας, πατήστε OK και επιλέξτε Τέλος για να ολοκληρώσετε τη ρύθμιση.
Πρόσθετες συχνές ερωτήσεις
Είναι το Hotmail POP ή IMAP;
Το Hotmail υποστηρίζει την πρόσβαση μέσω πολλών πρωτοκόλλων, συμπεριλαμβανομένων των IMAP και POP. Μπορείτε να χρησιμοποιήσετε είτε κατά την προσθήκη του λογαριασμού σας στο Outlook είτε σε άλλα προγράμματα. Θα χρειαστείτε τις ακόλουθες ρυθμίσεις:
• Θύρα IMAP, όνομα διακομιστή και μέθοδος κρυπτογράφησης: 993; outlook.office365.com; TLS
• Θύρα POP, όνομα διακομιστή και μέθοδος κρυπτογράφησης: 995; outlook.office365.com; TLS
Τα στοιχεία του εξερχόμενου και του εισερχόμενου διακομιστή είναι τα ίδια και για τα δύο πρωτόκολλα και το Outlook δεν απαιτεί SPA (Secure Password Authentication).
Πώς ενεργοποιείτε την πρόσβαση POP στο Outlook;
Το Outlook απενεργοποιεί την πρόσβαση POP από προεπιλογή. Αυτό σημαίνει ότι θα πρέπει πρώτα να το ενεργοποιήσετε για πρόσβαση στον λογαριασμό email σας. Δείτε πώς να το κάνετε:
1. Ανοίξτε το Outlook και πατήστε το κουμπί Ρυθμίσεις.
2. Επιλέξτε Προβολή όλων των ρυθμίσεων του Outlook και στη συνέχεια Mail and Sync email.
3. Μεταβείτε στην ενότητα POP και IMAP και πατήστε Ναι στο πεδίο Να επιτρέπεται στις συσκευές και οι εφαρμογές να χρησιμοποιούν POP.
4. Πατήστε το κουμπί Αποθήκευση και είστε έτοιμοι.
Βελτιώστε το γραμματοκιβώτιό σας μέσα σε λίγα λεπτά
Η προσθήκη ενός λογαριασμού Hotmail στο προφίλ σας στο Outlook είναι μια εύκολα προσβάσιμη δυνατότητα. Η ρύθμιση του είναι απλή, ειδικά εάν ακολουθείτε την αυτοματοποιημένη προσέγγιση. Ωστόσο, οι μη αυτόματες μέθοδοι είναι επίσης σχετικά φιλικές προς το χρήστη.
Αφού συνδέσετε τον λογαριασμό σας, η διαχείριση του γραμματοκιβωτίου θα είναι πολύ πιο ομαλή. Θα μπορείτε να διαχωρίζετε την επαγγελματική αλληλογραφία από τα προσωπικά μηνύματα και να φιλτράρετε πιο εύκολα τα ανεπιθύμητα.
Πόσους λογαριασμούς Hotmail έχετε συνδέσει στο προφίλ σας στο Outlook; Προτιμάτε την αυτόματη ή χειροκίνητη προσέγγιση; Είναι το @hotmail.com ο μοναδικός σας τομέας; Πείτε μας στην παρακάτω ενότητα σχολίων.