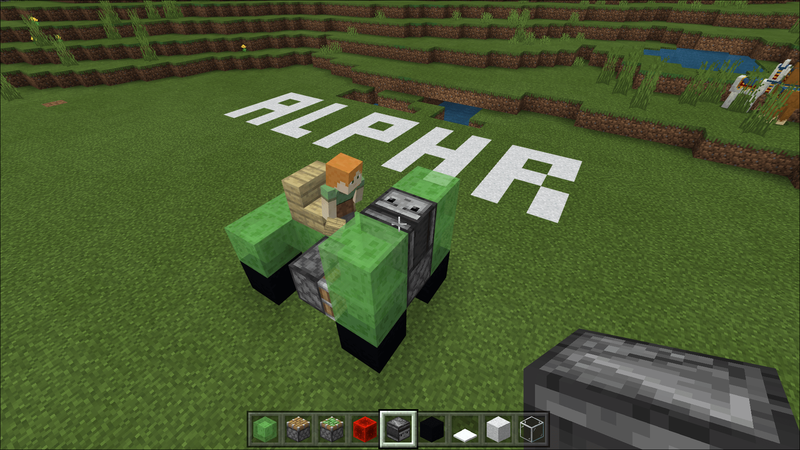Τι να ξέρετε
- Μακ: Σύστημα Προτιμήσεις > Γενικός > Σκοτεινή λειτουργία . iPhone: Ρυθμίσεις > Απεικόνιση & Λάμψη > Σκοτεινή λειτουργία .
- Υπολογιστής με Windows: Ρυθμίσεις > Εξατομίκευση και εναλλαγή Επιλέξτε τη λειτουργία σας στο Dark.
- Android: Ανοίξτε το Chrome > πατήστε τρεις τελείες στην κορυφή > Ρυθμίσεις > Θέμα > εναλλαγή Dark to On.
Αυτό το άρθρο εξηγεί πώς να ενεργοποιήσετε τη σκοτεινή λειτουργία στο Google Chrome σε iPhone, Android, Mac και Windows PC.
Πώς να ενεργοποιήσετε τη σκοτεινή λειτουργία στο Chrome σε οποιαδήποτε συσκευή
Η ενεργοποίηση της Dark Mode του Chrome είναι πραγματικά εύκολη, ειδικά σε νεότερες συσκευές. Θα αναλύσουμε τα ακριβή βήματα που πρέπει να ακολουθήσετε με βάση τη συσκευή παρακάτω. Λάβετε υπόψη ότι ορισμένες συσκευές βασίζονται πλέον σε εσάς χρησιμοποιώντας ρυθμίσεις θεμάτων σε όλο το σύστημα, προκειμένου να ενεργοποιήσουν τη σκοτεινή λειτουργία σε ορισμένες εφαρμογές όπως το Google Chrome.
Ενεργοποιήστε τη σκοτεινή λειτουργία Chrome στο iPhone
Ακολουθήστε τα παρακάτω βήματα για να ενεργοποιήσετε εύκολα τη σκοτεινή λειτουργία στο Google Chrome στο iPhone σας.
-
Ανοιξε Ρυθμίσεις .
-
Πλοηγηθείτε στο Οθόνη & Φωτεινότητα .
-
Μεταβάλλω Εμφάνιση στο Dark. Εναλλακτικά, μπορείτε να το αλλάξετε σε Αυτόματο για να εντοπίσει το τηλέφωνό σας πότε απαιτείται Dark Mode με βάση τα επίπεδα φωτισμού γύρω σας.
πώς να ρυθμίσετε την κάμερα wyze

Ενεργοποιήστε τη σκοτεινή λειτουργία στο Chrome στο Android
Ακολουθήστε αυτά τα βήματα για να ενεργοποιήσετε τη Σκοτεινή λειτουργία στο Google Chrome σε τηλέφωνα Android όπως το Samsung Galaxy S22 και το Google Pixel 6.
Τα ονόματα των ρυθμίσεων ενδέχεται να διαφέρουν ανάλογα με τον τύπο τηλεφώνου που έχετε (Samsung έναντι Google ή Motorola). Ωστόσο, οι βασικές ρυθμίσεις πρέπει να ονομάζονται κάτι παρόμοιο.
-
Ανοίξτε το Chrome στο τηλέφωνό σας Android.
-
Πατήστε τις τρεις τελείες στο επάνω μέρος της οθόνης.
-
Επιλέγω Ρυθμίσεις .
-
Πλοηγηθείτε στο Θέμα .
πώς να βρείτε μη αναγνωσμένα μηνύματα ηλεκτρονικού ταχυδρομείου στην εφαρμογή gmail
-
Παρακέντηση Σκοτάδι για να ενεργοποιήσετε τη σκοτεινή λειτουργία.
Εναλλακτικά, μπορείτε να ενεργοποιήσετε τη σκοτεινή λειτουργία σε όλο το σύστημα στο τηλέφωνό σας Android μεταβαίνοντας σε Ρυθμίσεις > Απεικόνιση και εναλλαγή Σκοτεινή λειτουργία έως επάνω.

Πώς να αποκτήσετε τη σκοτεινή λειτουργία στο Chrome σε Mac
Ακολουθήστε τα παρακάτω βήματα για να αλλάξετε το Google Chrome σε Dark Mode στον υπολογιστή σας Mac.
-
Ανοιξε Επιλογές συστήματος από την επάνω αριστερή γωνία της γραμμής εργαλείων Mac.

-
Πλοηγηθείτε στο Γενικός .

-
Επίλεξε το Σκοτεινό θέμα από τις επιλογές εμφάνισης.

Πώς να ενεργοποιήσετε τη σκοτεινή λειτουργία του Google Chrome στα Windows
Οι κάτοχοι υπολογιστών με Windows μπορούν να ακολουθήσουν τα βήματα που περιγράφονται παρακάτω για να ενεργοποιήσουν τη σκοτεινή λειτουργία στο Google Chrome.
Εάν χρησιμοποιείτε Windows 10, ορισμένες από τις ρυθμίσεις ενδέχεται να έχουν διαφορετική ονομασία. Ωστόσο, η ενεργοποίηση της Dark Mode σε όλο το σύστημα θα πρέπει να ακολουθεί τα ίδια βασικά βήματα.
-
Ανοιξε Ρυθμίσεις .

-
Κάντε κλικ Εξατομίκευση στη λίστα.

-
Επιλέγω Χρωματιστά .

-
Επιλέγω Επιλέξτε τη λειτουργία σας.

-
Κάντε κλικ Σκοτάδι για να ενεργοποιήσετε τη Dark Mode σε όλο το σύστημα, η οποία θα μετατρέψει επίσης το Google Chrome σε Dark Mode.
Μπόνους: Πώς να προσαρμόσετε τη σκοτεινή λειτουργία του Google Chrome
Εάν ανοίξετε το Chrome σε υπολογιστές Mac ή Windows, θα παρατηρήσετε ένα κουμπί Προσαρμογή Chrome που βρίσκεται στην κάτω δεξιά γωνία του παραθύρου. Αυτή η επιλογή σάς επιτρέπει να επιλέξετε από διάφορα θέματα και φόντο που είναι διαθέσιμα στο Google Chrome Store.
Επειδή το Chrome χρησιμοποιεί την ενσωματωμένη Dark Mode σε όλο το σύστημα που προσφέρεται από τα λειτουργικά συστήματα macOS και Windows, η προσαρμογή του προγράμματος περιήγησης μέσω αυτού του μενού δεν είναι απαραίτητη για την ενεργοποίηση της Dark Mode. Ωστόσο, μπορεί να σας δώσει λίγο περισσότερο έλεγχο της εμφάνισης του προγράμματος περιήγησης.

Μπορεί επίσης να σας επιτρέψει να αλλάξετε πόσο σκούρο φαίνεται το πρόγραμμα περιήγησής σας στο Chrome. Εάν διαπιστώσετε ότι ο προεπιλεγμένος χρωματισμός Dark Mode δεν είναι αρκετά σκούρος, μπορείτε πάντα να επιλέξετε ένα πιο σκούρο θέμα από το Chrome Store κάνοντας κλικ στο Προσαρμογή Google από την αρχική σελίδα του Chrome κατά την εκκίνηση του προγράμματος περιήγησης. Από εκεί, επιλέξτε Θέμα και επιλέξτε ένα θέμα που σας αρέσει περισσότερο.
- Πώς μπορώ να απενεργοποιήσω τη σκοτεινή λειτουργία στο Chrome;
Θα χρησιμοποιήσετε τα ίδια μενού για να απενεργοποιήσετε τη σκοτεινή λειτουργία που κάνετε για να την ενεργοποιήσετε. Σε macOS και iOS, μεταβείτε στο Επιλογές συστήματος ή Ρυθμίσεις app (αντίστοιχα) και απενεργοποιήστε το για το σύστημα. Μπορείτε επίσης να ενεργοποιήσετε το Siri και να πείτε, 'Απενεργοποιήστε τη σκοτεινή λειτουργία'. Στα Windows, μεταβείτε στο Ρυθμίσεις > Εξατομίκευση ; σε μια συσκευή Android, μεταβείτε στις ρυθμίσεις του Chrome και, στη συνέχεια, επιλέξτε Θέμα .
πώς να προσθέσετε spotify για διαφωνία
- Πώς μπορώ να απενεργοποιήσω τη λειτουργία ανώνυμης περιήγησης στο Chrome;
Η κατάσταση ανώνυμης περιήγησης σάς επιτρέπει να περιηγείστε χωρίς το Chrome να αποθηκεύει το ιστορικό σας. Για να το απενεργοποιήσετε, κλείστε την τρέχουσα καρτέλα και, στη συνέχεια, χρησιμοποιήστε το Εντολή + Ν (Mac) ή Ctrl + Ν (Windows) για να ανοίξετε ένα νέο παράθυρο που δεν είναι ιδιωτικό.