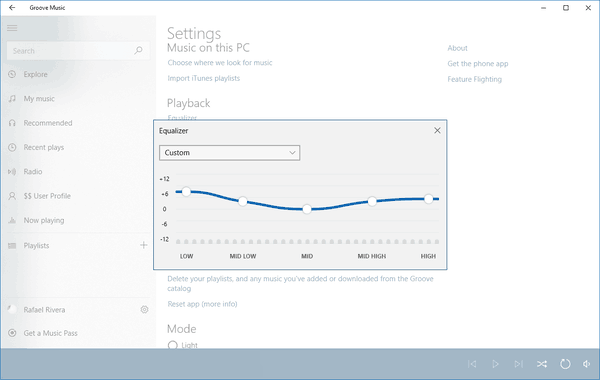Δεν υπάρχει αμφιβολία ότι η Apple δημιουργεί ένα ποιοτικό προϊόν και η αφοσιωμένη βάση χρηστών αποτελεί απόδειξη για αυτό. Εάν είστε ένας από αυτούς τους πιστούς και διαθέτετε MacBook Pro, γνωρίζετε ότι είστε ο περήφανος ιδιοκτήτης των καλύτερων χρημάτων που μπορείτε να αγοράσετε. Δυστυχώς, όμως, ακόμη και ένα Rolls Royce χρειάζεται τακτική συντήρηση και το ίδιο ισχύει για το Mac σας. Εάν ο υπολογιστής σας κλείνει ή κοιμάται απροσδόκητα, μπορεί να είναι πραγματικά απογοητευτικό, αλλά τα καλά νέα είναι ότι μπορείτε να μάθετε να το διορθώνετε με τις παρακάτω λύσεις.
στο & t τμήμα διατήρησης

Επανεκκινήστε το System Control Manager
Οι υπολογιστές Mac που βασίζονται σε Intel διαθέτουν ένα τσιπ που ονομάζεται System Management Controller το οποίο διέπει πολλές λειτουργίες στη συσκευή. Πράγματα όπως το πάτημα των κουμπιών, η διαχείριση της μπαταρίας και οι ενδείξεις, καθώς και άλλες λειτουργίες χαμηλού επιπέδου λειτουργούν μέσω του SMC. Επειδή αποτελεί αναπόσπαστο μέρος της εσωτερικής λειτουργίας του υπολογιστή, μπορεί επίσης να είναι η αιτία ενός ευρέος φάσματος προβλημάτων. Οι ανεμιστήρες τρέχουν σε υψηλές ταχύτητες, ο υπολογιστής σας λειτουργεί ασυνήθιστα αργά ή δεν αναγνωρίζει εξωτερικές συσκευές και τα προβλήματα φόρτισης της μπαταρίας είναι όλα σημάδια ότι η επαναφορά SMC είναι σε τάξη.
Προτού συνεχίσετε να εκτελείτε οποιαδήποτε λειτουργία, λάβετε υπόψη ότι οι σκληρές διακοπές λειτουργίας δεν είναι υγιείς για τον υπολογιστή σας. Εάν ο υπολογιστής σας τερματίσει απροσδόκητα, ξεκινήστε πρώτα και πραγματοποιήστε πλήρη επανεκκίνηση για να βεβαιωθείτε ότι όλα τα προγράμματα έχουν την ευκαιρία να κλείσουν σωστά. Τα βήματα για την επαναφορά του SMC στον υπολογιστή σας θα διαφέρουν ανάλογα με το μοντέλο του MacBook που σας ανήκει. Εδώ είναι τι συνιστά η Apple για κάθε σύστημα.
1. 2018 MacBook Pro
- Από το μενού Apple, επιλέξτε Τερματισμός.
- Αφού τερματιστεί, πατήστε και κρατήστε πατημένο το κουμπί on / off.
- Περιμένετε λίγα δευτερόλεπτα και αφήστε το.
- Επανεκκινήστε το Mac.
2. Παλαιότερα MacBooks με αφαιρούμενη μπαταρία
- Απενεργοποιήστε τον υπολογιστή σας.
- Βγάλτε την μπαταρία από τον υπολογιστή. Κρατήστε πατημένο το κουμπί on / off για περίπου 5 δευτερόλεπτα.
- Αντικαταστήστε την μπαταρία.
- Επανεκκινήστε τον υπολογιστή σας.
3. Παλαιότερα MacBooks χωρίς αφαιρούμενη μπαταρία
- Από το μενού Apple, επιλέξτε Τερματισμός.
- Αφού τερματιστεί, πατήστε ταυτόχρονα τα πλήκτρα Shift, Control και Option μαζί με το κουμπί on / off. Κρατήστε τα για 10 δευτερόλεπτα.
- Επανεκκινήστε τον υπολογιστή σας.
Επαναφέρετε το PRAM ή το NVRAM
Οι υπολογιστές Apple χρησιμοποιούν δύο τύπους μνήμης που ονομάζονται Parameter Random Access Memory (παλαιότερη) ή μη πτητική μνήμη RAM για την αποθήκευση ορισμένων ρυθμίσεων συστήματος. Δεν χρειάζεται να ερευνήσετε πολύ βαθιά το πώς λειτουργούν αυτές οι αναμνήσεις, αλλά πρέπει να γνωρίζετε ότι μπορούν να προκαλέσουν κάποια προβλήματα. Η διαδικασία επαναφοράς των PRAM και NVRAM είναι πολύ απλή και γρήγορη.
- Κλείστε τον υπολογιστή σας
- Ενεργοποιήστε το και, στη συνέχεια, πατήστε και κρατήστε πατημένα τα πλήκτρα Command, Option, P και R

- Μόλις ακούσετε τον ήχο εκκίνησης δύο φορές, αφήστε τα πλήκτρα και αφήστε τον υπολογιστή σας να εκκινήσει κανονικά (στα μοντέλα του 2018 και αργότερα, αφήστε τα πλήκτρα αφού εμφανιστεί το λογότυπο της Apple και εξαφανιστεί δύο φορές)
Θα πρέπει να πατήσετε και τα τέσσερα πλήκτρα ταυτόχρονα, ώστε να μπορεί να είναι λίγο περίεργο, αλλά αυτό είναι το μόνο που υπάρχει. Λάβετε υπόψη ότι αυτή η διαδικασία θα επαναφέρει ορισμένες από τις ρυθμίσεις σας, όπως ημερομηνία και ώρα και κάποιες άλλες μικρές προτιμήσεις. Εάν το πρόβλημα παραμένει αφού δοκιμάσετε αυτές τις επιλογές…
Ίσως χρειαστείτε μια μεγαλοφυία
Η Apple διαθέτει ένα τεράστιο δίκτυο υποστήριξης για να σας βοηθήσει με προβλήματα όπως αυτό. Μπορείτε να ξεκινήσετε μεταβαίνοντας στον επίσημο σελίδα υποστήριξης . Εκεί μπορείτε να εξερευνήσετε σχετικά θέματα και να επικοινωνήσετε απευθείας με το προσωπικό υποστήριξης. Μπορείτε επίσης να βρείτε οδηγίες εδώ σχετικά με τον τρόπο χρήσης των διαγνωστικών εργαλείων της Apple για να μάθετε περισσότερα σχετικά με το συγκεκριμένο πρόβλημά σας.

Εναλλακτικά, εάν υπάρχει ένα κατάστημα Apple κοντά, μπορείτε να επωφεληθείτε από το Genius Bar της Apple. Αυτός ο σταθμός υποστήριξης προσφέρει υπηρεσίες σε στιλ θυρωρείου στους πελάτες και θα μπορούν να προτείνουν την καλύτερη πορεία δράσης. Τα περισσότερα υλικά της Apple συνοδεύονται από περιορισμένη εγγύηση ενός έτους που περιλαμβάνει 90 ημέρες τηλεφωνικής υποστήριξης και μπορεί να παραταθεί.
Ο τελικός τερματισμός
Τώρα που έχουμε καλύψει μερικούς αποτελεσματικούς τρόπους αντιμετώπισης απροσδόκητων διακοπών λειτουργίας, ελπίζουμε ότι μπορείτε να επιστρέψετε στη δουλειά. Η επαναφορά του SMC και του PRAM είναι και οι δύο εύκολες διορθώσεις, αλλά θα πρέπει να αντιμετωπίζουν τα περισσότερα ζητήματα που προκαλούν τον τερματισμό λειτουργίας του υπολογιστή σας. Και στο τέλος της ημέρας, είναι καλό να γνωρίζουμε ότι η Apple βρίσκεται δίπλα στα προϊόντα της και θα σας βοηθήσει να διευθετήσετε τα πράγματα εάν το χρειάζεστε.
Εάν αυτές οι λύσεις λειτούργησαν για εσάς ή εάν είχατε καλύτερη τύχη με μια άλλη λύση, ενημερώστε μας για αυτό.
πώς απενεργοποιείτε τον βοηθό google