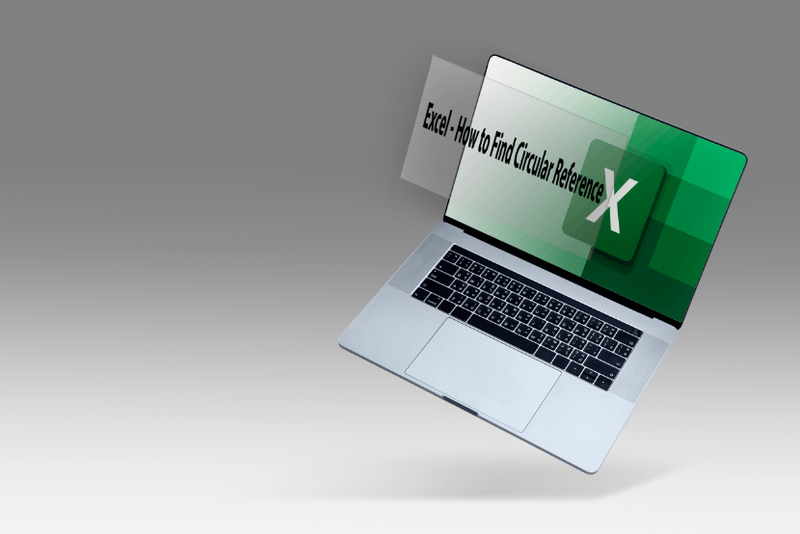Κατά τη δημιουργία μιας παρουσίασης PowerPoint, η φωνητική αφήγηση μπορεί να σας βοηθήσει να προσθέσετε το περιεχόμενό σας και να το κάνετε πιο ελκυστικό. Αυτό ισχύει ιδιαίτερα εάν στέλνετε την παρουσίασή σας μέσω email ή όταν το κοινό σας δεν βρίσκεται στην ίδια τοποθεσία με εσάς.
Σε αυτό το άρθρο, θα σας δείξουμε πώς να προσθέσετε φωνητική αφήγηση στην παρουσίαση του PowerPoint.
Τι είναι η φωνητική αφήγηση του PowerPoint;
Η φωνητική αφήγηση του PowerPoint είναι μια λειτουργία που σας επιτρέπει να εγγράψετε και να ενσωματώσετε κλιπ ήχου στο slide deck. Στη συνέχεια, μπορείτε να επισυνάψετε ένα εικονίδιο αφήγησης στη διαφάνεια, το οποίο αναπαράγεται κατά την εναλλαγή. Μπορείτε επίσης να ρυθμίσετε την αναπαραγωγή του ήχου αυτόματα καθώς προβάλλεται το υπόλοιπο περιεχόμενο.
Παρασκευή
Κάθε επιτυχημένος και έμπειρος ενθουσιώδης του PowerPoint θα σας πει ότι το μυστικό της δημιουργίας ελκυστικού και ενημερωτικού περιεχομένου έγκειται στην κατάλληλη προετοιμασία. Για να βεβαιωθείτε ότι η παρουσίασή σας ξεχωρίζει, ακολουθούν ορισμένες συμβουλές:
Συναρμολογήστε προσεκτικά το Slide Deck σας
Πρέπει να στοχεύσετε σε μια συνεπή παρουσίαση, όπου το περιεχόμενο παρουσιάζεται με χρονολογική σειρά. Δεν θέλετε να καταλήξετε σε μια παρουσίαση που δεν είναι οργανωμένη, διότι θα δυσκολευτεί να παρακολουθήσει το κοινό σας. Θα πρέπει να βεβαιωθείτε ότι τυχόν ηχητικά κλιπ που ενσωματώνετε στη διαφάνεια σας δεν είναι μόνο συγχρονισμένα με το υπόλοιπο περιεχόμενο, αλλά και σχηματίζουν μια σαφή και λογική ακολουθία ιδεών στο μυαλό του κοινού.
Η ψυχική προετοιμασία είναι το κλειδί
Αφού συγκεντρώσετε όλους τους απαραίτητους πόρους, βεβαιωθείτε ότι γνωρίζετε πλήρως το περιεχόμενο. Μόνο τότε μπορείτε να προβάλλετε την εμπιστοσύνη στην αφήγηση της φωνής σας. Ένας καλός τρόπος προετοιμασίας είναι να γράψετε τα πράγματα που θέλετε να συμπεριλάβετε στην αφήγησή σας εκ των προτέρων. Αυτό σας βοηθά να βρείτε έναν χάρτη μυαλού των βασικών σημείων της παρουσίασής σας.
Δοκιμάστε το μικρόφωνο
Προφανώς, χρειάζεστε ένα μικρόφωνο για την εγγραφή κλιπ ήχου. Ευτυχώς, οι περισσότεροι σύγχρονοι υπολογιστές διαθέτουν ενσωματωμένο μικρόφωνο που χρειάζεται ελάχιστη προετοιμασία. Ωστόσο, εξακολουθείτε να θέλετε να βεβαιωθείτε ότι είστε αρκετά ακουστικοί. Μπορείτε να προσαρμόσετε πράγματα όπως η ένταση ανοίγοντας τις ρυθμίσεις του υπολογιστή σας και κάνοντας κλικ στο Ήχος στο μενού στα αριστερά της οθόνης σας.
Ήσυχο περιβάλλον
Οι μη περιβαλλοντικοί ήχοι μπορούν να καταστρέψουν ακόμη και τις καλύτερες παρουσιάσεις. Βεβαιωθείτε ότι το δωμάτιό σας είναι σχεδόν ηχομονωμένο πριν ξεκινήσει η εγγραφή. Θα πρέπει να απενεργοποιήσετε πράγματα όπως ανεμιστήρες και κλιματιστικά.
Τρόπος προσθήκης φωνητικής αφήγησης σε παρουσίαση PowerPoint
Εάν χρησιμοποιείτε οποιοδήποτε πακέτο Microsoft εκτός του Office 365, δείτε πώς μπορείτε να προσθέσετε φωνητική αφήγηση στην παρουσίασή σας:
- Ανοίξτε το αρχείο Microsoft PowerPoint και κάντε κλικ στο Slide Show στη γραμμή μενού. Στη συνέχεια, επιλέξτε Record Slide Show. Θα έχετε την επιλογή είτε να ξεκινήσετε την εγγραφή από την αρχή είτε από την τρέχουσα διαφάνεια.

- Στη συνέχεια θα εμφανιστεί ένα πλαίσιο παρουσίασης, επιτρέποντάς σας να επιλέξετε αυτό που θέλετε να εγγράψετε πριν ξεκινήσει η διαδικασία. Επιλέξτε τα πλαίσια εάν θέλετε να εγγράψετε χρονισμούς διαφανειών και κινούμενων σχεδίων, καθώς και αφηγήσεις, μελάνι και δείκτη λέιζερ. Σε αυτό το σημείο, η Microsoft θα ξεκινήσει αυτόματα τη λειτουργία παρουσίασης.

- Στην επάνω δεξιά γωνία, θα δείτε τη γραμμή εργαλείων εγγραφής. Αυτό σας επιτρέπει να μεταβείτε στην επόμενη διαφάνεια, να σταματήσετε την εγγραφή ή να εγγράψετε ξανά την τρέχουσα διαφάνεια.

- Εάν θέλετε να χρησιμοποιήσετε το δείκτη λέιζερ, το στυλό, τον επισήμανση ή τη γόμα, απλώς κάντε δεξί κλικ στην τρέχουσα διαφάνεια, επιλέξτε Επιλογές δείκτη και, στη συνέχεια, επιλέξτε το εργαλείο που θέλετε.

- Μόλις ολοκληρώσετε την εγγραφή, κάντε δεξί κλικ στην τελευταία διαφάνεια και επιλέξτε End Show.

Το PowerPoint τοποθετεί αυτόματα ένα εικονίδιο ήχου κάτω από κάθε διαφάνεια που έχει φωνητική αφήγηση. Θα παρατηρήσετε επίσης ότι περιλαμβάνεται και ο χρόνος εγγραφής της διαφάνειας.
Μόλις ολοκληρώσετε την εγγραφή, είναι πάντα καλή ιδέα να κάνετε προεπισκόπηση της παρουσίασης. Για να το κάνετε αυτό, κάντε κλικ στο Slide Show στην καρτέλα Αρχική σελίδα στη γραμμή μενού. Για να ακούσετε τον ήχο που εγγράψατε για μια συγκεκριμένη διαφάνεια, απλώς μεταβείτε στην Κανονική προβολή και κάντε κλικ στο εικονίδιο ήχου.
Τρόπος προσθήκης φωνητικής αφήγησης σε διαφάνειες PowerPoint
Η αφήγηση φωνής μπορεί να είναι η διαφορά μεταξύ μιας παρουσίασης που εντυπωσιάζει και μιας που πραγματικά ξεχωρίζει. Η φωνητική αφήγηση μετατρέπει την παρουσίασή σας σε αυτόνομο βοηθητικό πρόγραμμα και παρέχει στο κοινό σας ένα πλήρες, αυτοδίδακτος πλεονέκτημα.
Ακολουθούν τα βήματα που πρέπει να ακολουθήσετε για να προσθέσετε φωνητική αφήγηση στις διαφάνειες του PowerPoint:
πώς να πείτε εάν κάποιος σας μπλοκάρει στο whatsapp
- Συγκεντρώστε τα απαραίτητα εργαλεία. Αυτά περιλαμβάνουν ένα εξωτερικό μικρόφωνο εάν χρειάζεστε ένα και μια κάρτα ήχου.

- Πριν ξεκινήσετε, μπορεί να είναι σημαντικό να αποθηκεύσετε το νέο αρχείο PowerPoint που πρόκειται να δημιουργήσετε με διαφορετικό όνομα σε διαφορετικό φάκελο. Η προσθήκη φωνητικής αφήγησης σημαίνει ότι θα δημιουργηθούν κλιπ ήχου ως μέρος της παρουσίασης και θα ήταν καλύτερο να τα έχετε όλα σε έναν οργανωμένο φάκελο.

- Ανοίξτε το αρχείο PowerPoint και κάντε κλικ στο Slide Show στη γραμμή μενού.

- Θα σας ζητηθεί να αποφασίσετε εάν θέλετε να ξεκινήσετε την εγγραφή από την τρέχουσα διαφάνεια ή από την αρχή. Μετά από αυτό, το PowerPoint θα ξεκινήσει αυτόματα τη λειτουργία παρουσίασης διαφανειών.

- Κάντε κλικ στο κόκκινο κουμπί στην επάνω δεξιά γωνία για να ξεκινήσετε την εγγραφή. Από προεπιλογή, το PowerPoint θα σας δώσει αντίστροφη μέτρηση τριών δευτερολέπτων για να σας βοηθήσει να προετοιμαστείτε για την επόμενη εργασία.

- Για να ξεκινήσετε την εγγραφή μιας νέας διαφάνειας, απλώς αλλάξτε το βέλος στη δεξιά πλευρά του παραθύρου. Για να επιστρέψετε στην προηγούμενη διαφάνεια, αλλάξτε το βέλος στα αριστερά.

- Όταν ολοκληρώσετε την εγγραφή, κάντε κλικ στο μεσαίο τετράγωνο κουμπί στην επάνω αριστερή γωνία.

Τρόπος εισαγωγής ηχητικών εφέ στο PowerPoint
Τα ηχητικά εφέ είναι ένας καλός τρόπος για να κάνετε τις διαφάνειες σας πιο ενδιαφέρουσες στο κοινό σας. Το PowerPoint σάς επιτρέπει να προσθέσετε μια σειρά ήχων σε κινούμενα σχέδια. Επιπλέον, έχετε την επιλογή να ακούτε ήχους κάθε φορά που ανοίγετε μια νέα διαφάνεια κατά τη διάρκεια της παρουσίασής σας.
Πριν προσθέσετε έναν ήχο, πρώτα, πρέπει να δημιουργήσετε το εφέ κίνησης. Δείτε πώς μπορείτε να προσθέσετε ένα ηχητικό εφέ σε μια κινούμενη εικόνα:
- Ανοίξτε τη διαφάνεια που περιέχει το εφέ κίνησης.

- Κάντε κλικ στην καρτέλα Animations στο μενού της επάνω γραμμής και, στη συνέχεια, κάντε κλικ στο Animations Pane στην ενότητα Advanced Animation.

- Επιλέξτε το εφέ που θέλετε στο παράθυρο κινουμένων σχεδίων.

- Κάντε κλικ στο κάτω βέλος δίπλα στο εφέ και, στη συνέχεια, επιλέξτε Επιλογές εφέ. Αυτό θα ξεκινήσει ένα νέο μενού.

- Από το μενού που προκύπτει, επιλέξτε το ηχητικό εφέ που θέλετε να εισαγάγετε. Εναλλακτικά, μπορείτε να εισαγάγετε τους δικούς σας ήχους κάνοντας κλικ στο Other Sound.

- Κάντε κλικ στο Ok.

Τρόπος εισαγωγής μουσικής στο PowerPoint
Δεν υπάρχει κανένας καλύτερος τρόπος για να βελτιώσετε την παρουσίασή σας παρά να προσθέσετε μουσική. Για να κάνετε αναπαραγωγή μουσικής σε διαφάνειες, πρέπει να κάνετε τα εξής:
- Κάντε κλικ στην καρτέλα Εισαγωγή στη γραμμή μενού.

- Κάντε κλικ στο Audio και, στη συνέχεια, επιλέξτε Audio στο My PC.

- Εντοπίστε το αρχείο μουσικής που θέλετε να εισαγάγετε και, στη συνέχεια, κάντε κλικ στο Εισαγωγή.

- Επιλέξτε το εικονίδιο ήχου.

- Επιλέξτε Αναπαραγωγή.

- Κάντε κλικ στο Play in Background.

Και έτσι, η μουσική σας θα αρχίσει να παίζει μόλις ανοίξει η διαφάνεια.
Πώς να προσθέσετε φωνητική αφήγηση στο PowerPoint σε Mac
Εάν διαθέτετε Mac, η προσθήκη φωνητικής αφήγησης στην παρουσίαση του PowerPoint είναι απλή.
- Κάντε κλικ στο Slide Show στο επάνω μενού.
- Επιλέξτε Εγγραφή αφήγησης. Αυτό θα ξεκινήσει ένα νέο παράθυρο.
- Στο νέο παράθυρο, καθορίστε τη συσκευή εισόδου ήχου και την πηγή εισόδου.
- Κάντε κλικ στο Εγγραφή για να ξεκινήσετε την εγγραφή. Αυτό ξεκινά τη λειτουργία παρουσίασης πλήρους οθόνης.
- Όταν τελειώσετε, πατήστε το πλήκτρο διαφυγής.
- Κάντε κλικ στο Ναι όταν ερωτηθείτε εάν θέλετε να αποθηκεύσετε χρονισμούς διαφανειών.
- Το PowerPoint προσθέτει αυτόματα το εικονίδιο ηχείου κάτω από κάθε διαφάνεια. Για αυτόματη αναπαραγωγή της αφήγησης κάθε φορά που ανοίγει η διαφάνεια, κάντε δεξί κλικ στο ηχείο και επιλέξτε Αυτόματη εκκίνηση.
Πώς να προσθέσετε φωνητική αφήγηση στο PowerPoint σε ένα iPad
Μπορείτε να προσθέσετε αφήγηση φωνής σε μια παρουσίαση PowerPoint στο iPad σας. Δείτε πώς:
- Ανοίξτε την πρώτη διαφάνεια της παρουσίασής σας.
- Πατήστε Αναπαραγωγή.
- Σύρετε το δάχτυλό σας προς τα κάτω από την επάνω δεξιά γωνία της οθόνης σας. Αυτό ξεκινά το Κέντρο Ελέγχου. Θα πατήσετε όλες τις επιλογές εγγραφής αν πατήσετε παρατεταμένα το κουμπί Εγγραφή.
- Πατήστε το κουμπί μικροφώνου για να το ενεργοποιήσετε.
- Επιλέξτε Έναρξη εγγραφής. Θα έχετε τώρα τρία δευτερόλεπτα για να προετοιμαστείτε.
- Επιστρέψτε στο κέντρο ελέγχου πατώντας Φόντο.
- Επιστρέψτε στην παρουσίασή σας πατώντας το Κέντρο ελέγχου φόντου.
- Προχωρήστε στην πλοήγηση στο κατάστρωμα διαφανειών καθώς προσθέτετε φωνητική αφήγηση.
- Όταν τελειώσετε, σύρετε το δάχτυλό σας προς τα κάτω από την επάνω δεξιά γωνία της οθόνης σας για να ξεκινήσετε το Κέντρο ελέγχου. Στη συνέχεια, πατήστε το κουμπί Εγγραφή.
Η εγγραφή σας θα εμφανιστεί στην εφαρμογή Φωτογραφίες.
Πρόσθετες ερωτήσεις
Πώς μπορώ να προσθέσω αφήγηση στο PowerPoint 365;
• Επιλέξτε Παρουσίαση.

• Θα σας ζητηθεί να αποφασίσετε εάν θέλετε να ξεκινήσετε την εγγραφή από την τρέχουσα διαφάνεια ή από την αρχή. Για καλύτερα αποτελέσματα, ξεκινήστε πάντα από την αρχή. Σε αυτό το σημείο, το PowerPoint πρέπει να ξεκινήσει αυτόματα τη λειτουργία παρουσίασης διαφανειών.

• Στη λειτουργία παρουσίασης διαφανειών, θα παρατηρήσετε μια σειρά κουμπιών στην επάνω δεξιά γωνία. Το πρώτο, το οποίο εμφανίζεται με κόκκινο χρώμα, σας επιτρέπει να κάνετε εγγραφή. Η δεύτερη σταματά την εγγραφή, ενώ η τρίτη σάς επιτρέπει να αναπαράγετε τον ήχο που έχετε εγγράψει.

• Η διαφάνεια που περιλαμβάνει την εγγραφή βρίσκεται πάντα στο κύριο πλαίσιο του παραθύρου. Για να ξεκινήσετε την εγγραφή μιας νέας διαφάνειας, απλώς αλλάξτε το βέλος στη δεξιά πλευρά του παραθύρου. Για να επιστρέψετε στην προηγούμενη διαφάνεια, αλλάξτε το βέλος στα αριστερά. Είναι σημαντικό να σημειωθεί ότι το PowerPoint καταγράφει αυτόματα το χρόνο που αφιερώνεται σε κάθε διαφάνεια.

• Χρησιμοποιήστε τα κουμπιά στην κάτω δεξιά γωνία για εναλλαγή του μικροφώνου και της κάμερας. Εάν για κάποιο λόγο θέλετε να επαναλάβετε ένα μέρος της εγγραφής ή το σύνολο της, το PowerPoint θα διαγράψει αυτόματα την παλιά εγγραφή και θα ξεκινήσει σε μια καθαρή πλάκα. Όταν ολοκληρώσετε την εγγραφή, κάντε κλικ στο μεσαίο κουμπί τετράγωνου σχήματος στην επάνω αριστερή γωνία.

πώς να προσθέσετε πιστώσεις στο ακουστικό
Πώς μπορώ να φωνάξω μέσω ενός PowerPoint;
• Ανοίξτε την παρουσίαση και κάντε κλικ στην καρτέλα Slide Show.

• Κάντε κλικ στο Record Slide Show.

• Θα εμφανιστεί ένα αναπτυσσόμενο μενού και θα σας ζητήσει να επιλέξετε μεταξύ της έναρξης εγγραφής από την αρχή ή από την τρέχουσα διαφάνεια.

Δημιουργήστε ενδιαφέρον περιεχόμενο με φωνητική αφήγηση
Η αφήγηση φωνής μπορεί να μην είναι το πιο δημοφιλές εργαλείο PowerPoint, αλλά παρουσιάζει έναν σίγουρο τρόπο για να προσθέσετε ένα επιπλέον επίπεδο ποιότητας στις παρουσιάσεις σας για να τις κάνετε πιο ενδιαφέρουσες και ελκυστικές. Ποια είναι η εμπειρία σας με τη λειτουργία φωνητικής αφήγησης;
Ενημερώστε μας στην ενότητα σχολίων.