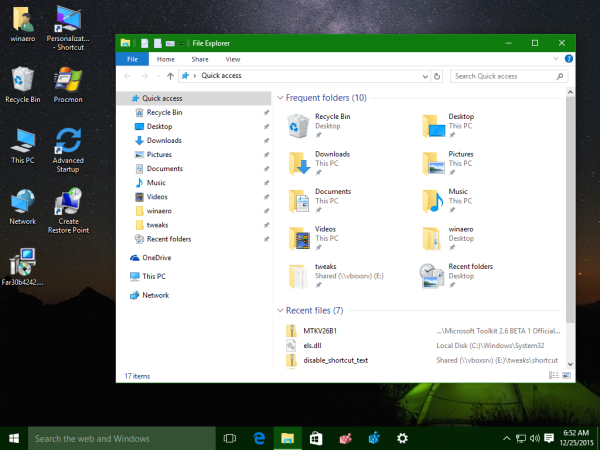Πότε ήταν η τελευταία φορά που εκτυπώσατε ένα έγγραφο; Εάν είστε χρήστης του Chromebook, πιθανώς δεν έχετε σχεδιάσει ποτέ να εκτυπώσετε τίποτα. Οι φορητοί υπολογιστές που υποστηρίζονται από το Chrome OS επικεντρώνονται στις υπηρεσίες cloud και έχουν σχεδόν μηδενική ανάγκη για χαρτί.
Ωστόσο, υπάρχουν εξαιρέσεις και το χαρτί δεν έχει τελειώσει ακόμη. Ίσως χρειαστεί να εκτυπώσετε ένα έγγραφο κειμένου, ένα εισιτήριο ταινίας ή ένα ταξίδι. Επομένως, είναι καλό να γνωρίζετε πώς να συνδέσετε έναν ασύρματο εκτυπωτή στο Chromebook σας. Σε αυτό το άρθρο, θα σας καθοδηγήσουμε στη διαδικασία ρύθμισης.
Εγκατάσταση ασύρματου εκτυπωτή
Ας ξεκινήσουμε συνδέοντας το Chromebook σε έναν ασύρματο εκτυπωτή. Το πιο σημαντικό πράγμα που πρέπει να θυμάστε είναι ότι το Chromebook και ο εκτυπωτής σας πρέπει να είναι συνδεδεμένοι στο ίδιο δίκτυο Wi-Fi.
Τώρα, ακολουθήστε αυτά τα βήματα για να προσθέσετε έναν ασύρματο εκτυπωτή στο Chromebook σας:
πώς να αναστρέψετε μια επιλογή στο paint.net
- Στην οθόνη του Chrome, επιλέξτε την ώρα στην κάτω δεξιά γωνία.
- Στη συνέχεια, κάντε κλικ στο Advanced.
- Επιλέξτε Εκτύπωση και, στη συνέχεια, Εκτυπωτές.
- Επιλέξτε Διαθέσιμοι εκτυπωτές για αποθήκευση και όταν δείτε τον εκτυπωτή σας κάντε κλικ στο Αποθήκευση.
- Βεβαιωθείτε ότι βλέπετε το όνομα του ασύρματου εκτυπωτή σας στο επάνω μέρος της οθόνης και στην περιοχή Αποθηκευμένοι εκτυπωτές.

Στις περισσότερες περιπτώσεις, η διαδικασία συνεχίζεται ομαλά. Ωστόσο, εάν αντιμετωπίζετε προβλήματα με την αποθήκευση του εκτυπωτή σας, μπορείτε να δοκιμάσετε ορισμένες σύνθετες ρυθμίσεις.
- Κάντε κλικ στο Ρύθμιση δίπλα στο όνομα του εκτυπωτή σας.
- Από μια αναδυόμενη οθόνη, επιλέξτε το μοντέλο και τον κατασκευαστή του εκτυπωτή σας.
- Κάντε κλικ στο Προσθήκη.
- Ελέγξτε εάν ο εκτυπωτής εμφανίστηκε στο πάνω μέρος της οθόνης.

Σε περίπτωση που δεν μπορείτε να βρείτε τον εκτυπωτή σας στη λίστα μοντέλων και κατασκευαστών, μπορείτε να καθορίσετε το PPD του (Περιγραφή εκτυπωτή PostScript). Το μόνο που έχετε να κάνετε είναι να κάνετε κλικ στο Αναζήτηση στην αναδυόμενη οθόνη, δίπλα στο Ή καθορίστε τον εκτυπωτή σας PPD.
Επίσης, μπορείτε να προσθέσετε τον εκτυπωτή σας χειροκίνητα προσθέτοντας όλες τις πληροφορίες μόνοι σας. Μπορείτε να πληκτρολογήσετε το όνομα, τη διεύθυνση IP, το πρωτόκολλο και την ουρά. Ωστόσο, εάν προσπαθείτε να συνδεθείτε σε έναν δημόσιο εκτυπωτή, όπως σε σχολείο ή χώρο εργασίας, ίσως χρειαστεί να ρωτήσετε πρώτα τον διαχειριστή.
Ρύθμιση εκτυπωτή με καλώδιο USB
Μπορείτε πάντα να ρυθμίσετε έναν εκτυπωτή με καλώδιο USB σε περίπτωση που δεν μπορείτε να τον συνδέσετε ασύρματα. Εάν ο εκτυπωτής σας είναι παλαιότερος, αυτός είναι ίσως ο καλύτερος τρόπος να πάτε.
απαλλαγείτε από τη διακοπή της σελίδας στη λέξη
Η διαδικασία είναι σχεδόν ίδια με την ασύρματη μέθοδο. Η μόνη διαφορά είναι ότι πρέπει να συνδέσετε τον εκτυπωτή με καλώδιο USB. Ο φορητός υπολογιστής σας θα πρέπει να αναγνωρίζει αμέσως τον εκτυπωτή και μπορείτε να συνεχίσετε με τη διαδικασία προσθήκης του.
Εκτύπωση εγγράφου
Μόλις συνδέσετε το Chromebook και τον εκτυπωτή σας, ήρθε η ώρα να εκτυπώσετε το έγγραφό σας. Είναι εξαιρετικά εύκολο, απλώς ακολουθήστε αυτά τα βήματα:
- Ανοίξτε τη σελίδα που θέλετε να εκτυπώσετε.
- Πατήστε Ctrl + p ταυτόχρονα.
- Τώρα κάντε κλικ στο κάτω βέλος δίπλα στον προορισμό.
- Κάντε κλικ στο Δείτε περισσότερα…
- Επιλέξτε τον εκτυπωτή σας. Εάν δεν βλέπετε τον εκτυπωτή σας, κάντε κλικ στο Διαχείριση.
- Κάντε κλικ στο Εκτύπωση.
Ο εκτυπωτής σας θα ξεκινήσει αμέσως την εκτύπωση του εγγράφου. Αλλά πριν πατήσετε το Print, βεβαιωθείτε ότι όλες οι ρυθμίσεις είναι όπως θέλετε. Μπορείτε να επιλέξετε Περισσότερες ρυθμίσεις για να αλλάξετε το μέγεθος του χαρτιού, τη διάταξη κ.λπ.

Αντιμετώπιση προβλημάτων εκτυπωτή
Όλοι είχαν προβλήματα με τον εκτυπωτή πριν - χτυπήσατε το Print, αλλά το χαρτί δεν βγαίνει. Το να μην γνωρίζεις τι πήγε στραβά μπορεί να είναι αρκετά απογοητευτικό. Ωστόσο, είναι συνήθως μια μικρή δυσλειτουργία και πρέπει να επιστρέψετε στις ρυθμίσεις για να το διορθώσετε. Να τι κάνετε:
- Επιλέξτε την ώρα (κάτω δεξιά γωνία) και μετά Ρυθμίσεις.
- Τώρα, κάντε κλικ στο Advanced και μετά στο Printing, ακολουθούμενο από Printers.
- Κάντε κλικ στο όνομα του εκτυπωτή σας και στη συνέχεια Επεξεργασία.
- Διαβάστε όλες τις πληροφορίες του εκτυπωτή. Προσέξτε για ορθογραφικά λάθη.
Σε περίπτωση που όλα είναι σωστά, μπορείτε να δοκιμάσετε να αφαιρέσετε και να προσθέσετε ξανά τον εκτυπωτή σας. Επιλέξτε Κατάργηση δίπλα στο όνομα του εκτυπωτή σας και περάστε ξανά τη διαδικασία εγκατάστασης.
Και αν δεν μπορείτε ακόμη να εκτυπώσετε από το Chromebook σας, ίσως είναι καλύτερο να επικοινωνήσετε απευθείας με τον κατασκευαστή του εκτυπωτή.

Αφήνοντας μια εκτύπωση με το Chromebook σας
Οι ασύρματοι εκτυπωτές είναι καταπληκτικά εργαλεία που κάνουν την καθημερινή ζωή πιο άνετη. Οι άνθρωποι μπορεί να μην εκτυπώνουν όσο και πριν, αλλά εξακολουθούμε να χειριζόμαστε το χαρτί καθημερινά. Επομένως, είναι πολύ σημαντικό να γνωρίζετε πώς να συνδέσετε το Chromebook με τον ασύρματο εκτυπωτή.
ο υπολογιστής μου καθυστερεί κάθε λίγα δευτερόλεπτα
Στις περισσότερες περιπτώσεις, είναι μόνο μερικά κλικ και προσθέσατε τον εκτυπωτή. Μερικές φορές, ίσως χρειαστεί να το κάνετε χειροκίνητα ή ακόμη και να χρησιμοποιήσετε καλώδιο USB. Εάν αντιμετωπίσετε κάποιο πρόβλημα, δοκιμάστε τα βήματα αντιμετώπισης προβλημάτων.
Έχετε συνδέσει ποτέ το Chromebook σε έναν ασύρματο εκτυπωτή; Είχατε προβλήματα; Ενημερώστε μας στην παρακάτω ενότητα σχολίων.