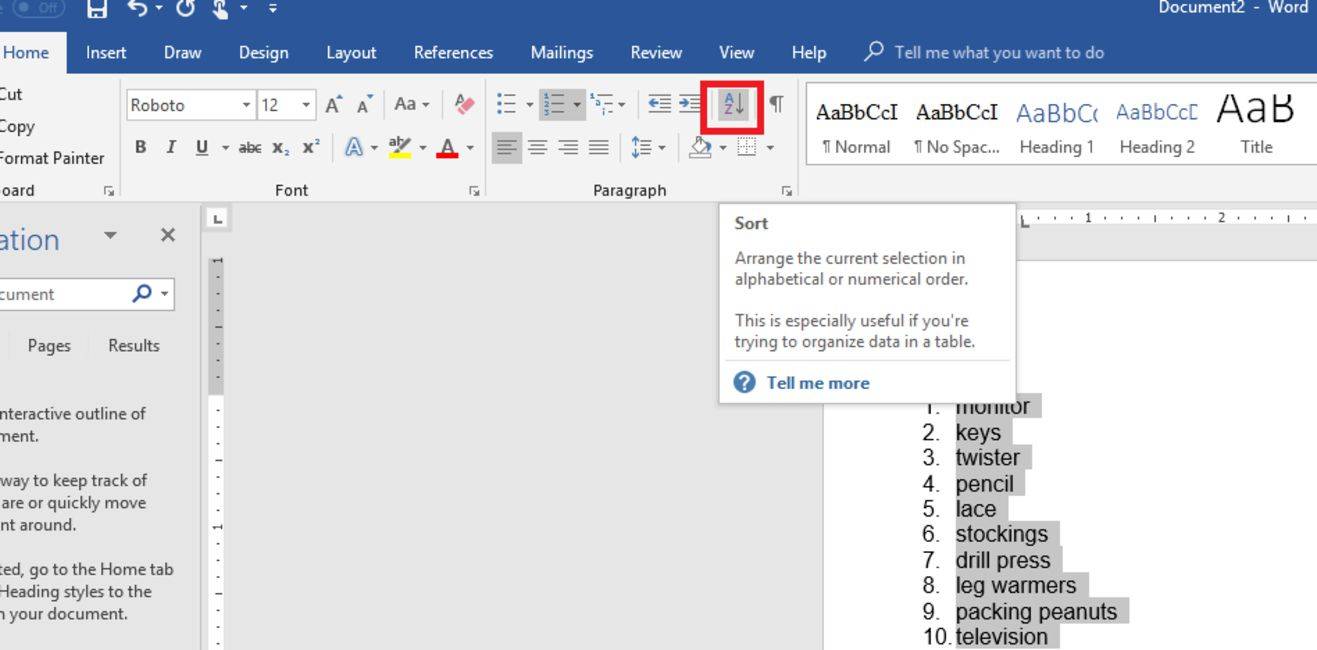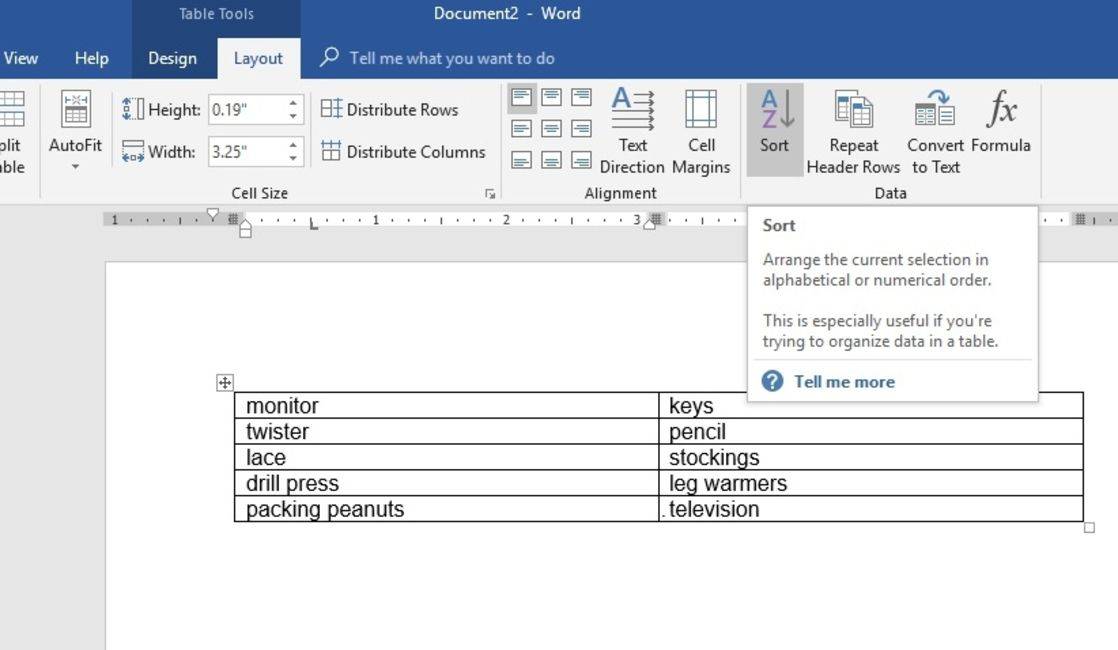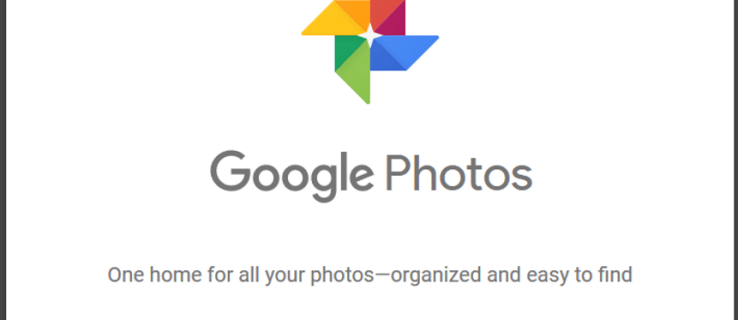Τι να ξέρετε
- Λίστες: Επιλέξτε τη λίστα. Παω σε Σπίτι > Είδος . Επιλέξτε Παράγραφο σε Ταξινόμηση κατά και Κείμενο σε Τύπος . Επιλέξτε ένα από τα δύο Αύξουσα ή Φθίνων και πατήστε Εντάξει .
- Τραπέζια: Κάτω Διάταξη , παω σε Δεδομένα > Είδος . Διαλέγω Σειρά κεφαλίδας σε Η λίστα μου έχει , η στήλη μέσα Ταξινόμηση κατά , Κείμενο σε Τύπος , και Asc. ή Περιγραφή Τύπος Εντάξει .
- Για προχωρημένους: Επιλέξτε Στήλη 1 και Ταξινόμηση κατά . Στη συνέχεια, επιλέξτε Στήλη 2 και Στη συνέχεια By . Τύπος Εντάξει . Επιλέγω Επιλογές για περισσότερα στοιχεία ελέγχου ταξινόμησης.
Αυτό το άρθρο εξηγεί τον τρόπο αλφαβητισμού Λέξη , ώστε να μπορείτε να εξοικονομήσετε πολύ χρόνο και προσπάθεια όταν θέλετε να ταξινομήσετε, να οργανώσετε ή να ταξινομήσετε κείμενο σε πίνακες, λίστες ή στήλες. Αυτές οι οδηγίες ισχύουν για τα Word 2019, Word 2016, Word 2013, Word για Microsoft 365, Word 2016 για Mac και Word για Microsoft 365 για Mac.
Πώς να αλφαβητίσετε μια λίστα στο Word
Ταξινομήστε οποιαδήποτε λίστα με αλφαβητική ή αντίστροφη αλφαβητική σειρά με λίγα περισσότερα από μερικά κλικ του ποντικιού.
-
Επιλέξτε το κείμενο της λίστας σας.
πώς να μετατρέψετε έναν φορητό υπολογιστή σε ένα chromebook
-
Από την καρτέλα Αρχική σελίδα, επιλέξτε Είδος για να ανοίξετε το πλαίσιο Ταξινόμηση κειμένου.
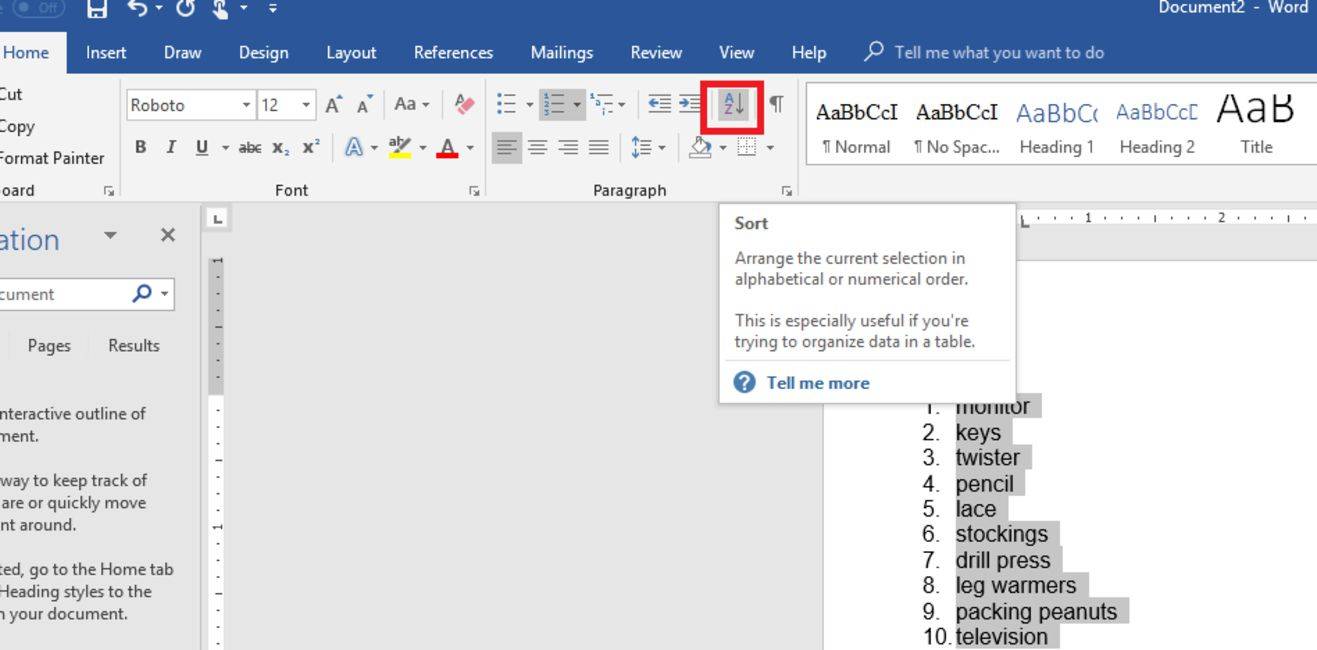
Η ταξινόμηση στο Word είναι απλή.
-
Επιλέγω Παράγραφοι στο πλαίσιο Ταξινόμηση κατά και επιλέξτε Κείμενο στο πλαίσιο Τύπος.
-
Επιλέγω Αύξουσα (Α έως Ω) ή Φθίνουσα (Ζ έως Α).
-
Στη συνέχεια, πατήστε Εντάξει .
Εάν αλφαβητίσετε μια αριθμημένη λίστα, η ταξινομημένη λίστα θα παραμείνει σωστά αριθμημένη.
Αυτή η διαδικασία δεν θα ταξινομήσει σωστά μια λίστα πολλαπλών επιπέδων.
Πώς να ταξινομήσετε έναν πίνακα αλφαβητικά
Η διαδικασία ταξινόμησης ενός πίνακα αλφαβητικά είναι παρόμοια με την ταξινόμηση μιας λίστας.
-
Από το Διάταξη καρτέλα, βρείτε το Δεδομένα ενότητα και μετά επιλέξτε Είδος για να ανοίξετε το πλαίσιο διαλόγου Ταξινόμηση. Αυτό το πλαίσιο διαλόγου υποστηρίζει πολλές επιλογές.
-
Επιλέγω Σειρά κεφαλίδας κάτω από Η λίστα μου έχει στο κάτω μέρος του πλαισίου, εάν ο πίνακας σας έχει μια σειρά κεφαλίδας. Αυτή η ρύθμιση εμποδίζει το Word να συμπεριλάβει τις κεφαλίδες σας στη διαδικασία ταξινόμησης.
-
Επιλέξτε το όνομα της στήλης με την οποία θέλετε να ταξινομήσετε τον πίνακα στο Ταξινόμηση κατά λίστα.
απενεργοποιήστε τα κληρονομικά δικαιώματα
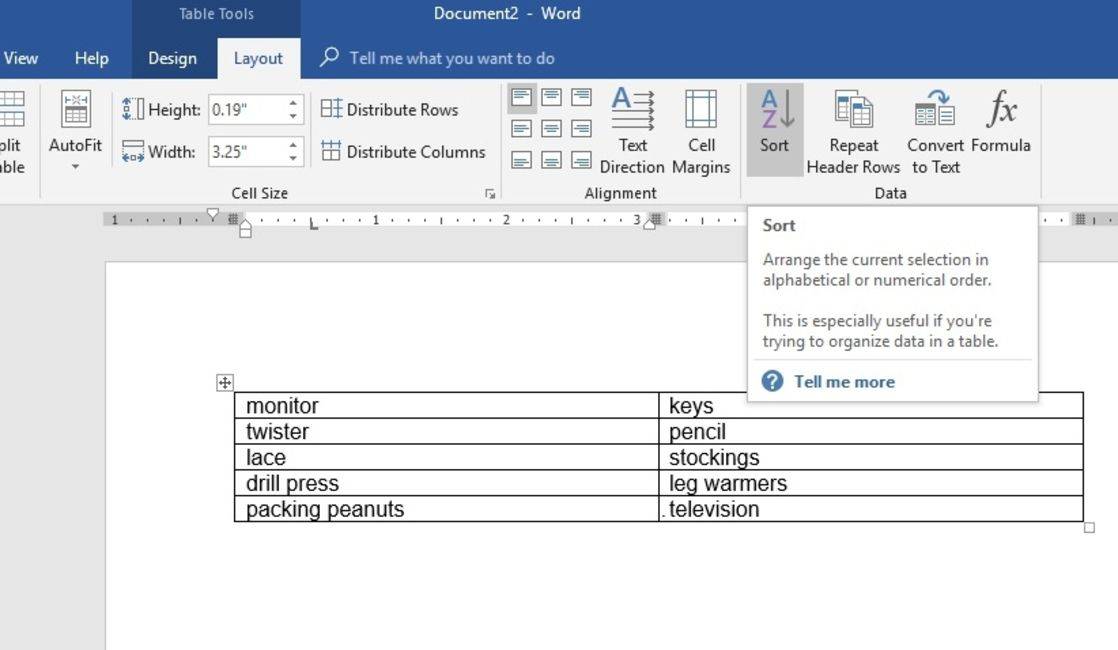
Η καρτέλα 'Εργαλεία πίνακα' βοηθά στην αλφαβητοποίηση στο Word.
-
Επιλέξτε τον τρόπο με τον οποίο θέλετε να ταξινομήσετε τον πίνακα στο Τύπος λίστα. Για αλφαβητική ταξινόμηση, επιλέξτε Κείμενο .
-
Επιλέγω Αύξουσα ή Φθίνων για να επιλέξετε τη σειρά ταξινόμησης.
-
Κάντε κλικ Εντάξει για να ταξινομήσετε τον πίνακα.
Προηγμένη ταξινόμηση πίνακα
Το Word υποστηρίζει ταξινόμηση πολλαπλών επιπέδων—μια χρήσιμη δυνατότητα εάν μια κύρια στήλη ταξινόμησης περιλαμβάνει διπλότυπες τιμές.
-
Επιλέγω Στήλη 1 στο Ταξινόμηση κατά λίστα του πλαισίου διαλόγου Ταξινόμηση.
Ταξινόμηση κατά πολλές στήλες σε έναν πίνακα του Word.
-
Επιλέγω Στήλη 2 στο Στη συνέχεια By λίστα.
-
Επιλέγω Εντάξει για να ταξινομήσετε τον πίνακα.
-
Επιλέγω Επιλογές στο πλαίσιο διαλόγου Ταξινόμηση για άλλες σύνθετες επιλογές. Για παράδειγμα, ταξινομήστε το κείμενο αλφαβητικά χρησιμοποιώντας καρτέλες, κόμματα ή άλλα διαχωριστικά. Κάντε την ταξινόμηση πεζών-κεφαλαίων ευαίσθητη. επιλέξτε τη γλώσσα που θέλετε να χρησιμοποιήσετε για την αλφαβητική ταξινόμηση του κειμένου στο Word.
- Πώς ταξινομώ έναν πίνακα σε αύξουσα σειρά στο Word;
Επιλέξτε τον πίνακα και μεταβείτε στο Σχεδιασμός τραπεζιού > Διάταξη > Είδος . Επιλέξτε εάν τα δεδομένα σας έχουν κεφαλίδες ή όχι. Δίπλα στο Ταξινόμηση κατά , επιλέξτε πώς θέλετε να ταξινομήσετε (όνομα ή στήλη) και τι τύπο δεδομένων είναι (κείμενο, αριθμός ή ημερομηνία). Επιλέγω Αύξουσα ως σειρά ταξινόμησης σας.
πώς να προωθήσετε ένα μόνο email στο gmail
- Πώς μπορώ να φτιάξω έναν πίνακα στο Word;
Για να εισαγάγετε έναν πίνακα στο Word, τοποθετήστε τον κέρσορα στο σημείο που θέλετε να εμφανίζεται ο πίνακας και επιλέξτε Εισάγετε > Τραπέζι > σύρετε πάνω από τα κελιά για να επιλέξετε πόσες στήλες και σειρές θέλετε.
- Πώς μπορώ να προσθέσω μια σειρά σε έναν πίνακα στο Word;
Κάντε κλικ στον πίνακα όπου θέλετε τη σειρά > κάντε δεξί κλικ > Εισάγετε > επιλέξτε Εισαγάγετε τις γραμμές πάνω ή Εισαγάγετε τις γραμμές παρακάτω .