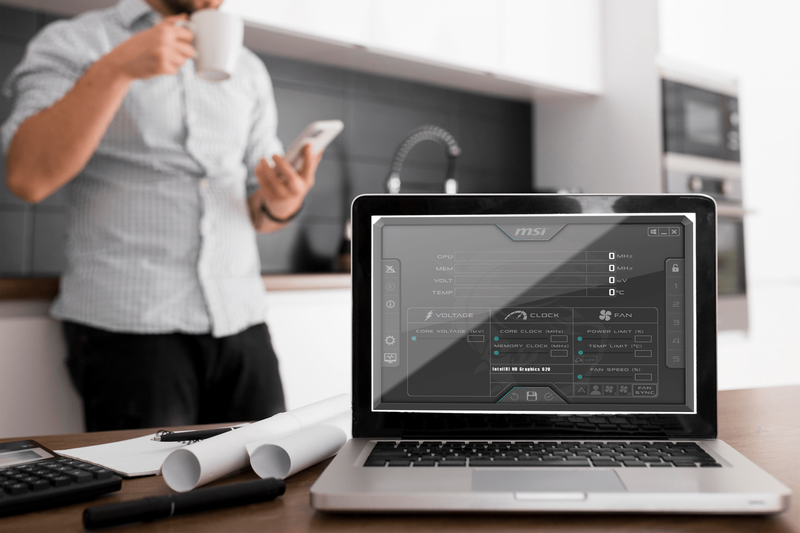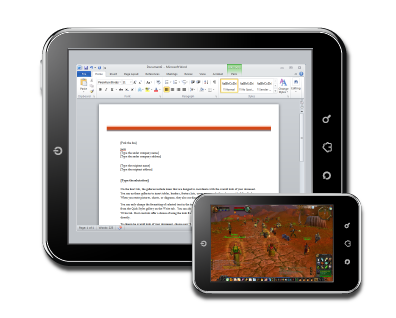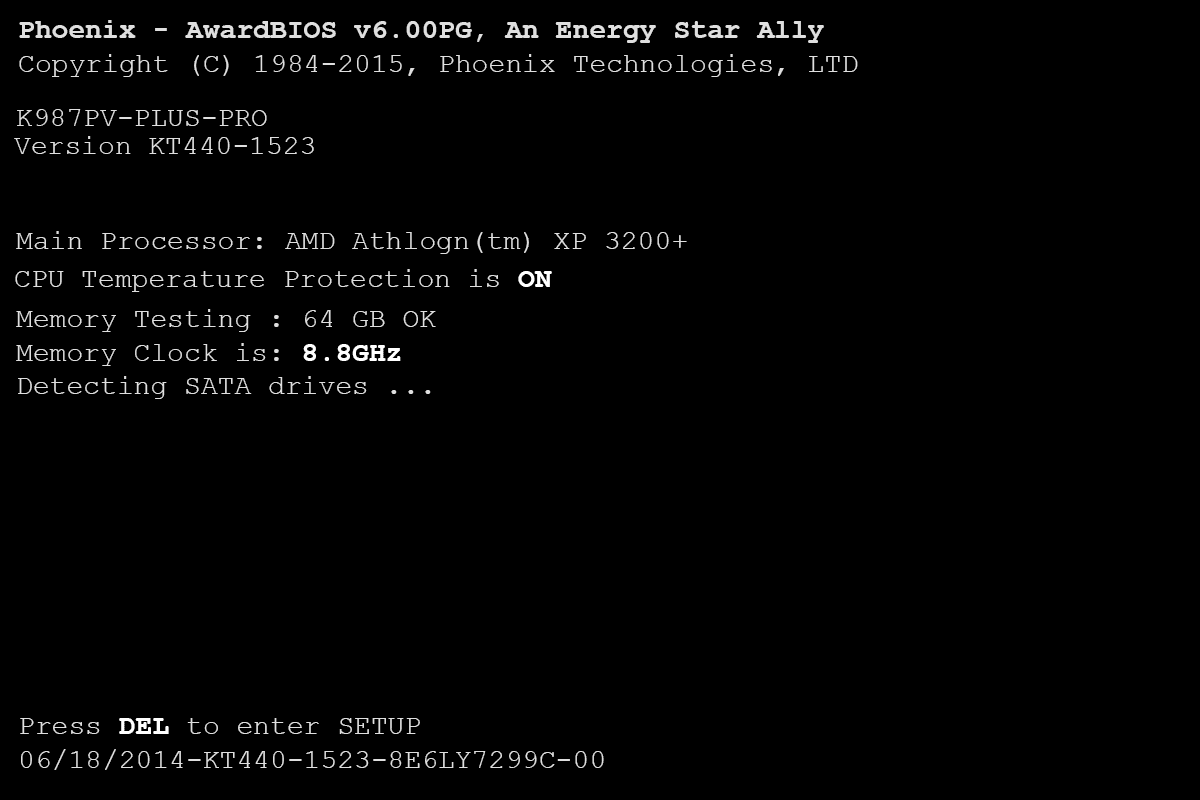Ένα σπασμένο iPhone μπορεί να είναι αρκετά δύσκολο, ειδικά λαμβάνοντας υπόψη πόσο μπορεί να κοστίσει η επισκευή του πράγματος. Είτε σκοπεύετε να επιδιορθώσετε ή να επισκευάσετε το iPhone σας, θα πρέπει να γνωρίζετε πώς να δημιουργείτε αντίγραφα ασφαλείας του τηλεφώνου σας και να επαναφέρετε όλα τα δεδομένα σας. Αν αναρωτιέστε αν αυτό είναι δυνατό, εξαρτάται από το πόσο κατεστραμμένο είναι το iPhone σας.
μπορώ να χρησιμοποιήσω ένα imac ως οθόνη

Σε αυτόν τον οδηγό, θα σας δείξουμε διαφορετικές μεθόδους για τη δημιουργία αντιγράφων ασφαλείας του χαλασμένου iPhone σας. Μόλις δημιουργήσετε επιτυχώς αντίγραφα ασφαλείας των δεδομένων σας, θα είστε ελεύθεροι να αντικαταστήσετε την σπασμένη οθόνη σας.
Δημιουργία αντιγράφων ασφαλείας iPhone με σπασμένη οθόνη
Η πτώση ενός iPhone έστω και μία φορά μπορεί να έχει ως αποτέλεσμα να σπάσει εντελώς η οθόνη. Το αν θα αντιμετωπίσετε πρόβλημα με τη δημιουργία αντιγράφων ασφαλείας του iPhone σας εξαρτάται από το πόσο κατεστραμμένη είναι η οθόνη. Εάν ανταποκρίνεται στο άγγιγμα, αυτό είναι υπέροχα νέα. Εάν όχι, υπάρχουν άλλες μέθοδοι και εξωτερικές συσκευές που θα πρέπει να χρησιμοποιήσετε για να αποθηκεύσετε τα δεδομένα σας.
Εάν η οθόνη σας αποκρίνεται με κάποιο τρόπο, πρέπει να κάνετε αυτό:
- Μεταβείτε στις Ρυθμίσεις στην αρχική οθόνη σας.

- Πατήστε στο Apple ID σας στο επάνω μέρος του μενού ρυθμίσεων.

- Πηγαίνετε προς τα κάτω μέχρι να βρείτε την καρτέλα iCloud Drive.

- Προχωρήστε στο iCloud backup.

- Επιλέξτε την καρτέλα Δημιουργία αντιγράφων ασφαλείας τώρα.

Δώστε λίγο χρόνο στο iPhone σας για να δημιουργήσει αντίγραφα ασφαλείας όλων των δεδομένων σας. Για να επιταχύνετε τα πράγματα, βεβαιωθείτε ότι χρησιμοποιείτε ισχυρή σύνδεση στο διαδίκτυο.
Εάν δεν μπορείτε να χρησιμοποιήσετε καθόλου την οθόνη σας, τότε θα πρέπει να το κάνετε με άλλο τρόπο. Η πιο κοινή και αποτελεσματική μέθοδος για να δημιουργήσετε αντίγραφα ασφαλείας του χαλασμένου iPhone σας είναι μέσω του iTunes. Πριν δοκιμάσετε αυτήν τη μέθοδο, βεβαιωθείτε ότι έχετε εγκατεστημένη στον υπολογιστή σας την πιο πρόσφατη έκδοση του iTunes. Θα χρειαστείτε επίσης ένα καλώδιο USB. Για να δημιουργήσετε αντίγραφα ασφαλείας του χαλασμένου iPhone σας με το iTunes, ακολουθήστε τα παρακάτω βήματα:
πώς αποκλείετε κάποιον στο Google Hangouts
- Συνδέστε το iPhone και τον υπολογιστή/φορητό υπολογιστή σας μέσω καλωδίου USB.

- Εκκινήστε το iTunes.

- Κάντε κλικ στο iPhone σας κάτω από το Devices στην αριστερή πλαϊνή γραμμή.

- Στην ενότητα Ρυθμίσεις, επιλέξτε Σύνοψη.

- Στον πίνακα Δημιουργία αντιγράφων ασφαλείας, ενεργοποιήστε την επιλογή Αυτός ο υπολογιστής.

- Κάντε κλικ στο κουμπί Δημιουργία αντιγράφων ασφαλείας τώρα στη δεξιά πλευρά του πίνακα.

- Μεταβείτε στο κουμπί Τέλος.

Θα χρειαστεί λίγος χρόνος μέχρι το iTunes να δημιουργήσει αντίγραφα ασφαλείας όλων των δεδομένων σας, τα οποία θα αποθηκευτούν στον υπολογιστή σας. Εάν αποφασίσετε να αποκτήσετε ένα νέο iPhone, μπορείτε να μεταφέρετε όλα τα δεδομένα που έχετε δημιουργήσει αντίγραφα ασφαλείας από τον υπολογιστή σας κάνοντας κλικ στο κουμπί Restore Backup… στον ίδιο πίνακα.
Λάβετε υπόψη ότι η μέθοδος iTunes λειτουργεί μόνο με αξιόπιστους υπολογιστές. Εάν χρησιμοποιείτε έναν υπολογιστή που δεν έχετε αντιστοιχίσει ποτέ με το iPhone σας, δεν θα μπορείτε να συνδέσετε αυτές τις δύο συσκευές χωρίς τη δυνατότητα χρήσης της οθόνης του iPhone σας.
Δημιουργία αντιγράφων ασφαλείας iPhone με σπασμένη οθόνη χωρίς iTunes
Εάν δεν θέλετε να χρησιμοποιήσετε τη μέθοδο iTunes ή εάν δεν μπορείτε να αποκτήσετε πρόσβαση στον υπολογιστή σας αυτήν τη στιγμή, υπάρχουν άλλα πράγματα που μπορείτε να δοκιμάσετε να δημιουργήσετε αντίγραφα ασφαλείας του χαλασμένου iPhone σας. Εάν θέλετε να χρησιμοποιήσετε οποιαδήποτε από αυτές τις λύσεις, υπάρχουν μερικές απαιτήσεις που πρέπει να πληροίτε.
Αρχικά, πρέπει να μπορείτε να βλέπετε πραγματικά την οθόνη σας, ακόμα κι αν δεν μπορείτε να την αγγίξετε. Δεύτερον, πρέπει να ξεκλειδώσετε το τηλέφωνό σας. Εφόσον δεν μπορείτε να εισαγάγετε τον κωδικό πρόσβασης ή το PIN σας, θα πρέπει να χρησιμοποιήσετε τις λειτουργίες Face ID ή Touch ID. Τα παλαιότερα iPhone, όπως το iPhone 8 και παλαιότερα, δεν υποστηρίζουν Face ID, επομένως θα πρέπει να χρησιμοποιήσετε τη λειτουργία Touch ID. Τρίτον, πρέπει να έχετε ενεργοποιημένη τη Siri στο iPhone σας, ώστε να μπορείτε να τη χρησιμοποιήσετε για να ενεργοποιήσετε το VoiceOver, το οποίο είναι ιδιαίτερα βολικό εάν δεν μπορείτε να δείτε καθόλου την οθόνη.
Το πιο σημαντικό, θα χρειαστείτε ένα από τα ακόλουθα αξεσουάρ της Apple για πρόσβαση στο iPhone σας: ένα πληκτρολόγιο USB, έναν προσαρμογέα Lightning σε USB και ένα πληκτρολόγιο Bluetooth. Θα χρειαστεί επίσης να έχετε έναν λογαριασμό iCloud που να έχει αρκετό χώρο για τη δημιουργία αντιγράφων ασφαλείας, καθώς και μια σταθερή σύνδεση στο διαδίκτυο.
Για να δημιουργήσετε αντίγραφα ασφαλείας του iPhone σας με τη λειτουργία VoiceOver και ένα πληκτρολόγιο USB, αυτό πρέπει να κάνετε:
- Συνδέστε το iPhone και το πληκτρολόγιο USB με τον προσαρμογέα Lightning σε USB.
- Ξεκλειδώστε το iPhone σας με Face ID ή Touch ID.
Σημείωση : Λάβετε υπόψη ότι εάν κάνετε επανεκκίνηση του iPhone σας ή εάν σβήσει λόγω χαμηλής μπαταρίας, δεν θα μπορείτε να χρησιμοποιήσετε το Face ID ή το Touch ID για να το ξεκλειδώσετε. Όταν ενεργοποιείτε και απενεργοποιείτε το iPhone σας, πρέπει να εισαγάγετε τον κωδικό πρόσβασης ή το PIN για να το ξεκλειδώσετε. - Πείτε, Hey Siri, ενεργοποιήστε το VoiceOver.
- Δώστε αυτήν τη φωνητική εντολή Ανοίξτε τις ρυθμίσεις iCloud.
- Πατήστε το δεξί πλήκτρο του δρομέα στο πληκτρολόγιο USB μέχρι να επιλέξετε το iCloud Backup. (Εάν δεν μπορείτε να δείτε καθόλου την οθόνη σας, πατήστε το πλήκτρο 22 φορές)
- Πατήστε τα πλήκτρα Ctrl, Alt και Space ταυτόχρονα. Εάν χρησιμοποιείτε πληκτρολόγιο Mac USB, πατήστε Control, Option και Space. Αυτό θα σας μεταφέρει στην οθόνη δημιουργίας αντιγράφων ασφαλείας iCloud.
- Χρησιμοποιήστε τα ίδια πλήκτρα για να ενεργοποιήσετε την επιλογή iCloud Backup.
Σημείωση : Εάν δεν μπορείτε να δείτε καθόλου την οθόνη σας, πατήστε το Δεξί πλήκτρο του δρομέα τρεις φορές. Η λειτουργία VoiceOver θα λέει iCloud Backup On/Off για να σας ενημερώσει εάν αυτή η δυνατότητα έχει ενεργοποιηθεί ή όχι. - Επιλέξτε το Δεξί πλήκτρο του δρομέα άλλες δύο φορές.
- Πατήστε τα πλήκτρα Ctrl, Alt και Space ταυτόχρονα. Για ένα πληκτρολόγιο Mac, πατήστε ταυτόχρονα Control, Option και Space.
- Περιμένετε μέχρι το iPhone σας να δημιουργήσει αντίγραφα ασφαλείας όλων των δεδομένων σας.
Τα δεδομένα του iPhone σας θα δημιουργηθούν αντίγραφα ασφαλείας στον λογαριασμό σας iCloud. Εάν θέλετε να χρησιμοποιήσετε πληκτρολόγιο Bluetooth, τότε θα χρειαστεί να χρησιμοποιήσετε το Siri, τη λειτουργία VoiceOver και το καλώδιο USB για να ενεργοποιήσετε το Bluetooth και να συνδέσετε τις δύο συσκευές. Ο λόγος για τον οποίο είναι χρήσιμο να έχετε ένα πληκτρολόγιο Bluetooth σε αυτήν την περίπτωση είναι ότι θα μπορείτε να συνδέσετε το iPhone και τον υπολογιστή σας μέσω της θύρας Lightning.
Δημιουργία αντιγράφων ασφαλείας iPhone με σπασμένη οθόνη που δεν ανταποκρίνεται
Όλες οι παραπάνω μέθοδοι ισχύουν εάν μπορείτε να χρησιμοποιήσετε τη σπασμένη οθόνη σας, ακόμα κι αν δεν μπορείτε να την αγγίξετε. Τι συμβαίνει όμως εάν η οθόνη σας είναι μαύρη και δεν μπορείτε καν να δείτε τίποτα; Τα καλά νέα είναι ότι μπορείτε να χρησιμοποιήσετε τη λειτουργία VoiceOver, μαζί με το Siri και ένα πληκτρολόγιο USB. Αυτός είναι ο σκοπός της λειτουργίας VoiceOver, για να σας πει τι ακριβώς συμβαίνει ακόμα και όταν δεν μπορείτε να το δείτε.
Ωστόσο, εάν η οθόνη σας δεν ανταποκρίνεται εντελώς, η μόνη σας επιλογή είναι να την επισκευάσετε ή να την αντικαταστήσετε. Εάν έχετε δοκιμάσει όλες αυτές τις μεθόδους και καμία από αυτές δεν λειτούργησε, θα πρέπει να μεταφέρετε το iPhone σας στο πλησιέστερο κατάστημα ή συνεργάτη της Apple. Είναι πιθανό όχι μόνο να έχει σπάσει η οθόνη, αλλά και κάποιο από το εσωτερικό υλικό. Εάν συμβαίνει αυτό, τότε είναι πολύ απίθανο να μπορείτε να δημιουργήσετε αντίγραφα ασφαλείας του iPhone σας και να επαναφέρετε όλα τα δεδομένα σας.
αλλάξτε πού αποθηκεύονται τα αντίγραφα ασφαλείας του iTunes
Αποθηκεύστε όλα τα δεδομένα στο iPhone σας
Ακριβώς επειδή έχετε σπάσει την οθόνη του iPhone σας δεν σημαίνει ότι όλα έχουν χαθεί. Εάν δεν καταστρέψατε κανένα από το εσωτερικό υλικό, μπορείτε να δημιουργήσετε αντίγραφα ασφαλείας του iPhone σας και να επαναφέρετε όλα τα δεδομένα σας χρησιμοποιώντας μια ποικιλία μεθόδων. Μόλις όλα τα δεδομένα σας είναι ασφαλή, μπορείτε να διορθώσετε ή να αντικαταστήσετε την οθόνη του iPhone σας ή να αγοράσετε μια νέα. Το μόνο που χρειάζεται να κάνετε είναι να εισάγετε όλα τα δεδομένα σας πίσω στη συσκευή σας.
Έχετε σπάσει ποτέ την οθόνη του iPhone σας στο παρελθόν; Τι έκανες; Καταφέρατε να δημιουργήσετε αντίγραφα ασφαλείας του iPhone σας; Ενημερώστε μας στην παρακάτω ενότητα σχολίων.