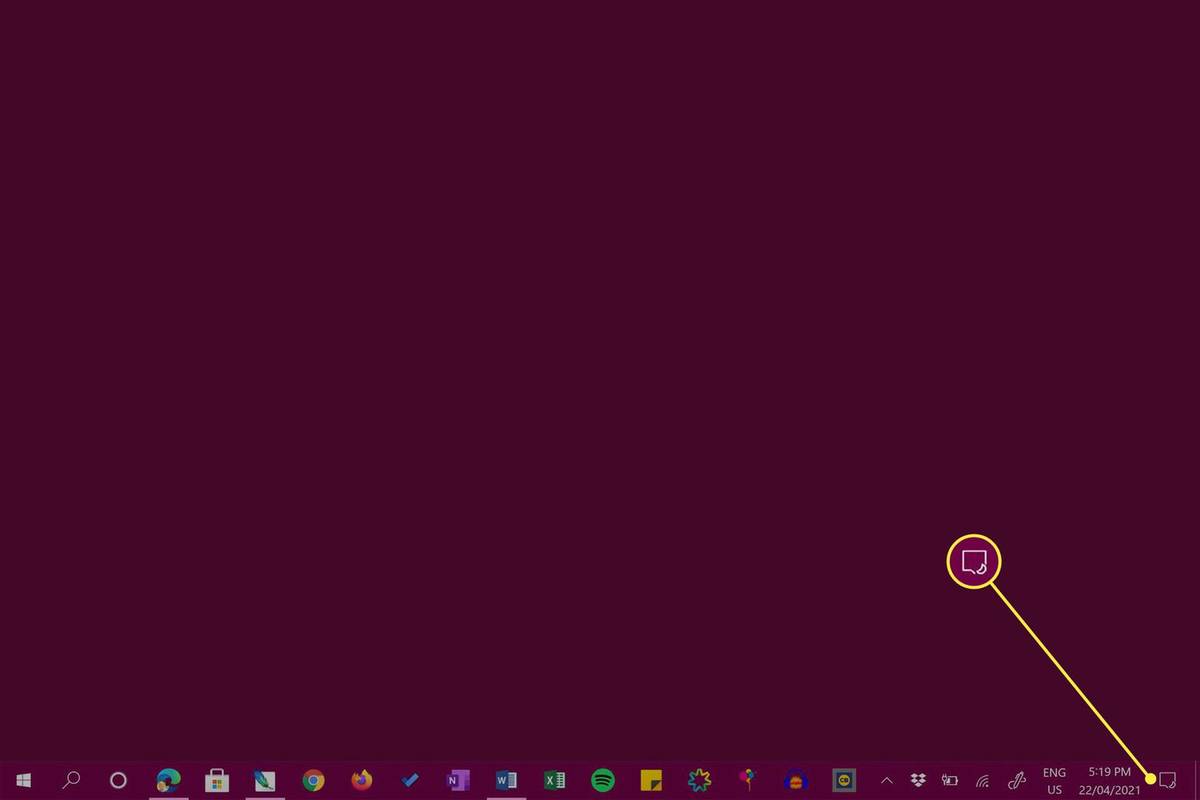Κατά το χειρισμό μεγάλων ποσοτήτων δεδομένων, η δυνατότητα ομαδοποίησης ορισμένων τιμών μπορεί να είναι πολύ χρήσιμη. Ο υπολογισμός εκατοντάδων τιμών αυτόματα είναι ένας από τους λόγους που δημιουργήθηκαν τα υπολογιστικά φύλλα. Εδώ είναι σημαντικό να μπορείς να δηλώνεις περιοχές κυψελών, καθώς απλοποιεί τους υπολογισμούς που θα ήταν διαφορετικά δυσκίνητοι.

Σε αυτό το άρθρο, θα σας δείξουμε πώς να υπολογίζετε το εύρος στα Φύλλα Google, μαζί με άλλες εύχρηστες λειτουργίες εύρους των Φύλλων Google.
Πώς να βρείτε το εύρος στα Φύλλα Google
Ο ορισμός ενός εύρους στα υπολογιστικά φύλλα είναι αρκετά διαφορετικός από το αντίστοιχο στα μαθηματικά. Με απλά λόγια, όταν εργάζεστε σε προγράμματα υπολογιστικών φύλλων, ένα εύρος είναι μια ομάδα επιλεγμένων κελιών. Αυτό είναι σημαντικό επειδή ομαδοποιώντας κελιά μαζί, μπορείτε να χρησιμοποιήσετε αυτές τις ομάδες ως τιμές για τον υπολογισμό. Αυτό επιτρέπει στον χρήστη να υπολογίζει αυτόματα τύπους με εύρος ως όρισμα.
Η εύρεση του εύρους στα Φύλλα Google είναι μια πολύ εύκολη διαδικασία. Απλώς ξεκινάτε από το ένα άκρο ενός συνόλου δεδομένων στο άλλο. Για παράδειγμα, ένα σύνολο δεδομένων δέκα αριθμών έχει εύρος είτε από ένα έως δέκα είτε από δέκα έως έναν. Δεν έχει σημασία πού ξεκινάτε ή πού τελειώνετε, εφόσον καλύπτει ολόκληρο το σύνολο δεδομένων, αυτό είναι το εύρος σας.
Εάν κοιτάξετε στην κορυφή και στα αριστερά ενός εγγράφου φύλλου Google, θα παρατηρήσετε ότι ορισμένα γράμματα και αριθμοί τα επισημαίνουν. Έτσι καθορίζετε το όνομα ενός συγκεκριμένου κελιού στο φύλλο. Κοιτάζετε το γράμμα από την κορυφή και μετά κοιτάτε τον αριθμό προς τα αριστερά. Το πρώτο κελί θα ήταν το Α1, το κελί αμέσως στο κάτω μέρος του θα ήταν Α2 και το ένα στα δεξιά είναι το Β2. Έτσι καθορίζετε την πρώτη και την τελευταία τιμή του εύρους σας.
Ο υπολογισμός του εύρους θα ήταν εύκολος εάν ήταν μία γραμμή ή μια στήλη. Απλώς χρησιμοποιήστε και τα δύο άκρα του συνόλου δεδομένων που έχει μια τιμή και, στη συνέχεια, τοποθετήστε ένα άνω και κάτω τελεία μεταξύ τους. Για παράδειγμα, σε μια στήλη δεδομένων που ξεκινούν από A1 έως A10, το εύρος θα είναι A1: A10 ή A10: A1. Δεν έχει σημασία αν χρησιμοποιείτε ένα από τα δύο πρώτα.
Γίνεται λίγο περίπλοκο όταν εργάζεστε με πολλές σειρές ή στήλες. Για αυτό το είδος συνόλου δεδομένων, πρέπει να καθορίσετε δύο αντίθετες γωνίες για να αποκτήσετε το εύρος σας. Για παράδειγμα, ένα σύνολο από εννέα κελιά που αποτελούνται από τρεις σειρές και τρεις στήλες ξεκινώντας από το Α1 και τελειώνει στο C3, οι αντίθετες γωνίες θα ήταν Α1 και C3 ή A3 και C1.
Δεν έχει καμία διαφορά αν παίρνετε το πάνω αριστερό και το κάτω δεξιότερο κελί ή το κάτω αριστερότερο και το πάνω δεξιά. Εφόσον βρίσκονται σε αντίθετη γωνία, θα καλύψετε ολόκληρο το σύνολο δεδομένων. Το εύρος θα είναι είτε A1: C3, C3: A1, A3: C1 ή C1: A3. Δεν έχει σημασία ποιο κελί χρησιμοποιείτε ως πρώτη τιμή εύρους.
πώς να προτείνετε στο instagram
Η εύρεση της τιμής ενός εύρους πληκτρολογώντας τιμές είναι πρακτική όταν ο αριθμός των τιμών δεδομένων που έχετε είναι πάρα πολλοί για να μπορείτε να το επιλέξετε χειροκίνητα. Διαφορετικά, μπορείτε να πληκτρολογήσετε = σε ένα κενό κελί και, στη συνέχεια, να κάνετε κλικ και να σύρετε το ποντίκι σας σε ολόκληρο το σύνολο δεδομένων για να δημιουργήσετε αυτόματα ένα εύρος δεδομένων.
Τρόπος δημιουργίας ονομαστικών σειρών στα φύλλα Google
Τα εύρη με ονόματα γίνονται χρήσιμα όταν έχετε πάρα πολλά σύνολα εύρους για παρακολούθηση. Αυτό μπορεί επίσης να βοηθήσει στην απλοποίηση των υπολογισμών, καθώς μπορείτε να χρησιμοποιήσετε τις ίδιες τις ετικέτες ως επιχειρήματα για τους τύπους. Τι είναι πιο εύκολο να θυμάστε; = άθροισμα (a1: a10) ή = άθροισμα (daily_sales); Χρησιμοποιώντας το τελευταίο, όχι μόνο θα ξέρετε τι πραγματικά είναι το εύρος, κοιτάζοντας μόνο τον τύπο μπορείτε να δείτε ότι το αποτέλεσμα είναι το άθροισμα των πωλήσεων της ημέρας.
Για να δημιουργήσετε μια ονομαστική περιοχή, κάντε τα εξής:
- Ανοίξτε το έγγραφο του υπολογιστικού φύλλου σας στα Υπολογιστικά φύλλα Google.

- Επιλέξτε το εύρος που θέλετε να ονομάσετε.

- Κάντε κλικ στο Δεδομένα στο επάνω μενού.

- Κάντε κλικ στο Εύρος ονομάτων από την αναπτυσσόμενη λίστα. Θα εμφανιστεί ένα παράθυρο στα δεξιά.

- Στο πρώτο πλαίσιο κειμένου, πληκτρολογήστε το όνομα που θέλετε.

- Εάν θέλετε να αλλάξετε το επιλεγμένο εύρος, μπορείτε να αλλάξετε τις τιμές στο δεύτερο πλαίσιο κειμένου. Εάν έχετε πολλά φύλλα, μπορείτε να πληκτρολογήσετε το όνομα του φύλλου ακολουθούμενο από ένα θαυμαστικό (!) Για να καθορίσετε ποιο φύλλο χρησιμοποιείτε. Οι τιμές μεταξύ άνω και κάτω τελείας (:) είναι το εύρος.

- Μόλις ολοκληρώσετε την ονομασία, κάντε κλικ στο Τέλος.

Υπάρχουν ορισμένοι κανόνες που πρέπει να ακολουθείτε κατά την ονομασία εύρους. Η μη τήρηση αυτών των κανόνων θα έχει ως αποτέλεσμα συχνά μηνύματα σφάλματος ή αποτυχία ενός τύπου να παράγει αποτέλεσμα. Αυτοί οι κανόνες είναι:
- Τα ονόματα εύρους μπορούν να περιέχουν μόνο αριθμούς, γράμματα και κάτω παύλες.
- Δεν μπορείτε να χρησιμοποιήσετε κενά ή σημεία στίξης.
- Τα ονόματα εύρους δεν μπορούν να ξεκινούν με τη λέξη true ή false.
- Το όνομα πρέπει να είναι μεταξύ ενός και 250 χαρακτήρων.
Δείτε πώς μπορείτε να επεξεργαστείτε ήδη ονομασμένα εύρη:
- Ανοίξτε τα υπολογιστικά φύλλα στα Υπολογιστικά φύλλα Google.

- Κάντε κλικ στο Δεδομένα στο επάνω μενού.

- Κάντε κλικ στο Εύρος ονομάτων από το αναπτυσσόμενο μενού.

- Στο παράθυρο προς τα δεξιά, κάντε κλικ στην ονομαστική περιοχή που θέλετε να επεξεργαστείτε.

- Κάντε κλικ στο εικονίδιο με το μολύβι στα δεξιά.

- Για να επεξεργαστείτε το όνομα, πληκτρολογήστε το νέο όνομα και, στη συνέχεια, κάντε κλικ στο Τέλος. Για να διαγράψετε το όνομα εύρους, κάντε κλικ στο εικονίδιο του κάδου απορριμμάτων στα δεξιά του ονόματος εύρους και, στη συνέχεια, κάντε κλικ στο Κατάργηση στο παράθυρο που εμφανίζεται.

Πρόσθετες συχνές ερωτήσεις
Πώς αποκτάτε πρόσβαση στη λειτουργία AVERAGE στα Υπολογιστικά φύλλα Google;
Εάν θέλετε να χρησιμοποιήσετε τη λειτουργία ΜΕΣΟ, μπορείτε να κάνετε τα εξής:
• Κάντε κλικ σε ένα κενό κελί όπου θέλετε να εμφανίζεται η απάντηση.

• Στο επάνω μενού, κάντε κλικ στο Εισαγωγή.

• Mouse over Function στο αναπτυσσόμενο μενού.

• Κάντε κλικ στο μέσο όρο.

• Πληκτρολογήστε τις τιμές που θέλετε να χρησιμοποιεί η λειτουργία AVERAGE.

• Πατήστε το πλήκτρο enter ή return.
Πώς αλλάζετε το εύρος σας στα Φύλλα Google;
Η αλλαγή του εύρους είναι τόσο εύκολη όσο η επεξεργασία της πρώτης ή της τελευταίας τιμής των αριθμών κελιού μεταξύ του συμβόλου άνω και κάτω τελείας. Να θυμάστε ότι το όρισμα εύρος παίρνει την πρώτη και την τελευταία τιμή που εισαγάγετε και περιλαμβάνει όλα τα κελιά στο μεταξύ ως μέλος αυτού του εύρους. Αύξηση ή μείωση οποιουδήποτε αριθμού μεταξύ του παχέος εντέρου θα αυξήσει ή θα μειώσει ανάλογα τα μέλη του εύρους.
Πώς υπολογίζετε το σύνολο στα Υπολογιστικά φύλλα Google;
Οι τύποι στα Φύλλα Google μπορούν να υπολογίσουν αυτόματα το σύνολο ενός συγκεκριμένου εύρους κελιών. Εάν αλλάξουν οι τιμές μέσα στα κελιά, τότε το σύνολο θα προσαρμοστεί ανάλογα. Η συνήθης συνάρτηση που χρησιμοποιείται είναι το SUM που είναι το σύνολο όλων των τιμών στο όρισμα. Η σύνταξη αυτής της συνάρτησης είναι = SUM (x: y) όπου x και y είναι η αρχή και το τέλος της περιοχής σας ανάλογα. Για παράδειγμα, το σύνολο ενός εύρους από A1 έως C3 θα γραφτεί ως = SUM (A1: C3).
Πώς μπορώ να επιλέξω ένα εύρος δεδομένων στα Υπολογιστικά φύλλα Google;
Μπορείτε να επιλέξετε ένα εύρος με δύο τρόπους, είτε πληκτρολογήστε τις τιμές εύρους με μη αυτόματο τρόπο είτε κάντε κλικ και σύρετε το ποντίκι σας σε ολόκληρο το ίδιο το εύρος. Το κλικ και η μεταφορά είναι χρήσιμα εάν ο όγκος των δεδομένων που έχετε καλύπτει μόνο λίγες σελίδες. Αυτό γίνεται δυσκίνητο αν έχετε δεδομένα που αριθμούνται σε χιλιάδες.
Για να επιλέξετε μη αυτόματα ένα εύρος δεδομένων, βρείτε την επάνω αριστερή τιμή και την κάτω δεξιά τιμή και τοποθετήστε τα ανάμεσα σε άνω και κάτω τελεία. Το ίδιο ισχύει και για τις επάνω δεξιές και τις κάτω αριστερότερες τιμές. Στη συνέχεια, μπορείτε να το πληκτρολογήσετε ως όρισμα σε μια συνάρτηση.
Πώς βρίσκετε το μέσο όρο στα Φύλλα Google;
Σε μαθηματικούς όρους, ο μέσος όρος είναι το άθροισμα των τιμών ενός συνόλου κελιών, διαιρούμενο με τον αριθμό των κελιών που προστέθηκαν. Με απλά λόγια, είναι η μέση τιμή όλων των κελιών. Αυτό μπορεί να επιτευχθεί χρησιμοποιώντας τη λειτουργία ΜΕΣΟ στο μενού Εισαγωγή και λειτουργία.
Τι είναι το εύρος δεδομένων στα Υπολογιστικά φύλλα Google;
Το εύρος δεδομένων είναι ένα σύνολο κελιών που θέλετε να χρησιμοποιήσετε σε μια συνάρτηση ή τύπο. Είναι ένα άλλο όνομα για το εύρος. Τα δύο ονόματα είναι εναλλάξιμα.
Τι είναι ένα έγκυρο εύρος στα Υπολογιστικά φύλλα Google;
Ανάλογα με τον τύπο που χρησιμοποιείτε, ορισμένες τιμές δεν θα γίνονται αποδεκτές ως επιχείρημα. Για παράδειγμα, η τιμή κελιού TRUE δεν μπορεί να χρησιμοποιηθεί στον τύπο = SUM () καθώς δεν είναι υπολογίσιμη αριθμητική τιμή. Ένα έγκυρο εύρος είναι ένα σύνολο κελιών που περιέχουν δεδομένα που ένας τύπος θα αποδεχτεί ως επιχείρημα. Εάν υπάρχει ένα κελί που έχει μη αποδεκτή είσοδο, τότε το εύρος δεν είναι έγκυρο. Μη έγκυρα εύρη μπορούν επίσης να προκύψουν όταν είτε το πρώτο είτε το τελευταίο σημείο του εύρους έχει τιμή που οδηγεί σε σφάλμα.
Πώς μπορώ να βρω το στατιστικό εύρος τιμών στα Υπολογιστικά φύλλα Google;
Στα μαθηματικά, το στατιστικό εύρος είναι η διαφορά μεταξύ της υψηλότερης τιμής και της χαμηλότερης τιμής ενός συνόλου δεδομένων. Τα Φύλλα Google έχουν πολλές λειτουργίες που καθιστούν τον υπολογισμό αυτού μάλλον απλό. Η λειτουργία MAX και MIN βρίσκεται κάτω από το μενού Insert and Function. Για να βρείτε το στατιστικό εύρος ή ένα σύνολο δεδομένων, πληκτρολογήστε απλά = (MAX (x) - MIN (x)) όπου x είναι το εύρος σας. Για το στατιστικό εύρος ενός συνόλου δεδομένων από A1 έως A10, για παράδειγμα, ο τύπος θα είναι = (MAX (A1: A10) - MIN (A1: A10)). Εάν θέλετε στρογγυλευμένες τιμές, μπορείτε να χρησιμοποιήσετε αυτήν τη σύνταξη: = στρογγυλή (MAX (A1: A10), 1) -round (MIN (A1: A10), 1).
Αποτελεσματικοί υπολογισμοί
Η γνώση του τρόπου υπολογισμού του εύρους στα Υπολογιστικά φύλλα Google βοηθά τους χρήστες να διαχειριστούν αποτελεσματικά τεράστιες ποσότητες δεδομένων. Μπορείτε να χρησιμοποιήσετε όλους τους τύπους και τις λειτουργίες που προσφέρει τα Υπολογιστικά φύλλα Google πιο εύκολα εάν μπορείτε να ομαδοποιήσετε δεδομένα σε συγκεκριμένα σύνολα και εύρη. Η κατανόηση του τρόπου λειτουργίας των περιοχών μπορεί να βοηθήσει στην απλοποίηση του φόρτου εργασίας σας.
Γνωρίζετε έναν άλλο τρόπο για τον υπολογισμό ενός εύρους στα Υπολογιστικά φύλλα Google; Μοιραστείτε τις σκέψεις σας στην παρακάτω ενότητα σχολίων.