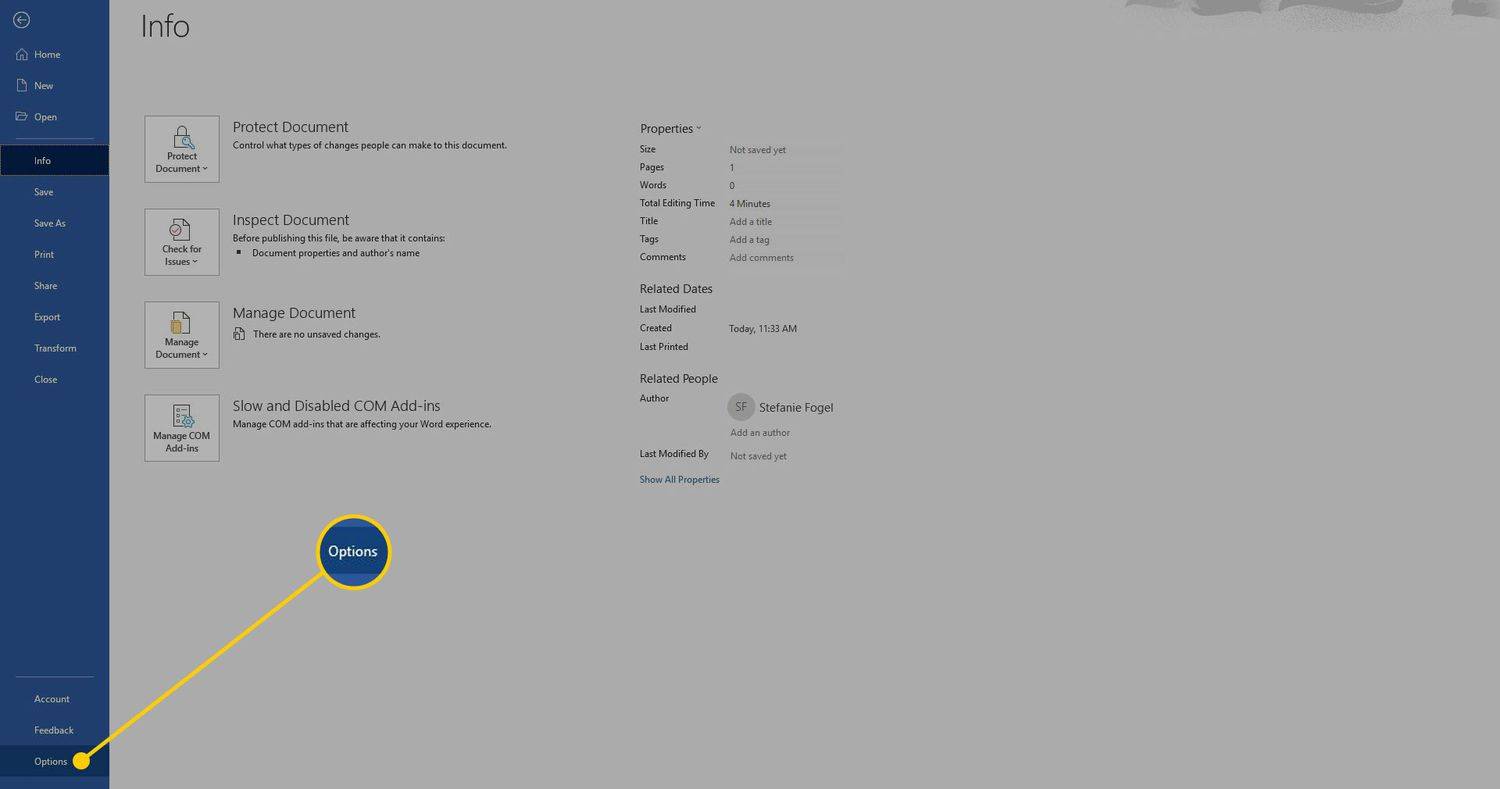Τι να ξέρετε
- Ανοίξτε το Κέντρο ενεργειών των Windows > ενεργοποιήστε το Bluetooth εάν χρειάζεται.
- Κάντε δεξί κλικ Bluetooth > Μεταβείτε στις Ρυθμίσεις > Προσθέστε Bluetooth ή άλλη συσκευή > Bluetooth .
- Σε ακουστικά Bose: Πιέστε το διακόπτη λειτουργίας προς τα δεξιά. Σε υπολογιστή: Επιλέξτε ακουστικά από τη λίστα.
Αυτό το άρθρο καλύπτει τον τρόπο σύνδεσης και αντιστοίχισης ακουστικών Bose σε υπολογιστή ή φορητό υπολογιστή με Windows 11 ή Windows 10. Παρέχει επίσης πρόσθετες πληροφορίες σχετικά με τη χρήση των ακουστικών Bose για παιχνίδια και τι πρέπει να κάνετε όταν δεν συνδέονται με τον φορητό υπολογιστή σας.
Πώς να ζευγαρώσετε τα ακουστικά Bose στα Windows
Ακολουθεί η πιο εύκολη και γρήγορη μέθοδος για ασύρματη σύνδεση του υπολογιστή σας με Windows σε ένα ζευγάρι ακουστικών Bose.
-
Επιλέξτε το τετράγωνο εικονίδιο στην κάτω δεξιά γωνία της επιφάνειας εργασίας σας για να ανοίξετε το Κέντρο ενεργειών των Windows .

-
Βεβαιωθείτε ότι το Bluetooth είναι ενεργοποιημένο. Το εικονίδιο Bluetooth θα πρέπει να τονιστεί εάν είναι.

Μην ανησυχείτε αν οι λέξεις Μη συνδεδεμένο εμφανίζονται στο εικονίδιο. Σημαίνει ότι το Bluetooth είναι ενεργοποιημένο, αλλά ο υπολογιστής σας με Windows δεν έχει συνδεθεί σε συσκευή Bluetooth.
-
Κάντε δεξί κλικ Bluetooth και επιλέξτε Μεταβείτε στις Ρυθμίσεις .

Εάν η συσκευή σας Windows υποστηρίζει χειριστήρια αφής, μπορείτε επίσης να ανοίξετε αυτό το μενού πατώντας παρατεταμένα Bluetooth .
-
Επιλέγω Προσθέστε Bluetooth ή άλλη συσκευή .

-
Επιλέγω Bluetooth .

-
Ενεργοποιήστε τα ακουστικά Bose και μετακινήστε σταθερά τον διακόπτη λειτουργίας στην άκρα δεξιά θέση για να τον κάνετε ανιχνεύσιμο.
Θα πρέπει να ακούσετε έναν ήχο μπιπ και να δείτε μια μπλε λυχνία που αναβοσβήνει στα ακουστικά σας Bose, εάν γίνει με επιτυχία.
μπορείτε να λάβετε τοπικά κανάλια στο firestick
-
Όταν τα ακουστικά Bose εμφανιστούν στη λίστα των συσκευών Bluetooth, επιλέξτε τα.

Ο υπολογιστής σας με Windows μπορεί να εντοπίσει άλλες κοντινές συσκευές Bose, επομένως φροντίστε να επιλέξετε τη δική σας ελέγχοντας τον αριθμό μοντέλου και το εικονίδιο στα αριστερά του ονόματος, το οποίο θα πρέπει να μοιάζει με ένα ζευγάρι ακουστικών.
-
Η διαδικασία σύζευξης των Windows θα ξεκινήσει αμέσως και μέσα σε λίγα δευτερόλεπτα, θα δείτε μια ειδοποίηση ολοκλήρωσης.

-
Τα ακουστικά σας Bose θα συνδέονται πλέον αυτόματα στον υπολογιστή σας με Windows κάθε φορά που έχει ενεργοποιημένο το Bluetooth και τα ακουστικά είναι ενεργοποιημένα.

Μπορώ να ενημερώσω τα ακουστικά μου Bose στα Windows;
Υπάρχει μια διαθέσιμη εφαρμογή Ο ιστότοπος της Bose για ενημέρωση ακουστικών, ηχείων και άλλων συσκευών Bose μέσω υπολογιστή με Windows. Δυστυχώς, αυτή η μέθοδος είναι διαβόητη με σφάλματα και συχνά δεν λειτουργεί για τους χρήστες.

Εάν δεν μπορείτε να ενεργοποιήσετε την εφαρμογή των Windows, ένας πολύ πιο γρήγορος τρόπος για να ενημερώσετε τα ακουστικά Bose είναι να χρησιμοποιήσετε την εφαρμογή Bose Connect, η οποία είναι διαθέσιμη σε συσκευές iPhone, iPad και Android. Αυτή η επίσημη εφαρμογή μπορεί να κατεβάσει και να στείλει ενημερώσεις στα ακουστικά σας Bose ασύρματα και δεν απαιτεί καλώδια.
Μπορείτε να συνδέσετε τα ακουστικά Bose στο iPhone ή σε άλλη έξυπνη συσκευή και να τα χρησιμοποιείτε ακόμα με τον υπολογιστή σας με Windows. Δεν περιορίζεστε σε μία συσκευή.
Γιατί τα ακουστικά Bose δεν συνδέονται στο φορητό υπολογιστή μου;
Πολλά προβλήματα μπορεί να εμποδίζουν τα ακουστικά Bose να συνδεθούν με τον φορητό υπολογιστή ή τον υπολογιστή σας, όπως π.χ Διένεξη Bluetooth , μη φορτισμένες μπαταρίες και σφάλματα σύζευξης των Windows. Ευτυχώς, υπάρχουν πολλοί τρόποι για να διορθώσετε τα ακουστικά όταν σταματήσουν να λειτουργούν , και η εύρεση του προβλήματος συνήθως διαρκεί μόνο λίγα λεπτά δοκιμής.
Ο υπολογιστής σας με Windows πρέπει να υποστηρίζει Bluetooth για να συνδεθεί ασύρματα στα ακουστικά Bose. Εάν ο υπολογιστής σας δεν διαθέτει Bluetooth, μπορείτε ακόμα να συνδέσετε τα ακουστικά Bose μέσω της ενσύρματης σύνδεσης με καλώδιο aux. Μπορείτε επίσης να δοκιμάσετε έναν από τους διάφορους τρόπους προσθέστε Bluetooth στον υπολογιστή σας .
Μπορώ να χρησιμοποιήσω ακουστικά Bose για παιχνίδια υπολογιστή;
Μπορείτε να χρησιμοποιήσετε τα ακουστικά Bose για να ακούσετε οποιονδήποτε ήχο ακούγεται σε έναν υπολογιστή, είτε είναι από τηλεοπτική εκπομπή, βίντεο YouTube, τραγούδι στο Spotify ή ακόμα και βιντεοπαιχνίδι. Αξίζει να έχετε κατά νου, ωστόσο, ότι τα ακουστικά Bose τείνουν να έχουν μια μικρή καθυστέρηση όταν συνδέονται ασύρματα, επομένως οι παίκτες θα θέλουν να χρησιμοποιήστε την ενσύρματη σύνδεση με καλώδιο aux ώστε ο ήχος να συγχρονίζεται σωστά.
Κάτι άλλο που αξίζει να αναφέρουμε είναι ότι μόνο ορισμένα μοντέλα, όπως το Bose Quiet Comfort QC35 II Gaming Headset ή το Bose Noise Cancelling Headphones 700, διαθέτουν μικρόφωνο. Εάν θέλετε να κάνετε φωνητική συνομιλία ενώ παίζετε ένα βιντεοπαιχνίδι στον υπολογιστή σας με Windows με ένα ζευγάρι ακουστικά Bose, θα πρέπει είτε να επενδύσετε σε αυτό το συγκεκριμένο μοντέλο ή χρησιμοποιήστε ξεχωριστό μικρόφωνο .
Το vizio tv ανάβει από μόνο τουFAQ
- Πώς μπορώ να συνδέσω ακουστικά Bose σε Mac;
Προς την συνδέστε τα ακουστικά Bose σε Mac , Άνοιξε Επιλογές συστήματος , επιλέξτε Ήχος > Bluetooth και βεβαιωθείτε ότι το Bluetooth είναι ενεργοποιημένο. Πατήστε παρατεταμένα το κουμπί λειτουργίας στα ακουστικά Bose για να μεταβείτε στη λειτουργία σύζευξης, βρείτε τα ακουστικά σας στο συσκευές πλαίσιο και επιλέξτε Συνδέω-συωδεομαι . Θα δείτε τα ακουστικά σας στο επάνω μέρος του πλαισίου Συσκευές με ένα Συνδεδεμένος επιγραφή.
- Πώς μπορώ να συνδέσω τα ακουστικά Bose σε ένα iPhone;
Για να συνδέσετε τα ακουστικά Bose σε ένα iPhone, πρώτα, κατεβάστε την εφαρμογή Bose Connect , και μετά μετακινήστε το διακόπτη στο δεξί ακουστικό σας από κόκκινο σε πράσινο. Όταν ανοίγετε την εφαρμογή Bose Connect, θα δείτε μια εικόνα ακουστικών με ένα μήνυμα που λέει Σύρετε για να συνδεθείτε . Σύρετε προς τα κάτω για να ξεκινήσει η διαδικασία σύνδεσης. όταν επιβεβαιωθεί η σύνδεση, πατήστε Ετοιμος για παιχνίδι .
- Πώς μπορώ να συνδέσω τα ακουστικά Bose σε ένα Android;
Κατεβάστε την εφαρμογή Bose Connect από το Google Play Store , μετακινήστε τον διακόπτη στο δεξί σας ακουστικό από κόκκινο σε πράσινο και, στη συνέχεια, ανοίξτε την εφαρμογή. Πατήστε παρατεταμένα το εικονίδιο Bluetooth και ενεργοποιήστε το Αναζήτηση για Συσκευές . Επιλέξτε τα ακουστικά σας από τη λίστα των διαθέσιμων συσκευών και εισαγάγετε έναν κωδικό πρόσβασης εάν σας ζητηθεί.