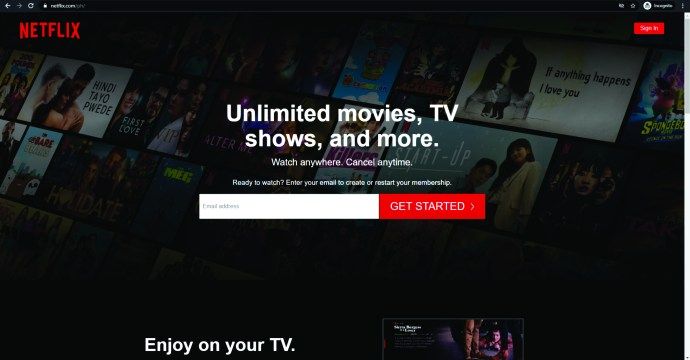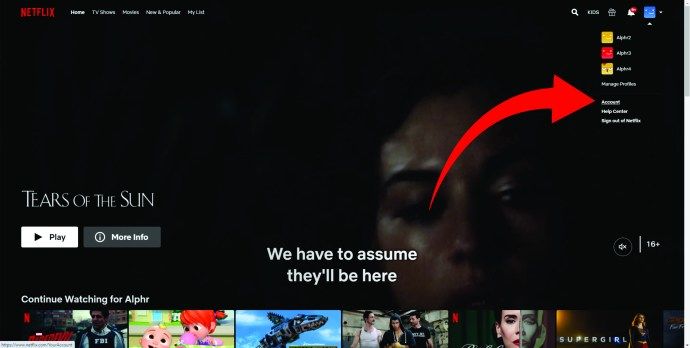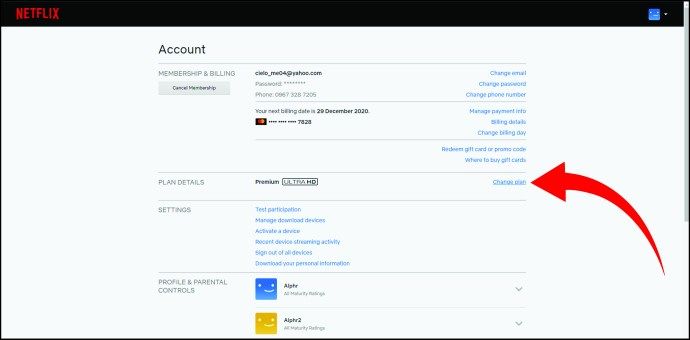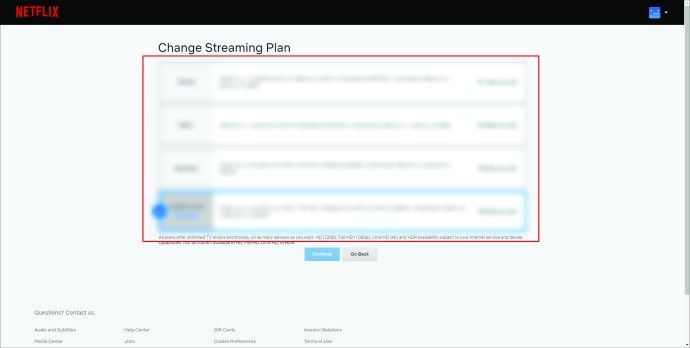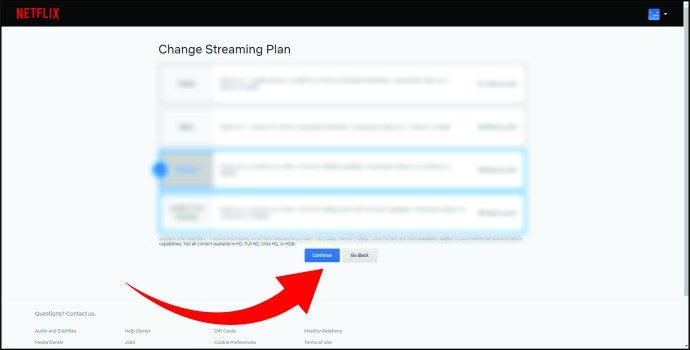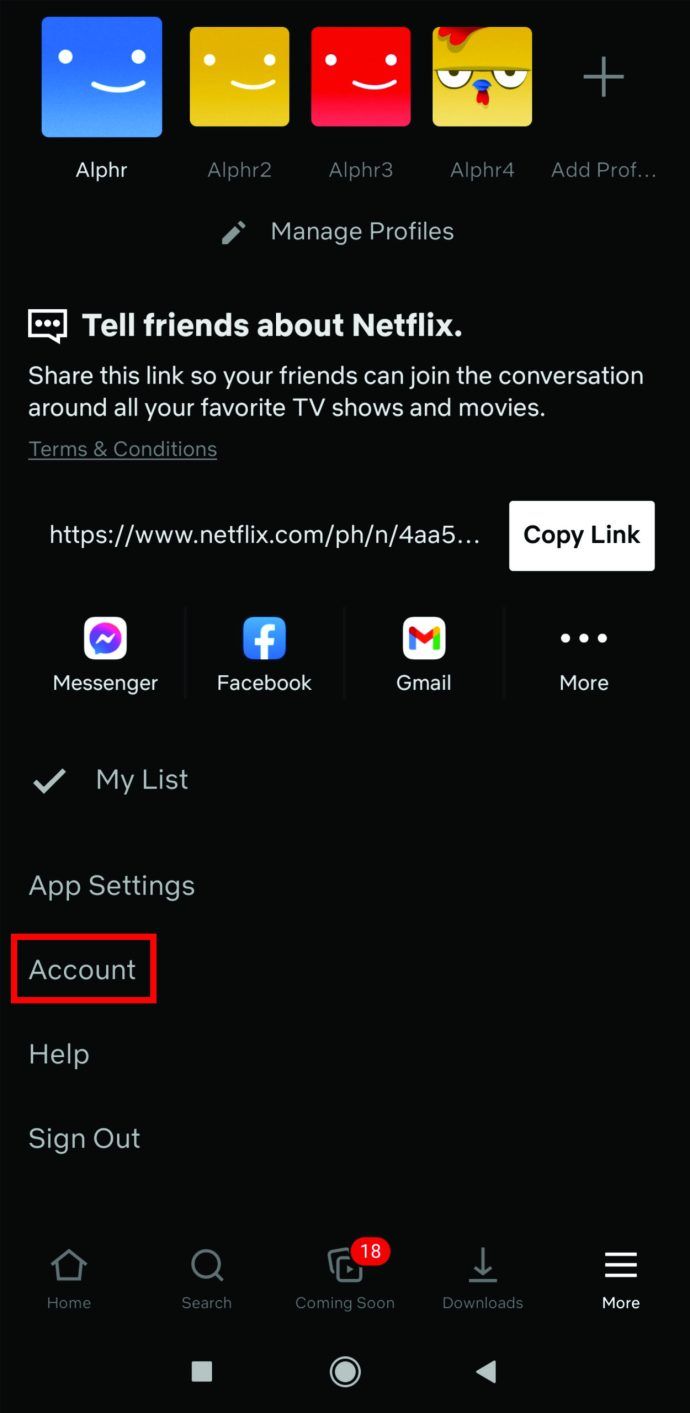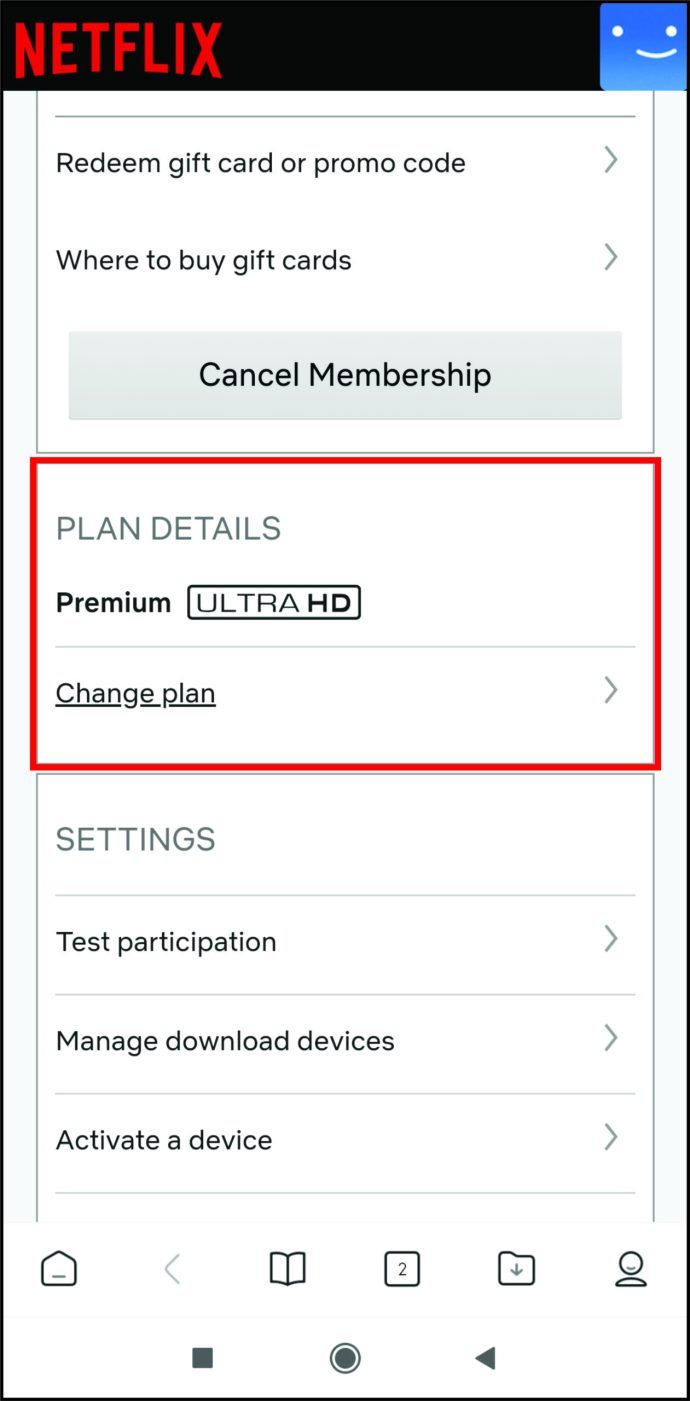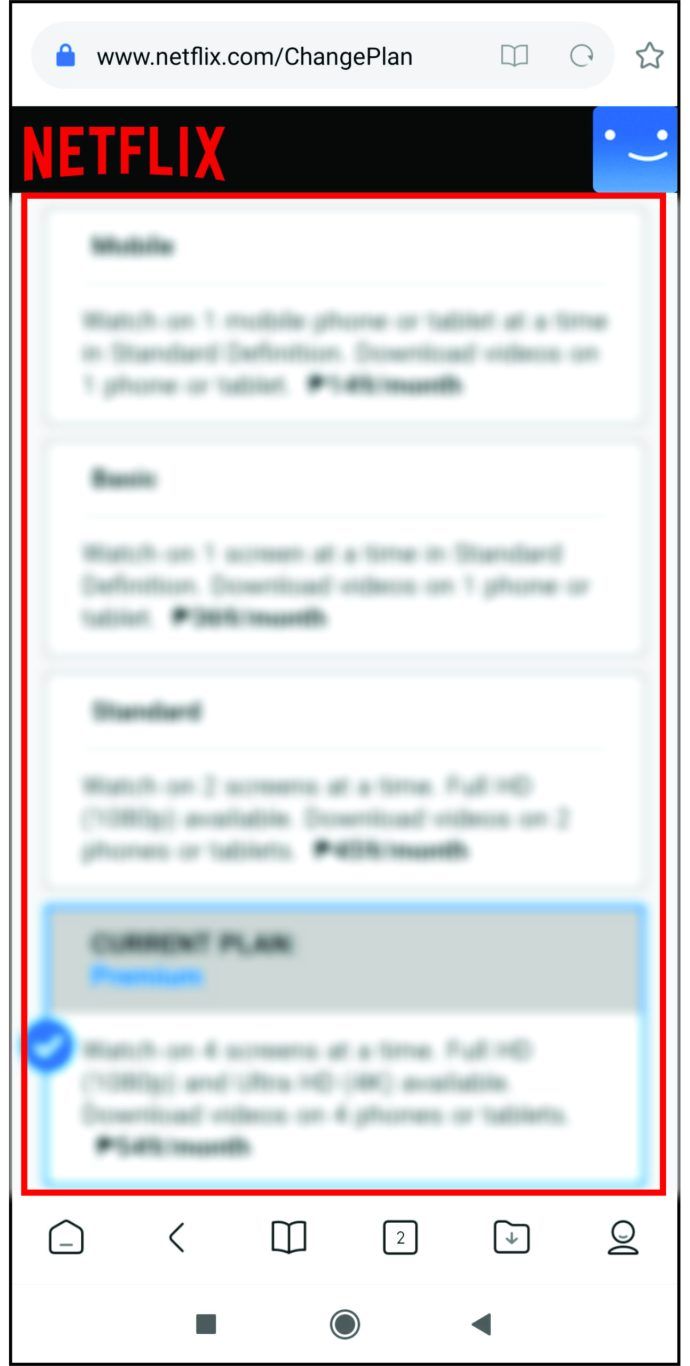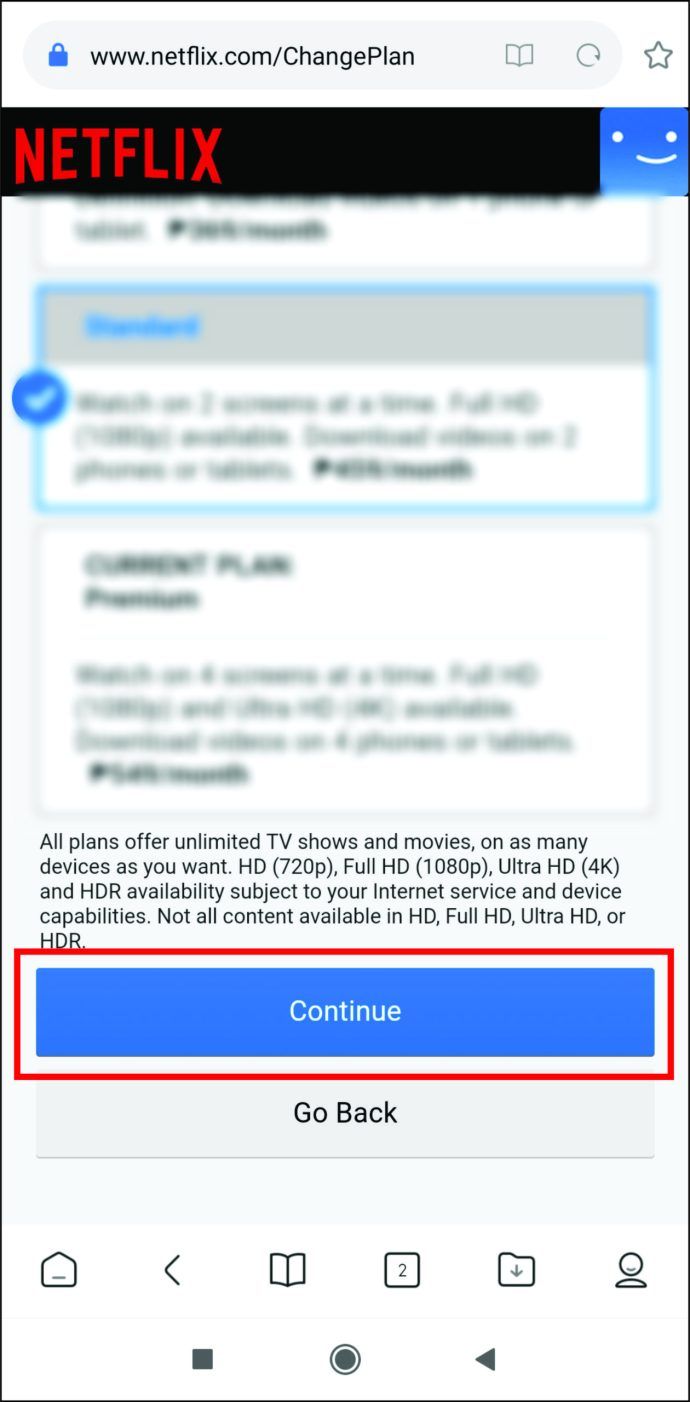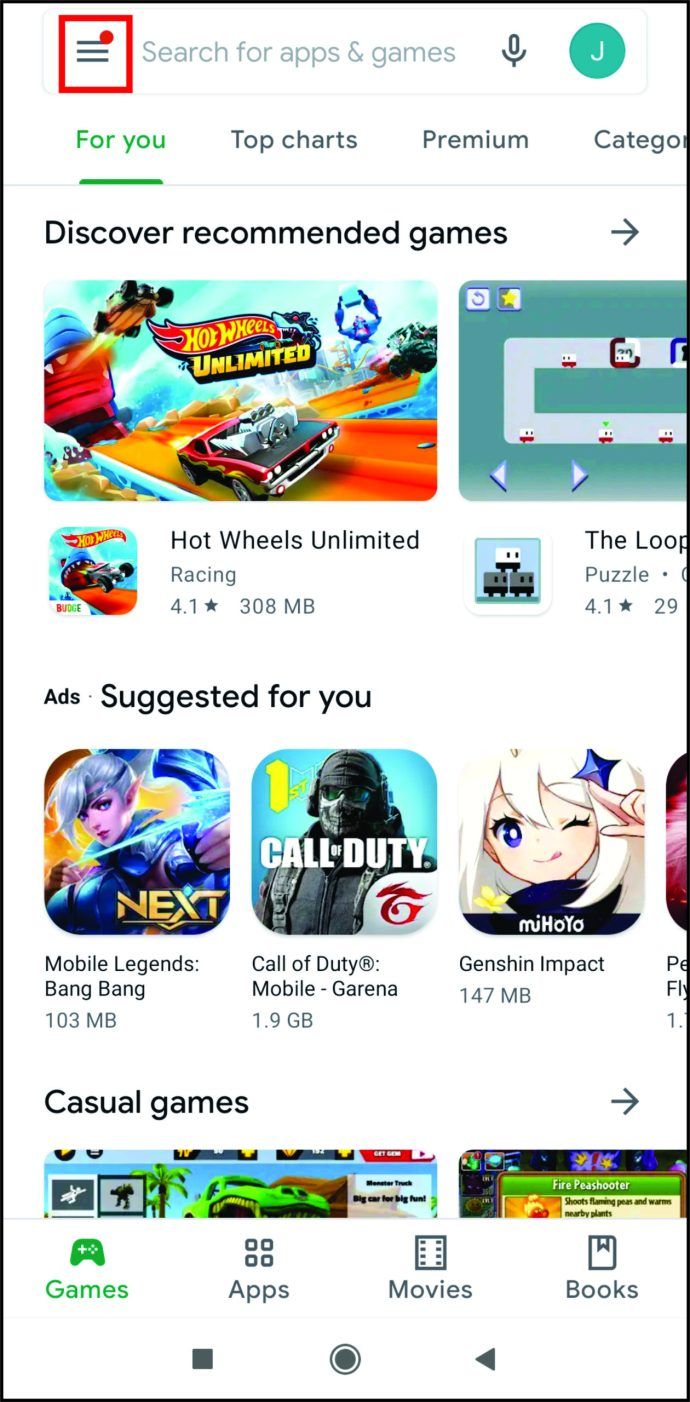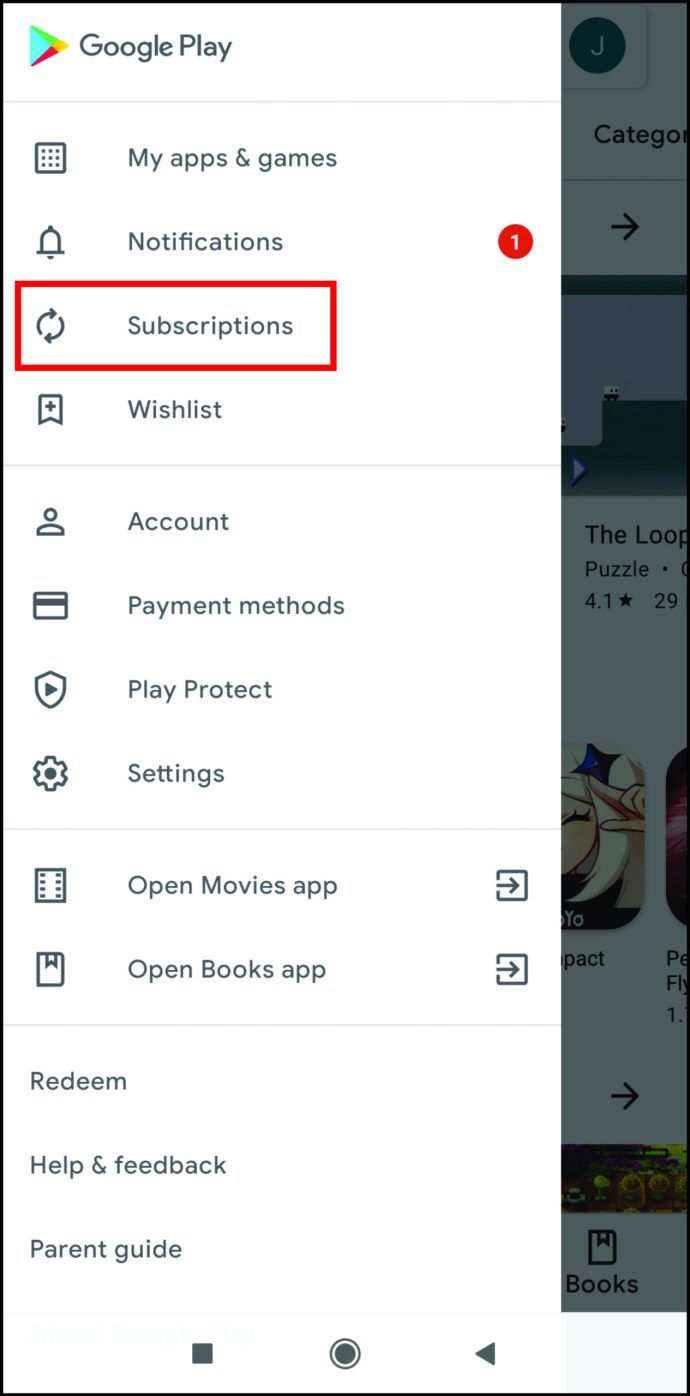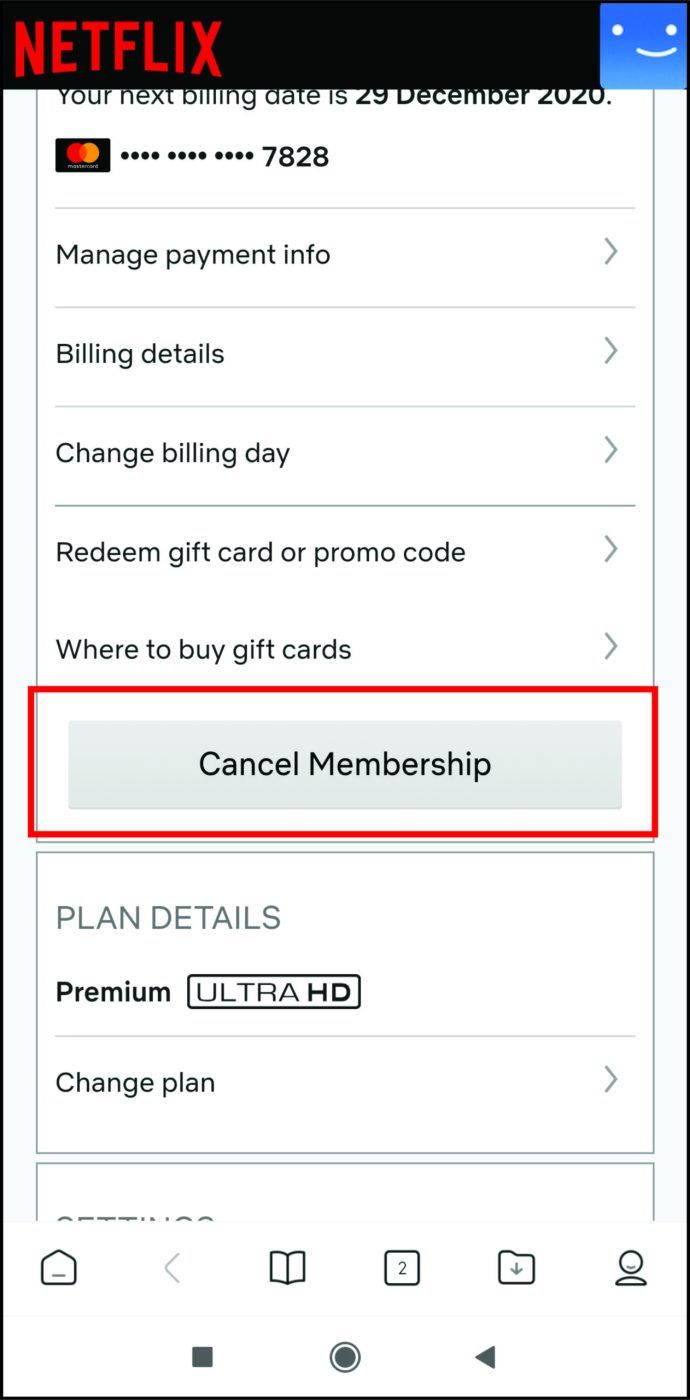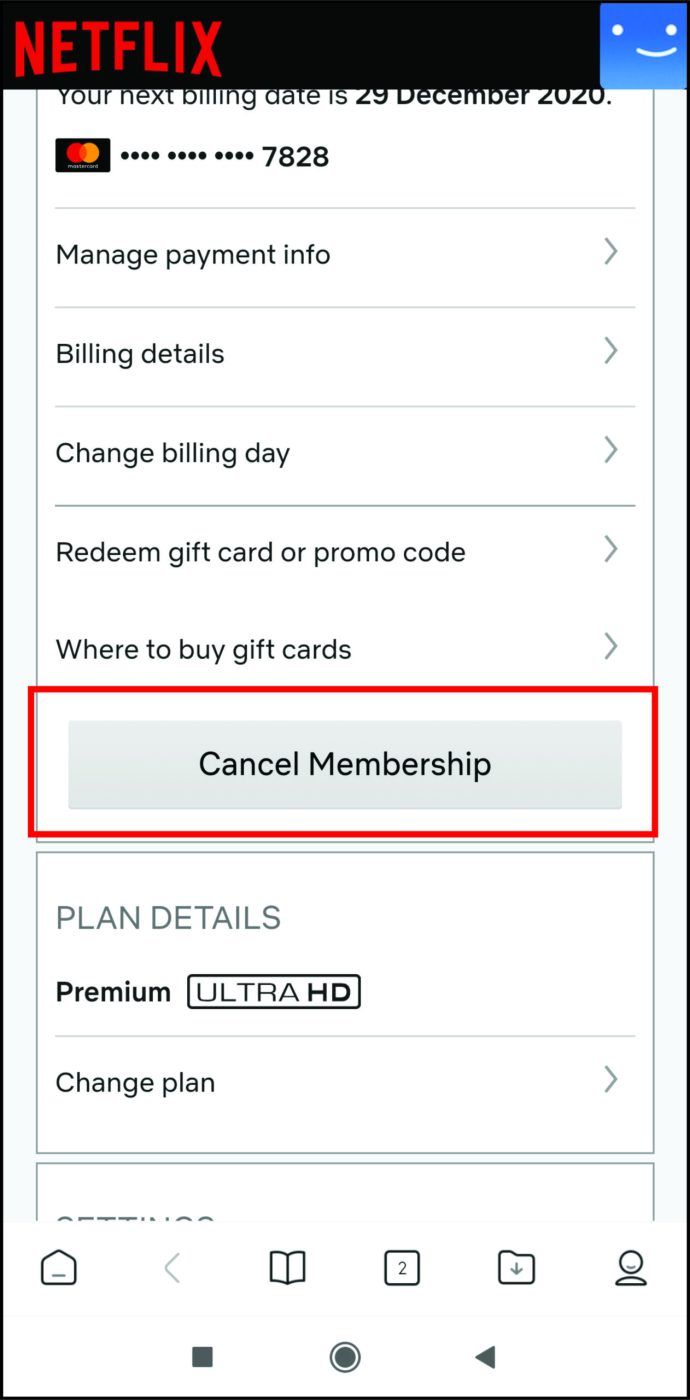Έρχονται κρύες μέρες του χειμώνα και όλοι γνωρίζουμε ότι δεν μπορούμε να κάνουμε άνετα πια χωρίς το Netflix. Εάν είστε έτοιμοι να χαλαρώσετε, τότε πιθανότατα έχετε ήδη μια λίστα με τις αγαπημένες σας τηλεοπτικές εκπομπές έτοιμες να παρακολουθήσετε. Ίσως επίσης να προσπαθήσετε να συμπιέσετε σε μια ταινία ή δύο;
Ό, τι σκοπεύετε να παρακολουθήσετε, ίσως θελήσετε να ελέγξετε το πρόγραμμα συνδρομών σας. Εξακολουθεί να ταιριάζει στις ανάγκες σας;
απενεργοποιήστε τα παράθυρα χρονολογίου 10
Εάν όχι, θα χαρείτε να ακούσετε ότι η αλλαγή του σχεδίου σας είναι δυνατή με λίγα μόνο κλικ. Ή πατήστε - μπορείτε ακόμη και να το κάνετε από το smartphone σας.
Συνεχίστε να διαβάζετε εάν θέλετε να μάθετε πώς.
Πώς να αλλάξετε το πρόγραμμα Netflix
Το Netflix προσφέρει τρία διαφορετικά σχέδια, ώστε να μπορείτε να επιλέξετε το σωστό με βάση τις ανάγκες και τον προϋπολογισμό σας. Κάθε ένα έχει συγκεκριμένες δυνατότητες, όπως τον αριθμό των οθονών στις οποίες μπορείτε να μεταδώσετε ροή ή τη διαθεσιμότητα βίντεο HD και Ultra HD.
Εάν το τρέχον πρόγραμμά σας δεν ανταποκρίνεται πλέον στις ανάγκες σας, μπορείτε να το αλλάξετε. Ακολουθήστε τις παρακάτω οδηγίες για να το κάνετε.
- Ανοίξτε το πρόγραμμα περιήγησής σας και μεταβείτε στο Netflix.com.
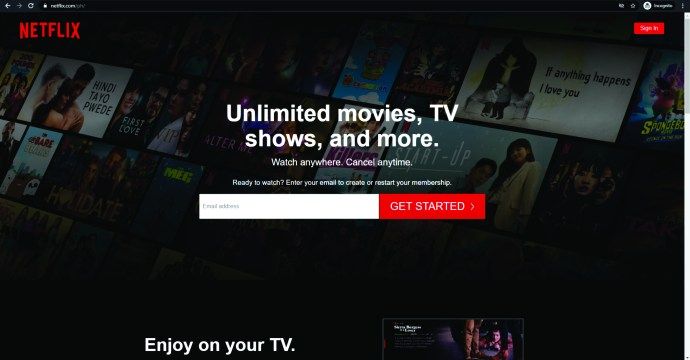
- Συνδεθείτε στον λογαριασμό σας και μεταβείτε στη σελίδα Λογαριασμός.
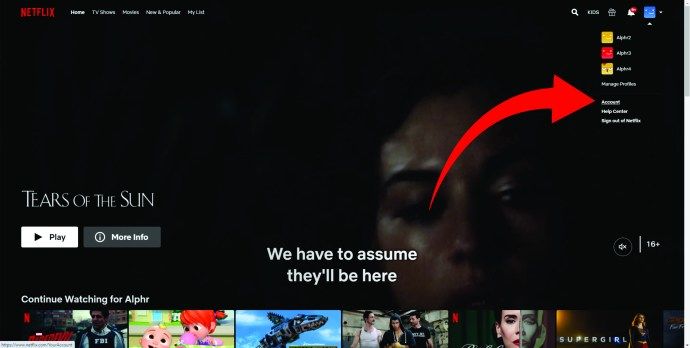
- Εάν δείτε τον μπλε σύνδεσμο Αλλαγή σχεδίου, κάντε κλικ σε αυτόν και δείτε τη λίστα των διαθέσιμων πακέτων.
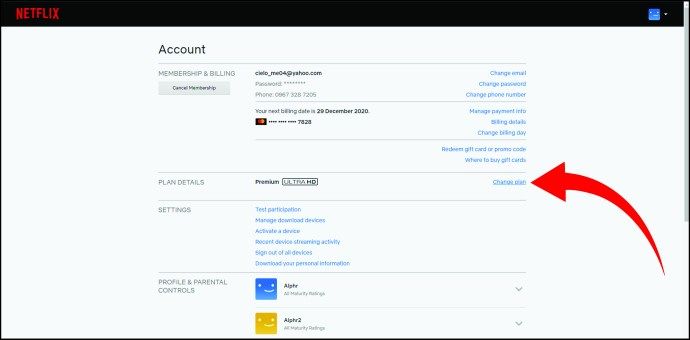
- Επιλέξτε το πρόγραμμα στο οποίο θέλετε να εγγραφείτε και κάντε κλικ στο Συνέχεια (Αν υπάρχει αντ 'αυτού το κουμπί Ενημέρωση, κάντε κλικ σε αυτό).
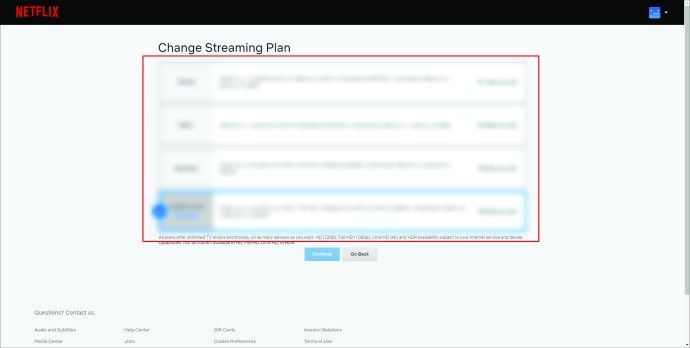
- Κάντε κλικ στο Επιβεβαίωση για να αποθηκεύσετε την επιλογή σας και η αλλαγή θα εφαρμοστεί την ημερομηνία που θα δείτε στην οθόνη.
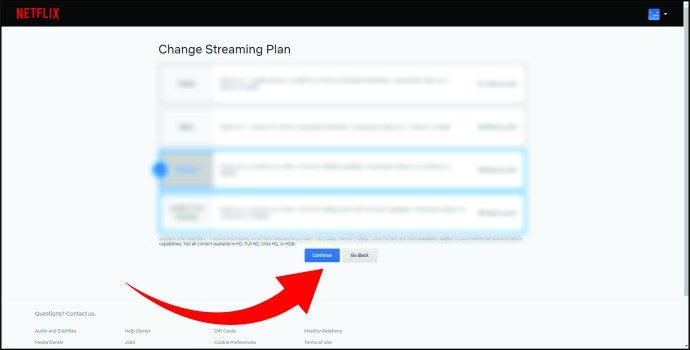
Λάβετε υπόψη ότι εάν έχετε αποφασίσει να αγοράσετε ένα φθηνότερο πακέτο, η αλλαγή θα τεθεί σε ισχύ την επόμενη ημερομηνία χρέωσης. Τότε θα πληρώσετε τη νέα τιμή. Ωστόσο, εάν έχετε αποφασίσει να αναβαθμίσετε το πρόγραμμά σας, η αλλαγή θα πραγματοποιηθεί αμέσως και θα πληρώσετε τη νέα χρέωση την επόμενη ημερομηνία χρέωσης.
Πώς να αλλάξετε το πρόγραμμα Netflix στο iPhone
Εάν είστε χρήστης iPhone, ενδέχεται να πληρώνετε για υπηρεσίες Netflix μέσω iTunes. Σε αυτήν την περίπτωση, μπορείτε να χρησιμοποιήσετε αυτό το λογισμικό για να αλλάξετε ή να ακυρώσετε τη συνδρομή σας στο Netflix. Ωστόσο, όσοι έγιναν μέλη του Netflix πριν από τις 5/10/2014 πρέπει να ακυρώσουν πρώτα τους λογαριασμούς τους και στη συνέχεια να επιλέξουν έναν νέο τρόπο πληρωμής μετά την ημερομηνία χρέωσής τους.
Ακολουθήστε τα παρακάτω βήματα για να αλλάξετε το σχέδιό σας σε iPhone, iPad ή iPod.
- Συνδεθείτε στον λογαριασμό σας Netflix στην κινητή συσκευή σας.
- Μόλις μεταβείτε στην αρχική οθόνη, επιλέξτε το εικονίδιο Ρυθμίσεις.
- Πατήστε στο όνομα χρήστη και, στη συνέχεια, ανοίξτε το iTunes & App Store.
- Εντοπίστε το Apple ID σας και πατήστε για να το δείτε. Συνδεθείτε με τα διαπιστευτήρια της Apple σας, εάν σας ζητηθεί.
- Επιλέξτε Συνδρομές για να τις δείτε όλες και να βρείτε το Netflix στη λίστα.
- Επιλέξτε το σχέδιο στο οποίο θέλετε να μεταβείτε και πατήστε Επιβεβαίωση στο αναδυόμενο παράθυρο διαλόγου.
- Τώρα μπορείτε να δείτε το νέο πρόγραμμα συνδρομής στο λογαριασμό σας.
Σημείωση: Ίσως σας ζητηθεί να συνδεθείτε ξανά στο iTunes πριν επιβεβαιώσετε τελικά την αλλαγή. Κάντε αυτό και βεβαιωθείτε ότι χρησιμοποιείτε το σωστό αναγνωριστικό της Apple. Εάν δεν βλέπετε το Netflix στην ενότητα Συνδρομές, μεταβείτε στον επίσημο ιστότοπο του Netflix και αλλάξτε το σχέδιό σας από εκεί.
Πώς να αλλάξετε το πρόγραμμα Netflix στο Android
Μπορείτε να αλλάξετε το πρόγραμμα Netflix εν κινήσει αν το απαιτεί η κατάσταση. Εάν είστε ομάδα Android, μπορείτε εύκολα να το κάνετε χρησιμοποιώντας την εφαρμογή Netflix. Ακολουθούν οι οδηγίες που πρέπει να ακολουθήσετε:
- Ανοίξτε το Netflix στο τηλέφωνό σας Android (ή στο tablet).

- Μεταβείτε στο κάτω μέρος της αρχικής οθόνης και επιλέξτε το εικονίδιο Περισσότερα.

- Όταν ένα νέο μενού είναι ανοιχτό, πατήστε την επιλογή Λογαριασμός.
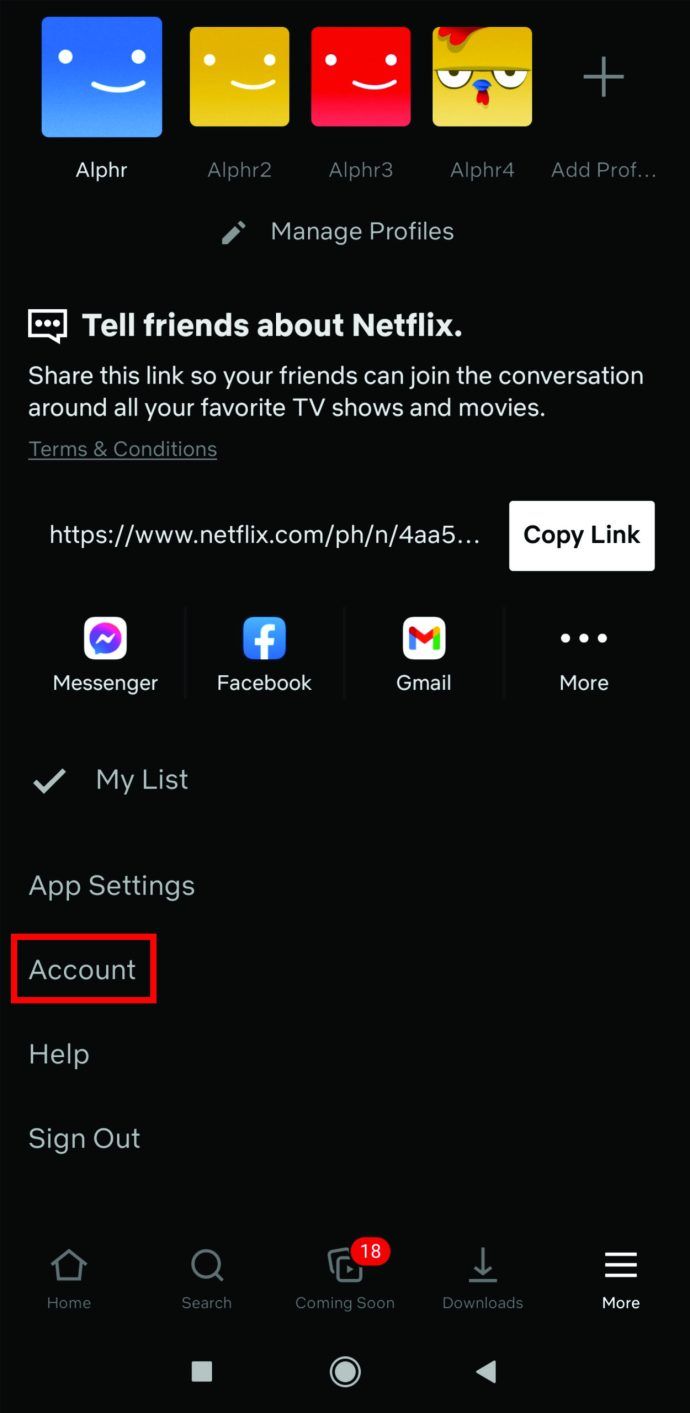
- Στη συνέχεια, θα οδηγηθείτε σε μια ιστοσελίδα. Αναζητήστε την ενότητα Λεπτομέρειες σχεδίου που εμφανίζει το τρέχον πρόγραμμά σας. Στη συνέχεια, πατήστε την επιλογή Αλλαγή σχεδίου και επιλέξτε αυτήν από την οποία θέλετε να αλλάξετε.
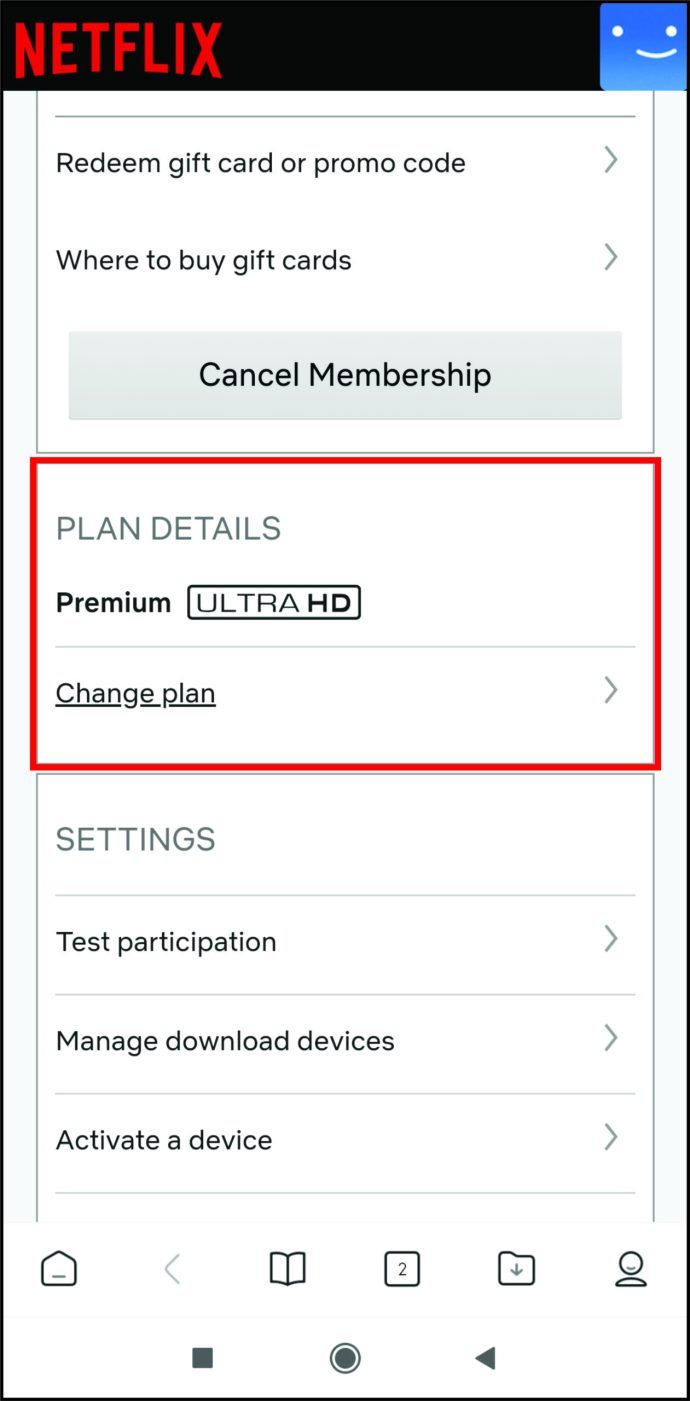
- Επιλέξτε το μπλε κουμπί Συνέχεια που θα δείτε παρακάτω.
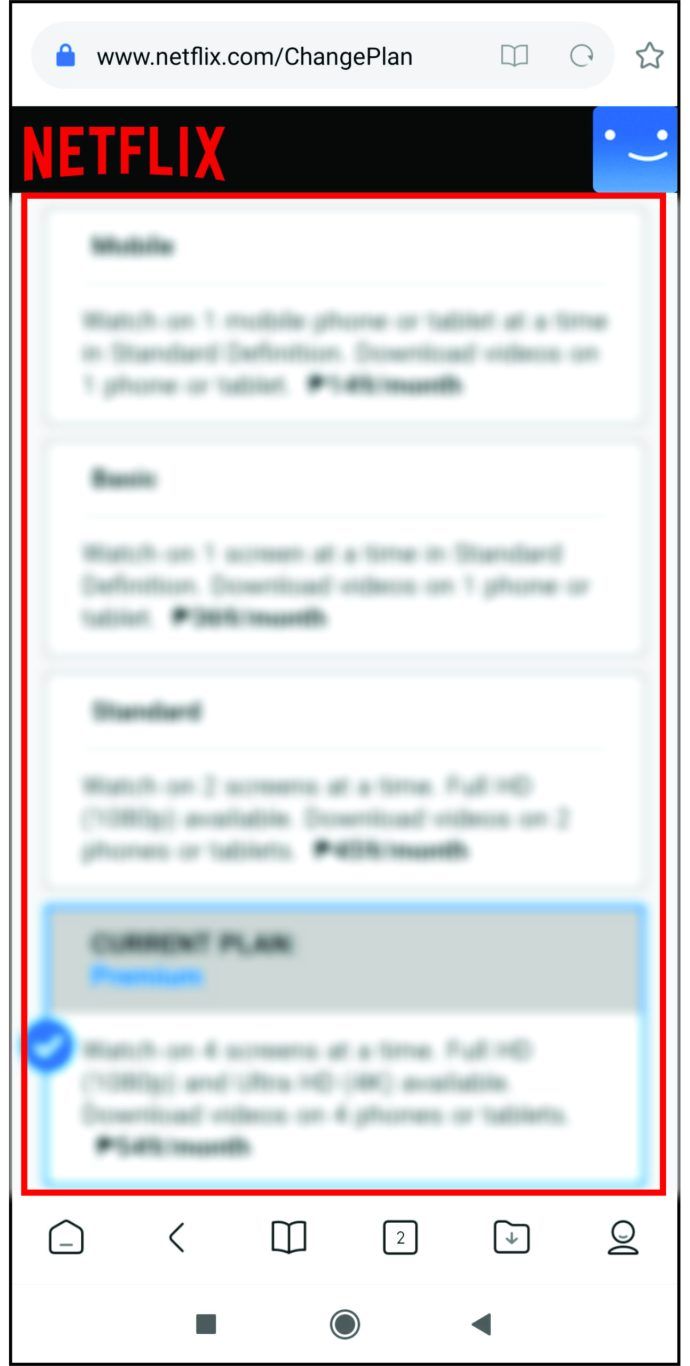
- Στην επόμενη οθόνη, επιβεβαιώστε την επιλογή σας πατώντας στο Επιβεβαίωση αλλαγής. Θα δείτε το τρέχον και το μελλοντικό σας σχέδιο εκεί.
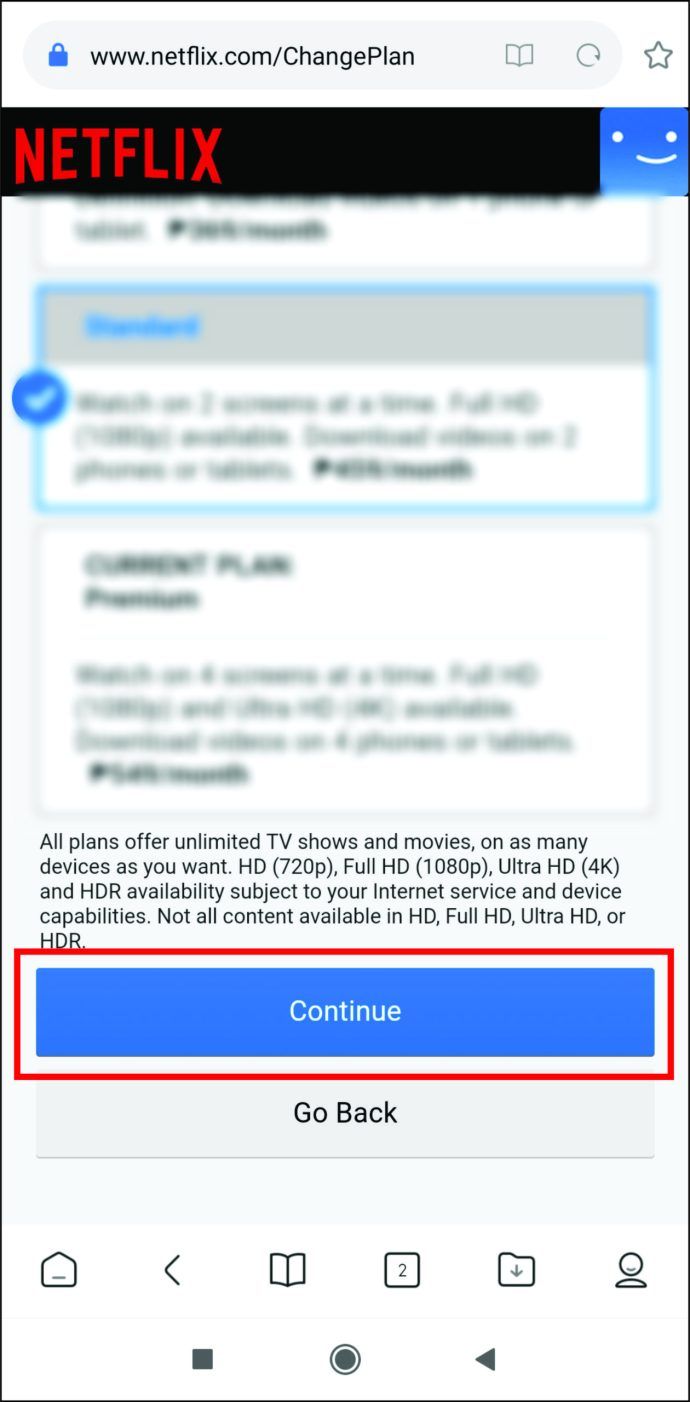
Ανάλογα με το πρόγραμμα που έχετε επιλέξει, ίσως χρειαστεί να περιμένετε έως την επόμενη ημερομηνία χρέωσης για να δείτε την αλλαγή και να χρησιμοποιήσετε το νέο πρόγραμμα.
Πώς να ενημερώσετε τον λογαριασμό σας Netflix
Μπορείτε να ενημερώσετε μόνοι σας πολλές πληροφορίες στο λογαριασμό σας. Για παράδειγμα, στην ενότητα Μέλη και χρέωση, μπορείτε να αλλάξετε τον αριθμό τηλεφώνου σας ή τη διεύθυνση ηλεκτρονικού ταχυδρομείου που σχετίζεται με τον λογαριασμό. Όπως έχετε δει, μπορείτε επίσης να αλλάξετε το πρόγραμμα συνδρομής σας.
Εάν δεν ενδιαφέρεστε πλέον να λαμβάνετε μηνύματα ηλεκτρονικού ταχυδρομείου από το Netflix, μπορείτε επίσης να ενημερώσετε αυτήν την επιλογή - στην ενότητα Ρυθμίσεις.
Εάν μοιράζεστε τον λογαριασμό σας με κάποιον, ίσως θέλετε να γνωρίζετε ότι μπορείτε να αποκρύψετε συγκεκριμένους τίτλους από αυτήν τη λίστα. Και αν πρόκειται να αλλάξετε τον τρόπο πληρωμής σας, μπορείτε επίσης να το κάνετε μέσω της ενότητας Λογαριασμός.
Εάν θέλετε να αλλάξετε κάτι άλλο που σχετίζεται με το προφίλ σας και δεν φαίνεται να το βρίσκετε πουθενά στις ρυθμίσεις, μπορεί να χρειαστείτε υποστήριξη πελατών για να το κάνετε για εσάς. Ίσως χρειαστεί να επαληθεύσουν πρώτα την ταυτότητά σας και, στη συνέχεια, θα σας βοηθήσουν να ενημερώσετε τις πληροφορίες που θέλετε.
Πώς να ακυρώσετε τον λογαριασμό σας στο Netflix
Υπάρχουν διάφοροι τρόποι ακύρωσης του λογαριασμού σας στο Netflix εάν δεν θέλετε πλέον να τον χρησιμοποιήσετε. Ας δούμε τι είναι.
Πώς να ακυρώσετε το πρόγραμμά σας μέσω κινητών συσκευών
Εάν έχετε iPhone ή άλλη κινητή συσκευή iOS, μπορείτε να χρησιμοποιήσετε τα ίδια βήματα που περιγράψαμε παραπάνω. Ωστόσο, αυτή τη φορά, δεν θα αλλάξετε το πρόγραμμα, αλλά όταν βρείτε το Netflix στη λίστα υπηρεσιών που έχετε εγγραφεί, πατήστε το και επιλέξτε Ακύρωση συνδρομής.
Για χρήστες Android, μπορείτε να ακυρώσετε το Netflix μέσω του Google Play Store. Ακολουθήστε τα παρακάτω βήματα για να το κάνετε:
- Μεταβείτε στο Google Play Store και μεταβείτε στο εικονίδιο χάμπουργκερ στην επάνω αριστερή γωνία.
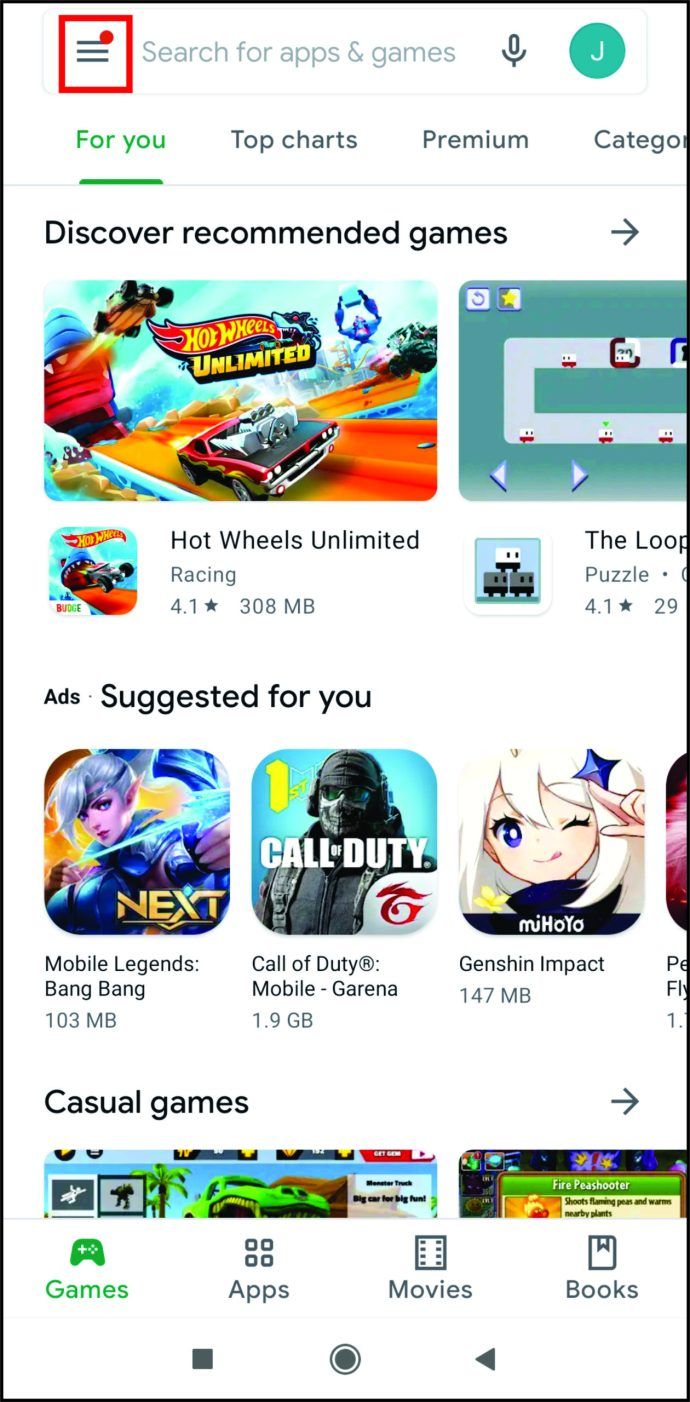
- Πατήστε το για να ανοίξετε το κύριο μενού και να βρείτε Συνδρομές και πατήστε για να ανοίξετε τη λίστα.
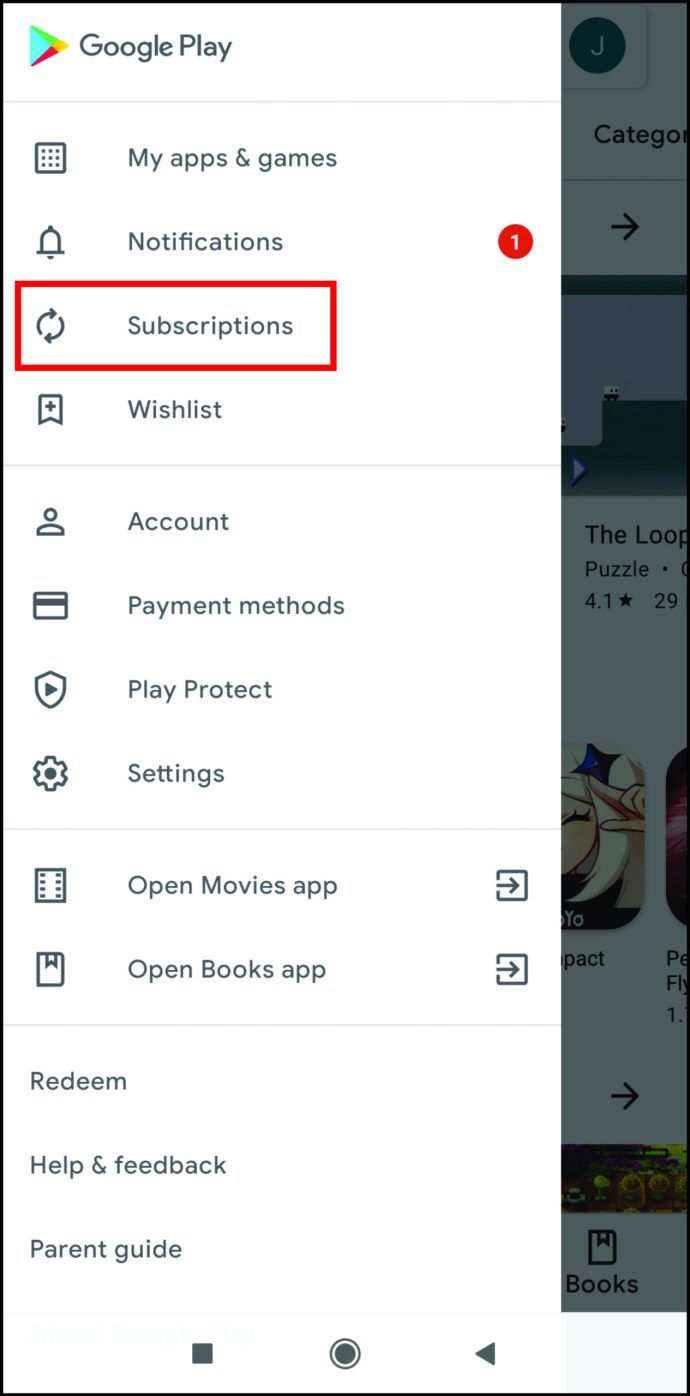
- Εντοπίστε το Netflix στη λίστα των συνδρομών σας και πατήστε για άνοιγμα και, στη συνέχεια, επιλέξτε Ακύρωση.
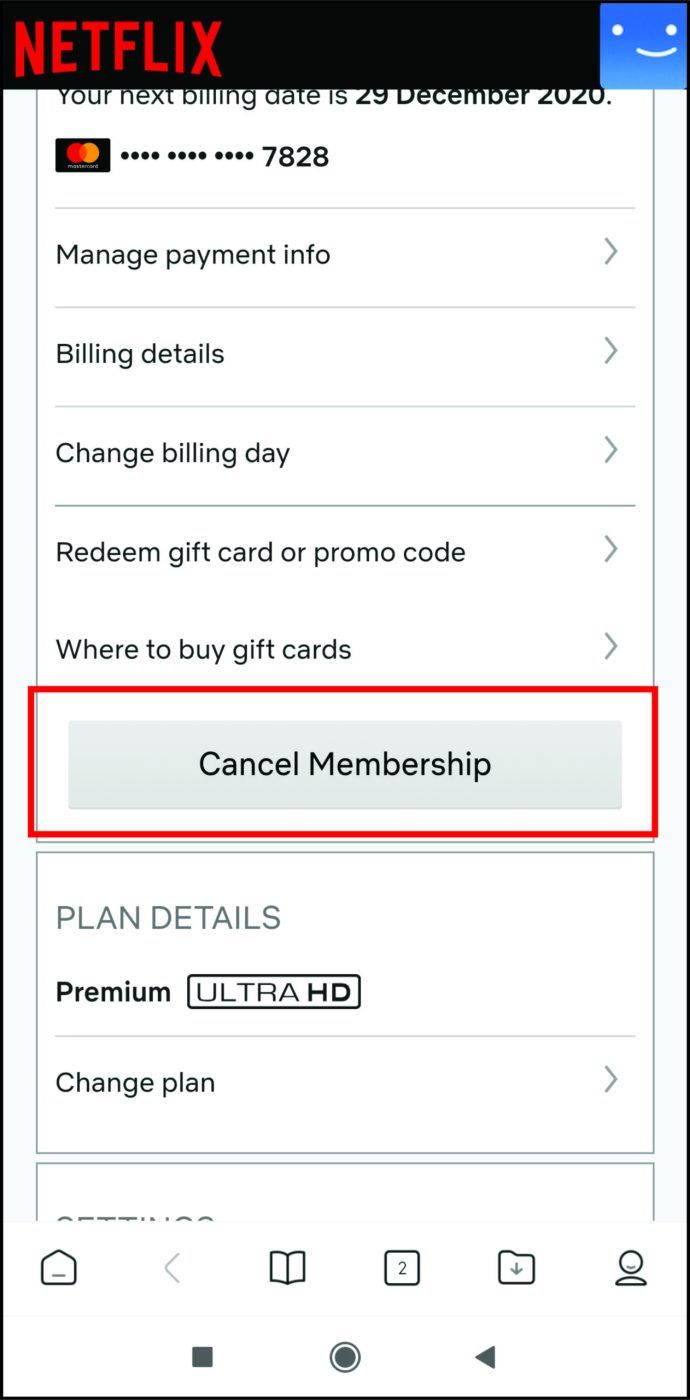
Μπορείτε επίσης να ακυρώσετε τον λογαριασμό σας μέσω της εφαρμογής Netflix σε συσκευές iOS και Android.
- Ανοίξτε την εφαρμογή Netflix και συνδεθείτε στον λογαριασμό σας εάν δεν το έχετε κάνει ήδη.

- Πατήστε το κουμπί Περισσότερα.

- Μεταβείτε στον λογαριασμό σας και θα ανοίξει μια ιστοσελίδα, όπου θα δείτε Ακύρωση συνδρομής στο κάτω μέρος.
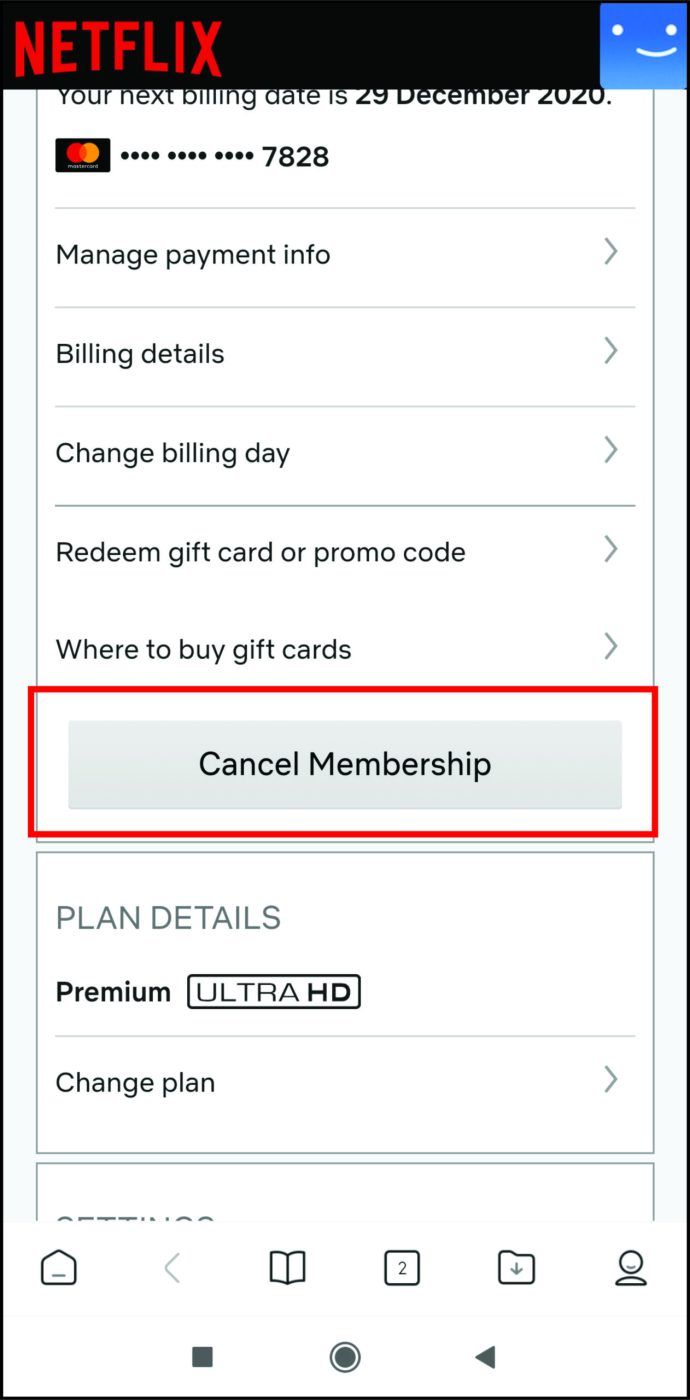
Πριν επιβεβαιώσετε την ακύρωση, βεβαιωθείτε ότι θέλετε να τερματίσετε τη συνδρομή σας. Μόλις το ακυρώσετε στο κινητό σας τηλέφωνο, δεν θα μπορείτε να κάνετε streaming του Netflix σε οποιαδήποτε άλλη συσκευή.
Πώς να ακυρώσετε τη συνδρομή σας στο Netflix σε Mac
Μπορείτε επίσης να συνδεθείτε στο iTunes και να αλλάξετε το σχέδιό σας χρησιμοποιώντας υπολογιστή Mac. Να τι πρέπει να κάνετε.
- Ανοίξτε την εφαρμογή App Store στο Mac σας.
- Επιλέξτε το μπλε κουμπί Προβολή πληροφοριών στο επάνω μέρος.
- Συνδεθείτε, εάν είναι απαραίτητο.
- Θα φορτωθεί μια νέα σελίδα, επομένως μεταβείτε στις Συνδρομές.
- Επιλέξτε Διαχείριση και βρείτε το Netflix στη λίστα των ενεργών συνδρομών σας.
- Κάντε κλικ στο κουμπί Επεξεργασία δίπλα του.
- Κάντε κλικ στο Ακύρωση συνδρομής και επιβεβαιώστε την επιλογή σας εάν σας ζητηθεί.
Πώς να ακυρώσετε τον λογαριασμό σας Netflix σε πρόγραμμα περιήγησης στο Web
Μπορείτε να χρησιμοποιήσετε οποιονδήποτε υπολογιστή ή κινητή συσκευή για να ακυρώσετε τον λογαριασμό σας χρησιμοποιώντας ένα πρόγραμμα περιήγησης ιστού. Ετσι:
- Βεβαιωθείτε ότι είστε συνδεδεμένοι στο λογαριασμό σας στο Netflix.
- Βρείτε το εικονίδιο προφίλ στην κορυφή και κάντε κλικ ή πατήστε το.
- Από το αναπτυσσόμενο μενού, επιλέξτε Λογαριασμός.
- Βρείτε την ενότητα Συνδρομή και χρέωση και κάντε κλικ ή πατήστε το κουμπί Ακύρωση συνδρομής.
Ο λογαριασμός σας θα διαγραφεί όταν τελειώσει η τρέχουσα περίοδος χρέωσής σας. Μέχρι τότε, είστε ελεύθεροι να συνεχίσετε να παρακολουθείτε το Netflix.
Πρόσθετες ερωτήσεις
Έχετε περισσότερες ερωτήσεις σχετικά με το πρόγραμμα συνδρομής Netflix; Δείτε την παρακάτω ενότητα - μπορεί να βρείτε την απάντησή σας εκεί.
πώς να καλέσετε απευθείας στον αυτόματο τηλεφωνητή
Γιατί άλλαξε το πρόγραμμα Netflix;
Το πρόγραμμα Netflix δεν θα αλλάξει ποτέ, εκτός εάν ειδοποιηθείτε σχετικά με αυτό από την ομάδα του Netflix. Αν κάτι άλλαξε στη συνδρομή σας, όπως η τιμή του, ελέγξτε τη διεύθυνση ηλεκτρονικού ταχυδρομείου που σχετίζεται με τον λογαριασμό σας. Εάν υπάρχουν αλλαγές στην τιμολόγηση, το Netflix θα σας ενημερώσει σχετικά. Θα πρέπει επίσης να δείτε ένα μήνυμα στην οθόνη σας μόλις συνδεθείτε.
Μπορείτε να περιμένετε να λάβετε αυτό το μήνυμα ένα μήνα πριν από την αύξηση της τιμής. Εάν συμβεί αυτό, σύμφωνα με το Netflix, οφείλεται στο γεγονός ότι έχουν προσθέσει περισσότερες εκπομπές και έχουν βελτιώσει την ποιότητα της υπηρεσίας τους.
Θα μπορείτε να ακυρώσετε τη συνδρομή σας ανά πάσα στιγμή, εάν δεν είστε ικανοποιημένοι με την αλλαγή.
Πόσο κοστίζει μια συνδρομή Netflix;
Υπάρχουν τρία διαθέσιμα σχέδια στο Netflix: Basic, Standard και Premium.
Το βασικό πρόγραμμα κοστίζει 8,99 $ ανά μήνα. Για τον Κανονικό, θα πρέπει να πληρώνετε 13,99 $ το μήνα, ενώ η τιμή του πακέτου Premium είναι 17,99 $ ανά μήνα.
Ποιο είναι το τυπικό πακέτο για το Netflix;
Το βασικό σχέδιο είναι μια αναβάθμιση σε σύγκριση με το βασικό, το οποίο παρέχει καλή ποιότητα βίντεο. Εάν επιλέξετε Τυπική, θα απολαύσετε καλύτερη ποιότητα βίντεο σε ανάλυση 1080p.
Θα έχετε επίσης την ευκαιρία να παρακολουθήσετε αμέτρητες τηλεοπτικές εκπομπές και ταινίες σε διαφορετικές συσκευές - υπολογιστές, τηλεοράσεις, φορητούς υπολογιστές, κινητές συσκευές. Ο πρώτος μήνας σας θα είναι δωρεάν και μετά από αυτό, μπορείτε να ακυρώσετε ανά πάσα στιγμή.
Πώς μπορώ να αλλάξω το Netflix σε 2 οθόνες;
Διαφορετικά προγράμματα Netflix σάς επιτρέπουν να κάνετε ροή βίντεο σε διαφορετικό αριθμό συσκευών ταυτόχρονα. Δυστυχώς, εάν είστε βασικός συνδρομητής, μπορείτε να κάνετε ροή μόνο σε μία οθόνη κάθε φορά. Εάν μοιράζεστε τον κωδικό πρόσβασής σας με έναν φίλο ή ένα μέλος της οικογένειας, η παρακολούθηση της ίδιας εκπομπής ταυτόχρονα δεν θα λειτουργήσει.
Εκτός αν… αναβαθμίσετε τη συνδρομή σας στο Πρότυπο πρόγραμμα. Αυτό σας επιτρέπει να κάνετε ροή σε δύο συσκευές ταυτόχρονα, ώστε να μπορείτε να παρακολουθείτε μαζί τις αγαπημένες σας ταινίες και τηλεοπτικές εκπομπές.
Επίσης, ρίξτε μια ματιά στο πακέτο Premium, το οποίο σας επιτρέπει να κάνετε ροή σε τέσσερις οθόνες ταυτόχρονα.
Επιλέξτε ένα κατάλληλο σχέδιο και χαλαρώστε
Δεν χρειάζεται να συμπληρώσετε κουραστικές φόρμες ή να επικοινωνήσετε με την υποστήριξη πελατών εάν θέλετε να αλλάξετε το σχέδιό σας. Το Netflix το έχει καταστήσει όσο το δυνατόν πιο εύκολο - μερικά κλικ ή πατήματα και τελειώσατε. Επιπλέον, μπορείτε να το κάνετε από μια ποικιλία συσκευών και η αλλαγή μπορεί να είναι άμεσα αποτελεσματική, ανάλογα με το εάν αναβαθμίζετε ή υποβαθμίζετε.
Ποιο είναι το τρέχον πρόγραμμά σας Netflix; Έχετε προσπαθήσει να το αλλάξετε; Ενημερώστε μας στην παρακάτω ενότητα σχολίων.