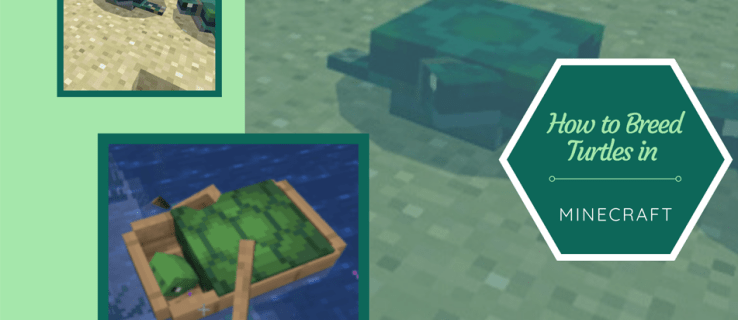Η εξοικείωση με το πόσο ισχυρή και γρήγορη είναι η μονάδα επεξεργασίας γραφικών (GPU) στον υπολογιστή σας είναι σημαντική για διάφορους λόγους - σας βοηθά να προσδιορίσετε εάν η συσκευή σας μπορεί να υποστηρίξει μια συγκεκριμένη εφαρμογή ή ένα παιχνίδι. Τούτου λεχθέντος, εάν αγοράσετε ένα παιχνίδι ή μια εφαρμογή που απαιτεί GPU πιο ισχυρή από αυτήν που έχετε αυτήν τη στιγμή, είτε δεν θα λειτουργήσει είτε οι ρυθμίσεις γραφικών δεν θα είναι ικανοποιητικές.
Για να αποφύγετε τέτοιες καταστάσεις, είναι καλή ιδέα να ελέγξετε την GPU στον υπολογιστή σας. Ωστόσο, η διαδικασία εύρεσης του GPU του υπολογιστή σας εξαρτάται από το λειτουργικό του σύστημα. Αν λοιπόν αναρωτιέστε για τη GPU στα Windows, Mac, Ubuntu ή Linux, έχετε φτάσει στο σωστό μέρος. Συνεχίστε να διαβάζετε για να μάθετε περισσότερα.
Πώς να ελέγξετε τι GPU έχετε
Ο έλεγχος του GPU που διαθέτετε εξαρτάται από το λογισμικό λειτουργίας που χρησιμοποιεί ο υπολογιστής σας. Αλλά μην ανησυχείτε, δεν χρειάζεται να ανοίξετε το μηχάνημα. Είναι δυνατό να βρείτε αυτές τις πολύτιμες πληροφορίες με μερικά κλικ.
Πώς να ελέγξετε την GPU σας στα Windows 10
Εάν εκτελείτε τα Windows 10 στον υπολογιστή σας, υπάρχουν διάφοροι τρόποι για να ελέγξετε τι διαθέτει GPU. Αλλά δεν γνωρίζουν πολλοί χρήστες πού πρέπει να κάνουν κλικ για να βρουν αυτές τις πληροφορίες. Διαβάστε την επόμενη ενότητα εάν είστε ένας από αυτούς.
Έλεγχος της GPU σας στα Windows 10 Χρήση του εργαλείου διάγνωσης DirectX
Το ενσωματωμένο εργαλείο άμεσης διάγνωσης σάς παρέχει λεπτομερείς πληροφορίες σχετικά με το μηχάνημά σας, όπως η GPU του. Για να μάθετε τη GPU σας χρησιμοποιώντας αυτήν τη λειτουργία, πρέπει να κάνετε τα εξής:
- Κάντε κλικ στο πλήκτρο Windows στην κάτω αριστερή γωνία της οθόνης.

- Μόλις ανοίξετε το μενού, πληκτρολογήστε dxdiag και πατήστε Enter.

- Εάν εμφανιστεί ένα αναδυόμενο μήνυμα που σας ρωτά αν θέλετε να ελέγξετε τα προγράμματα οδήγησης (ένα λογισμικό που επιτρέπει στις συσκευές υπολογιστών να μοιράζονται πληροφορίες μεταξύ τους), κάντε κλικ στο Ναι.
- Μόλις ανοίξει ένα νέο παράθυρο, θα δείτε διαφορετικές καρτέλες στο πάνω μέρος του παραθύρου.

- Κάντε κλικ στην οθόνη.

- Για να ελέγξετε την GPU, αναζητήστε τον κατασκευαστή και τον τύπο τσιπ.

Σημείωση : Εάν η συσκευή σας διαθέτει δύο GPU, θα υπάρχουν δύο καρτέλες οθόνης.
Έλεγχος της GPU σας στα Windows 10 Χρήση της Διαχείρισης εργασιών
Ένας άλλος τρόπος για να μάθετε GPU στον υπολογιστή σας Windows 10 είναι να χρησιμοποιήσετε τη Διαχείριση εργασιών. Εδώ είναι τα βήματα:
- Πατήστε το πλήκτρο Windows στην κάτω αριστερή γωνία της οθόνης.

- Πληκτρολογήστε Task Manager και κάντε κλικ σε αυτό.

- Μεταβείτε στην καρτέλα Απόδοση.

- Πατήστε GPU και θα δείτε ένα μοντέλο και την επωνυμία GPU στην επάνω δεξιά γωνία του παραθύρου.

Έλεγχος της GPU σας στα Windows 10 Χρήση ρυθμίσεων
Ο τρίτος τρόπος ελέγχου της GPU σε υπολογιστή με Windows 10 είναι μέσω των Ρυθμίσεων. Να τι πρέπει να κάνετε:
- Πατήστε το πλήκτρο Windows στο κάτω αριστερό μέρος της οθόνης.

- Πληκτρολογήστε Ρυθμίσεις.

- Στη συνέχεια, πατήστε Σύστημα.

- Στη συνέχεια, κάντε κλικ στο Εμφάνιση στην αριστερή γωνία της οθόνης.

- Μεταβείτε με κύλιση προς τα κάτω σε Πολλές οθόνες και κάντε κλικ στις Ρυθμίσεις οθόνης για προχωρημένους

- Αναζητήστε πληροφορίες εμφάνισης και ελέγξτε την GPU σας.

Πώς να ελέγξετε τι GPU έχετε σε Mac
Εάν έχετε Mac, τα βήματα για τον έλεγχο της GPU που έχετε θα είναι τα ίδια είτε χρησιμοποιείτε φορητό υπολογιστή είτε επιτραπέζιο υπολογιστή. Εδώ θα βρείτε τις πληροφορίες:
- Πατήστε στο λογότυπο της Apple στο πάνω αριστερό μέρος της οθόνης.

- Στη συνέχεια, επιλέξτε About This Mac.

- Θα εμφανιστεί ένα νέο παράθυρο.

- Οι πληροφορίες GPU θα βρίσκονται στο κάτω μέρος του παραθύρου.

Αν θέλετε να μάθετε περισσότερες λεπτομέρειες σχετικά με την GPU, δείτε πώς μπορείτε να το κάνετε:
- Κάντε κλικ στο λογότυπο της Apple στο πάνω αριστερό μέρος της οθόνης.

- Στη συνέχεια, επιλέξτε About This Mac.

- Επιλέξτε Αναφορά συστήματος.

- Αναζητήστε την ενότητα Graphics / Displays στο αριστερό τμήμα της οθόνης και κάντε κλικ σε αυτήν.

- Θα δείτε περισσότερες λεπτομέρειες σχετικά με την GPU σας στα δεξιά.

Πώς να ελέγξετε τι GPU έχετε στο Ubuntu
Όσοι χρησιμοποιούν το Ubuntu ως λειτουργικό τους σύστημα πρέπει να ακολουθήσουν τα παρακάτω βήματα για να ελέγξουν τι GPU διαθέτουν:
πώς να πληκτρολογήσετε φωνή στα έγγραφα Google
- Στον υπολογιστή σας, κάντε κλικ στο Ctrl, Alt και T.

- Θα δείτε ένα τερματικό στην οθόνη.

- Εδώ, πληκτρολογήστε τα ακόλουθα lspci | grep VGA.

- Κάντε κλικ στο Enter.

- Θα δείτε δεδομένα σχετικά με την GPU σας.

Εάν έχετε δύο GPU, το τερματικό θα εμφανίσει πληροφορίες και για τα δύο.
Πώς να ελέγξετε την GPU σας στο Linux
Εάν έχετε Linux, υπάρχουν διάφοροι τρόποι για να ελέγξετε την GPU που χρησιμοποιεί. Ρίξτε μια ματιά στην επόμενη ενότητα.
Πώς να ελέγξετε την GPU σας στο Linux χρησιμοποιώντας την εντολή
Αυτός ο πρώτος τρόπος είναι σχετικά απλός. Να τι πρέπει να κάνετε:
- Πατήστε Ctrl, Alt και T για να ανοίξετε ένα τερματικό.

- Στο τερματικό, πληκτρολογήστε τα ακόλουθα lspci | grep VGA.

- Πατήστε Enter.

- Θα δείτε πληροφορίες σχετικά με την GPU σας.

Πώς να ελέγξετε την GPU σας στο Linux χρησιμοποιώντας το GUI
Εάν ο υπολογιστής σας με Linux διαθέτει GUI (Γραφικό περιβάλλον εργασίας χρήστη), μπορείτε να ελέγξετε την GPU μαζί του. Δείτε πώς:
- Σε επιφάνεια εργασίας Gnome, ανοίξτε τις Ρυθμίσεις.
- Κάντε κλικ στο Λεπτομέρειες.
- Αναζητήστε την ενότητα Πληροφορίες και πατήστε σε αυτήν.
- Στη συνέχεια, κάντε κλικ στο Graphics.
- Αυτό θα σας δείξει πληροφορίες σχετικά με την GPU σας.
Πρόσθετες συχνές ερωτήσεις
Στην επόμενη ενότητα, θα διερευνήσουμε μερικές από τις εντυπωσιακές ερωτήσεις σχετικά με την GPU.
πώς να διαγράψετε επισημάνσεις "μου αρέσει" στο twitter
Τι είναι μια κάρτα γραφικών;
Εάν έχετε επισκεφθεί πρόσφατα το κατάστημα βιντεοπαιχνιδιών, οι βοηθοί καταστημάτων ενδέχεται να σας έχουν ρωτήσει σχετικά με τη GPU στον υπολογιστή σας. Ίσως να έχετε ακούσει αυτόν τον όρο πολλές φορές και πριν, αλλά τι ακριβώς σημαίνει; Η GPU σημαίνει τη μονάδα επεξεργασίας γραφικών. Η GPU είναι επεξεργαστής κάρτας γραφικών.
Οι κάρτες γραφικών είναι αναπόσπαστα συστατικά κάθε υπολογιστή που επιτρέπουν την παραγωγή εικόνων και γραφικών. Με λίγα λόγια, για τον υπολογιστή σας να χειρίζεται περίπλοκα γραφικά ενός βίντεο ή ενός παιχνιδιού, πρέπει να έχει μια ισχυρή κάρτα γραφικών.
Οι κάρτες γραφικών διατίθενται σε δύο μορφές: ενσωματωμένες και αποκλειστικές. Οι ενσωματωμένες κάρτες γραφικών είναι ήδη εγκατεστημένες σε υπολογιστές και βρίσκονται στη μητρική πλακέτα. Αυτές οι κάρτες γραφικών δεν είναι επίσης τόσο ισχυρές όσο οι ειδικές κάρτες γραφικών. Επιπλέον, οι περισσότεροι υπολογιστές φιλικοί προς τον προϋπολογισμό τους έχουν.
Από την άλλη πλευρά, οι ειδικές κάρτες γραφικών είναι αρκετά ισχυρές και παρέχουν πολύ καλύτερα γραφικά. Αλλά, είναι επίσης πιο ακριβά. Ωστόσο, παρά το κόστος, όσοι συμμετέχουν στο παιχνίδι προτιμούν συχνά αυτές τις κάρτες. Οι αποκλειστικές κάρτες γραφικών αποτελούν συχνά στοιχεία υπολογιστών προηγμένης τεχνολογίας και ορισμένων φορητών υπολογιστών προηγμένης τεχνολογίας.
Πώς μπορώ να βρω το υλικολογισμικό GPU μου;
Για να μάθετε τι είδους υλικολογισμικό GPU έχετε στον υπολογιστή σας Windows 10, ακολουθήστε τι πρέπει να κάνετε:
• Χρησιμοποιήστε αυτήν τη συντόμευση για να ξεκινήσετε τη Διαχείριση εργασιών: Ctrl, Shift και Esc.
• Πατήστε στην καρτέλα Απόδοση.
• Μετακινηθείτε προς τα κάτω στην GPU.
• Αναζητήστε το υλικολογισμικό GPU στο δεξί μέρος του παραθύρου.
Για να μάθετε τι είδους υλικολογισμικό GPU έχετε στο Mac σας, ακολουθήστε τι πρέπει να κάνετε:
• Στο επάνω αριστερό μέρος της οθόνης, αναζητήστε το λογότυπο της Apple και πατήστε πάνω του.
• Στη συνέχεια, επιλέξτε Σχετικά με αυτό το Mac.
• Θα εμφανιστεί το νέο παράθυρο.
• Κοιτάξτε στο κάτω μέρος της σελίδας. Θα πρέπει να δείτε τις πληροφορίες υλικολογισμικού GPU εκεί.
Τι κάρτα γραφικών πρέπει να αγοράσω;
Η επιλογή της κάρτας γραφικών που χρειάζεστε εξαρτάται από πολλά πράγματα. Πρώτον, πώς χρησιμοποιείτε κυρίως τον υπολογιστή σας; Είστε γραφίστας, αρχιτέκτονας ή κάποιος που θέλει να δημιουργήσει έναν υπολογιστή για να παίξει βιντεοπαιχνίδια; Εάν συμβαίνει αυτό, πρέπει να αποκτήσετε μια πιο ισχυρή κάρτα γραφικών, η οποία είναι επίσης αρκετά ακριβή.
Όταν αναζητάτε κάρτα γραφικών για συγκεκριμένα παιχνίδια, φροντίστε να διαβάσετε τις προδιαγραφές του παιχνιδιού. Αυτό θα σας βοηθήσει να προσδιορίσετε ποια κάρτα γραφικών χρειάζεστε. Μια ισχυρή κάρτα γραφικών διασφαλίζει ότι όλα τα παιχνίδια και τα προγράμματα επεξεργασίας φωτογραφιών που χρησιμοποιείτε σας παρέχουν καλά γραφικά.
Οι κατασκευαστές που είναι γνωστοί για την κατασκευή ισχυρών καρτών γραφικών είναι οι Nvidia και AMD. Επομένως, εάν ψάχνετε για μια κάρτα γραφικών, επιλέξτε ανάμεσα σε αυτούς τους δύο κατασκευαστές.
Από την άλλη πλευρά, εάν χρησιμοποιείτε υπολογιστή για περιήγηση στον ιστό, πιθανώς δεν χρειάζεστε προγράμματα που απαιτούν μια ισχυρή κάρτα γραφικών, πράγμα που σημαίνει ότι δεν χρειάζεται να επενδύσετε σε ένα ακριβό μοντέλο. Πιθανότατα, δεν θα χρειαστεί καν να αγοράσετε μια νέα κάρτα γραφικών, καθώς αυτή που είναι ενσωματωμένη στον υπολογιστή σας θα κάνει τη δουλειά ωραία.
Ποια είναι τα μειονεκτήματα μιας ισχυρής GPU;
Αν και υπάρχουν πολλά πλεονεκτήματα μιας ισχυρής GPU, υπάρχουν επίσης μερικά μειονεκτήματα. Κατά κύριο λόγο, οι υπολογιστές με ισχυρή GPU είναι πολύ πιο ακριβοί. Επιπλέον, εάν είστε κάποιος που χρησιμοποιεί επεξεργασία ή σχεδιασμό λογισμικού ή χρειάζεστε υπολογιστή για παιχνίδια, περιμένετε να πληρώσετε πολλά για μια ξεχωριστή κάρτα γραφικών.
Επιπλέον, οι κάρτες γραφικών υψηλής ποιότητας τείνουν να καταναλώνουν πολύ περισσότερη ισχύ, κάτι που μπορεί ακόμη και να οδηγήσει σε υψηλότερους λογαριασμούς ηλεκτρικού ρεύματος εάν χρησιμοποιείτε συχνά έναν υπολογιστή.
Γνωρίστε τον υπολογιστή σας
Το να εξοικειωθείτε με τα αναπόσπαστα μέρη του υπολογιστή σας, όπως η GPU, μπορεί να είναι χρήσιμο σε διάφορες καταστάσεις. Ωστόσο, ο έλεγχος της GPU που διαθέτει ο υπολογιστής σας δεν είναι διαισθητικός. Γι 'αυτό μπορείτε να ανατρέξετε σε αυτό το άρθρο όποτε ξεχάσετε πώς να μάθετε τι GPU χρησιμοποιεί η συσκευή σας.
περικοπή SSD windows 10
Επιπλέον, γνωρίζοντας ποια GPU έχετε ήδη μπορεί να σας βοηθήσει εάν χρειαστεί να αγοράσετε ένα νέο παιχνίδι ή λογισμικό επεξεργασίας. Ίσως ο υπολογιστής σας διαθέτει ήδη μια ισχυρή κάρτα γραφικών, επομένως δεν χρειάζεται να επενδύσετε σε μια νέα.
Γιατί χρησιμοποιείτε κυρίως τον υπολογιστή σας; Είναι για περιήγηση στον Ιστό και για παρακολούθηση ταινιών; Ή έχετε ένα ισχυρό μηχάνημα που χρησιμοποιείτε για εργασία; Μοιραστείτε την εμπειρία σας στην παρακάτω ενότητα σχολίων.