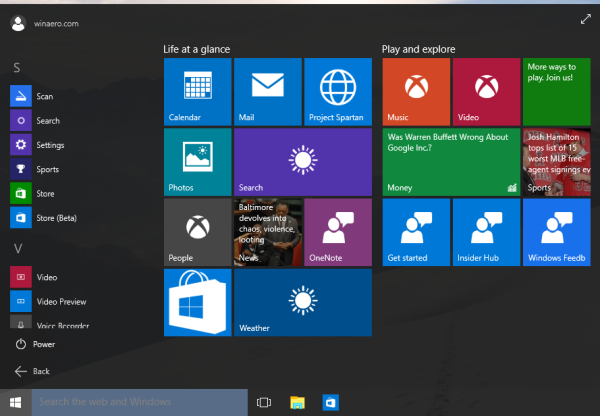Εάν είστε λάτρης των Εγγράφων Google, πιθανότατα ξοδεύετε μερικές ώρες κάθε μέρα πληκτρολογώντας. Μερικοί άνθρωποι μπορούν να κάνουν 100 λέξεις ή περισσότερες ανά λεπτό, αλλά η αλήθεια είναι ότι η πληκτρολόγηση δεν είναι όλοι το φλιτζάνι τσάι. Υπάρχουν μέρες που αισθάνεστε πολύ κουρασμένοι για να αγγίξετε ακόμη και το πληκτρολόγιο, αλλά πρέπει να ολοκληρώσετε τη δουλειά. Λοιπόν, πώς το κάνετε;

Θα μείνετε ανακουφισμένοι όταν γνωρίζετε ότι υπάρχει μια λύση: η λειτουργία φωνητικής πληκτρολόγησης των Εγγράφων Google.
Σε αυτό το άρθρο, θα σας δείξουμε πώς να πληκτρολογήσετε με τη φωνή σας σε έγγραφα Google σε μια σειρά συσκευών.
Τι είναι η φωνητική πληκτρολόγηση των Εγγράφων Google;
Η φωνητική πληκτρολόγηση αφορά τη χρήση της φωνής σας για να διατάξετε τη συσκευή σας να πληκτρολογήσει ό, τι είναι στο μυαλό σας. Δεν χρειάζεται να σηκώσετε ένα δάχτυλο. Αλλά περιμένετε, δεν υπήρχε φωνητική πληκτρολόγηση από τα τέλη της δεκαετίας του '90; Ναι αυτό είναι αλήθεια. Αλλά η αναγνώριση φωνής ήταν αρκετά απογοητευτική στις πρώτες μέρες. Θα ήταν πολύ δύσκολο να επιτευχθεί οτιδήποτε πλησιάζει το 70% ως προς την ακρίβεια.
Αλλά όχι πια. Οι προγραμματιστές στο Google έχουν επιτύχει τελικά μια σημαντική ανακάλυψη και τα αποτελέσματα είναι εντυπωσιακά.
Η υπαγόρευση στα Έγγραφα Google δεν είναι μόνο διασκεδαστική, αλλά μπορεί πραγματικά να σας βοηθήσει να επισπεύσετε το έγγραφό σας γρηγορότερα από ό, τι θα κάνατε εάν χρησιμοποιείτε το πληκτρολόγιό σας. Τι γίνεται με τα σημεία στίξης; Μην ανησυχείτε. Η φωνητική πληκτρολόγηση έχει προχωρήσει τόσο πολύ ώστε να μπορείτε πλέον να εισάγετε κόμματα, τελείες, ερωτηματικά, ακόμη και θαυμαστικά - όλα μέσω υπαγόρευσης.
Ποιος πρέπει να χρησιμοποιείτε τη Φωνητική πληκτρολόγηση στα Έγγραφα Google;
Αν και η φωνητική πληκτρολόγηση μπορεί να είναι χρήσιμη για όλους, μπορεί να είναι ιδιαίτερα χρήσιμη για όποιον:
- Αντιμετωπίζει πόνο κατά την πληκτρολόγηση
- Υποφέρει από σύνδρομο καρπιαίου σωλήνα (διάμεση νευρική συμπίεση)
- Όποιος πάσχει από επαναλαμβανόμενο τραυματισμό που προκαλείται από το γραφείο
Εάν εμπίπτει σε οποιαδήποτε από τις παραπάνω κατηγορίες ή εάν θέλετε απλώς να κάνετε ένα διάλειμμα χωρίς συμβιβασμούς στην ποιότητα της εργασίας σας, ας δούμε πώς μπορείτε πραγματικά να χρησιμοποιήσετε τη φωνητική πληκτρολόγηση στα Έγγραφα Google.
Τι χρειάζεσαι?
- Πρέπει να είστε συνδεδεμένοι στο Διαδίκτυο
- Η συσκευή σας πρέπει να διαθέτει ενσωματωμένο ή εξωτερικό μικρόφωνο
- Κατά προτίμηση, πρέπει να εγκαταστήσετε το πρόγραμμα περιήγησης Chrome. Είναι δυνατή η χρήση φωνητικής πληκτρολόγησης με άλλα προγράμματα περιήγησης, αλλά το Chrome προσφέρει την καλύτερη απόδοση.
Πώς να πληκτρολογήσετε με τη φωνή σας στα Έγγραφα Google
Για να πληκτρολογήσετε με τη φωνή σας στα έγγραφα Google, κάντε τα εξής:
- Ανοιξε Έγγραφα Google και εισαγάγετε τα διαπιστευτήριά σας για να συνδεθείτε.

- Μεταβείτε στο έγγραφο στο οποίο θέλετε να επεξεργαστείτε ή ξεκινήστε ένα νέο.

- Κάντε κλικ στο Εργαλεία στο επάνω μενού. Αυτό θα ξεκινήσει ένα αναπτυσσόμενο μενού.

- Κάντε κλικ στο Φωνητική πληκτρολόγηση στο αναπτυσσόμενο μενού. Θα εμφανιστεί ένα μικρό πλαίσιο διαλόγου.

- Κάντε κλικ στο μικρόφωνο και, στη συνέχεια, παραχωρήστε στα Έγγραφα Google άδεια χρήσης του μικροφώνου κάνοντας κλικ στην επιλογή Να επιτρέπεται.

- Αρχίνα να μιλάς. Τα Έγγραφα Goggle θα ξεκινήσουν αυτόματα την αντιγραφή. Για να προσθέσετε σημεία στίξης, απλώς πείτε τα δυνατά.

Πώς να πληκτρολογήσετε με τη φωνή σας στα Έγγραφα Google σε Android
Η φωνητική πληκτρολόγηση μπορεί να είναι μια εξαιρετική εναλλακτική λύση στο πληκτρολόγιό σας εάν διαθέτετε συσκευή Android. Ας δούμε πώς λειτουργεί:
- Λήψη και εγκατάσταση του Εφαρμογή Gboard .

- Πραγματοποιήστε λήψη της εφαρμογής Έγγραφα Google και εισαγάγετε τα διαπιστευτήριά σας για να συνδεθείτε. Εάν δεν διαθέτετε λογαριασμό, ακολουθήστε τις οδηγίες στην οθόνη για να ανοίξετε έναν.

- Μεταβείτε στο έγγραφο στο οποίο θέλετε να επεξεργαστείτε ή ξεκινήστε ένα νέο.

- Πατήστε στον κενό χώρο όπου μπορείτε να εισαγάγετε κείμενο.

- Πατήστε παρατεταμένα το εικονίδιο μικροφώνου στο επάνω μέρος του πληκτρολογίου σας. Αυτό θα ξεκινήσει τη λειτουργία ακρόασης του πληκτρολογίου σας και θα δείτε τις λέξεις 'Να μιλάτε τώρα' στο επάνω μέρος του πληκτρολογίου.

- Αρχίνα να μιλάς.

- Όταν τελειώσετε, πατήστε ξανά στο μικρόφωνο για έξοδο από τη φωνητική πληκτρολόγηση.

Πώς να πληκτρολογήσετε με τη φωνή σας στα Έγγραφα Google στο iPhone
- Λήψη και εγκατάσταση του Εφαρμογή Gboard για συσκευές Apple.

- Κατεβάστε την εφαρμογή Έγγραφα Google και εισαγάγετε τα διαπιστευτήριά σας για να συνδεθείτε.

- Ανοίξτε το έγγραφο στο οποίο θέλετε να επεξεργαστείτε ή ξεκινήστε ένα νέο.

- Πατήστε στον κενό χώρο όπου μπορείτε να εισαγάγετε κείμενο.

- Πατήστε και κρατήστε πατημένο το εικονίδιο μικροφώνου στο επάνω μέρος του πληκτρολογίου σας έως ότου εμφανιστούν στην οθόνη σας οι λέξεις Speak Now.

- Αρχίνα να μιλάς.
- Όταν τελειώσετε, βγείτε από τη φωνητική πληκτρολόγηση πατώντας στο εικονίδιο του πληκτρολογίου.

Παρόλο που η φωνητική πληκτρολόγηση λειτουργεί καλά στο Android, η λειτουργία ενδέχεται να απενεργοποιηθεί εάν υπάρχει μεγάλο χρονικό διάστημα χωρίς να μιλήσετε. Ως εκ τούτου, θα πρέπει να διασφαλίσετε ότι οι λέξεις Speak Now εμφανίζονται στην οθόνη σας όποτε χρησιμοποιείτε τη λειτουργία φωνητικής πληκτρολόγησης. Εάν όχι, θα πρέπει να πατήσετε το μικρόφωνο για να το ενεργοποιήσετε ξανά.
Πώς να πληκτρολογήσετε με τη φωνή σας στα Έγγραφα Google σε Mac
Για να χρησιμοποιήσετε τη φωνητική πληκτρολόγηση σε Mac, πρέπει να ανοίξετε τα Έγγραφα Google χρησιμοποιώντας το πρόγραμμα περιήγησης Chrome:
- Ανοίξτε το Chrome.
- Εκκινήστε τα Έγγραφα Google πληκτρολογώντας docs.new στη γραμμή αναζήτησης. Εάν δεν είστε ήδη συνδεδεμένοι, θα πρέπει να εισαγάγετε ξανά τα διαπιστευτήριά σας ή να δημιουργήσετε έναν νέο λογαριασμό.
- Ξεκινήστε το έγγραφο στο οποίο θέλετε να επεξεργαστείτε ή ξεκινήστε ένα νέο.
- Κάντε κλικ στο Εργαλεία στο επάνω μενού. Αυτό θα ξεκινήσει ένα αναπτυσσόμενο μενού.
- Από το αναπτυσσόμενο μενού που προκύπτει, κάντε κλικ στο Φωνητική πληκτρολόγηση ..
- Κάντε κλικ στο μικρόφωνο και, στη συνέχεια, κάντε κλικ στο Allow.
- Αρχίνα να μιλάς. Τα Έγγραφα Goggle πρέπει να ξεκινήσουν αυτόματα την μεταγραφή.
Πώς να πληκτρολογήσετε με τη φωνή σας στα Έγγραφα Google στα Windows 10
Όπως και με το Mac, χρειάζεστε το πρόγραμμα περιήγησης Chrome για να χρησιμοποιήσετε τη φωνητική πληκτρολόγηση σε έγγραφα Goggle στα Windows 10. Πριν ξεκινήσει η πραγματική φωνητική πληκτρολόγηση, είναι σημαντικό να ελέγξετε αν το μικρόφωνο είναι σε καλή κατάσταση λειτουργίας. Να το πράξουν:
- Συνδέστε το μικρόφωνο στον υπολογιστή σας.
- Κάντε κλικ στο Έναρξη και, στη συνέχεια, μετακινηθείτε προς τα κάτω στις Ρυθμίσεις στην αριστερή γραμμή.

- Κάντε κλικ στο Σύστημα και μετά κάντε κλικ στο Ήχος.

- Μεταβείτε στις ρυθμίσεις ήχου και κάντε κλικ στην είσοδο. Στη συνέχεια, προχωρήστε στη δοκιμή του μικροφώνου σας. Εάν λειτουργεί σωστά, θα πρέπει να υπάρχει μια μπλε ράβδο που ανεβαίνει και πέφτει καθώς μιλάτε.

Μόλις αυτό δεν είναι:
- Ανοίξτε το Chrome και ξεκινήστε τα Έγγραφα Google.

- Ανοίξτε το έγγραφο στο οποίο θέλετε να επεξεργαστείτε ή ξεκινήστε ένα νέο.

- Κάντε κλικ στο Εργαλεία στο επάνω μενού.

- Από το αναπτυσσόμενο μενού που προκύπτει, κάντε κλικ στο Φωνητική πληκτρολόγηση.

- Κάντε κλικ στο μικρόφωνο και, στη συνέχεια, κάντε κλικ στο Allow.

- Αρχίνα να μιλάς.
Πώς να επεξεργαστείτε κείμενο με τη φωνή σας στα Έγγραφα Google
Κατά τη διάρκεια της υπαγόρευσης, μια λανθασμένη λέξη δεν είναι ποτέ πολύ μακριά. Θα μπορούσε ακόμη και να είναι τυχαίο. Μπορείτε ακόμη και να αποφασίσετε να ξαναγράψετε ολόκληρη την παράγραφο. Λοιπόν, πώς μπορείτε να επεξεργαστείτε το έγγραφό σας με φωνή; Η λύση βρίσκεται στις ακόλουθες εντολές επεξεργασίας:
- Διαγραφή τελευταίας παραγράφου
- Διαγραφή τελευταίας λέξης
- αντίγραφο
- Επικόλληση
- Τομή
Οι εντολές επεξεργασίας συχνά συνδυάζονται με εντολές επιλογής, μερικές από τις οποίες παραθέτουμε παρακάτω:
Τα μενού του μενού έναρξης 10 δεν λειτουργούν
- Επιλέξτε την τελευταία παράγραφο
- Επιλέξτε την τελευταία λέξη
- Επιλέξτε γραμμή
- Επιλέξτε τις τελευταίες λέξεις [αριθμός]
- Αποεπιλογή
Πρόσθετες συχνές ερωτήσεις
Πώς ενεργοποιείτε τη φωνητική πληκτρολόγηση στα Έγγραφα Google;
• Κάντε κλικ στο Εργαλεία στο επάνω μενού. Αυτό θα ξεκινήσει ένα αναπτυσσόμενο μενού.

• Κάντε κλικ στο Φωνητική πληκτρολόγηση στο αναπτυσσόμενο μενού.

• Κάντε κλικ στο μικρόφωνο και μετά κάντε κλικ στο Allow.

Πώς χρησιμοποιείτε τη στίξη με το Google Voice Typing;
Απλά πείτε τα σημεία στίξης δυνατά καθώς μιλάτε.
Παράδειγμα: Οι λέξεις κάνουν τον κόσμο να γυρίζει σε περίοδο
Αποτέλεσμα: Οι λέξεις κάνουν τον κόσμο να γυρίζει.
Γιατί δεν μπορώ να χρησιμοποιήσω τη φωνητική πληκτρολόγηση στα Έγγραφα Google;
Αυτό συμβαίνει συνήθως όταν το μικρόφωνο δεν λειτουργεί. Πριν από την αντιμετώπιση προβλημάτων οτιδήποτε άλλο, πρέπει πρώτα να ελέγξετε αν το μικρόφωνο λειτουργεί σωστά.
Πώς προσθέτετε ήχο στα Έγγραφα Google;
Αρχικά, δημιουργήστε τον ήχο και αποθηκεύστε τον στο Drive. Στη συνέχεια, τοποθετήστε το σε μια διαφάνεια Google.
Επιταχύνετε τα έγγραφά σας Google ταχύτερα με φωνητική πληκτρολόγηση
Αρχικά, η φωνητική πληκτρολόγηση των Εγγράφων Google μπορεί να είναι λίγο δύσκολο να κατανοηθεί, καθώς πρέπει να μάθετε αρκετές εντολές επιλογής και επεξεργασίας. Αλλά με λίγη πρακτική, θα πρέπει να είστε σε θέση να επισπεύσετε τα έγγραφα γρηγορότερα και να επιτύχετε περισσότερη ακρίβεια.
Πόσο συχνά χρησιμοποιείτε τη φωνητική πληκτρολόγηση στα Έγγραφα Google;
Ας ασχοληθούμε με τα σχόλια.