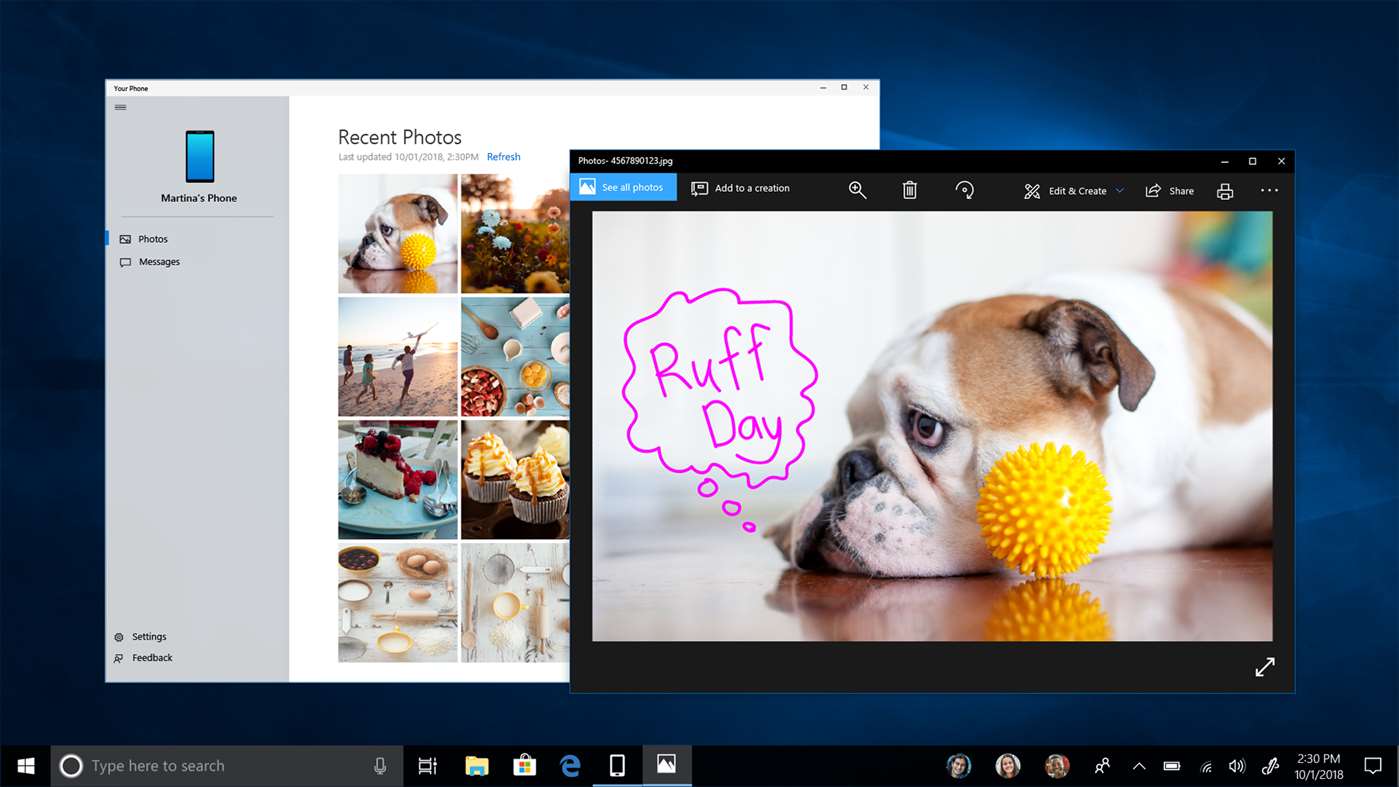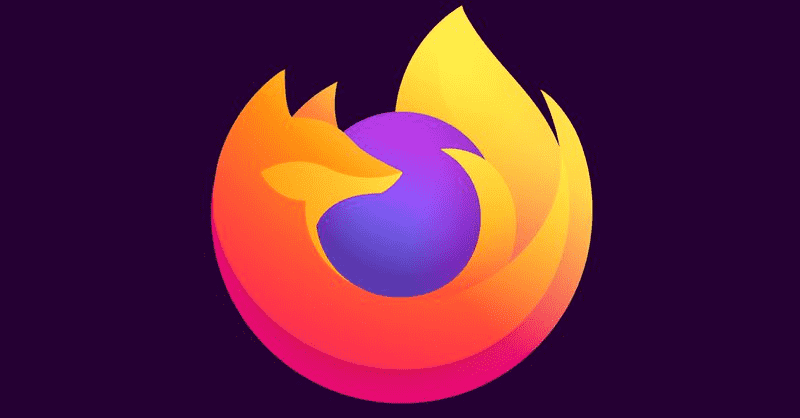Όταν κάποιος αναφέρει τα Apple AirPods, το πρώτο πράγμα που συνήθως έρχεται στο μυαλό είναι το iPhone και το Mac. Αυτό που συνήθως ξεχνούν οι άνθρωποι είναι ότι το Apple TV μπορεί επίσης να συνδεθεί με αυτές τις υπέροχες συσκευές για να μπορείτε να απολαμβάνετε την ιδιωτική προβολή χωρίς να ενοχλείτε κανέναν. Σε αυτό το άρθρο, θα σας δείξουμε πώς να συνδέσετε τα AirPods σας στο Apple TV.

Σύνδεση των AirPods στο Apple TV
Το Apple TV μπορεί να συνδεθεί με συσκευές Bluetooth χρησιμοποιώντας τις εγγενείς ρυθμίσεις Bluetooth. Εάν, ωστόσο, το Apple TV και τα AirPod σας σχετίζονται με το ίδιο Apple ID, αυτές οι δύο συσκευές θα συγχρονιστούν αυτόματα. Αυτός ο αυτόματος συγχρονισμός θα παραιτηθεί από την ανάγκη για οποιαδήποτε πρόσθετη ρύθμιση και θα διευκολύνει τη χρήση των AirPods σας με το Apple TV.
πώς να αλλάξετε τη γλώσσα στο πρωτάθλημα των θρύλων
Εάν δεν έχετε ακόμη συσχετίσει τα AirPods σας με ένα Apple ID, μπορείτε να το κάνετε ξεκινώντας τη ρύθμιση. Θα χρειαστείτε μια συσκευή iOS για αυτό και μπορείτε να το κάνετε ακολουθώντας αυτά τα βήματα:
Με iPhone
- Στο iPhone σας, μεταβείτε στην Αρχική οθόνη.
- Ανοίξτε τη θήκη AirPods ενώ τα ακουστικά βρίσκονται μέσα και, στη συνέχεια, τοποθετήστε τα κοντά στη συσκευή.
- Το iPhone σας θα εμφανίσει κινούμενα σχέδια εγκατάστασης. Πατήστε Σύνδεση όταν σας ζητηθεί.
- Ακολουθήστε τις οδηγίες που εμφανίζονται κατά τη διάρκεια της εγκατάστασης.
- Πατήστε Τέλος μόλις τελειώσει η ρύθμιση.
- Εάν το iPhone σας είναι συνδεδεμένο στο iCloud, τα AirPods θα συγχρονίζονται αυτόματα με όλες τις συσκευές που σχετίζονται με το αναγνωριστικό.

Εάν θέλετε να ρυθμίσετε τα AirPods σας με Mac, αυτό μπορεί να γίνει είτε χειροκίνητα είτε αυτόματα, ανάλογα με το λειτουργικό σας σύστημα Mac. Εάν έχετε το AirPods Pro, ένας Mac με macOS Catalina 10.15.1 ή νεότερη έκδοση θα συγχρονίζεται αυτόματα με αυτό. Το Generation Two AirPods θα κάνει το ίδιο με Mac με MacOS Mojave 10.14.4 ή μεταγενέστερη έκδοση. Εάν τα AirPods σας είναι η πρώτη γενιά, τότε οποιοσδήποτε Mac με macOS Sierra ή νεότερη θα συνδεθεί αυτόματα και με αυτό.
Για να ρυθμίσετε χειροκίνητα τα AirPods με Mac, μπορείτε να κάνετε τα εξής:
- Ανοίξτε το μενού της Apple κάνοντας κλικ στο εικονίδιο της Apple.
- Μεταβείτε στις Προτιμήσεις συστήματος και, στη συνέχεια, κάντε κλικ σε αυτό.
- Κάντε κλικ στο Bluetooth για να ανοίξετε το μενού σύνδεσης της συσκευής.
- Εάν το Bluetooth είναι απενεργοποιημένο, κάντε κλικ στην επιλογή για να το ενεργοποιήσετε. Διαφορετικά, προχωρήστε στο επόμενο βήμα.
- Ανοίξτε το καπάκι της θήκης AirPods ενώ οι συσκευές βρίσκονται μέσα.
- Πατήστε και κρατήστε πατημένο το κουμπί στο πίσω μέρος της θήκης. Περιμένετε μέχρι να αρχίσει να αναβοσβήνει το φως στο μπροστινό μέρος.
- Η λίστα Συσκευές στο μενού Bluetooth θα πρέπει να εμφανίζει τα AirPods σας. Μόλις εμφανιστούν, επιλέξτε τα AirPods και, στη συνέχεια, κάντε κλικ στο Connect.
- Εάν δεν εμφανίζεται το όνομα των AirPods σας, προσπαθήστε να ανανεώσετε τη λίστα, απομακρύνοντας το μενού και μετά επιστρέψτε.
Μόλις ρυθμιστούν τα AirPods σε λογαριασμό Apple ID, θα συνδεθούν αυτόματα στο Apple TV σας εάν μοιράζονται το ίδιο Apple ID.
πώς να κάνετε ένα παράθυρο να παραμείνει στην κορυφή

Εάν θέλετε να συνδέσετε τα AirPod σας χωρίς να συσχετίσετε και τις δύο συσκευές στο ίδιο Apple ID, μπορείτε να χρησιμοποιήσετε τη ρύθμιση συσκευής Bluetooth της Apple TV. Αυτό μπορεί να γίνει με:
- Ανοίξτε το καπάκι της θήκης AirPods ενώ τα ακουστικά είναι μέσα και, στη συνέχεια, πατήστε το κουμπί σύνδεσης προς τα πίσω μέχρι να αρχίσει να αναβοσβήνει το φως στο μπροστινό μέρος. Τα AirPod σας είναι τώρα σε λειτουργία Ανακάλυψης.
- Στο Apple TV, ανοίξτε το μενού Ρυθμίσεις.
- Πλοηγηθείτε στο Remotes and Devices και μετά κάντε κλικ στο Bluetooth.
- Η λίστα θα συμπληρωθεί με όλες τις συσκευές Bluetooth που είναι ανιχνεύσιμες στην περιοχή. Βρείτε και επιλέξτε τα AirPods σας.
- Κάντε κλικ στο Σύνδεση. Αυτό θα συνδέσει τα AirPods στο Apple TV χωρίς να συγχρονίσει και τις δύο συσκευές σε ένα μόνο Apple ID.
Λάβετε υπόψη ότι μπορείτε επίσης να συνδέσετε άλλες συσκευές Bluetooth εκτός Apple χρησιμοποιώντας το ίδιο μενού. Απλώς βεβαιωθείτε ότι οποιαδήποτε συσκευή Bluetooth που θέλετε να συγχρονίσετε βρίσκεται σε λειτουργία ανιχνεύσιμη μόλις επιλέξετε Bluetooth. Εάν δεν το έχετε κάνει ακόμα, επιστρέψτε από το μενού, ρυθμίστε τη συσκευή σας σε ανιχνεύσιμη και, στη συνέχεια, μεταβείτε ξανά στις Ρυθμίσεις, Τηλεχειριστήρια και συσκευές και Bluetooth Εάν δεν μπορείτε να βρείτε το όνομα της συσκευής σας στη λίστα, τότε ενδέχεται να είναι ασυμβίβαστο ή υπάρχει σφάλμα με τη λειτουργία Bluetooth.

Μια αρκετά απλή διαδικασία
Η χρήση των AirPods σας στο Apple TV είναι ένας πολύ καλός τρόπος για να απολαύσετε την παρακολούθηση των εκπομπών σας ιδιωτικά χωρίς να θυσιάσετε την ποιότητα του ήχου. Η σύνδεση τόσο αυτόματα είτε χειροκίνητα είναι μια αρκετά απλή διαδικασία που μπορείτε εύκολα να επωφεληθείτε.
Έχετε άλλες συμβουλές για το πώς να συνδέσετε τα AirPods στο Apple TV; Μοιραστείτε τις σκέψεις σας στα παρακάτω σχόλια.