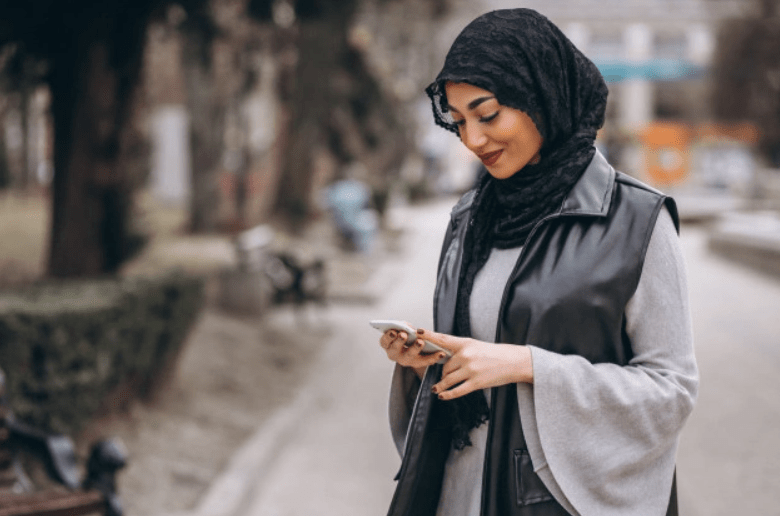Το ζογκλέρ ανάμεσα σε ένα smartphone και έναν υπολογιστή ενώ εργάζεστε σε μια σημαντική εργασία μπορεί να είναι μια κουραστική δραστηριότητα. Αναζητήσατε τρόπους για να ελέγχετε το τηλέφωνό σας μέσω υπολογιστή και να εξοικονομείτε τον εαυτό σας από το να κοιτάτε δύο οθόνες όλη την ώρα; Εάν ναι, έχετε φτάσει στο σωστό μέρος.

Σε αυτόν τον οδηγό, θα σας παρέχουμε τις πέντε πιο βολικές εφαρμογές για τον έλεγχο της συσκευής σας Android από τα Windows 10. Είτε θέλετε να ελέγχετε το τηλέφωνό σας ασύρματα είτε με καλώδιο, σας καλύπτουμε.
Πώς να χρησιμοποιήσετε το AirDroid στο Chrome για τον έλεγχο της συσκευής Android;
Το AirDroid είναι μια από τις πιο δημοφιλείς εφαρμογές τηλεχειριστηρίου για συσκευές Android και iOS. Εκτός από τη λήψη της εφαρμογής AirDroid στον υπολογιστή σας, μπορείτε επίσης να εγκαταστήσετε μια προσθήκη Chrome για τον ασύρματο έλεγχο της συσκευής σας Android.
Με αυτόν τον τρόπο μπορείτε να εκτελέσετε πολλές λειτουργίες στο τηλέφωνό σας μέσω του προγράμματος περιήγησης Chrome για υπολογιστές. Το μόνο που έχετε να κάνετε είναι να συνδέσετε την κινητή συσκευή σας και την επέκτασή σας Chrome στον ίδιο λογαριασμό.
πώς να δημιουργήσετε συντομεύσεις πληκτρολογίου στα Windows 10
Ακολουθούν οι αναλυτικές οδηγίες σχετικά με τον τρόπο απομακρυσμένου ελέγχου της συσκευής σας Android χρησιμοποιώντας το AirDroid στο Chrome:
- Συνδέστε το τηλέφωνο και τον υπολογιστή σας στο ίδιο δίκτυο.
- Εγκαταστήστε το AirDroid εφαρμογή από το Google Play στη συσκευή σας Android.

- Συνδεθείτε στο λογαριασμό σας. Εάν δεν έχετε ακόμα λογαριασμό, πατήστε Εγγραφή και ακολουθήστε τις οδηγίες.

- Παραχωρήστε στην εφαρμογή AirDroid πρόσβαση στα αρχεία σας. Για λόγους ασφαλείας, παραχωρήστε πρόσβαση μόνο στα αρχεία που σκοπεύετε να ελέγξετε. Για παράδειγμα, μπορείτε να δώσετε πρόσβαση στην κάμερα μόνο εάν θέλετε να αποκτήσετε πρόσβαση στις φωτογραφίες σας. Συνιστούμε να μην παραχωρήσετε πρόσβαση στα προσωπικά σας στοιχεία, όπως μηνύματα, επαφές ή ιστορικό κλήσεων. Διαφορετικά, κινδυνεύετε να λαμβάνετε ανεπιθύμητες κλήσεις από εφαρμογές τρίτων.
- Εγκαταστήστε το Πρόσθετο τηλεχειριστηρίου AirDroid από το Chrome Web Store.

- Περιμένετε για την εγκατάσταση και την εκκίνηση της προσθήκης.

- Θα εμφανιστεί ένα αναδυόμενο παράθυρο, ζητώντας σας να συνδεθείτε στον λογαριασμό σας. Φροντίστε να εισαγάγετε τα ακριβή στοιχεία λογαριασμού όπως κάνατε στην εφαρμογή του τηλεφώνου σας.
- Επιλέξτε το πλαίσιο δίπλα στο Σύνδεση μέσω HTTPS.
- Κάντε κλικ στο Σύνδεση.
- Η επέκταση του AirDroid Chrome θα συνδεθεί αυτόματα στο τηλέφωνό σας και το τελευταίο θα είναι πλέον διαθέσιμο για τηλεχειριστήριο.
Πώς να χρησιμοποιήσετε το ApowerMirror για τον έλεγχο της συσκευής Android;
Το ApowerMirror είναι μια εφαρμογή που σας επιτρέπει να ελέγχετε τη συσκευή σας Android από τον υπολογιστή σας και αντίστροφα. Σας επιτρέπει να μοιράζεστε την οθόνη του τηλεφώνου σας, φωτογραφίες, βίντεο ή παιχνίδια. Μια άλλη εντυπωσιακή δυνατότητα είναι ότι μπορείτε να ελέγχετε τη συσκευή σας Android από τον υπολογιστή σας και επίσης από άλλη συσκευή Android ή iOS. Για να χρησιμοποιήσετε αυτήν την εφαρμογή, το τηλέφωνό σας πρέπει να εκτελείται σε Android 5.0 ή νεότερη έκδοση.
Ακολουθήστε τα παρακάτω βήματα για να χρησιμοποιήσετε το ApowerMirror για να ελέγξετε τη συσκευή σας Android:
- Κατεβάστε το ApowerMirror εφαρμογή στο Google Play.

- Βεβαιωθείτε ότι έχετε συνδέσει τη συσκευή σας Android και τη συσκευή ροής στο ίδιο Wi-Fi.
- Κατεβάστε το ApowerMirror εφαρμογή στον υπολογιστή σας και να την εγκαταστήσετε αργότερα.

- Εκκινήστε την εφαρμογή στη συσκευή σας Android.

- Πατήστε στο εικονίδιο Mirror. Αυτό θα σαρώσει όλες τις διαθέσιμες συσκευές.

- Πατήστε στο όνομα του υπολογιστή σας. Θα ξεκινήσει με το Apowersoft [όνομα χρήστη].
- Επιλέξτε Έναρξη τώρα.
- Η οθόνη της συσκευής σας Android θα εμφανίζεται τώρα στον υπολογιστή σας.
Πώς να χρησιμοποιήσετε το MirrorGo για τον έλεγχο της συσκευής σας Android;
Η εφαρμογή MirrorGo Android σάς επιτρέπει να ελέγχετε τη συσκευή σας Android μέσω υπολογιστή, να μεταφέρετε αρχεία ή απλά να μοιράζεστε οθόνες.
Ακολουθήστε τα παρακάτω βήματα για να συνδέσετε το τηλέφωνό σας με τον υπολογιστή σας χρησιμοποιώντας το MirrorGo:
Twitter διαφορά μεταξύ σίγασης και αποκλεισμού
- Κατεβάστε το Συσκευή εγγραφής Android MirrorGo εφαρμογή στον υπολογιστή σας.

- Εγκαταστήστε την εφαρμογή ακολουθώντας τις οδηγίες στην οθόνη.

- Κατεβάστε το MirrorGo (Ροή και εγγραφή) εφαρμογή στο τηλέφωνό σας από το Play Store.

- Αφού πραγματοποιήσετε λήψη και εγκατάσταση της εφαρμογής και στις δύο συσκευές, ανοίξτε την εφαρμογή στον υπολογιστή σας.
- Συνδέστε το τηλέφωνό σας στον υπολογιστή μέσω USB ή Wi-Fi.
- Εάν επιλέξετε USB, απλώς συνδέστε το τηλέφωνό σας με τον υπολογιστή σας χρησιμοποιώντας ένα καλώδιο USB και θα συνδέσετε αμέσως τις συσκευές σας.
- Εάν ορίσετε την επιλογή Wi-Fi για τηλεχειριστήριο, σαρώστε τον κωδικό QR από την οθόνη του υπολογιστή με την κινητή συσκευή σας. Εναλλακτικά, επιλέξτε την κινητή συσκευή σας από τη λίστα (το τηλέφωνο και η κινητή συσκευή σας πρέπει να είναι συνδεδεμένα στο ίδιο Wi-Fi).
- Τώρα θα δείτε την οθόνη του τηλεφώνου σας στην οθόνη του υπολογιστή σας.
Πώς να χρησιμοποιήσετε το Vysor για τον έλεγχο της συσκευής σας Android;
Το Vysor είναι μια από τις πιο απλές εφαρμογές για τον έλεγχο της συσκευής σας Android από τα Windows 10. Μπορείτε είτε να την εκτελέσετε μέσω επέκτασης Chrome είτε χρησιμοποιώντας την εφαρμογή για υπολογιστές. Θα εξηγήσουμε και τις δύο διαδικασίες παρακάτω.
Ακολουθούν ορισμένα κοινά βήματα και για τις δύο επιλογές:
Κατεβάστε την εφαρμογή Vysor
- Κατεβάστε το Vysor Εφαρμογή Android από το Play Store στο τηλέφωνό σας.
- Εγκαταστήστε την εφαρμογή.

Ενεργοποίηση εντοπισμού σφαλμάτων USB στο τηλέφωνό σας
- Μεταβείτε στις Ρυθμίσεις της συσκευής σας Android.

- Αναζήτηση για επιλογές προγραμματιστή. Εάν δεν μπορείτε να τα βρείτε, μεταβείτε στην ενότητα 'Σχετικά με το τηλέφωνο' και πατήστε το Αριθμός κατασκευής επτά φορές. Οι επιλογές προγραμματιστή θα εμφανίζονται πλέον στις Ρυθμίσεις.

- Βρείτε την ενότητα Εντοπισμός σφαλμάτων USB και πατήστε το κουμπί εναλλαγής δίπλα του για ενεργοποίηση.

- Συνδέστε το τηλέφωνό σας με τον υπολογιστή σας μέσω USB.

Εκτελέστε το Vysor χρησιμοποιώντας το Chrome
- Βεβαιωθείτε ότι έχετε ολοκληρώσει όλα τα παραπάνω βήματα.
- Εγκαθιστώ Προγράμματα οδήγησης ADB .

- μεταβείτε στο Vysor έκδοση προγράμματος περιήγησης με χρήση του Chrome.

- Η συσκευή σας Android θα συνδεθεί αυτόματα. Εάν όχι, κάντε κλικ στο Σύνδεση συσκευής USB, κάντε κλικ στο όνομα του τηλεφώνου σας και πατήστε Σύνδεση.
Εκτελέστε το Vysor χρησιμοποιώντας την εφαρμογή και τον υπολογιστή-πελάτη
- Προχωρήστε στο Vysor ιστοσελίδα και κατεβάστε την έκδοση της εφαρμογής Windows.

- Ανοίξτε το Vysor από το μενού έναρξης.

- Κάντε κλικ στο κουμπί Εύρεση συσκευών και επιλέξτε τη συσκευή σας Android.
- Το Vysor θα μεταδώσει ροή στην οθόνη της συσκευής σας στον υπολογιστή σας.
Πώς να χρησιμοποιήσετε το Scrcpy για τον έλεγχο της συσκευής σας Android;
Το Scrcpy είναι μια άλλη απλή, μινιμαλιστική εφαρμογή που μπορείτε να χρησιμοποιήσετε για τον έλεγχο της συσκευής σας Android από τα Windows 10. Δεν χρειάζεται να εγκαταστήσετε εφαρμογές στο τηλέφωνό σας ή να κάνετε root τη συσκευή σας.
Ακριβώς όπως το Vysor, πρέπει να ενεργοποιήσετε τον εντοπισμό σφαλμάτων USB πριν συνδέσετε το τηλέφωνό σας στα Windows 10 χρησιμοποιώντας το Scrcpy:
- Ανοίξτε τις Ρυθμίσεις της συσκευής σας Android.

- Αναζήτηση για επιλογές προγραμματιστή. Εάν δεν μπορείτε να τα βρείτε, μεταβείτε στην ενότητα Σχετικά με το τηλέφωνο και πατήστε το Build Number επτά φορές. Οι επιλογές προγραμματιστή θα είναι πλέον ορατές στη σελίδα Ρυθμίσεις.

- Βρείτε την ενότητα εντοπισμού σφαλμάτων USB και πατήστε το κουμπί εναλλαγής δίπλα της, ώστε να είναι ενεργοποιημένο.

- Συνδέστε το τηλέφωνό σας με τον υπολογιστή σας μέσω USB.

Τώρα θα πρέπει να κατεβάσετε το Scrcpy στον υπολογιστή σας.
- Προχωρήστε στο Scrcpy's Σελίδα Github και κατεβάστε την εφαρμογή στην ενότητα Windows. Θα πρέπει να κάνετε κύλιση προς τα κάτω για να φτάσετε.
- Εξαγάγετε το αρχείο zip στον υπολογιστή σας.
- Ανοίξτε το φάκελο και ξεκινήστε το Scrcpy. Αυτό θα ξεκινήσει τη γραμμή εντολών στο τηλέφωνό σας και θα πρέπει να αποδεχτείτε τον εντοπισμό σφαλμάτων USB. Μπορείτε να επιλέξετε το πλαίσιο Να επιτρέπεται πάντα από αυτόν τον υπολογιστή για να αποθηκεύσετε τη ρύθμιση για την επόμενη φορά που θα χρησιμοποιήσετε αυτήν την εφαρμογή.
- Η οθόνη του τηλεφώνου σας θα εμφανίζεται πλέον στα Windows. Χρησιμοποιήστε το ποντίκι ή το πληκτρολόγιό σας για πλοήγηση στο τηλέφωνό σας.
Συχνές Ερωτήσεις
Ακολουθούν μερικές επιπλέον ερωτήσεις που θα σας βοηθήσουν να αξιοποιήσετε στο έπακρο τον έλεγχο της συσκευής σας Android από έναν υπολογιστή με Windows 10.
Μπορώ να ελέγξω το τηλέφωνό μου Android από απομακρυσμένη τοποθεσία;
Απολύτως. Υπάρχουν αρκετές δημοφιλείς εφαρμογές που σας επιτρέπουν να ελέγχετε το τηλέφωνό σας Android από απομακρυσμένη τοποθεσία. Αυτό είναι ιδιαίτερα χρήσιμο εάν υπάρχει κάποιο πρόβλημα με το τηλέφωνό σας που μόνο ένας επαγγελματίας μπορεί να λύσει από απόσταση. Μερικές από τις καλύτερες εφαρμογές για τηλεχειριστήριο Android περιλαμβάνουν TeamViewer, Mobizen και LogMeIn Rescue.
Ποια είναι η καλύτερη εφαρμογή για τον έλεγχο του τηλεφώνου μου Android στα Windows 10;
Στον οδηγό μας, καλύψαμε αρκετές εφαρμογές για τον έλεγχο του τηλεφώνου σας Android στα Windows 10. Ωστόσο, ορισμένες ξεχωρίζουν από τον ανταγωνισμό. Το καλύτερο στη λίστα μας είναι το ApowerMirror.
Με αυτήν την εφαρμογή, έχετε τον πλήρη έλεγχο του Android σας στον υπολογιστή σας. Δεν χρειάζεται να κάνετε root στο τηλέφωνό σας, λειτουργεί τέλεια σε όλες τις συσκευές Android και μπορείτε να τα συνδέσετε με USB ή Wi-Fi. Συνολικά, αυτή η εφαρμογή διαθέτει μια ομαλή και εξαιρετικά εύχρηστη διεπαφή που μπορεί να κυριαρχήσει ο καθένας αμέσως.
πώς να αποθηκεύσετε εικόνες snapchat χωρίς να το γνωρίζετε
Ροή της συσκευής σας Android σαν επαγγελματίας
Ο έλεγχος της συσκευής σας Android από υπολογιστή δεν ήταν ποτέ πιο προσιτός. Μπορείτε να χρησιμοποιήσετε δεκάδες εφαρμογές για αυτό και έχουμε καλύψει μερικές από τις καλύτερες στον οδηγό μας. Ανάλογα με τις προτιμήσεις ή τις δυνατότητές σας, μπορείτε να ελέγχετε το τηλέφωνό σας ασύρματα ή με USB.
Θυμηθείτε να συνδέσετε τις συσκευές σας στο ίδιο δίκτυο εάν επιλέξετε Wi-Fi και ενεργοποιήσετε τον εντοπισμό σφαλμάτων USB για τη σύνδεση καλωδίου. Όλα τα υπόλοιπα έρχονται απλά στην εγκατάσταση των εφαρμογών στον υπολογιστή και το τηλέφωνό σας. Ας ελπίσουμε ότι σας έχουμε δώσει αρκετούς πόρους για να αρχίσετε να ελέγχετε τη συσκευή σας Android σήμερα.
Ποια εφαρμογή βρίσκετε την πιο βολική για τον τηλεχειρισμό μιας συσκευής Android; Μοιραστείτε τις σκέψεις και τις εμπειρίες σας στην παρακάτω ενότητα σχολίων.