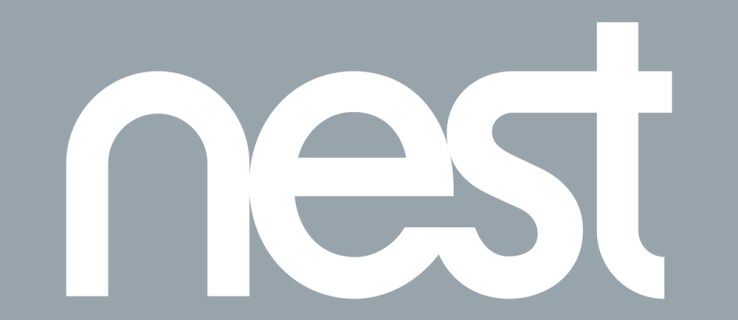Χρειάζεται να μετατρέψετε το έγγραφο PDF σας σε παρουσίαση PowerPoint; Υπάρχουν μερικοί τρόποι για να γίνει αυτό. Το ένα είναι σχετικά ελεύθερο και ανώδυνο. Το άλλο μπορεί επίσης να είναι ανώδυνο, αλλά δεν είναι δωρεάν.

Ελέγξτε τις επιλογές σας παρακάτω για να δείτε ποια λειτουργεί για εσάς.
Μετατροπή από PDF σε PPT με το Adobe (PAID) στα Windows 10
Εάν εργάζεστε συχνά με αρχεία PDF, ενδέχεται να έχετε ήδη μια πλήρη έκδοση του λογισμικού Adobe. Εάν το κάνετε, είστε τυχεροί γιατί η μετατροπή του PDF σας θα είναι σχετικά εύκολη.
- Ανοίξτε το αρχείο PDF στο Acrobat.
- Επιλέγω Εξαγωγή σε από το παράθυρο εργαλείων στη δεξιά πλευρά.
- Κάτω από την επικεφαλίδα Μετατροπή σε, επιλέξτε Microsoft PowerPoint και κάντε κλικ στο Μετατρέπω κουμπί.
- Ονομάστε το αρχείο σας και αποθηκεύστε το.

Εάν σκοπεύετε να μετατρέπετε τακτικά αρχεία PDF σε PowerPoint, ίσως είναι βολικό για εσάς να αγοράσετε το λογισμικό. Ωστόσο, εάν έχετε περιορισμένο προϋπολογισμό ή σπάνια μετατρέπετε αυτούς τους τύπους αρχείων, υπάρχουν άλλες διαθέσιμες επιλογές.
Χρησιμοποιώντας το TinyWow
TinyWow είναι ένα άλλο διαδικτυακό ΔΩΡΕΑΝ εργαλείο που είναι εύκολο στη χρήση με αποτελέσματα υψηλής ποιότητας όπου μπορείτε να ανοίξετε μέσω υπολογιστή ή κινητού. Μία από τις χρήσεις του είναι η μετατροπή PDF σε παρουσιάσεις Powerpoint και δείτε πώς:
- Παω σε TinyWow .

- Αναζητήστε και επιλέξτε την επιλογή PDF σε POWERPOINT.

- Για να ανεβάσετε το αρχείο pdf, κάντε κλικ στο κουμπί Μεταφόρτωση από υπολογιστή ή κινητό.

- Κάντε κλικ στο αρχείο Pdf που θέλετε να μετατρέψετε και, στη συνέχεια, πατήστε Άνοιγμα.

- Περιμένετε μερικά δευτερόλεπτα μέχρι ο ιστότοπος να επεξεργαστεί τη μετατροπή.
- Αφού δημιουργηθεί, κάντε κλικ στο κουμπί Λήψη.

- Αναζητήστε το αρχείο σας στο φάκελο λήψης στον υπολογιστή σας.

Μετατρέψτε αρχεία PDF σε εικόνες και τοποθετήστε τα στο PowerPoint
Μια επιλογή είναι να μετατρέψετε τα αρχεία PDF σας σε μορφές JPG ή PNG. Αυτή η επιλογή περιλαμβάνει επίσης μετατροπή, αλλά μπορείτε να χρησιμοποιήσετε τις εικόνες και για άλλες εφαρμογές.
Για παράδειγμα, εάν θέλετε να εισαγάγετε τα ίδια έγγραφα PDF σε μια αναφορά του Word, είναι πιο εύκολο να το κάνετε εάν τα αρχεία μετατραπούν σε εικόνες εκ των προτέρων.
Η μετατροπή των αρχείων PDF σε εικόνες σας επιτρέπει επίσης να επιλέξετε ποιες σελίδες θέλετε να συμπεριλάβετε στην παρουσίασή σας. Οι διαδικτυακοί μετατροπείς συνήθως μετατρέπουν ένα πολυσέλιδο έγγραφο σε μία παρτίδα. Επομένως, εάν πρόκειται να επιλέξετε μεμονωμένες σελίδες από το PDF σας, πρέπει να τις διαγράψετε από το PowerPoint με μη αυτόματο τρόπο, εκτός εάν μετατρέψετε επιλεγμένες σελίδες σε εικόνες.
πώς να απαλλαγείτε από τις μαύρες μπάρες csgo
Η προσθήκη των αρχείων PDF σας ως εικόνες σάς δίνει επίσης τη δυνατότητα να μορφοποιήσετε και να αλλάξετε το μέγεθος ολόκληρου του αρχείου όπως θα κάνατε σε μια κανονική εικόνα.
Εάν θέλετε να διαμορφώσετε ξανά τα αρχεία PDF που έγιναν σε PowerPoint, θα πρέπει να χειριστείτε κάθε στοιχείο ξεχωριστά. Αλλά η χρήση εικόνων έχει ένα σημαντικό πλεονέκτημα—θα μπορείτε να τις επεξεργαστείτε.
Μετατροπή από PDF σε PowerPoint στο macOS
Οι χρήστες Mac έχουν παρόμοιες επιλογές μετατροπής με τους χρήστες των Windows. Τα διαδικτυακά εργαλεία μετατροπέα PDF λειτουργούν για οποιοδήποτε λειτουργικό σύστημα που περιλαμβάνει πρόγραμμα περιήγησης . Ορισμένοι πάροχοι λογισμικού τρίτων είναι δωρεάν, ενώ άλλοι θα σας χρεώσουν ένα τέλος — ακούγεται σαν ομοιοκαταληξία του Dr. Seuss. Το Mac διαθέτει επίσης ενσωματωμένα εργαλεία που μετατρέπουν αρχεία PDF σε PowerPoint. Μπορείτε ακόμη και να χρησιμοποιήσετε την πλήρη έκδοση του Adobe για να μετατρέψετε αρχεία γρήγορα και εύκολα, αλλά και πάλι, αυτή είναι μια πληρωμένη επιλογή. Δείτε τι μπορείτε να κάνετε σε Mac για να μετατρέψετε PDF σε PPT.
Επιλογή #1: Χρησιμοποιήστε τους διαδικτυακούς μετατροπείς Mac PDF σε PPT
Όπως αναφέρθηκε, οι διαδικτυακοί μετατροπείς PDF λειτουργούν σε οποιοδήποτε λειτουργικό σύστημα χρησιμοποιώντας ένα συμβατό πρόγραμμα περιήγησης ιστού. Εάν χρησιμοποιείτε smallPDF, ακολουθήστε τα παραπάνω βήματα όπως υποδεικνύονται για τα Windows 10. Για άλλους δωρεάν και επί πληρωμή διαδικτυακούς μετατροπείς PDF σε PPT, αναζητήστε τους και βρείτε αυτό που ταιριάζει στις ανάγκες σας.
Επιλογή #2: Χρησιμοποιήστε την προεπισκόπηση macOS για να μετατρέψετε PDF σε PPT
Το Mac Preview ανοίγει εγγενώς αρχεία PDF, επομένως λειτουργεί εξαιρετικά για τη μετατροπή αρχείων PDF σε PPT. Δείτε πώς να το κάνετε.
- Ανοίξτε το αρχείο PDF χρησιμοποιώντας Ευρίσκων και θα ανοίξει αυτόματα Προεπισκόπηση.
- Κάντε κλικ στο Αρχείο -> Εξαγωγή
- Ονομάστε το αρχείο σας.
- Ρυθμίστε το Μορφή, Ποιότητα, και Ανάλυση όπως απαιτείται.
- Κάντε κλικ στο Σώσει.
Σημείωση: Εάν χρειάζεστε μόνο το κείμενο από τα αρχεία PDF σας, επισημάνετε το στην Προεπισκόπηση και, στη συνέχεια, επικολλήστε το στην παρουσίασή σας στο PowerPoint για εξοικονόμηση χρόνου.
Επιλογή #3: Χρησιμοποιήστε τον μετατροπέα PDF σε PowerPoint στο Mac App Store
Το PDF to PowerPoint Converter by 科 姚 (Branch Yao) είναι μια εφαρμογή που κάνει όλη τη δουλειά για εσάς, συμπεριλαμβανομένων εικόνων και μετατροπής κειμένου. Η εφαρμογή είναι πλέον Δωρεάν , αλλά μπορεί να απαιτεί χρέωση για άλλες μορφές μετατροπής όπως το Word, το Excel και το EPUB.
- Ανοίξτε το Mac App Store.
- Αναζήτηση για μετατροπέα PDF σε PowerPoint
- Εγκαταστήστε την εφαρμογή.
- Εκκινήστε τον μετατροπέα PDF σε PowerPoint και απολαύστε!
Εναλλακτικές λύσεις μετατροπής PDF για macOS
Επικολλήστε εικόνες από ένα PDF σε PPT χρησιμοποιώντας τα εργαλεία Snap και Edit του Mac
Εάν διαθέτετε Mac, μπορείτε να δημιουργήσετε εικόνες των αρχείων PDF σας για χρήση στο PowerPoint ως εναλλακτική λύση στη μαζική μετατροπή ενός αρχείου PDF σε PPT. Αν και αυτή η διαδικασία μπορεί να μην είναι τόσο βέλτιστη όσο οι μετατροπές PDF, λειτουργεί τέλεια για ανάγκες μιας σελίδας ή τμήμα εγγράφου PDF.
- Ανοίξτε το επιθυμητό αρχείο PDF στο Adobe Acrobat Reader.
- μεταβείτε στο Εργαλεία μενού και επιλέξτε Στιγμιότυπο.
- Περικόψτε την ενότητα PDF που θέλετε να χρησιμοποιήσετε και αντιγράφεται αυτόματα στο πρόχειρό σας.
- Επικολλήστε το αντιγραμμένο περιεχόμενο PDF στη διαφάνεια του PowerPoint.
συμπέρασμα
Όπως μπορείτε να δείτε, υπάρχουν πολλές επιλογές για να διαλέξετε όταν χρειάζεται να μετατρέψετε ένα αρχείο PDF σε παρουσίαση PowerPoint, είτε χρησιμοποιείτε macOS ή Windows, ή ακόμα και Linux. Εάν είστε γκουρού του PowerPoint που χρειάζεται να πραγματοποιεί μετατροπές τακτικά, η καλύτερη επιλογή σας είναι να επενδύσετε σε ένα πρόγραμμα μετατροπέων επί πληρωμή.
Τα προγράμματα επί πληρωμή είναι αξιόπιστα και πιο ασφαλή από τη μεταφόρτωση των αρχείων σας σε έναν διακομιστή. Ωστόσο, εάν χρησιμοποιείτε σπάνια μετατροπείς ή δεν έχετε τον προϋπολογισμό για αυτούς, οι δωρεάν online επιλογές PDF σε PPT είναι η καλύτερη επιλογή σας.
πώς να αφαιρέσετε τα σχόλια στο instagram ζωντανά
Τέλος, δεν χρειάζεται να μετατρέψετε καθόλου ολόκληρο το αρχείο PDF σε PowerPoint αν χρειάζεστε μόνο ένα επιλεγμένο τμήμα του ή μια συγκεκριμένη σελίδα. Θυμηθείτε, η μετατροπή PDF σε αρχεία εικόνας πρώτα είναι πάντα μια δευτερεύουσα επιλογή που μπορεί να λειτουργήσει για τη συγκεκριμένη περίπτωσή σας.