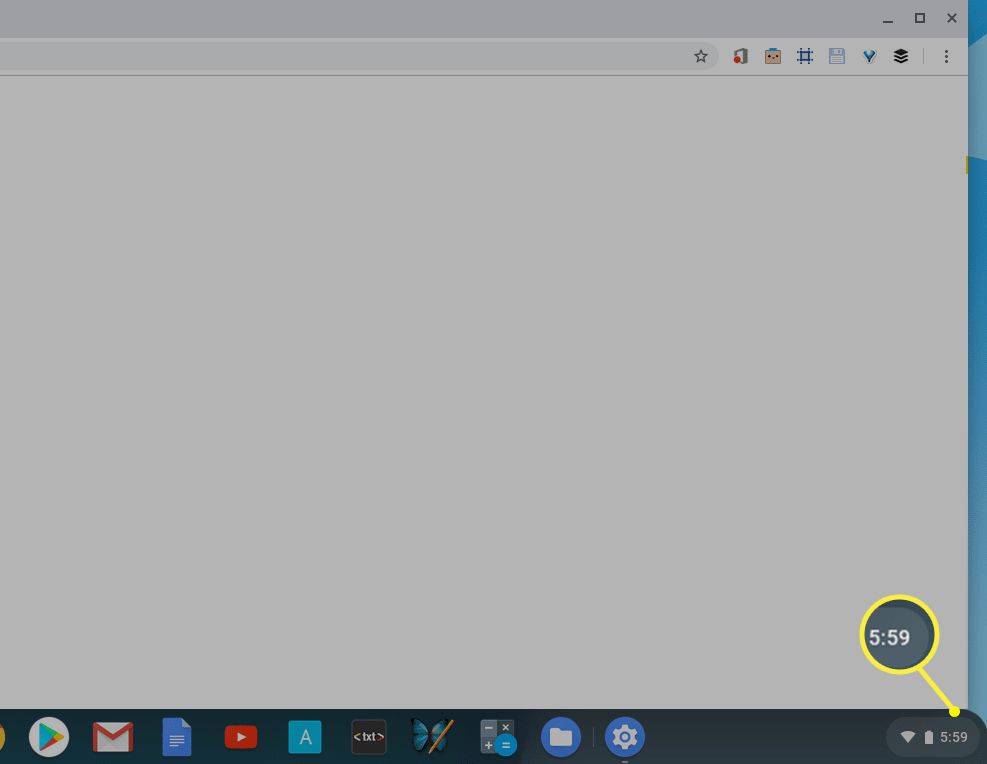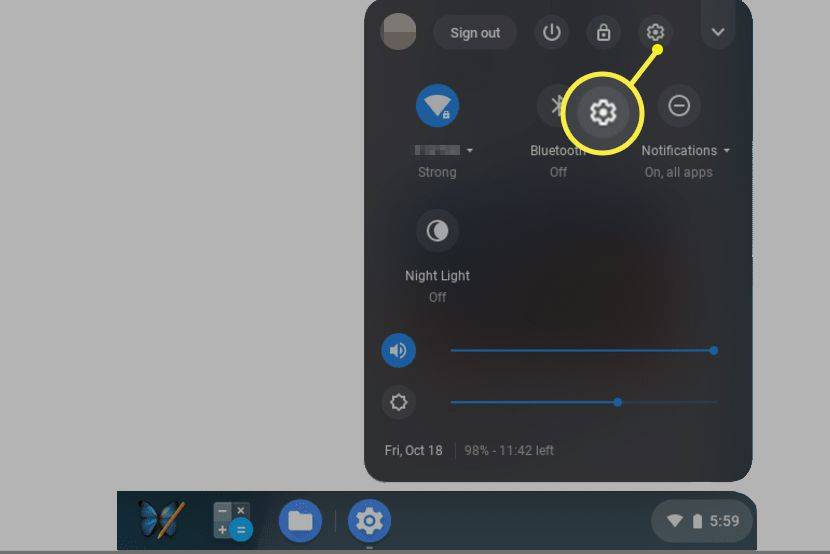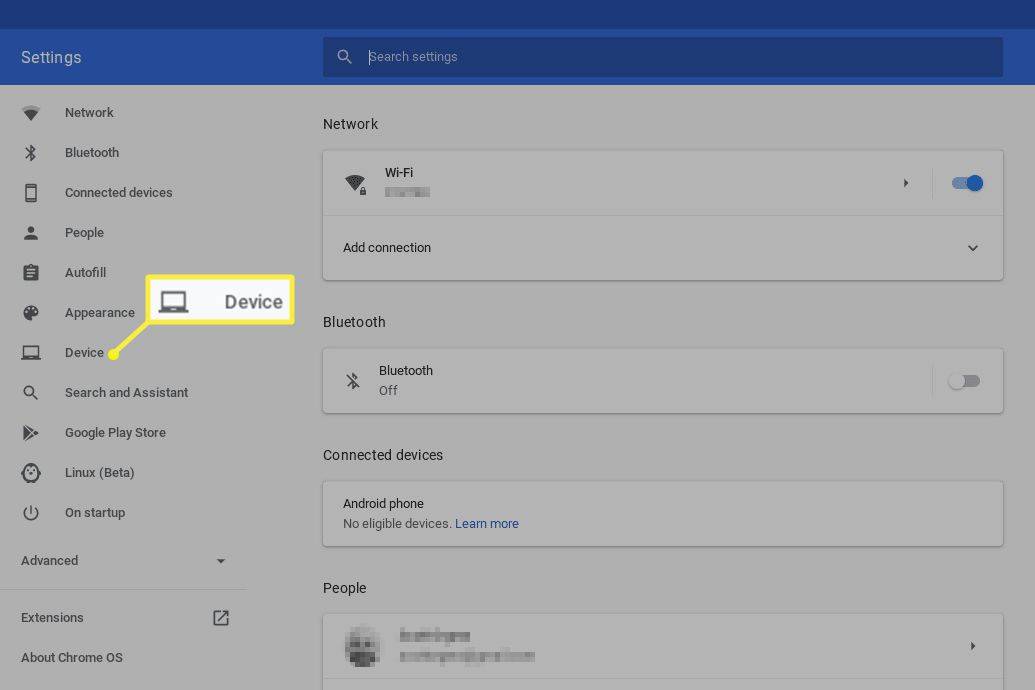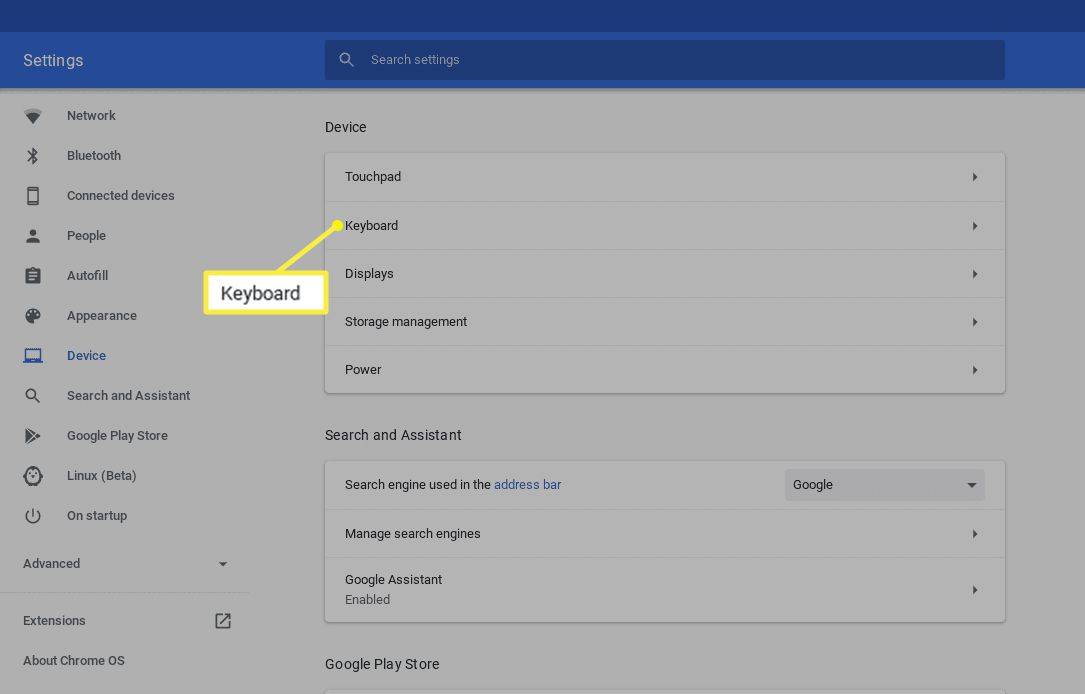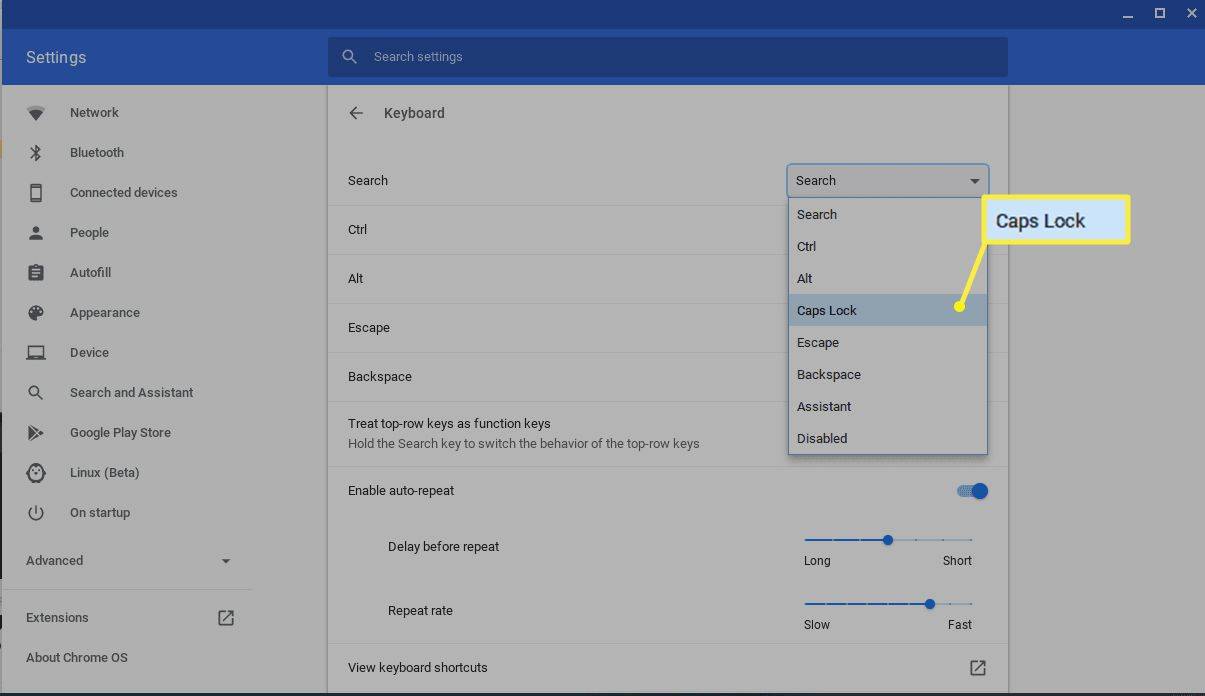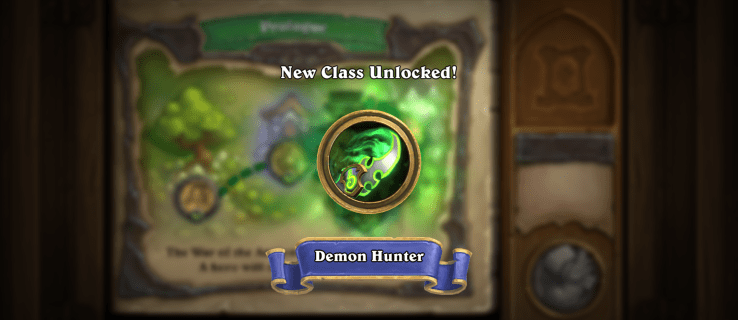Τι να ξέρετε
- Για να μιμηθείτε το πλήκτρο Διαγραφή, χρησιμοποιήστε τη συντόμευση πληκτρολογίου Τα παντα + Backspace , ή κάντε δεξί κλικ σε ένα στοιχείο και επιλέξτε Διαγράφω από το μενού περιβάλλοντος.
- Λείπουν κλειδιά: Σπίτι (Ctrl+Alt+Επάνω βέλος), Τέλος (Ctrl+Alt+Κάτω βέλος), Σελίδα προς τα πάνω (Αναζήτηση+Επάνω βέλος), Σελίδα κάτω (Αναζήτηση+Κάτω βέλος).
- Για να αντιστοιχίσετε μια συνάρτηση σε ένα πλήκτρο, κάντε κλικ χρόνος > Ρυθμίσεις > Συσκευή > Πληκτρολόγιο και κάντε κλικ στο αναπτυσσόμενο μενού ενός κλειδιού για να επιλέξετε άλλη λειτουργία.
Αυτό το άρθρο εξηγεί πώς μπορείτε να δημιουργήσετε μια λειτουργία διαγραφής πλήκτρων Chromebook και να χρησιμοποιήσετε συνδυασμούς πλήκτρων για να αναπληρώσετε άλλα κλειδιά Chromebook που λείπουν.
Πώς να διαγράψετε στο Chromebook
Για να μιμηθείτε τη λειτουργικότητα του κλειδιού Διαγραφή στο Chrome OS, μπορείτε να χρησιμοποιήσετε την ακόλουθη συντόμευση πληκτρολογίου: Τα παντα + Backspace . Αυτός ο συνδυασμός πλήκτρων μπορεί να πατηθεί για διάφορους λόγους, όπως η διαγραφή ενός αρχείου ή η διαγραφή του χαρακτήρα στα δεξιά (ή μπροστά) του δρομέα που αναβοσβήνει.
Αντίθετα, το πλήκτρο Backspace είναι ουσιαστικά το πλήκτρο Διαγραφής Chromebook και μπορείτε να το χρησιμοποιήσετε χωρίς πρόσθετα πλήκτρα για να διαγράψετε τον χαρακτήρα στα αριστερά (ή πίσω) του δρομέα σας.
Σε άλλες περιπτώσεις, όπως όταν έχετε να κάνετε με αρχεία ή ακόμα και ένα επιλεγμένο μπλοκ κειμένου, μπορείτε να κάνετε δεξί κλικ στο στοιχείο που θέλετε να καταργήσετε και, στη συνέχεια, να επιλέξετε Διαγράφω από το μενού περιβάλλοντος.
Άλλες συντομεύσεις Chromebook
Εκτός από το Delete, υπάρχουν άλλα πλήκτρα που βρίσκονται σε παραδοσιακά πληκτρολόγια που ενδέχεται να μην είναι διαθέσιμα σε ένα τυπικό Chromebook. Ευτυχώς, τα περισσότερα από αυτά τα πλήκτρα που λείπουν μπορούν επίσης να μιμηθούν χρησιμοποιώντας τις ακόλουθες συντομεύσεις.
Η σύνδεση αλληλογραφίας iphone με διακομιστή απέτυχε
-
Συνδεθείτε στο Chromebook σας, εάν είναι απαραίτητο.
-
Κάντε κλικ στο χρόνος ένδειξη στην κάτω δεξιά γωνία της οθόνης.
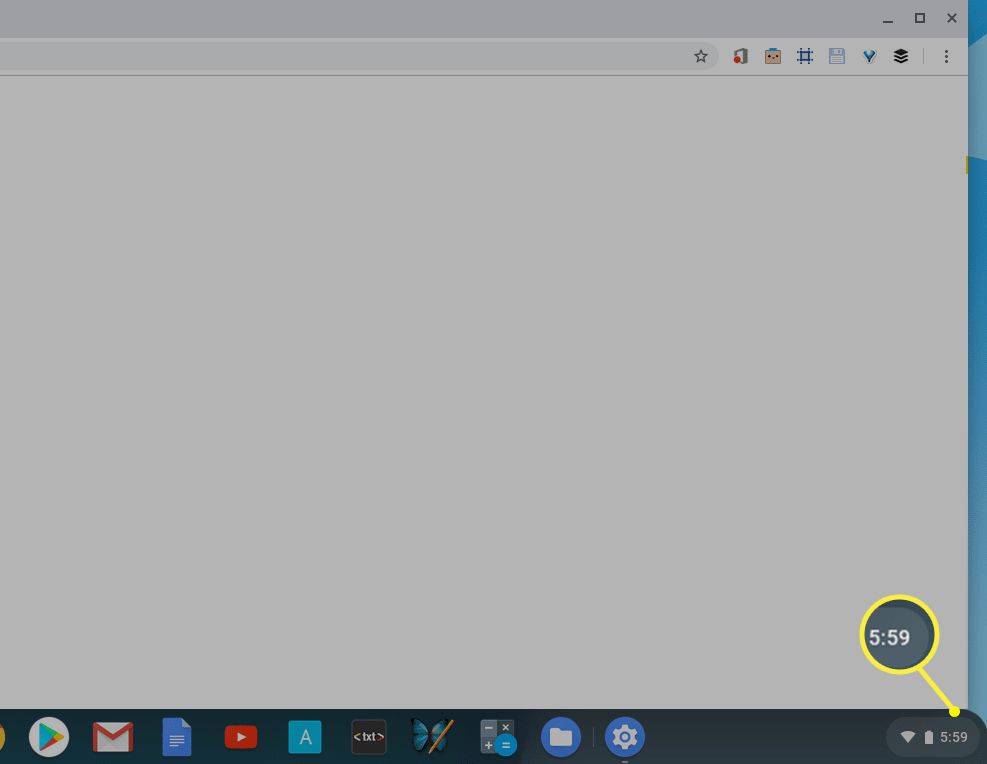
-
Όταν εμφανιστεί το αναδυόμενο παράθυρο, κάντε κλικ Ρυθμίσεις , που αντιπροσωπεύεται από ένα εικονίδιο με γρανάζι και βρίσκεται στην επάνω δεξιά γωνία.
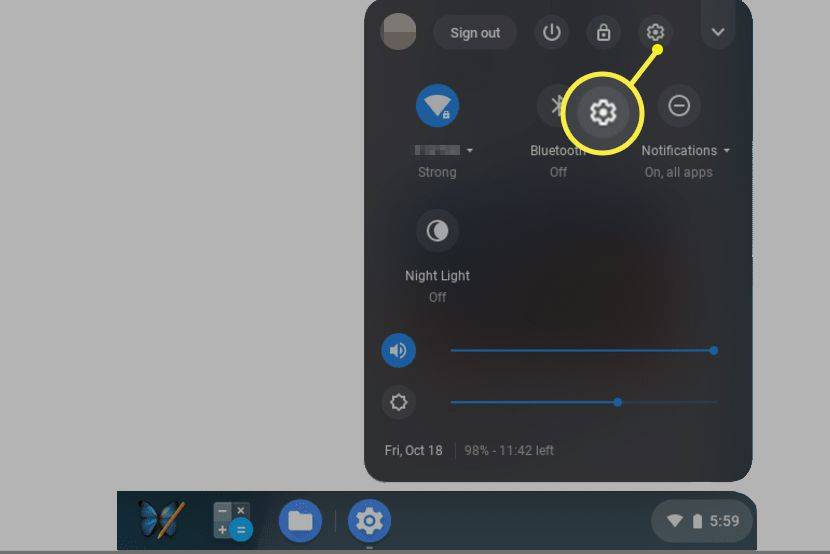
-
Θα πρέπει τώρα να εμφανίζεται η διεπαφή ρυθμίσεων του Chrome OS. Κάντε κλικ Συσκευή , που βρίσκεται στο αριστερό παράθυρο μενού.
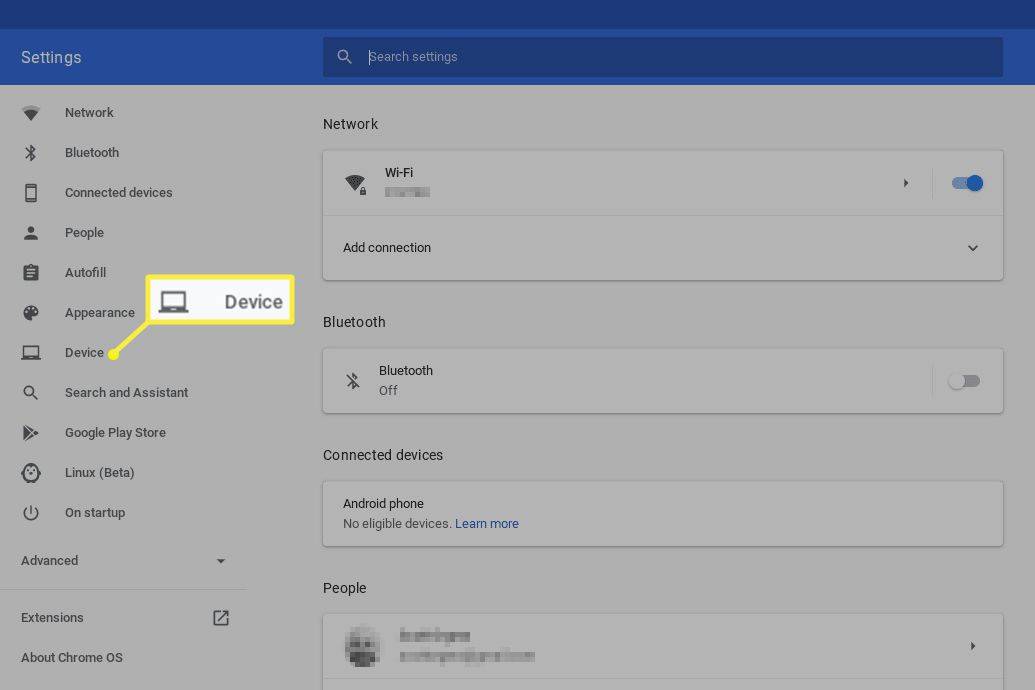
-
Κάντε κλικ Πληκτρολόγιο .
πώς να αποθηκεύσετε όλες τις φωτογραφίες από το instagram
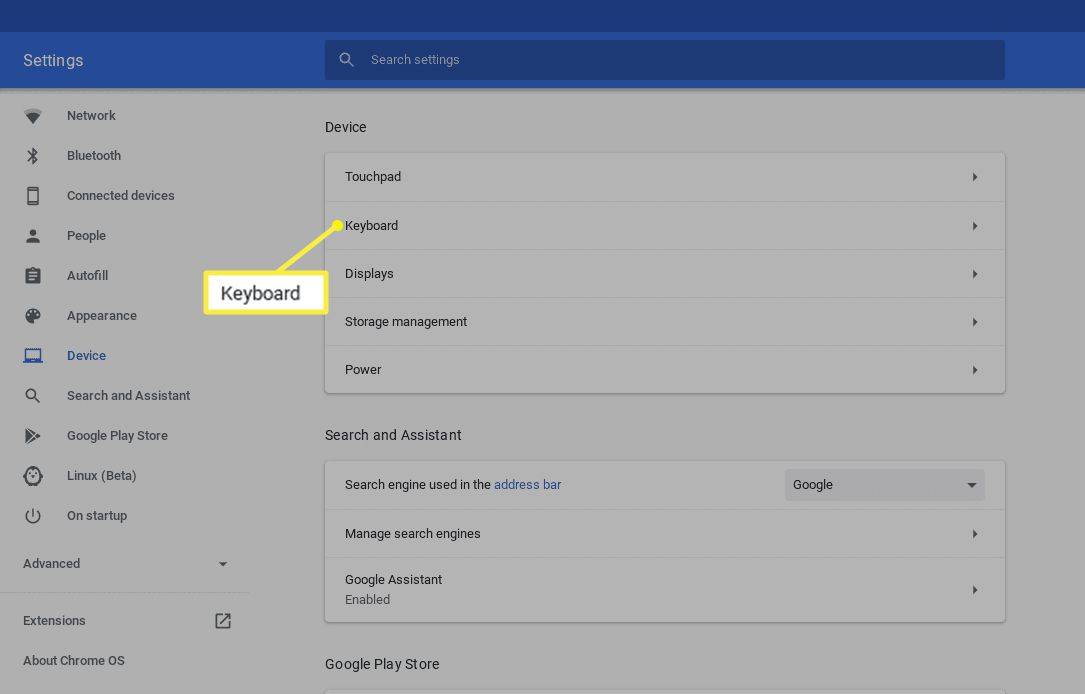
-
Οι ρυθμίσεις πληκτρολογίου Chromebook θα είναι πλέον ορατές. Στο επάνω μέρος αυτής της οθόνης βρίσκονται τα Search, Ctrl, Alt, Escape και Backspace, καθένα από τα οποία συνοδεύεται από ένα αναπτυσσόμενο μενού. Μπορείτε να τροποποιήσετε τι κάνουν αυτά τα μεμονωμένα πλήκτρα όταν πατηθούν επιλέγοντας διαφορετική τιμή από το μενού του αντίστοιχου πλήκτρου. Έτσι, για παράδειγμα, εάν δεν χρησιμοποιείτε συχνά το κλειδί αναζήτησης, αλλά δεν έχετε διαθέσιμο ένα κλειδί Caps Lock στο Chromebook σας, απλώς κάντε κλικ στο αναπτυσσόμενο μενού του και, στη συνέχεια, κάντε κλικ κεφαλαία .
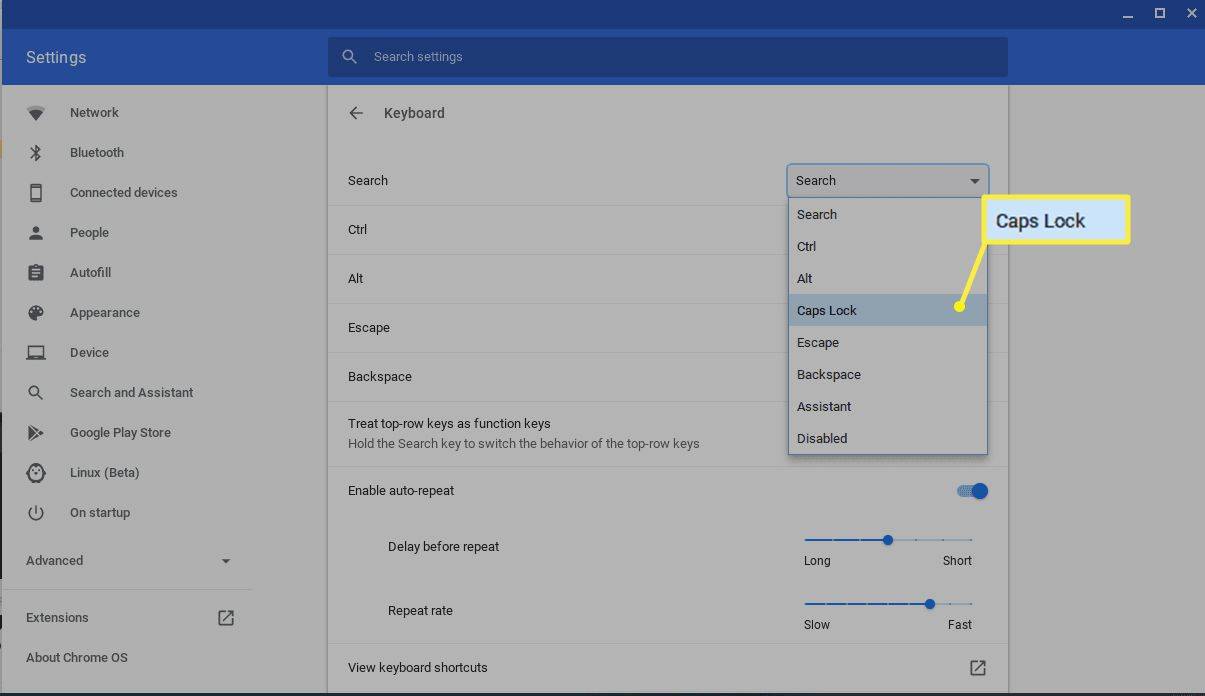
-
Μόλις είστε ικανοποιημένοι με τις ενημερώσεις σας, κάντε κλικ στο Χ στην επάνω δεξιά γωνία για να κλείσετε τη διεπαφή ρυθμίσεων. Οι νέες σας αναθέσεις πληκτρολογίου θα πρέπει να τεθούν σε ισχύ αμέσως.
Για να δείτε μια πλήρη λίστα συντομεύσεων πληκτρολογίου που είναι διαθέσιμες στο Chrome OS, ομαδοποιημένες ανά κατηγορία, επιλέξτε το Προβολή συντομεύσεων πληκτρολογίου επιλογή που βρίσκεται στο κάτω μέρος της σελίδας ρυθμίσεων πληκτρολογίου.
Πώς να δημιουργήσετε προσαρμοσμένα κλειδιά στο Chromebook
Αν και δεν μπορείτε να δημιουργήσετε ένα προσαρμοσμένο κλειδί Διαγραφής στο Chromebook σας, έχετε την επιλογή να αντιστοιχίσετε ορισμένες άλλες λειτουργίες σε έναν αριθμό υπαρχόντων κλειδιών.
Ενδιαφέροντα Άρθρα
Επιλογή Συντάκτη

Πώς να χρησιμοποιήσετε το Picture-in-Picture στο Android σας
Πώς να χρησιμοποιήσετε το Picture-in-Picture σε Android 8.0 Oreo, 9.0 Pie και νεότερες εκδόσεις. Χρησιμοποιήστε το PIP για να παρακολουθήσετε βίντεο YouTube ή να δείτε χάρτες ενώ κάνετε πολλές εργασίες σε άλλες εφαρμογές Android.

Πώς να ελέγξετε εάν παραδόθηκε ένα μήνυμα κειμένου
Ζώντας σε έναν κόσμο με εκατοντάδες εφαρμογές ανταλλαγής μηνυμάτων κειμένου, είναι σχεδόν αδύνατο να μην μπορείτε να δείτε ένα μήνυμα αμέσως. Αυτός είναι ο λόγος για τον οποίο μπορείτε να περιμένετε μια απάντηση όταν γνωρίζετε ότι έχει σταλεί ένα μήνυμα

Πώς να αποκλείσετε μια επαφή στο WhatsApp
Διάφορες δυνατότητες καθιστούν το WhatsApp ένα καταπληκτικό εργαλείο επικοινωνίας. Για παράδειγμα, άτομα που έχουν τον αριθμό τηλεφώνου σας μπορούν εύκολα να σας βρουν στο WhatsApp, να σας προσθέσουν στη λίστα επαφών τους και να αρχίσουν να συνομιλούν. Ωστόσο, η ευκολία σύνδεσης είναι μερικές φορές α

Mailchimp vs Constant Contact – Τι είναι καλύτερο;
Το email marketing εξακολουθεί να είναι η πιο αποτελεσματική μέθοδος για να συνδεθείτε με τους πελάτες σας. Με σκληρό ανταγωνισμό, ένας ιδανικός τρόπος για να μείνετε μπροστά από τους ανταγωνιστές σας είναι να χρησιμοποιήσετε ένα αποτελεσματικό εργαλείο μάρκετινγκ μέσω email. Αν σκέφτεστε και τα δύο

Πώς αλλάζετε το χρώμα των ματιών χρησιμοποιώντας το PicsArt;
Εάν αναρωτιέστε πώς θα φαινόταν με διαφορετικό χρώμα ματιών, το PicsArt σας επιτρέπει να χρησιμοποιήσετε τα εργαλεία του για να το μάθετε. Όχι μόνο αυτό, μπορεί να ακολουθήσει οποιαδήποτε δημιουργική ή καλλιτεχνική ιδέα που μπορεί να περάσει από το μυαλό σας
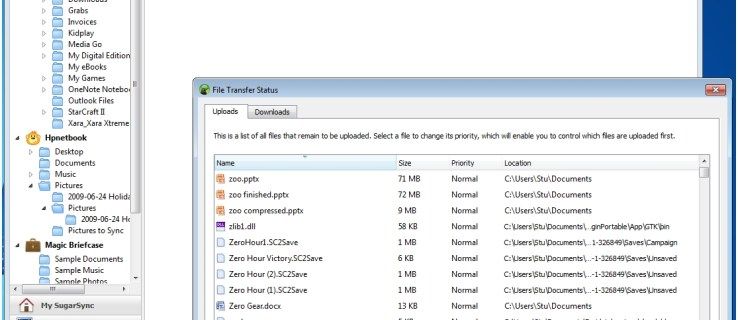
Αναθεώρηση SugarSync
Το SugarSync είναι περισσότερο γνωστό ως υπηρεσία αποθήκευσης και συγχρονισμού cloud, αλλά χάρη στα γενναιόδωρα επιτρεπόμενα δεδομένα είναι επίσης μια βιώσιμη επιλογή για online δημιουργία αντιγράφων ασφαλείας. Χρησιμοποιείται με αυτόν τον τρόπο, συμπεριφέρεται πολύ όπως το Carbonite, πλήρης με την τελεία-