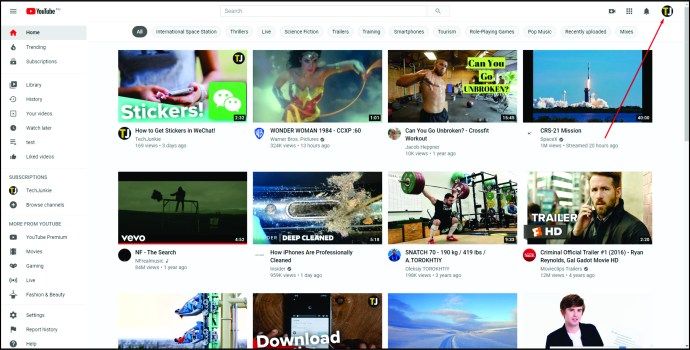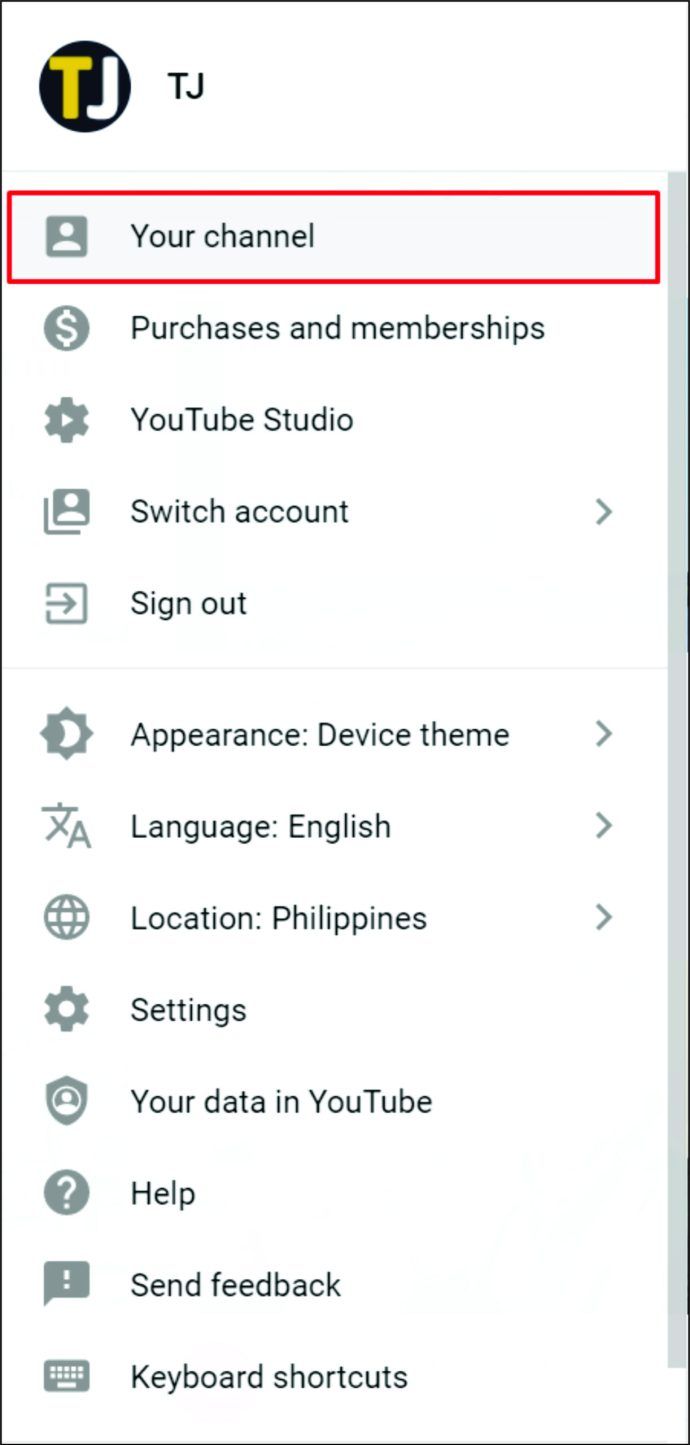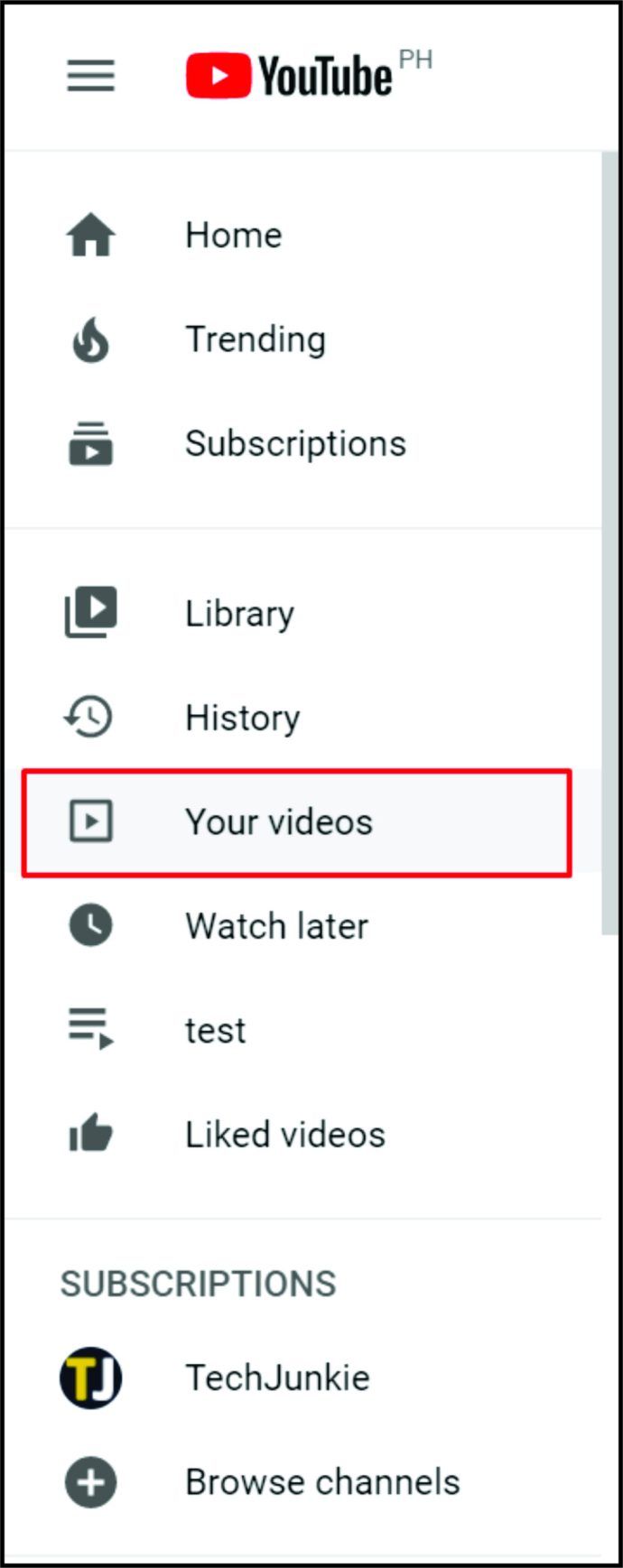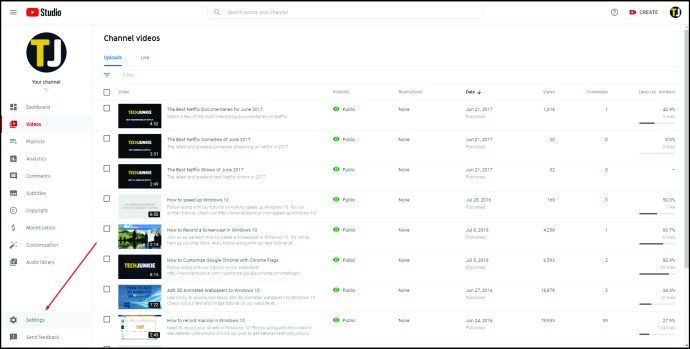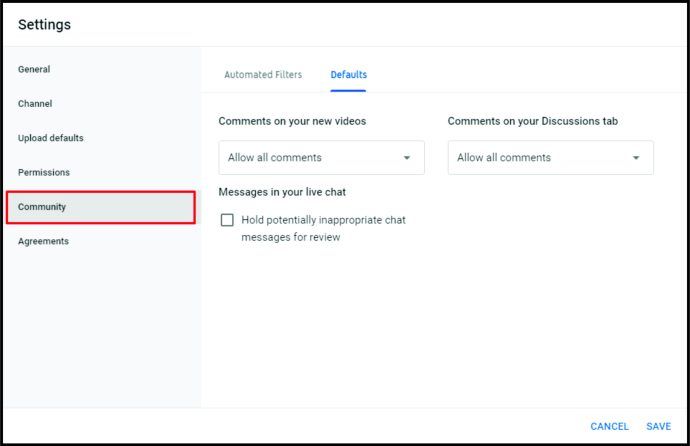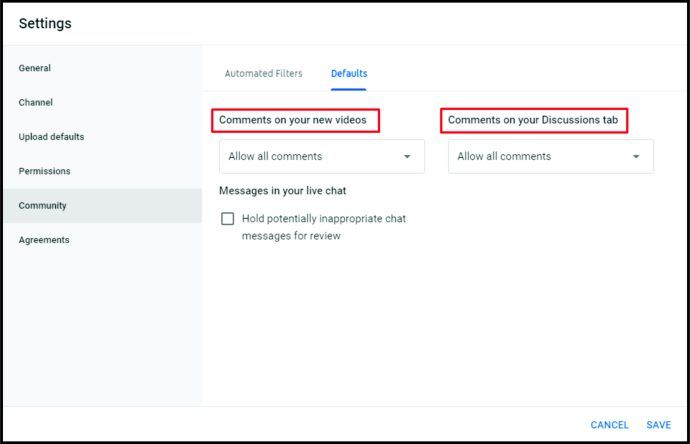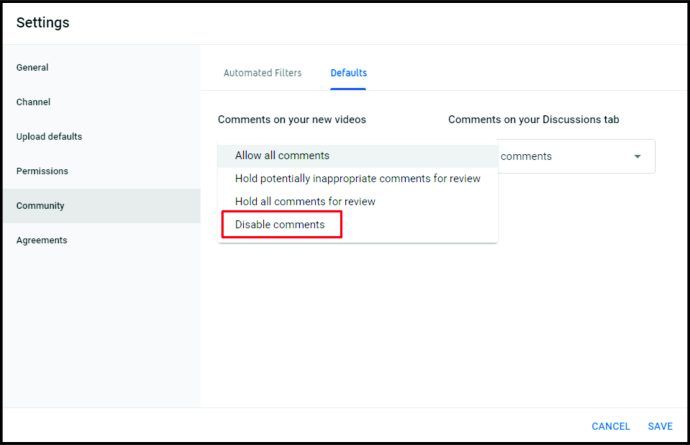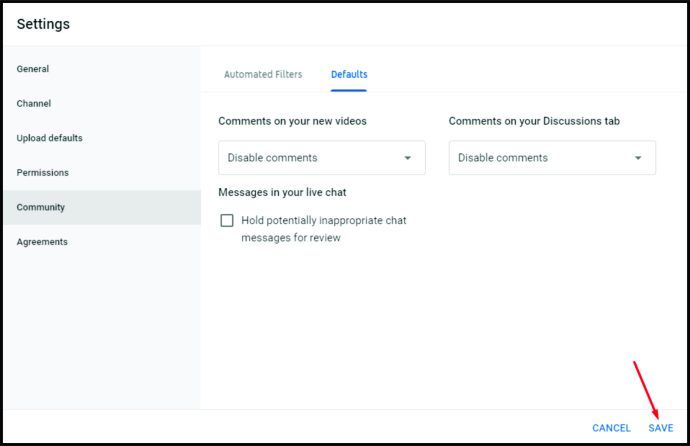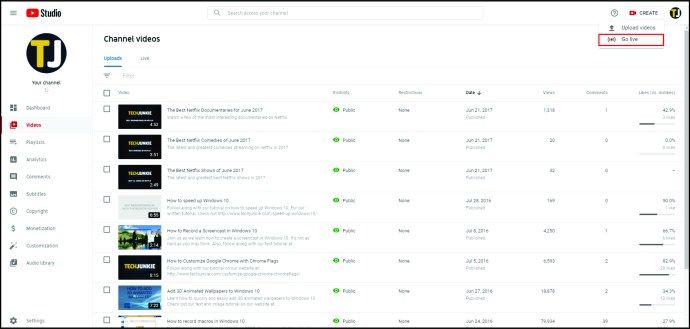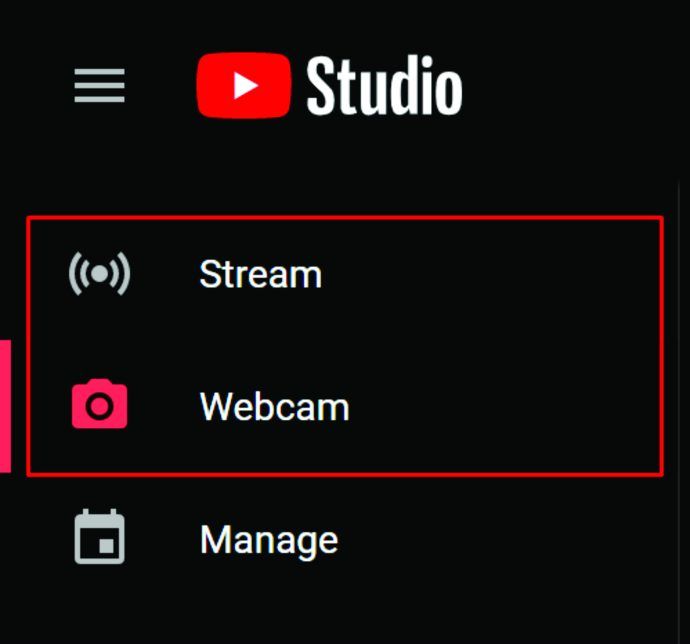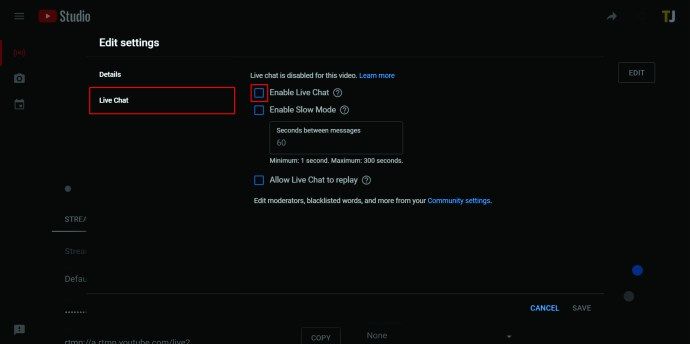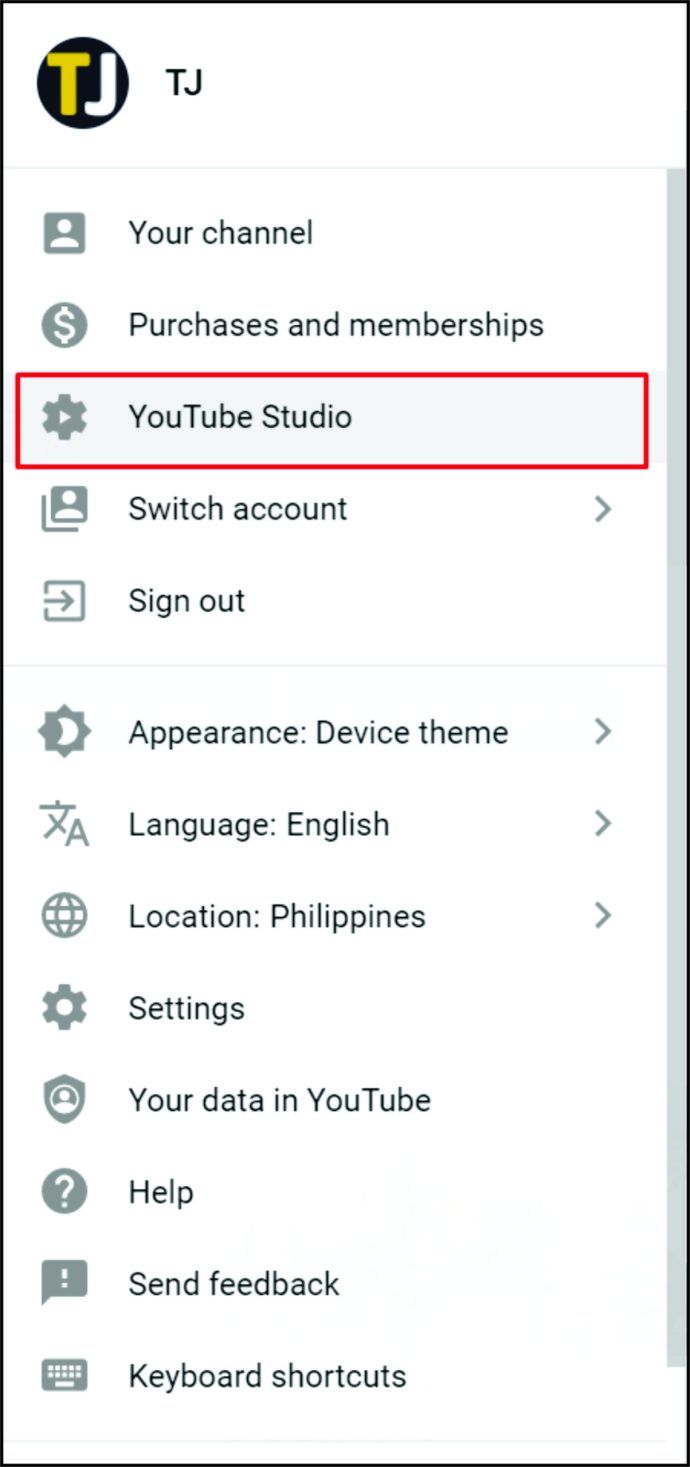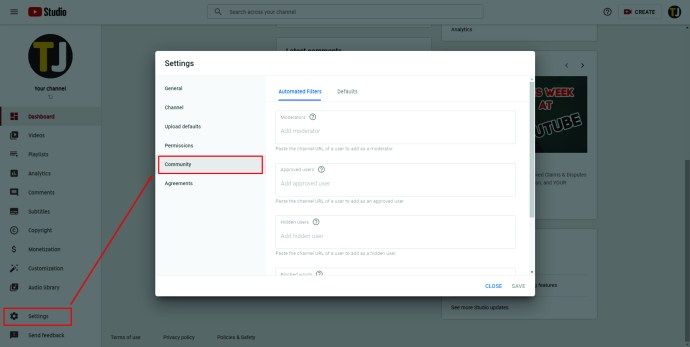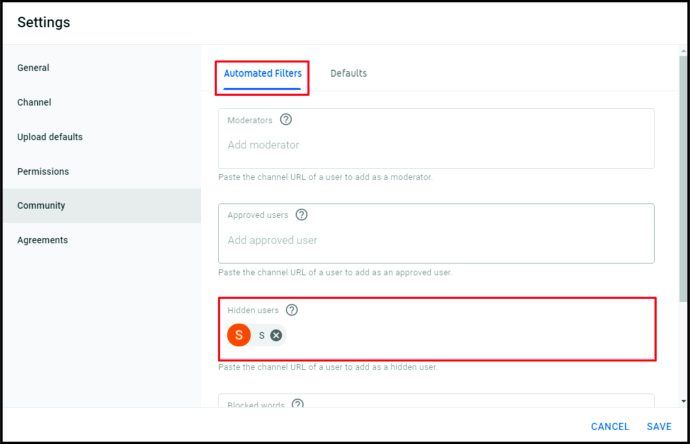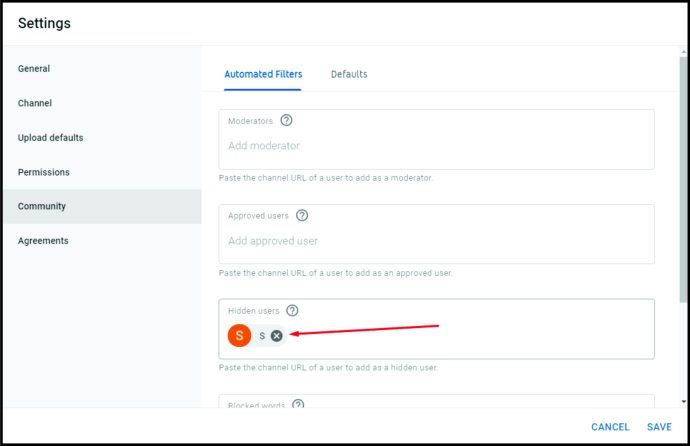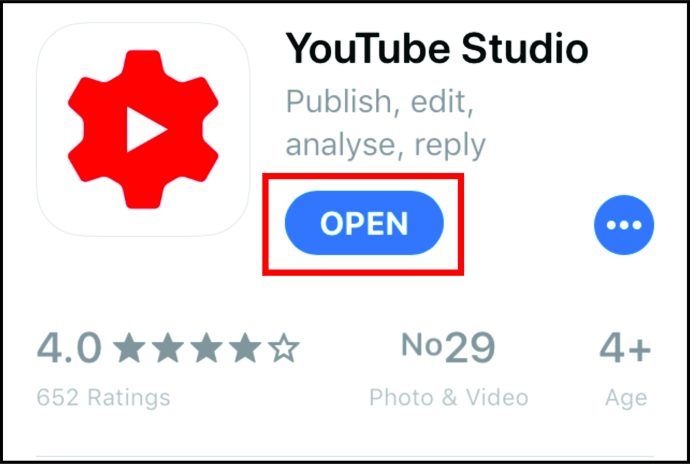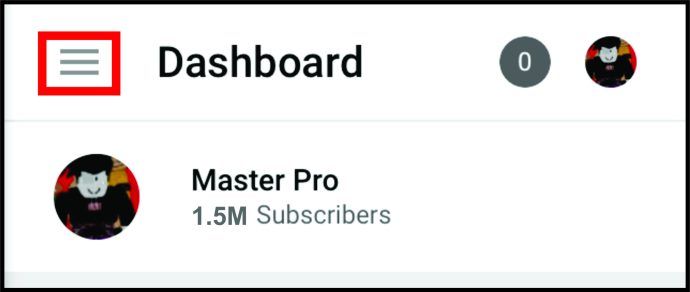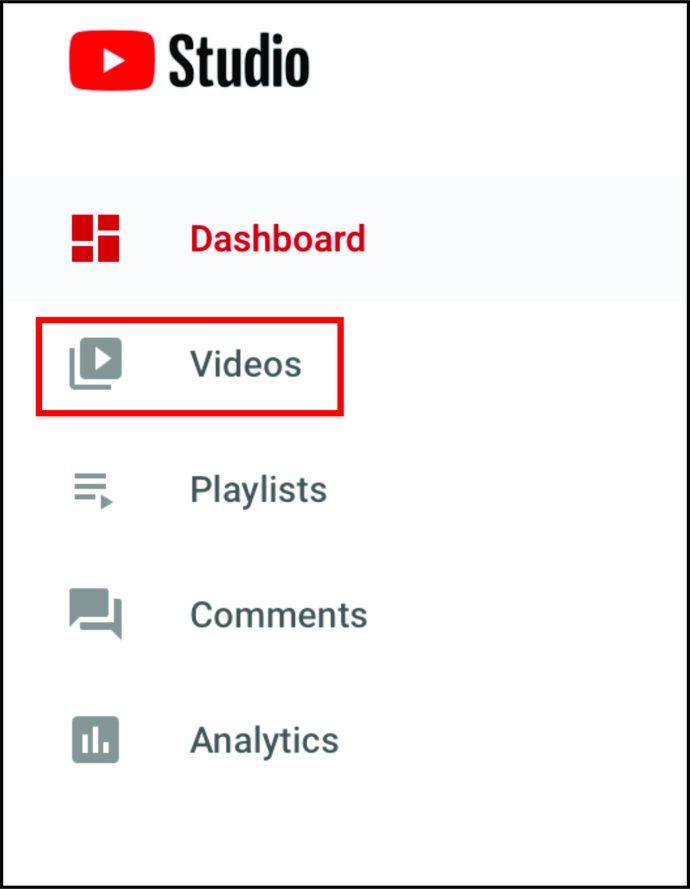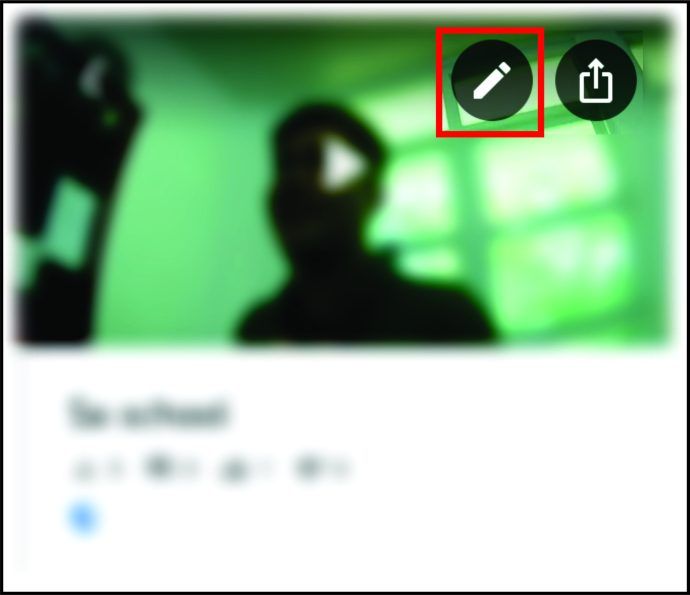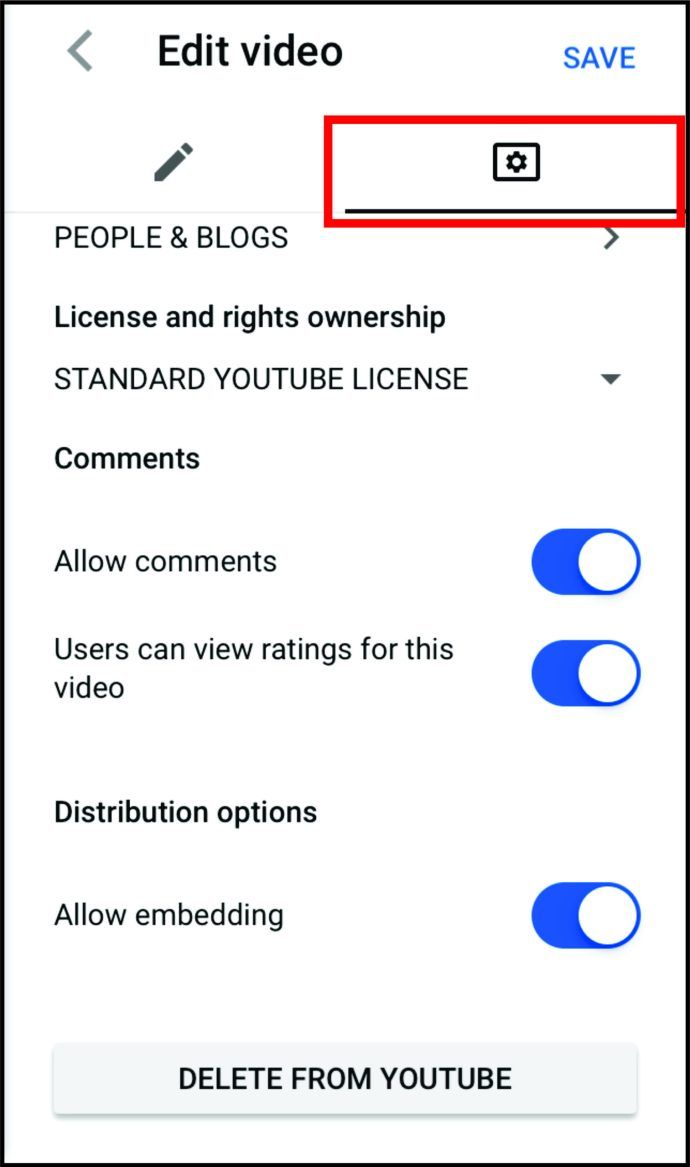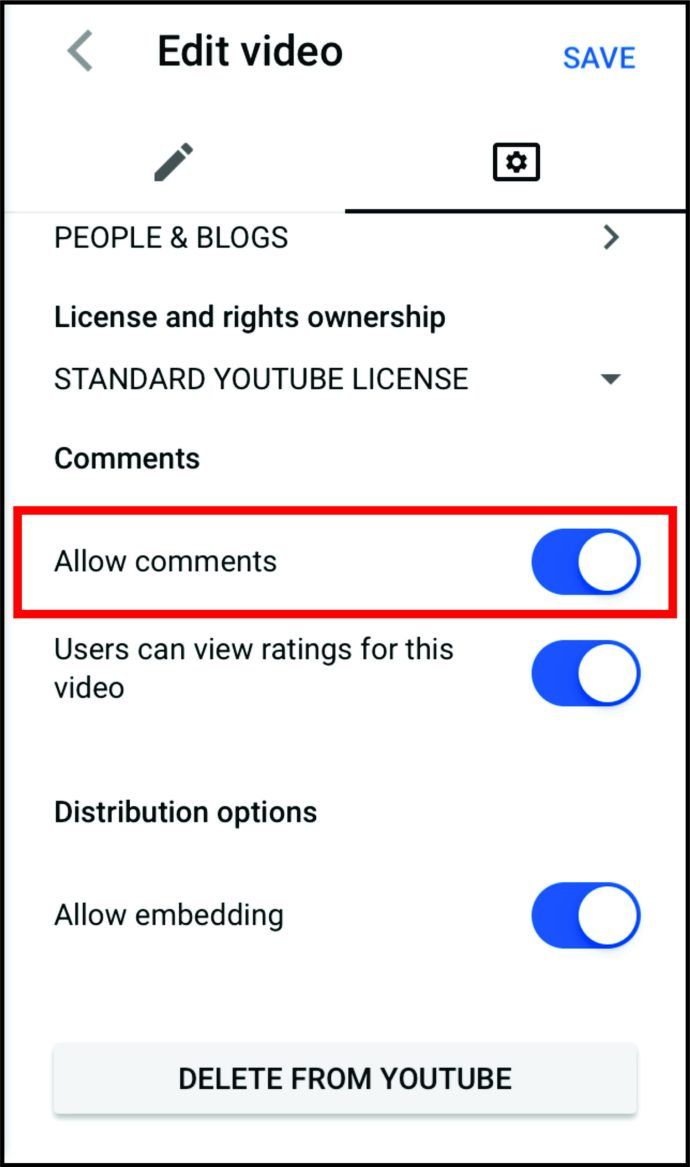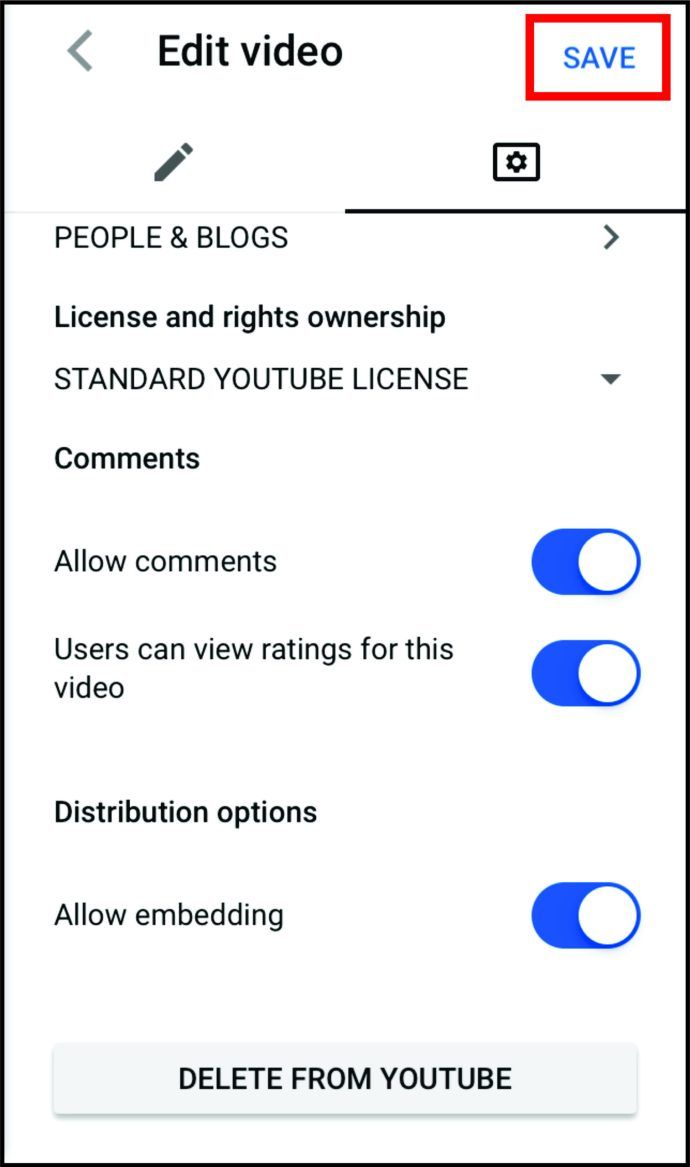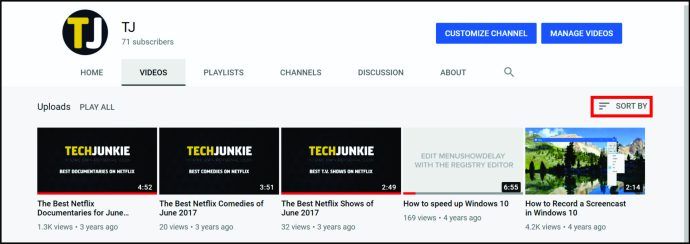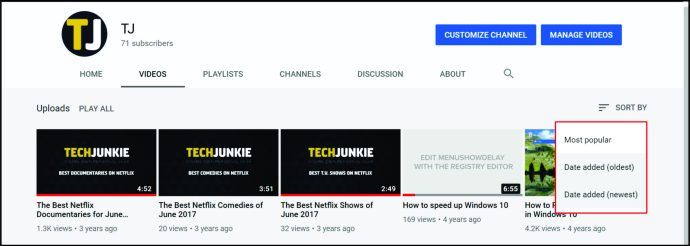Τα σχόλια είναι σημαντικά στοιχεία κάθε προφίλ YouTube. Συχνά θεωρούνται μέρη όπου υπάρχει πληθώρα μη φιλτραρισμένων απόψεων και συμπεριφορών που αναλύει ο αλγόριθμος του YouTube για την κατάταξη των βίντεό σας.
Σε αυτό το άρθρο, θα σας πούμε όλα όσα πρέπει να γνωρίζετε σχετικά με την απενεργοποίηση των σχολίων του YouTube και τι πρέπει να λάβετε υπόψη προτού το κάνετε αυτό. Επιπλέον, θα σας καθοδηγήσουμε σε έναν γρήγορο οδηγό για τη διαχείριση σχολίων σε διαφορετικές συσκευές, ακόμη και όταν η ζωντανή συνομιλία σας είναι ενεργοποιημένη.
Πώς να απενεργοποιήσετε τα σχόλια στο YouTube
Εάν έρθει η ώρα που δεν θέλετε πλέον οι χρήστες να αφήνουν σχόλια κάτω από τα βίντεό σας, μπορείτε να τα απενεργοποιήσετε.
Δείτε πώς μπορείτε να το κάνετε:
- Ανοίξτε το YouTube και κάντε κλικ στο εικονίδιο προφίλ στην επάνω δεξιά γωνία.
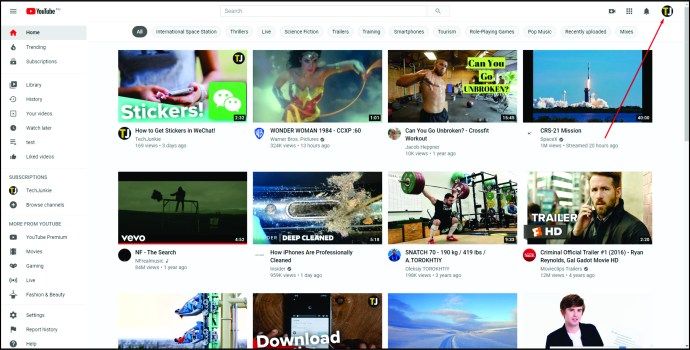
- Στο αναπτυσσόμενο μενού επιλέξτε το κανάλι σας.
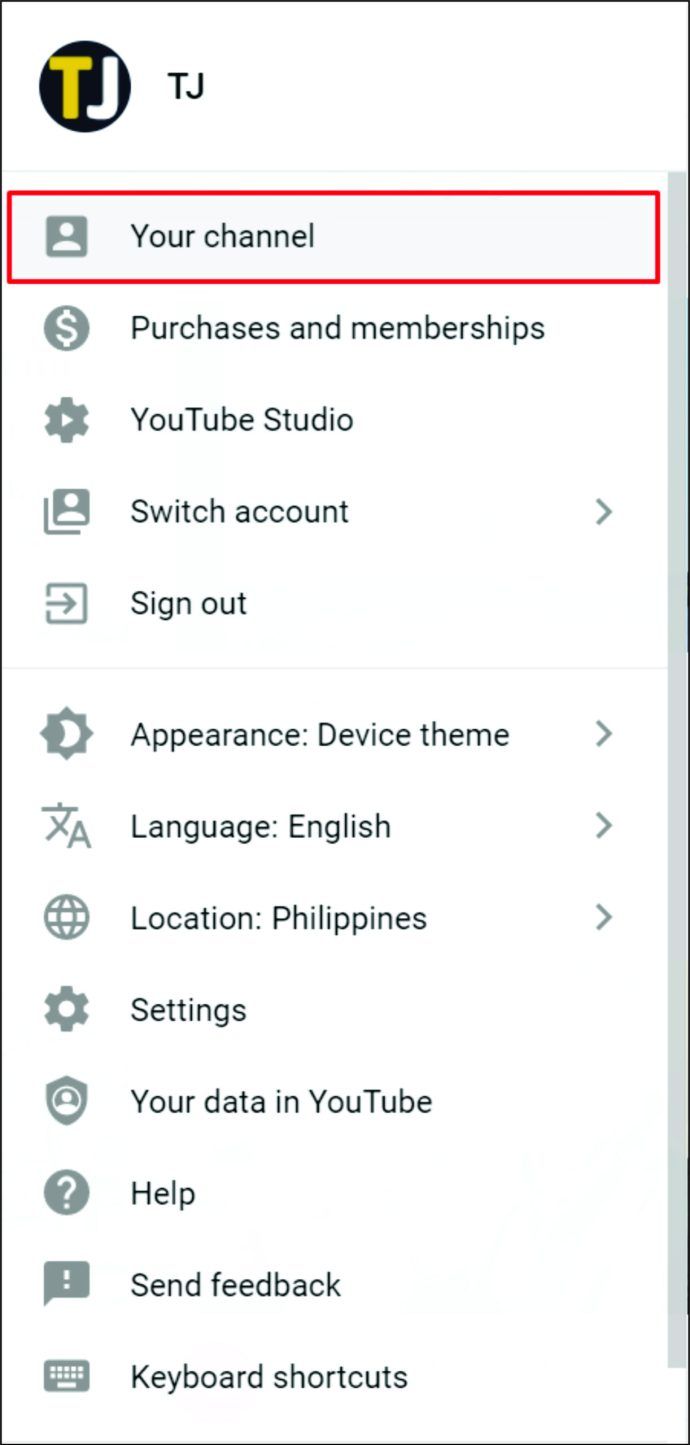
- Στην αριστερή πλευρά της οθόνης κάντε κλικ σε τρεις γραμμές και επιλέξτε τα βίντεό σας.
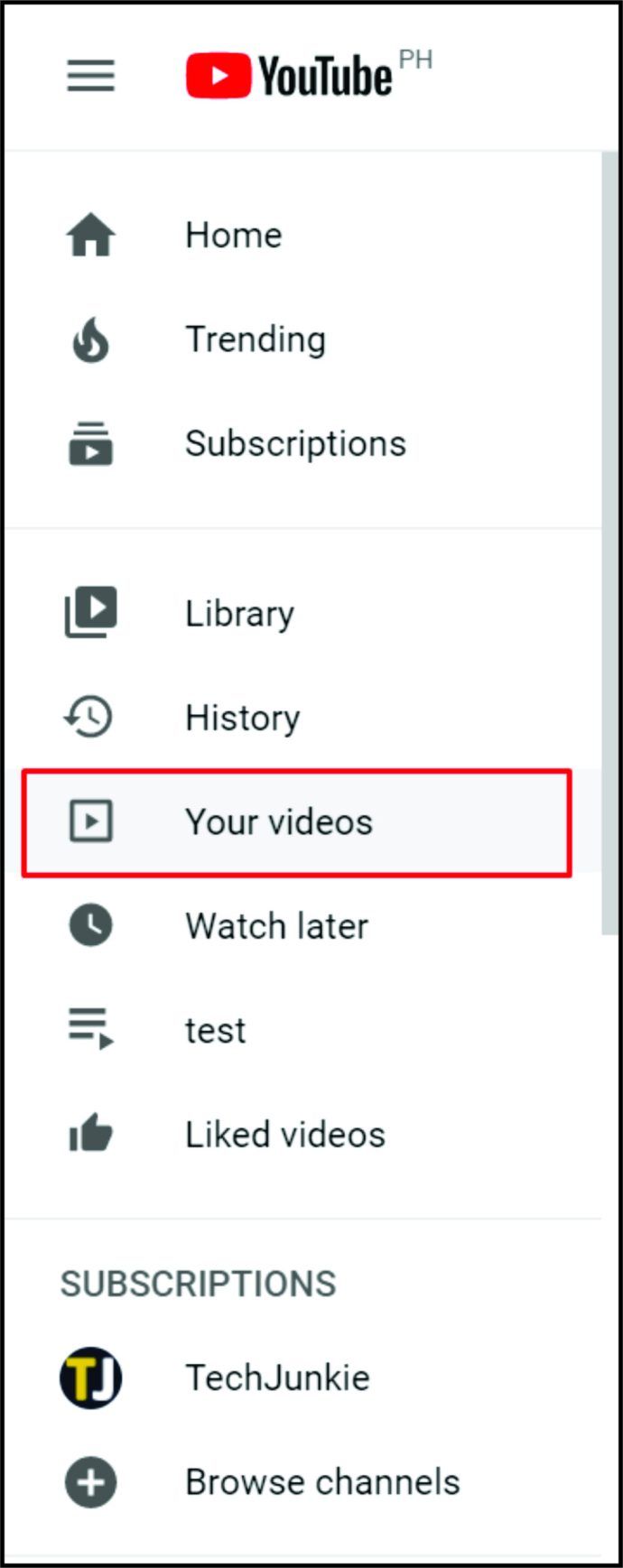
- Τώρα που βρίσκεστε στο YouTube Studio, κάντε κλικ στις Ρυθμίσεις στην κάτω αριστερή γωνία.
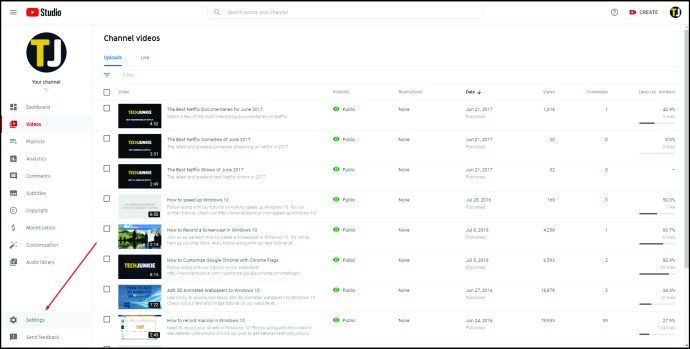
- Σε ένα νέο αναδυόμενο παράθυρο, επιλέξτε Κοινότητα και, στη συνέχεια, κάντε κλικ στο Προεπιλογές.
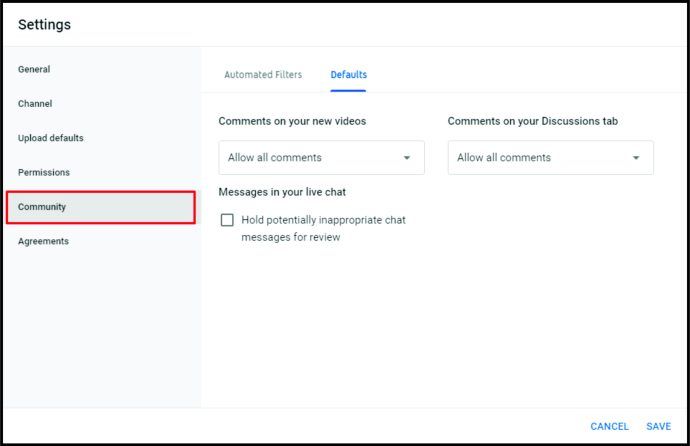
- Ορίστε τις δύο επιλογές για να απενεργοποιήσετε τα σχόλια.
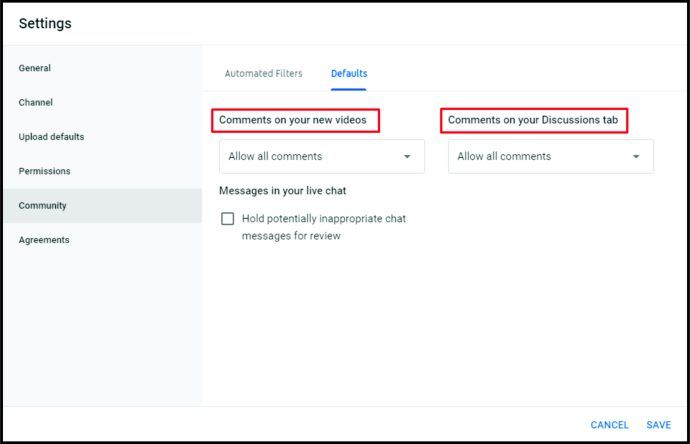
- Αφού επιλέξετε ποια βίντεο θα απενεργοποιήσετε τα σχόλια, κάντε κλικ στο κάτω βέλος και κάντε κλικ στο Απενεργοποίηση σχολίων.
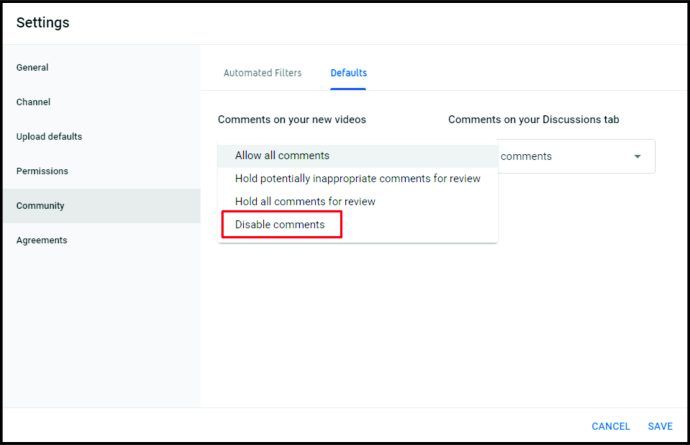
- Για να αποθηκεύσετε τις αλλαγές, κάντε κλικ στην επιλογή Αποθήκευση στην κάτω δεξιά γωνία.
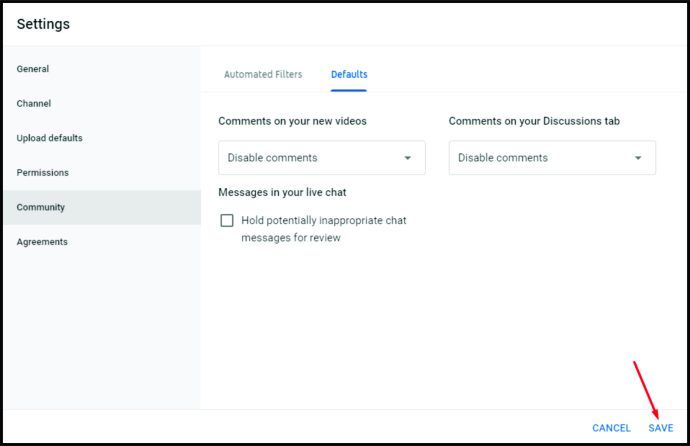
Πώς να απενεργοποιήσετε τα σχόλια στο YouTube Live
Εκτός αν γνωρίζετε το κοινό σας αρκετά καλά όταν φιλοξενείτε μια ζωντανή ροή, είναι πιθανό ορισμένοι χρήστες να δημοσιεύουν τυχαία πράγματα που μπορεί να είναι άσχετα ή ακόμη και προβληματικά. Για να μην συμβεί αυτό, μερικές φορές είναι καλύτερο να απενεργοποιήσετε το πλαίσιο συνομιλίας. Με αυτόν τον τρόπο, δεν θα αντιμετωπίζετε προβλήματα και θα βεβαιωθείτε ότι η εστίαση όλων είναι στο ίδιο το βίντεο, παρά στα σχόλια.
Ακόμα και κατά τη διάρκεια της εκδήλωσης ή της ζωντανής ροής, μπορείτε να ενεργοποιήσετε ή να απενεργοποιήσετε τη Ζωντανή συνομιλία σας ανά πάσα στιγμή. Δείτε πώς μπορείτε να το κάνετε πριν από τη ζωντανή συνομιλία:
- Ανοίξτε το Live Control Room.
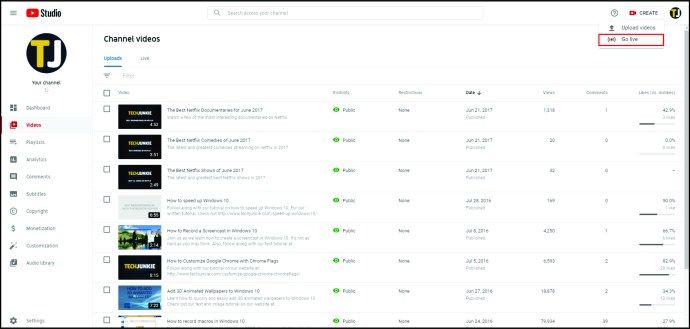
- Μεταβείτε στη ροή και την κάμερα Web και στην επάνω δεξιά γωνία, κάντε κλικ στο Επεξεργασία.
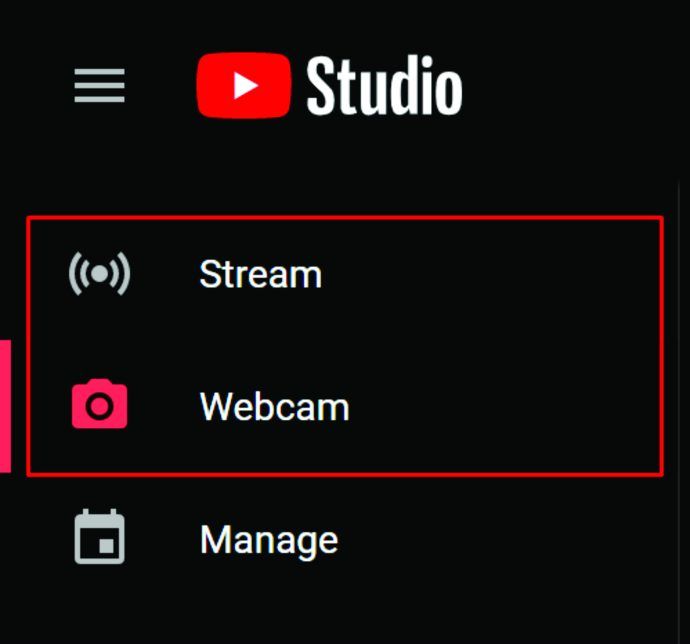
- Κάντε κλικ στο Ζωντανή συνομιλία και ενεργοποιήστε τη ζωντανή συνομιλία.
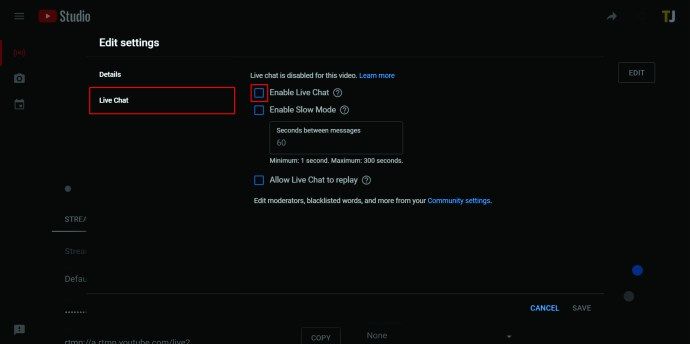
Εάν η ζωντανή ροή σας είναι ενεργοποιημένη και έχετε αποφασίσει ξαφνικά να απενεργοποιήσετε τη ζωντανή συνομιλία σας, το YouTube σάς δίνει τη δυνατότητα να διαγράψετε μηνύματα, να τοποθετήσετε τους χρήστες σε ένα χρονικό όριο ή να αποκρύψετε προβληματικούς χρήστες και τα μηνύματά τους από το κανάλι σας. Μπορείτε να το κάνετε απλώς κρατώντας το Alt στο πληκτρολόγιό σας για παύση της συνομιλίας και διεύθυνση συγκεκριμένων μηνυμάτων.
Υπάρχει επίσης ένας τρόπος απόκρυψης ενός θεατή εάν αισθάνεστε ότι παρεμποδίζουν τη ζωντανή συνομιλία σας ή λαμβάνουν υπερβολική προσοχή. Δείτε πώς μπορείτε να το κάνετε αυτό χρησιμοποιώντας το YouTube Studio:
- Ανοίξτε το YouTube Studio.
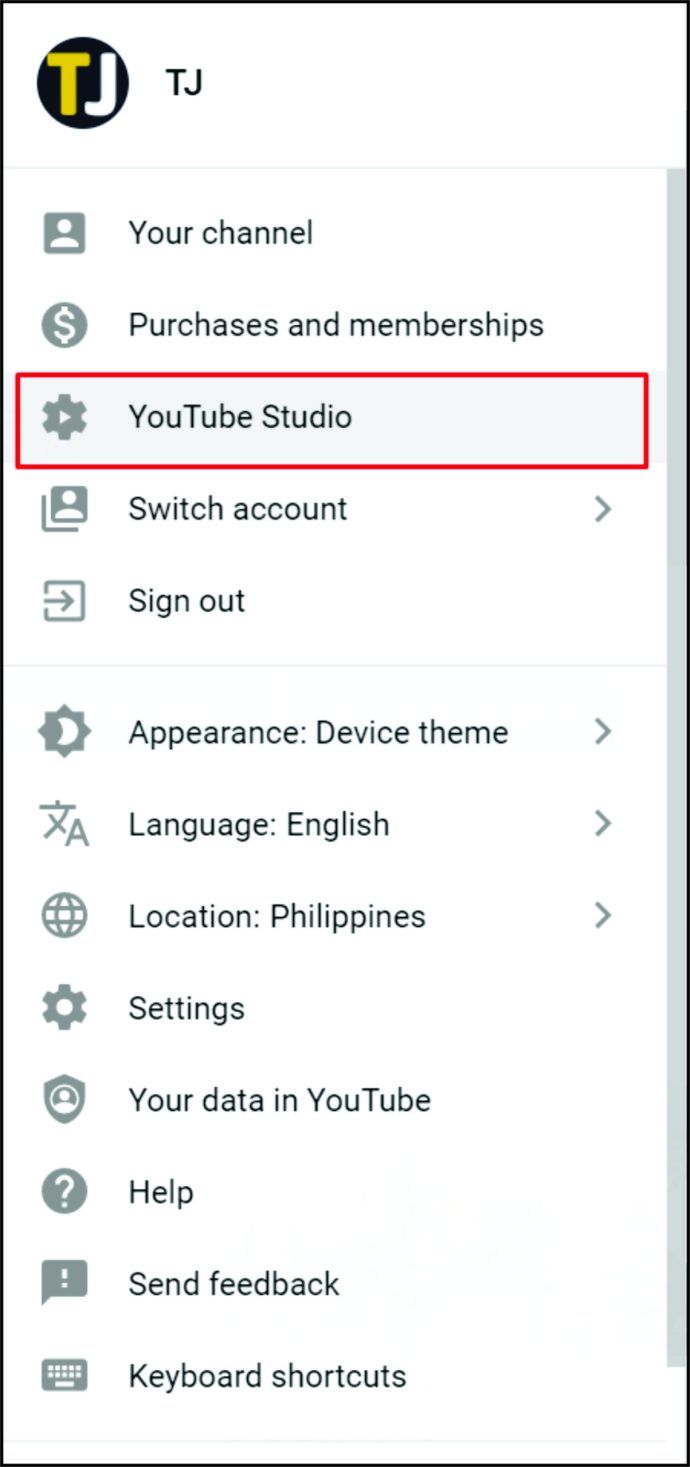
- Κάντε κλικ στο Ρυθμίσεις και βρείτε Κοινότητα.
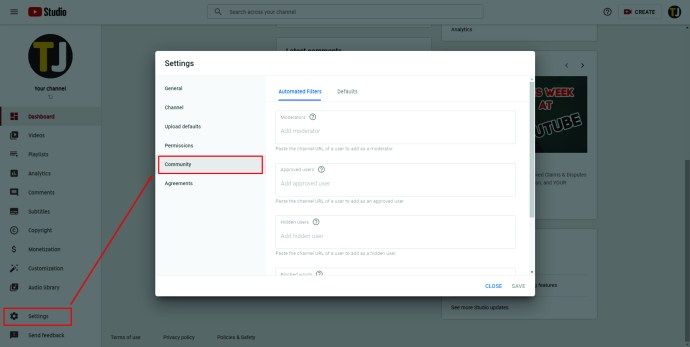
- Μεταβείτε στα Αυτοματοποιημένα φίλτρα και σε αυτήν την καρτέλα, θα βρείτε κρυμμένους χρήστες, όπου μπορείτε να πληκτρολογήσετε το όνομα όσων θέλετε να αποκρύψετε.
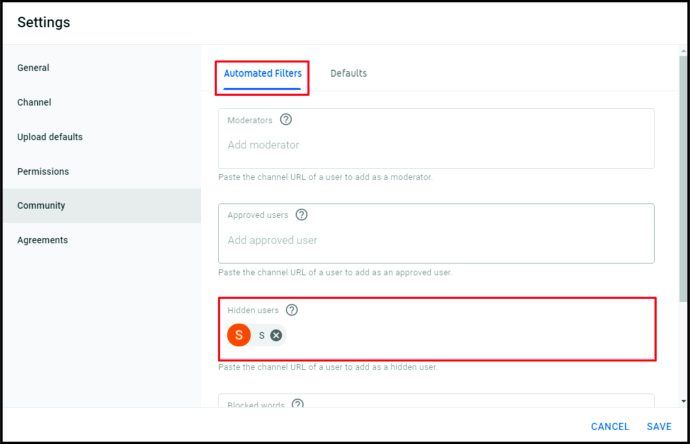
- Αν θέλετε να αποκρύψετε κάποιον, θα πρέπει να κάνετε κλικ στο X δίπλα στο όνομά του.
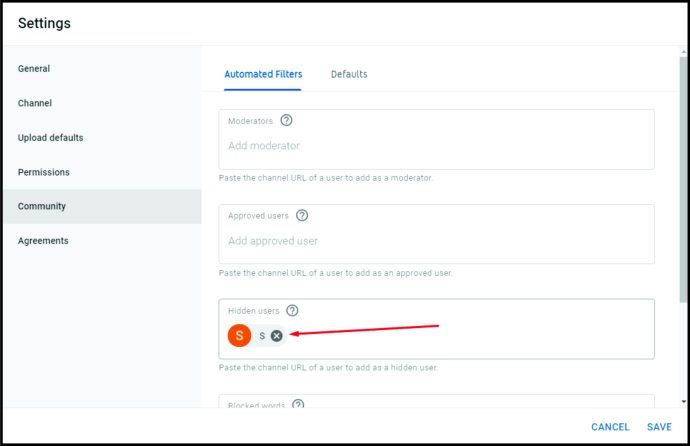
- Στη συνέχεια, κάντε κλικ στην επιλογή Αποθήκευση.

Πώς να απενεργοποιήσετε τα σχόλια του YouTube σε εφαρμογές iPhone και Android
Εάν μόλις συνειδητοποιήσατε ότι θέλετε να απενεργοποιήσετε τα σχόλια στο YouTube και δεν έχετε τον υπολογιστή σας μαζί σας, μην ανησυχείτε.
Το YouTube σάς επιτρέπει να έχετε πρόσβαση στις Σύνθετες ρυθμίσεις στο τηλέφωνό σας, όπου μπορείτε να απενεργοποιήσετε τα σχόλια όταν αποφασίσετε. Εάν χρησιμοποιείτε την εφαρμογή YouTube σε iPhone ή Android, πρέπει να κάνετε τα εξής:
πώς να δείτε πόσους συνδρομητές έχει ένα twitch streamer
- Ανοίξτε την εφαρμογή YouTube Studio.
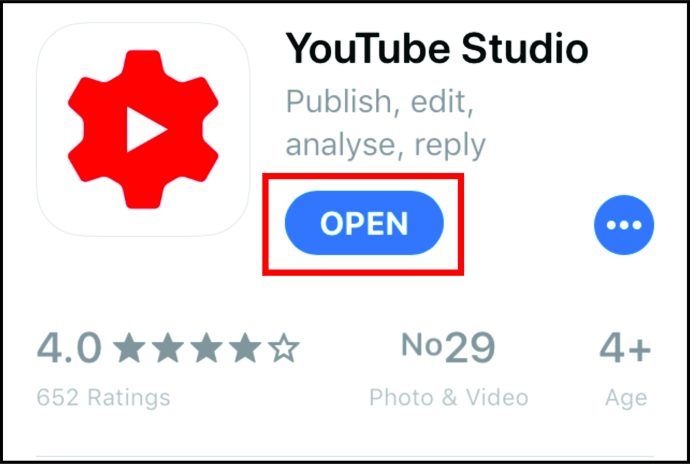
- Πατήστε στις τρεις γραμμές στην επάνω αριστερή γωνία.
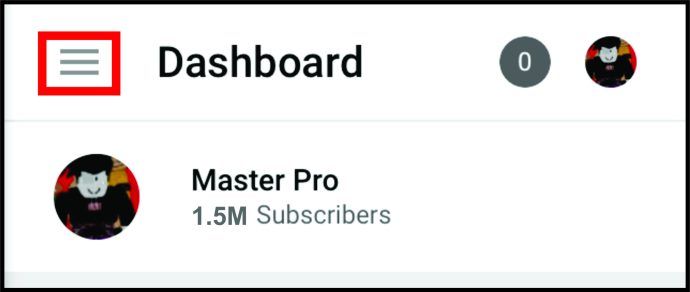
- Πατήστε Βίντεο.
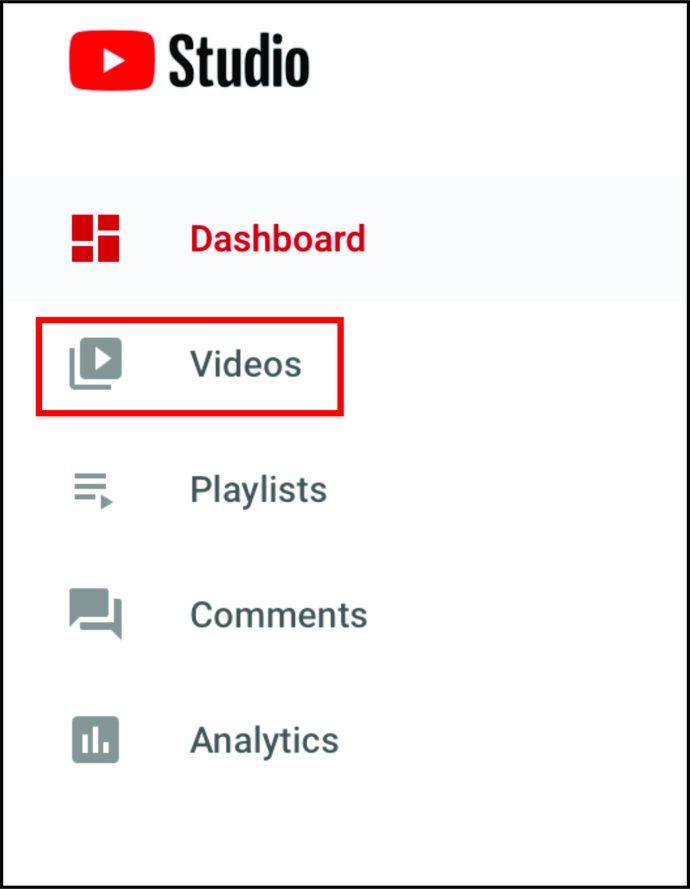
- Επιλέξτε το βίντεο για το οποίο θέλετε να απενεργοποιήσετε τα σχόλια. Πατήστε στο εικονίδιο με το μολύβι στο πάνω μέρος της οθόνης για να ανοίξετε τις Ρυθμίσεις για προχωρημένους.
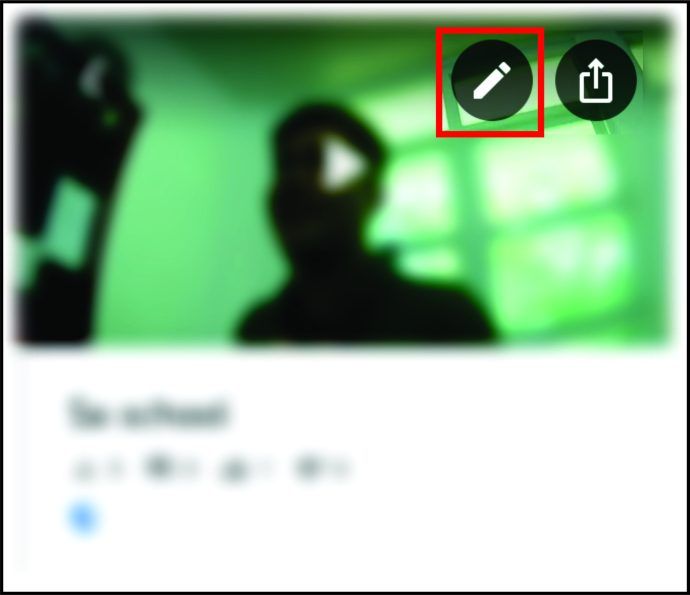
- Σύρετε προς τα δεξιά για να μεταβείτε στις Ρυθμίσεις εκ των προτέρων.
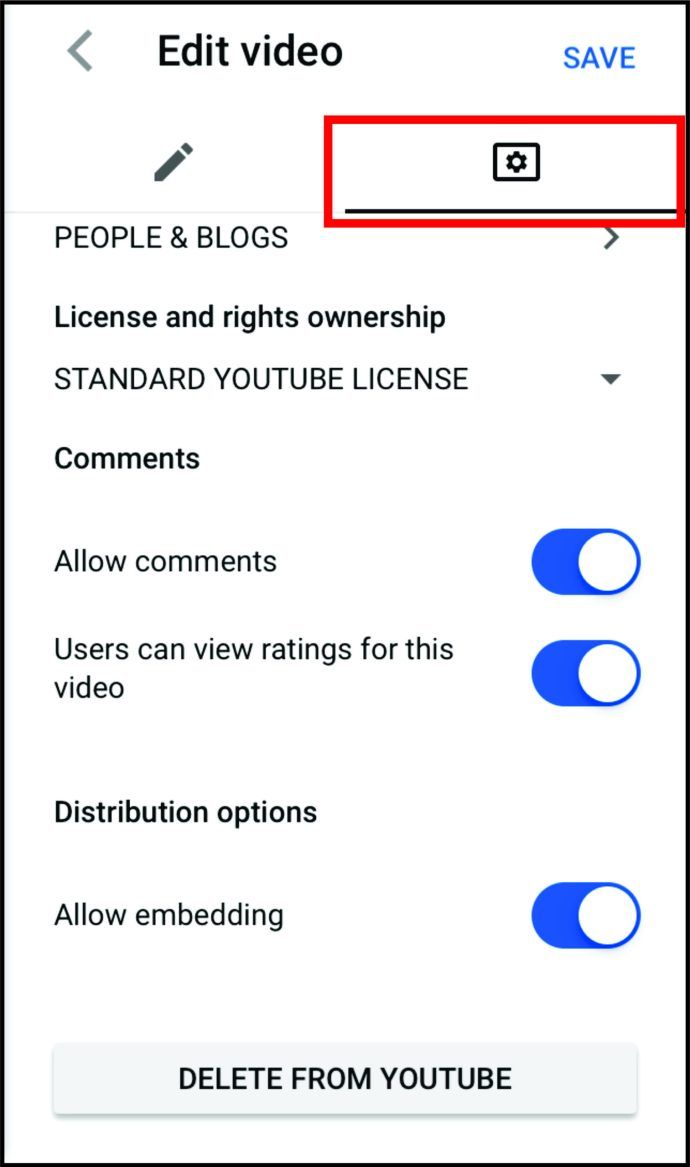
- Κάντε κύλιση προς τα κάτω για να βρείτε επιλογές σχολίων και εναλλαγή για ενεργοποίηση ή απενεργοποίηση σχολίων για το βίντεο.
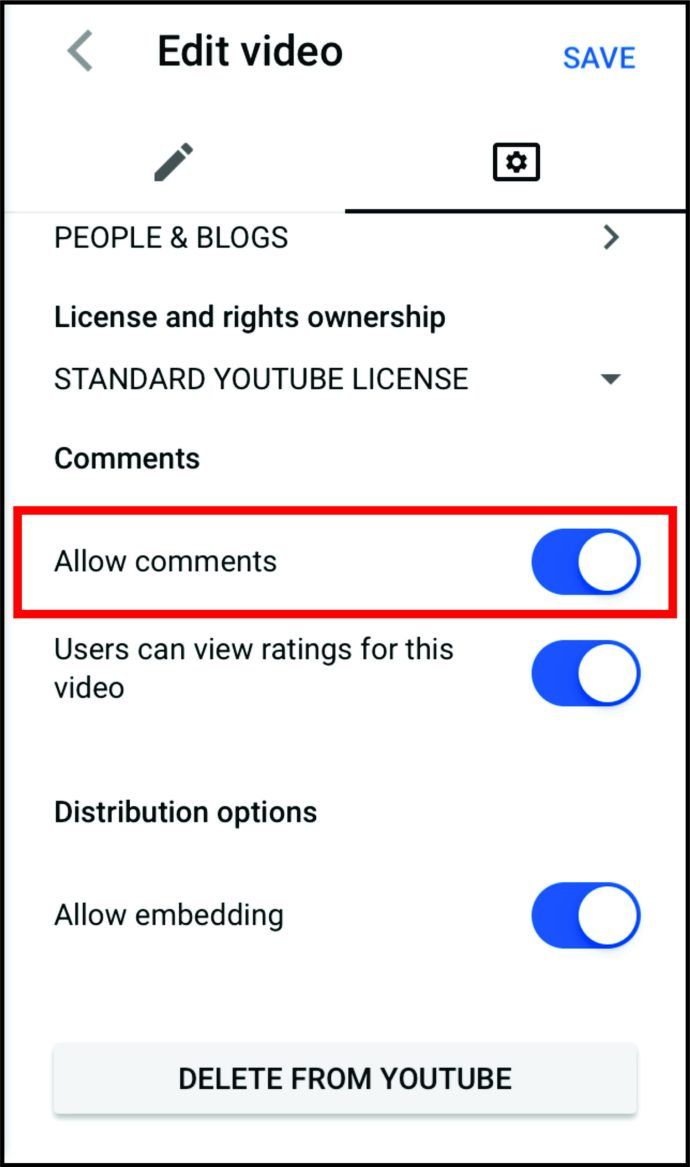
- Κάντε κλικ στο Αποθήκευση στην επάνω δεξιά γωνία.
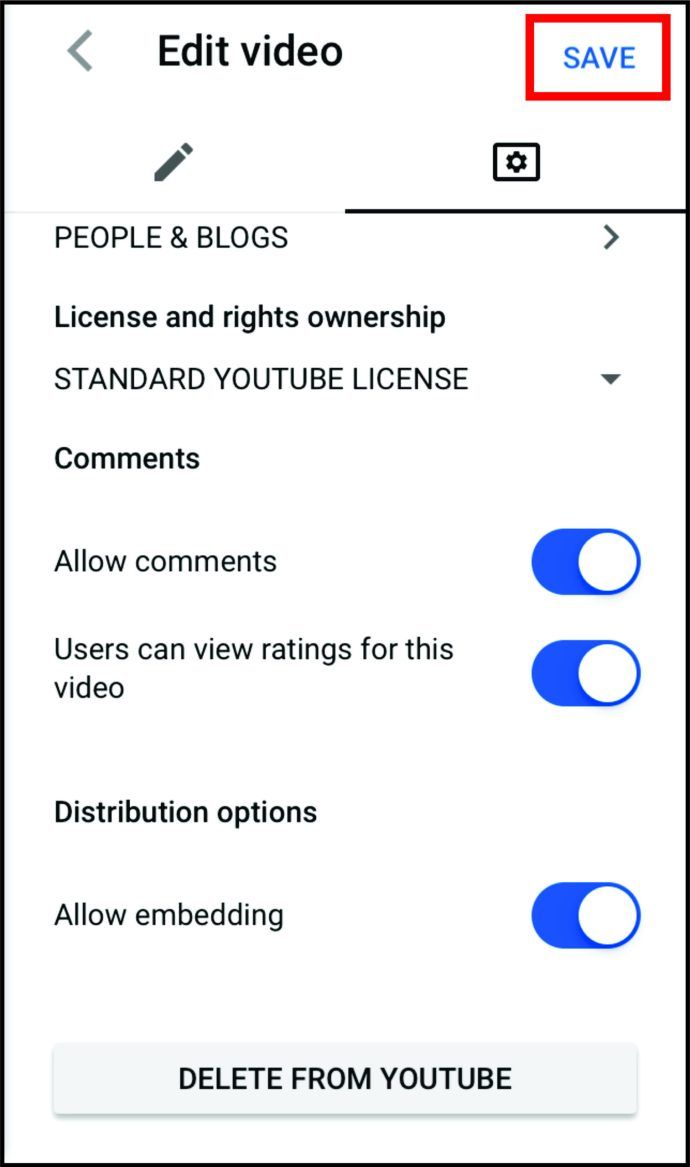
Πώς να απενεργοποιήσετε τα σχόλια του YouTube στο iPad
Η διαχείριση του καναλιού σας YouTube από ένα iPad μοιάζει πολύ με το τηλέφωνό σας. Αν θέλετε να το χρησιμοποιήσετε για να απενεργοποιήσετε τα σχόλια στα βίντεό σας, μπορείτε να κάνετε τα εξής:
- Ανοίξτε την εφαρμογή YouTube Studio.
- Πατήστε σε τρεις γραμμές στην επάνω αριστερή γωνία.
- Πατήστε Βίντεο.
- Επιλέξτε το βίντεο όπου θέλετε να απενεργοποιήσετε τα σχόλια.
- Πατήστε στο εικονίδιο με το μολύβι στο πάνω μέρος της οθόνης για να ανοίξετε τις Ρυθμίσεις για προχωρημένους.
- Σύρετε προς τα δεξιά για να μεταβείτε στις Ρυθμίσεις εκ των προτέρων.
- Κάντε κύλιση προς τα κάτω για να βρείτε τις επιλογές σχολίων.
- Εναλλαγή για ενεργοποίηση ή απενεργοποίηση σχολίων για το βίντεο.
- Κάντε κλικ στο Αποθήκευση στην επάνω δεξιά γωνία.
Πώς να αλλάξετε την προεπιλεγμένη προβολή σχολίων;
Αντί να αφαιρέσετε σχόλια από τα βίντεό σας, ίσως είναι καλύτερη επιλογή να αλλάξετε απλώς την προεπιλεγμένη προβολή και να προσθέσετε τα νεότερα σχόλια, καθιστώντας τα πιο ορατά. Ή μπορείτε να αποφασίσετε να εμφανίσετε τα κορυφαία σχόλιά σας, αφαιρώντας έτσι τα ανεπιθύμητα από το κοινό.
Εάν αποφασίσετε να μην απενεργοποιήσετε τα σχόλιά σας αλλά μόνο να αλλάξετε τη σειρά τους, μπορείτε να το κάνετε με μερικά απλά βήματα:
- Ανοίξτε το YouTube και ανοίξτε το YouTube Studio.
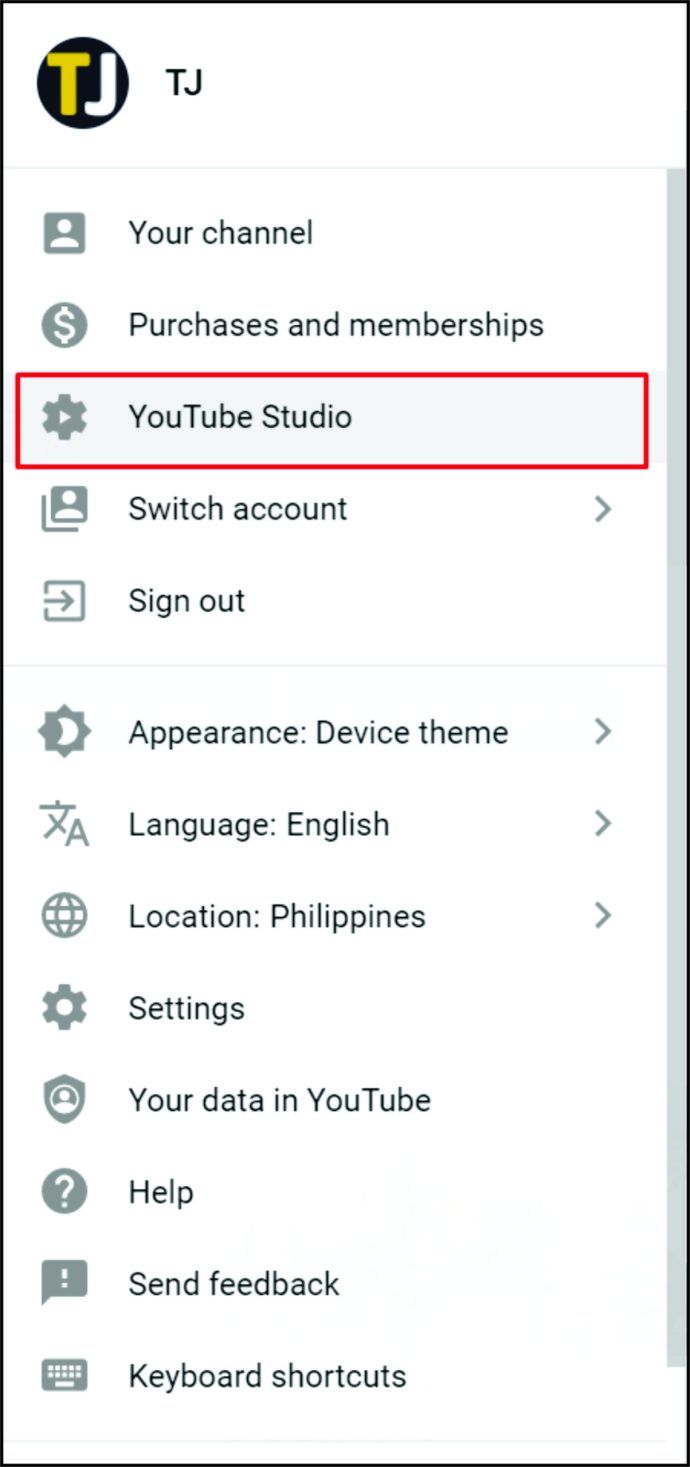
- Στα αριστερά, κάντε κλικ στο Βίντεο.
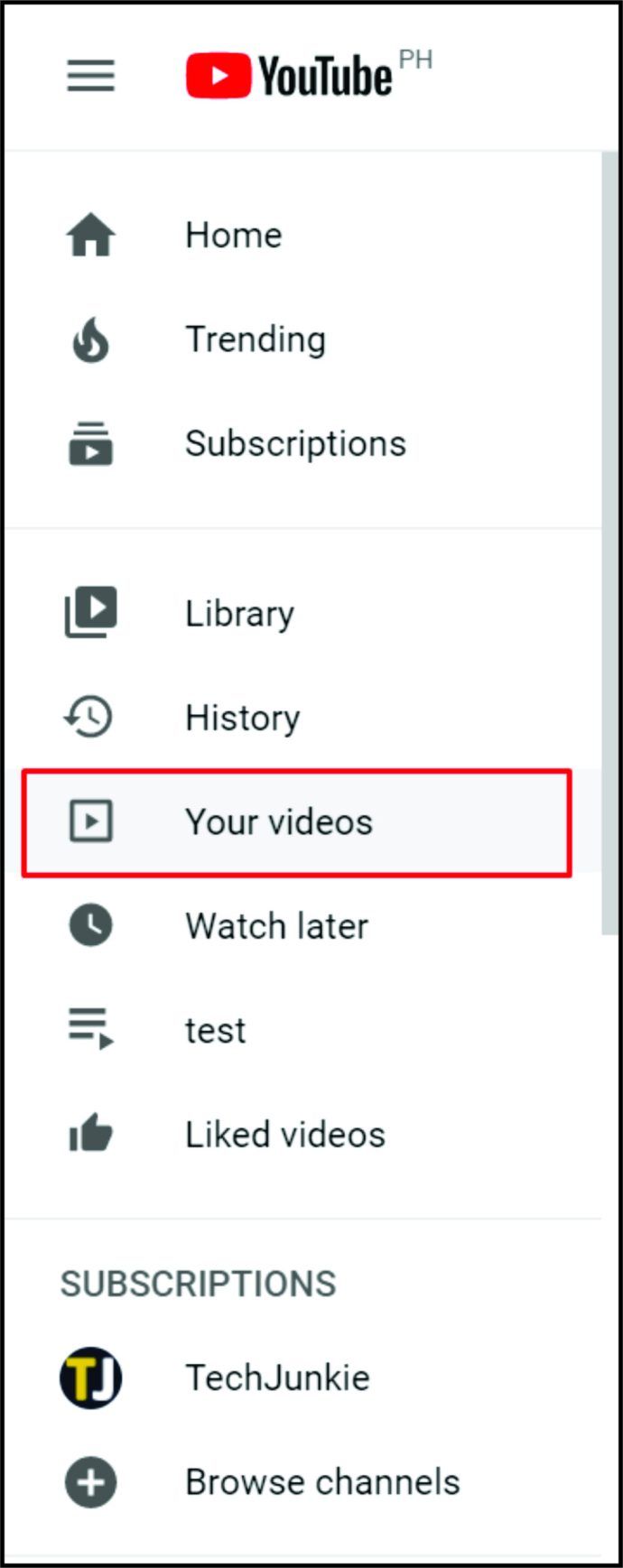
- Κάντε κλικ στο Ταξινόμηση κατά.
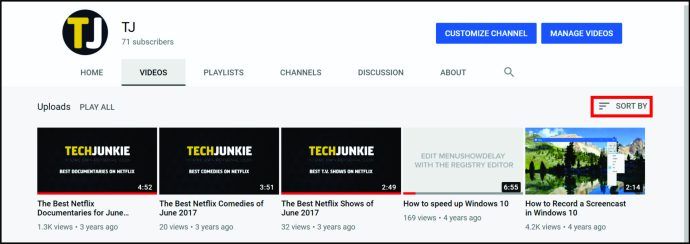
- Αποφασίστε αν θέλετε τα νεότερα σχόλια να κάνουν κλικ στο Νεότερο και αν θέλετε τα πιο δημοφιλή, κάντε κλικ στο Κορυφή.
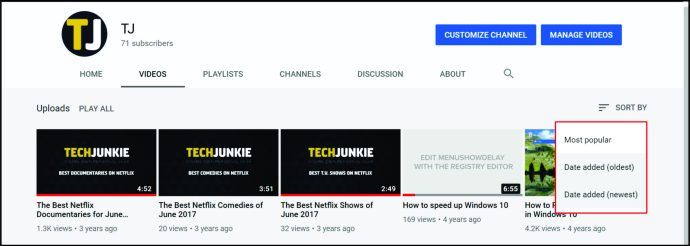
Πρόσθετες ερωτήσεις
Πρέπει να απενεργοποιήσετε τα σχόλια στο YouTube;
Όταν ρωτάτε έμπειρους χρήστες του YouTube, είναι αρκετά γνωστοί για αυτό το θέμα, καθώς δεν υπάρχει συγκεκριμένη απάντηση σε αυτήν την ερώτηση.
Από τη μία πλευρά, τα σχόλια είναι ένας φανταστικός τρόπος για να συνδεθείτε με το κοινό σας και να έχετε άμεσα σχόλια για αυτό που δημιουργείτε. Όταν οι άνθρωποι γνωρίζουν ότι μπορούν να επικοινωνήσουν μαζί σας ανοιχτά, θα σας ακολουθήσουν, θα πατήσουν το κουμπί εγγραφής πιο συχνά και τελικά θα αισθάνονται πιο συνδεδεμένοι με το περιεχόμενό σας. Αυτό είναι ιδιαίτερα σημαντικό όταν αρχίζετε να δημιουργείτε την διαδικτυακή σας κοινότητα και χρειάζεστε όσο το δυνατόν περισσότερους θεατές.
Ωστόσο, εάν αφήσετε οποιονδήποτε να σχολιάσει το προφίλ σας, μετά από λίγο, θα αρχίσετε να παρατηρείτε bots ή άτομα που δεν τους αρέσουν το περιεχόμενό σας και θα είναι αποφασισμένοι να το γράψουν σε κάθε βίντεο ή να το αναφέρουν στη ζωντανή συνομιλία σας . Φυσικά, πάντα θα υπάρχει κάποιος με κακά σχόλια. Γι 'αυτό το YouTube ανέπτυξε διάφορους τρόπους για τη διαχείριση σχολίων, όπως την κατάργηση και την αναφορά σχολίων και την απόκρυψη χρηστών από το κανάλι σας.
Γιατί είναι χρήσιμα τα σχόλια του YouTube;
Τα σχόλια είναι ένας πολύ καλός τρόπος για να δημιουργήσετε μια συζήτηση και να προωθήσετε ένα θέμα σε οποιαδήποτε κοινωνικά μέσα. Ο σχολιασμός και η ανταλλαγή απόψεων δείχνουν ποιος είναι το κοινό σας και τι είδους αξίες προωθούν αυτά τα άτομα. Μπορούν επίσης να σας δώσουν πολύ απαραίτητα, αφιλτράριστα σχόλια.
Η προσοχή σε αυτά που λένε μπορεί να βελτιώσει τον λογαριασμό σας και να σας δώσει νέες ιδέες για το είδος του περιεχομένου που μπορείτε να δημιουργήσετε. Μπορείτε να απαντήσετε σε μερικές από τις ερωτήσεις ή τα θέματα για τα οποία ζητούν οι θεατές σας. Φυσικά, αναζητήστε εποικοδομητική κριτική, όχι σχόλια που επικρίνουν τα πάντα.
Μπορούν τα σχόλια να κάνουν το προφίλ σας πιο ορατό;
Τα σχόλια δείχνουν την αφοσίωση των θεατών σας και αυξάνουν το χρόνο που αφιερώνουν στο κανάλι σας. Όταν οι άνθρωποι περνούν περισσότερο χρόνο παρακολουθώντας τα βίντεό σας και διαβάζοντας τα σχόλια, αυτό μπορεί να ενισχύσει τη διάρκεια και την κατάταξή σας. Εάν είστε αρχάριος στο YouTube, τα σχόλια είναι ένα πολύτιμο εργαλείο που πρέπει να χρησιμοποιήσετε προς όφελός σας.
Γιατί το YouTube απενεργοποίησε τα σχόλιά μου;
Το YouTube ανακοίνωσε πρόσφατα ότι καταργούν σχόλια από όλα τα κανάλια που διαθέτουν παιδιά και ανηλίκους. Με αυτόν τον τρόπο, θέλουν να προστατεύσουν τα παιδιά από τα αρπακτικά σχόλια και να δώσουν προτεραιότητα στην ασφάλειά τους. Καταργούν επίσης σχόλια από οποιοδήποτε κανάλι που δημοσιεύει βίντεο με ανηλίκους κάτω των 18 ετών, καθώς πιστεύουν ότι κινδυνεύουν να προσελκύσουν προβληματικά σχόλια.
Το YouTube ανακοίνωσε την έναρξη ενός νέου αλγορίθμου για την αυτόματη αναγνώριση και διαγραφή προβληματικών σχολίων. Επομένως, εάν το κανάλι σας δημοσιεύει περιεχόμενο που περιλαμβάνει παιδιά ή ανηλίκους, δεν θα μπορείτε πλέον να ενεργοποιήσετε τα σχόλια.
Συνεχίστε να σχολιάζετε
Τα σχόλια του YouTube είναι ο σωστός τρόπος για τις επωνυμίες και τους bloggers να αλληλεπιδρούν με τους οπαδούς τους και να δημιουργούν έναν συνεχή διάλογο. Ωστόσο, απαιτούν πολλή μετριοπάθεια που μπορεί γρήγορα να μετατραπεί σε εργασία πλήρους απασχόλησης, ειδικά εάν το κανάλι σας αρχίσει να αναπτύσσεται.
Τώρα που γνωρίζετε πώς να απενεργοποιήσετε τα σχόλια στο YouTube και να αποκρύψετε σχόλια, είστε έτοιμοι να ελέγξετε το κανάλι σας και να δημιουργήσετε πραγματικές συνδέσεις με το κοινό σας. Επιπλέον, θα γνωρίζετε πώς να καταργήσετε, να αποκρύψετε ή να αναφέρετε προσβλητικό περιεχόμενο και να διαχειριστείτε το πλαίσιο συνομιλίας ζωντανής ροής.
Ποιο είναι το χειρότερο σχόλιο που έχετε συναντήσει ποτέ στο κανάλι σας; Συχνά σχολιάζετε βίντεο άλλων ανθρώπων;
Ενημερώστε μας στην παρακάτω ενότητα σχολίων.