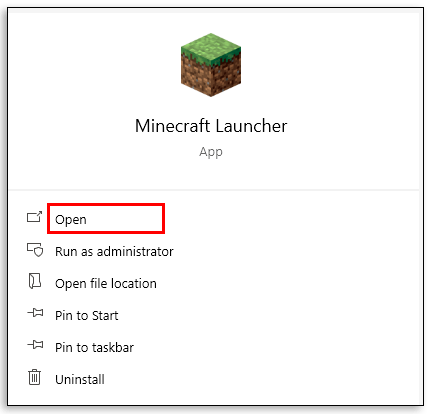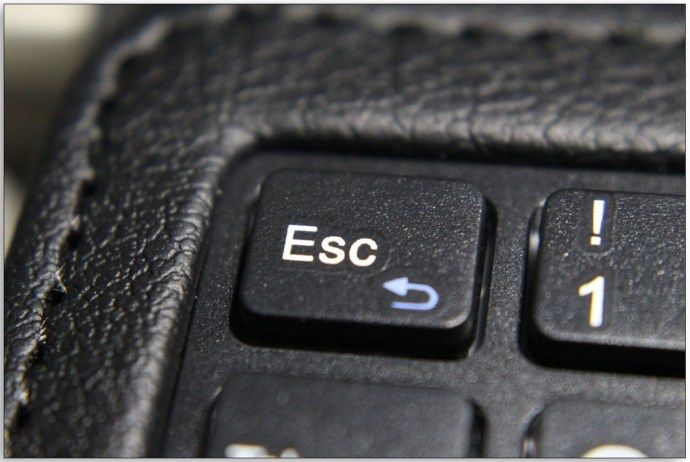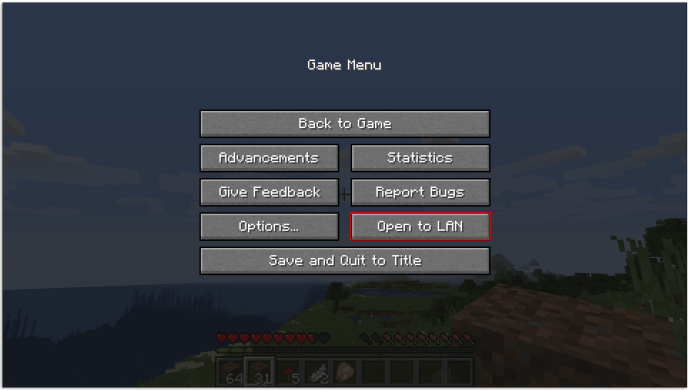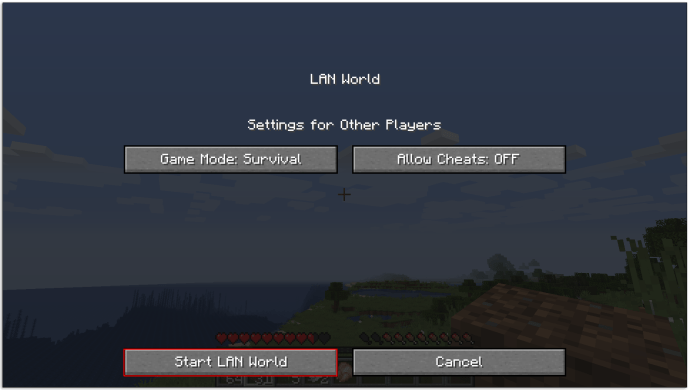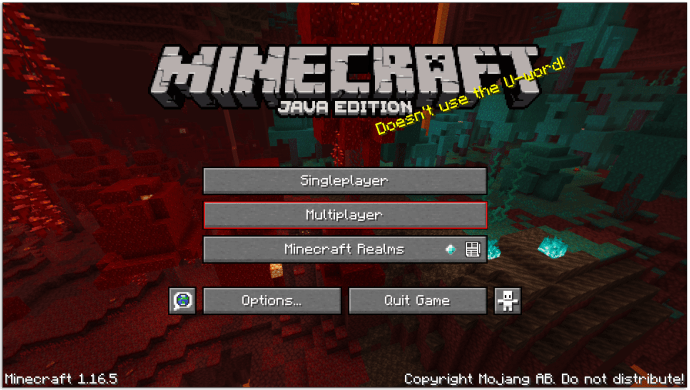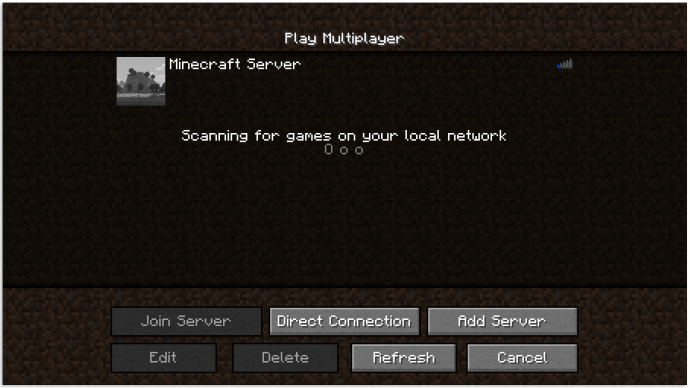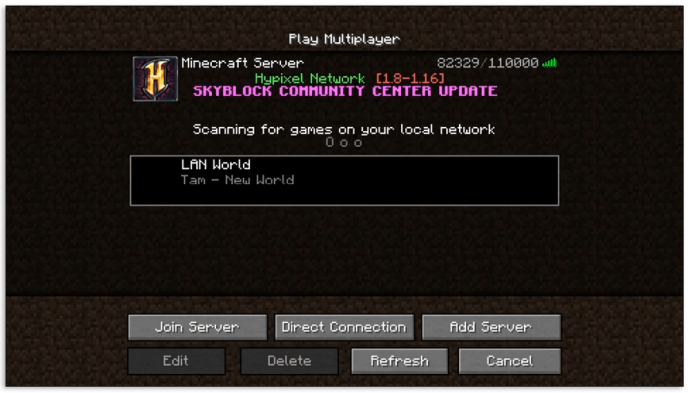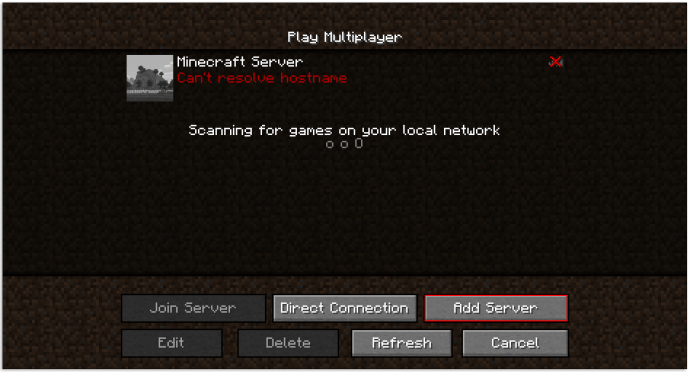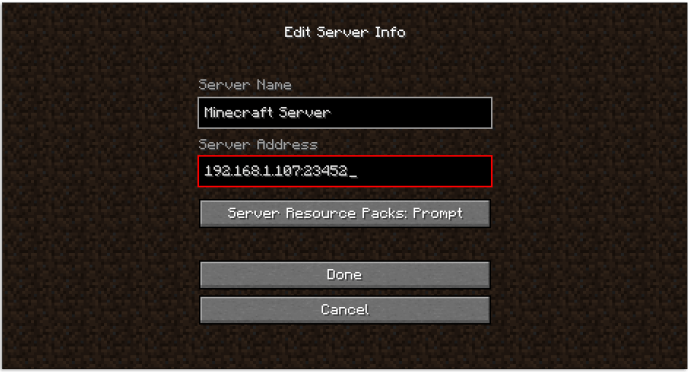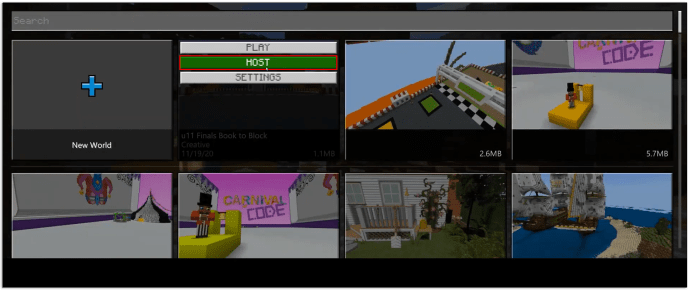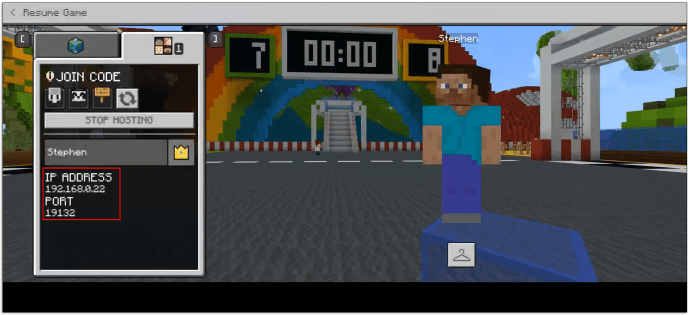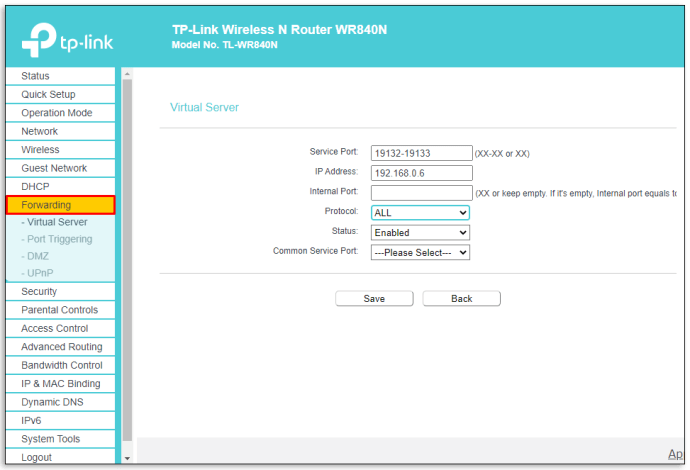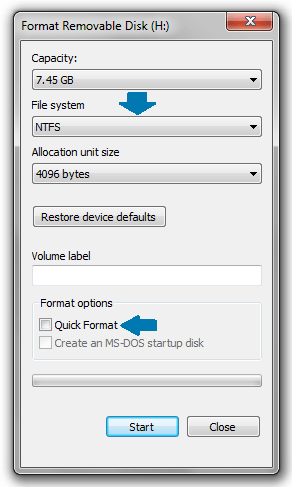Το Minecraft είναι αγαπημένο των θαυμαστών εδώ και χρόνια και έχει διατηρήσει τη δημοτικότητά του. Το παιχνίδι έχει δει πολλές ενημερώσεις που κάνουν το παιχνίδι ακόμη πιο ευχάριστο για τους φανατικούς. Εάν είστε νέοι στο Minecraft, μπορεί να αποβληθείτε από την ιδέα να παίξετε σόλο παιχνίδι για ώρες στο τέλος. Η πτυχή δημιουργίας ενός παίκτη του Minecraft είναι ένας πολύ καλός τρόπος για να περάσετε χρόνο, ενώ οι δημιουργικοί χυμοί ρέουν. Ωστόσο, οι περισσότεροι χρήστες θα έχουν απίστευτα μεγαλύτερη απόλαυση από το παιχνίδι όταν παίζουν με τους φίλους τους εντός ή εκτός σύνδεσης.

Αν δεν ξέρετε πώς να ξεκινήσετε με το Minecraft multiplayer, μην ανησυχείτε. Αυτό το άρθρο θα σας καθοδηγήσει στη διαδικασία για όλες τις εκδόσεις Minecraft.
Πώς να παίξετε πολλούς παίκτες στο Minecraft
Υπάρχουν μερικοί τρόποι για να παίξετε το Minecraft με φίλους (ή ακόμα και με πλήρεις αγνώστους). Μια μικρότερη ομάδα μπορεί να επιλέξει να παίξει σε ένα τοπικό δίκτυο, χρησιμοποιώντας μια σύνδεση LAN που δεν απαιτεί σχεδόν καμία τεχνική γνώση. Οι προχωρημένοι χρήστες μπορούν να έχουν πρόσβαση σε μεγάλο αριθμό διακομιστών ή να δημιουργήσουν τους δικούς τους. το καθένα με διαφορετικούς κανόνες και απατεώνες που επιτρέπει μεγαλύτερη ελευθερία στο παιχνίδι. Η έκδοση Realms είναι εντελώς διαδικτυακή, αλλά έχει κάποιες προειδοποιήσεις, ενώ η έκδοση ειδικής εκπαίδευσης δημιουργήθηκε έχοντας κατά νου το διαδικτυακό παιχνίδι.
Πώς παίζετε πολλούς παίκτες στο Minecraft στο ίδιο σπίτι;
Οι χρήστες που θέλουν να παίξουν το Minecraft στο ίδιο σπίτι συνήθως επιλέγουν ένα δίκτυο LAN ή χρησιμοποιούν μια μόνο κονσόλα για να τροφοδοτήσουν το Minecraft. Για παράδειγμα, μπορείτε να δημιουργήσετε ένα δίκτυο LAN μέσω του οικιακού σας Wi-Fi ή να συνδέσετε όλες τις συσκευές στον ίδιο δρομολογητή μέσω καλωδίων Ethernet. Δείτε πώς μπορείτε να ξεκινήσετε έναν κόσμο LAN στο Minecraft:
- Ανοίξτε το Minecraft στον υπολογιστή ή την κονσόλα σας.
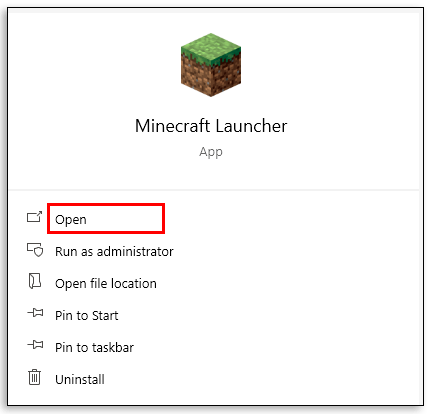
- Πατήστε Escape για να μεταβείτε στο μενού του παιχνιδιού.
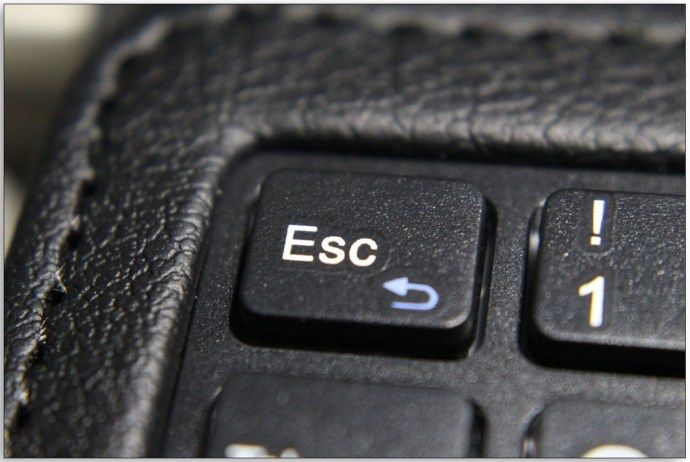
- Πατήστε Άνοιγμα στο LAN. Επιλέξτε αν θέλετε να ενεργοποιήσετε τα cheats ή όχι και ποια λειτουργία παιχνιδιού θέλετε να επιλέξετε για άλλους παίκτες.
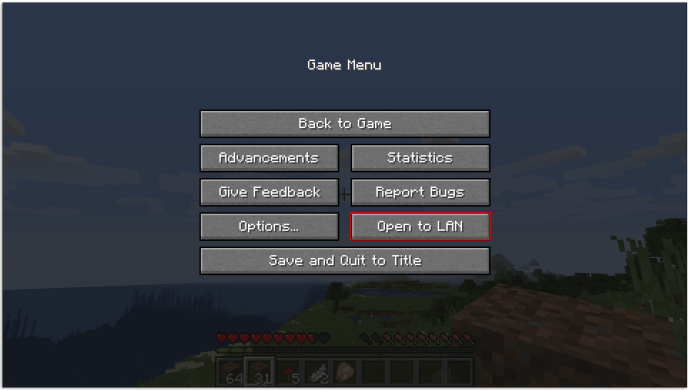
- Επιλέξτε Έναρξη κόσμου LAN.
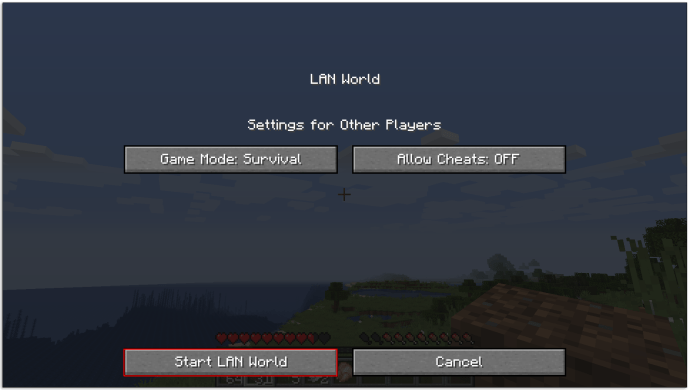
Πώς παίζω σε τοπικό δίκτυο (LAN);
Άλλοι παίκτες μπορούν πλέον να συμμετάσχουν σε αυτόν τον κόσμο LAN από τη συσκευή τους:
- Επιλέξτε Multiplayer στο κύριο μενού.
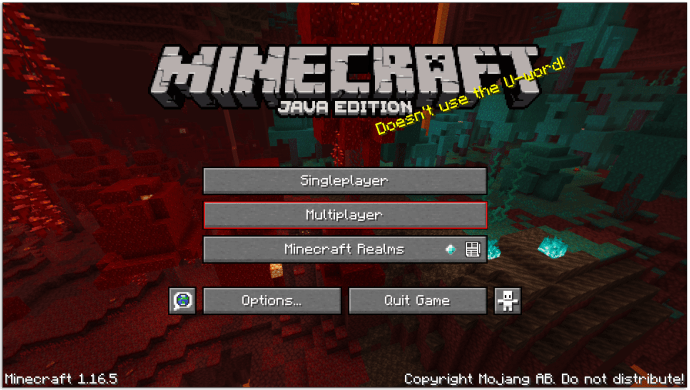
- Το παιχνίδι θα σαρώσει το LAN για έναν συνεχή κόσμο.
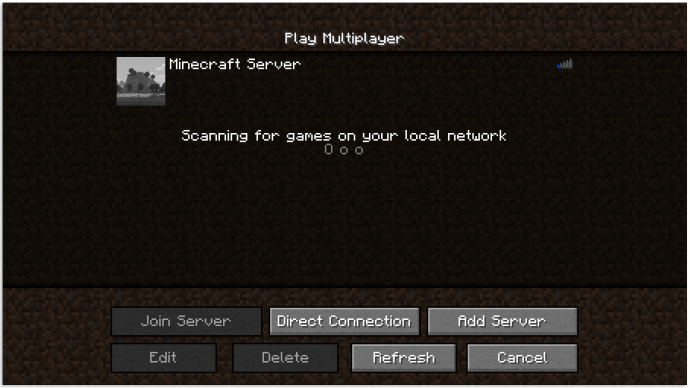
- Εάν έχει ρυθμιστεί ο κόσμος LAN, το παιχνίδι θα εμφανίσει το LAN World στη λίστα με το όνομα του κόσμου και το όνομα χρήστη του δημιουργού παρακάτω.
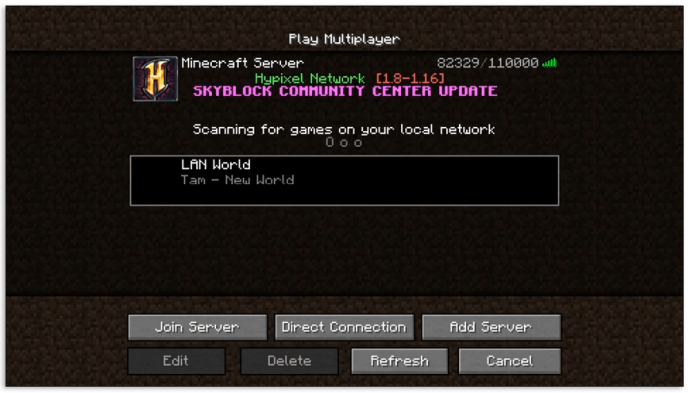
- Κάντε διπλό κλικ για συμμετοχή, ή πατήστε το όνομα διακομιστή και, στη συνέχεια, κάντε κλικ στην επιλογή Συμμετοχή διακομιστή.
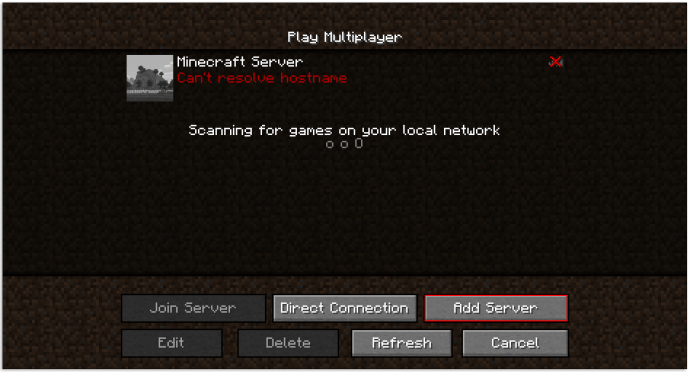
Πώς μπορώ να χρησιμοποιήσω το Splitscreen στο Minecraft;
Εάν έχετε έναν έως τρεις φίλους για μια συνεδρία Minecraft σε μια κονσόλα, μπορείτε να ενεργοποιήσετε τη διαχωριστική οθόνη για να επιτρέψετε σε όλους να παίξουν στον ίδιο κόσμο ταυτόχρονα. Όταν συνδέετε επιπλέον ελεγκτές παιχνιδιών στην κονσόλα, μπορείτε να ρυθμίσετε ένα παιχνίδι.
- Επιλέξτε Παίξτε παιχνίδι. Επιλέξτε έναν νέο κόσμο ή φορτώστε έναν προηγούμενο.
- Καταργήστε την επιλογή της ρύθμισης διαδικτυακού παιχνιδιού.
- Αφού ο πρώτος παίκτης μπήκε στον κόσμο, οι υπόλοιποι μπορούν να συμμετάσχουν πατώντας ΕΝΑΡΞΗ στους ελεγκτές τους.
Εάν θέλετε να επεκτείνετε την εμπειρία σας σε χωριστές οθόνες σε έως και οκτώ άτομα, θα χρειαστείτε μια επιπλέον κονσόλα και να ενεργοποιήσετε το διαδικτυακό παιχνίδι. Τα βήματα είναι παρόμοια με το παιχνίδι μιας κονσόλας, μόνο τώρα πρέπει να ενεργοποιήσετε το διαδικτυακό παιχνίδι και να συνδέσετε τους παίκτες πριν ξεκινήσετε.
αφαίρεση προστασίας εγγραφής στη μονάδα flash
Πώς να παίξετε πολλούς παίκτες στο Minecraft Online
Οι χρήστες υπολογιστή ή κονσόλας που θέλουν να παίξουν στο διαδίκτυο μπορούν να χρησιμοποιήσουν μια εκτεταμένη βιβλιοθήκη διακομιστών ή να δημιουργήσουν τον δικό τους ιδιωτικό διακομιστή για μια μικρότερη ομάδα φίλων. Υπάρχουν οφέλη και μειονεκτήματα και στα δύο. Οι διακομιστές απαιτούν μια ισχυρή υποδομή και σύνδεση στο Διαδίκτυο, και ο υπολογιστής που φιλοξενεί ως διακομιστή ενδέχεται να μην μπορεί να παίξει και σε αυτόν. Από την άλλη πλευρά, η συμμετοχή σε δημόσιους διακομιστές απαιτεί να συμμορφώνεστε με τους κανόνες, την εποπτεία και τους κανονισμούς τους.
Η εγκατάσταση ενός διακομιστή απαιτεί χρόνο και τεχνικές γνώσεις, αλλά μπορεί να απλοποιηθεί με τις διαδικτυακές υπηρεσίες φιλοξενίας. Εάν θέλετε να μάθετε πώς να δημιουργείτε τον διακομιστή Minecraft από το μηδέν, η απαραίτητη τεκμηρίωση είναι διαθέσιμη εδώ .Προειδοποίηση: Οι οδηγίες επεξεργάζονται δημόσια και ενημερώνονται στην πιο πρόσφατη έκδοση του Minecraft. Ενδέχεται να μην εκτελούνται σωστά στη διαμόρφωση του υπολογιστή σας.
Εάν δεν έχετε την τεχνική τεχνογνωσία ή το χρόνο για να ρυθμίσετε τον διακομιστή, οι διαδικτυακές πλατφόρμες φιλοξενίας διακομιστών μπορούν να κάνουν αυτήν τη διαδικασία πολύ πιο απλή. Ακολουθεί ένα παράδειγμα με το Apex Minecraft Hosting:
- Μεταβείτε στο διαδίκτυο τιμολόγηση πλατφόρμας φιλοξενίας .
- Επιλέξτε το πρόγραμμα που θέλετε να αγοράσετε. Η μνήμη RAM που απαιτείται για τη φιλοξενία συνήθως εξαρτάται από τον αριθμό των παικτών στην ομάδα φίλων σας. Η πλατφόρμα έχει επίσης ακατέργαστες συστάσεις . Για παράδειγμα, δέκα παίκτες που χρησιμοποιούν πολλά mods θα χρειαζόταν γενικά 2 GB μνήμης RAM.
- Μόλις παραγγείλετε τον διακομιστή, θα εισαγάγετε τα στοιχεία σας, συμπεριλαμβανομένης της διεύθυνσης email σας.
- Οι τεχνικοί της πλατφόρμας θα δημιουργήσουν τον διακομιστή για εσάς και θα σας στείλουν ένα email με τις απαραίτητες πληροφορίες για να συνδεθείτε και να δείτε τη διεύθυνση IP του διακομιστή.
- Εσείς και οι φίλοι σας μπορείτε πλέον να συμμετάσχετε στο παιχνίδι μέσω αυτής της IP.
Ως εναλλακτική λύση για τη δημιουργία ενός νέου διακομιστή, υπάρχουν διακομιστές διαθέσιμοι στο κοινό στο διαδίκτυο για να συμμετάσχουν οι χρήστες. Μπορείτε να βρείτε αυτό που σας αρέσει και να αντιγράψετε τη διεύθυνση IP.
Πώς παίζω σε διακομιστή Minecraft;
Μόλις ολοκληρωθεί η διαδικασία εγκατάστασης του διακομιστή (είτε το κάνατε εσείς είτε χρησιμοποιήσατε μια υπηρεσία φιλοξενίας) είτε βρείτε έναν διαδικτυακό διακομιστή για να εγγραφείτε, αντιγράψτε τη διεύθυνση IP του διακομιστή για να ξεκινήσετε και ακολουθήστε τα εξής βήματα:
- Ανοίξτε το Minecraft.
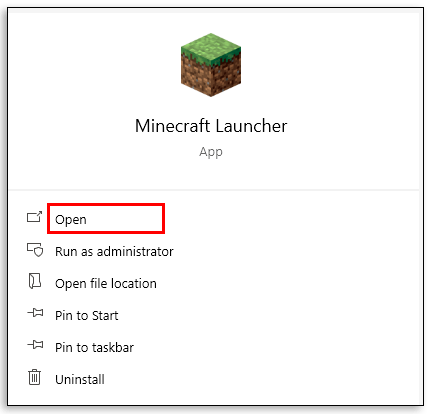
- Επιλέξτε Multiplayer. Εάν χρησιμοποιείτε το Minecraft Bedrock, επιλέξτε Servers.
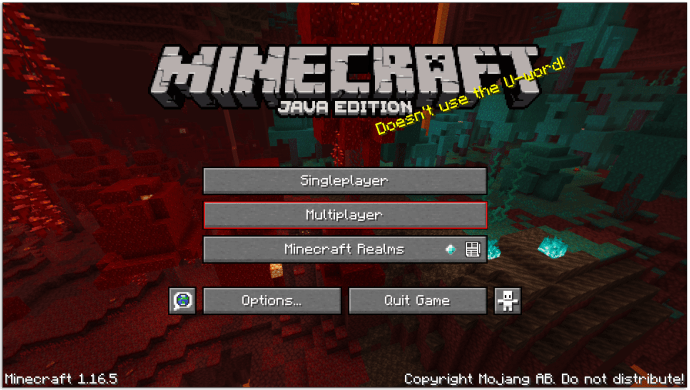
- Κάντε κλικ στο Προσθήκη διακομιστή στο κάτω μέρος.
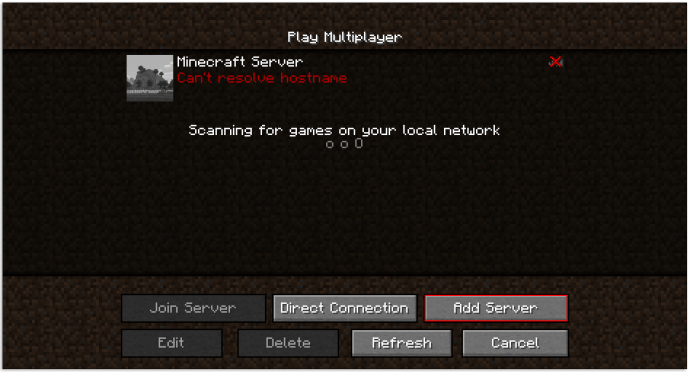
- Εισαγάγετε ένα όνομα που θα αναγνωρίσετε και, στη συνέχεια, πληκτρολογήστε ή επικολλήστε τη διεύθυνση IP στο πεδίο Διεύθυνση διακομιστή. Συμπληρώστε τη θύρα με τον αριθμό θύρας που λάβατε ή δημιουργήσατε.
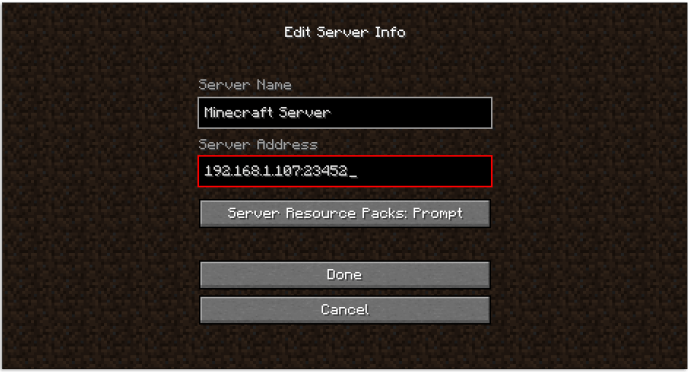
- Για την έκδοση Bedrock: επιλέξτε Αποθήκευση και, στη συνέχεια, πατήστε Συμμετοχή κοντά στο κάτω μέρος για να ξεκινήσετε την αναπαραγωγή στο διακομιστή.
Για έκδοση Java: Πατήστε Τέλος και, στη συνέχεια, επιλέξτε το διακομιστή από τη λίστα πολλών παικτών και συνδεθείτε σε αυτόν.
Πώς να παίξετε πολλούς παίκτες στα μπουντρούμια Minecraft
Εάν παίζετε Minecraft Dungeons, τα βήματα για να παίξετε με φίλους είναι παρόμοια με τη συμμετοχή σε δίκτυο LAN. Να τι πρέπει να κάνετε για το LAN για πολλούς παίκτες:
- Συνδέστε επιπλέον χειριστήρια στην κονσόλα.
- Ο κύριος παίκτης πρέπει να ξεκινήσει ένα τοπικό παιχνίδι πατώντας A.
- Οι άλλοι παίκτες (ες) πρέπει να πατήσουν το κατάλληλο κουμπί στον ελεγκτή τους (συνήθως ένα L3) για να συνδεθούν στο παιχνίδι.
Και εδώ είναι τα βήματα για να συμμετάσχετε σε ένα διαδικτυακό παιχνίδι στο Minecraft Dungeons:
- Ολοκληρώστε το σεμινάριο.
- Πατήστε A ενώ παίζετε Minecraft Dungeons για να εμφανίσετε το μενού και να μεταβείτε στις διαδικτυακές ρυθμίσεις για πολλούς παίκτες.
- Θα πρέπει να συνδέσετε τον λογαριασμό σας Microsoft με την κονσόλα σας. Θα χρειαστείτε μια άλλη συσκευή για να αποκτήσετε πρόσβαση στη διεύθυνση URL που εμφανίζεται, όπως έναν υπολογιστή ή ένα τηλέφωνο. Ακολουθήστε τις οδηγίες που εμφανίζονται στην οθόνη της κονσόλας. Εισαγάγετε τον κωδικό του παρεχόμενου παιχνιδιού.
- Μόλις συνδέσετε τους λογαριασμούς σας, θα δείτε μια λίστα με τους φίλους σας στην οθόνη. Ένας παίκτης θα είναι ο οικοδεσπότης, ενώ οι άλλοι μπορούν να συμμετάσχουν μαζί τους πατώντας Συμμετοχή δίπλα στο όνομα του οικοδεσπότη για να παίξουν μαζί.
Πώς να παίξετε πολλούς παίκτες στο Minecraft Education Edition
Το Minecraft Education Edition είναι μια ευπρόσδεκτη προσθήκη για τους μαθητές, αξιοποιώντας την ομαδική εργασία και τις δημιουργικές δεξιότητές τους στο παιχνίδι εκτός σύνδεσης και στο διαδίκτυο. Έχοντας αυτό υπόψη, οι χρήστες μπορούν να παίξουν το Minecraft EE online χρησιμοποιώντας τους λογαριασμούς τους στο Office 365. Να τι πρέπει να κάνετε:
- Ο οικοδεσπότης πρέπει να δημιουργήσει έναν κόσμο παιχνιδιού και να σημειώσει τη διεύθυνση IP του. Πατήστε Αναπαραγωγή και, στη συνέχεια, επιλέξτε Νέος κόσμος. Αφού ορίσετε τις επιλογές παιχνιδιού, επιλέξτε Host.
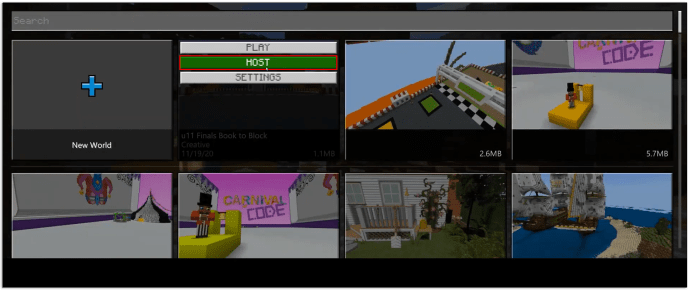
- Μπορείτε να δείτε την IP και τη θύρα σας ανοίγοντας ένα νέο παιχνίδι για πολλούς παίκτες με το Minecraft EE και πατώντας Escape.
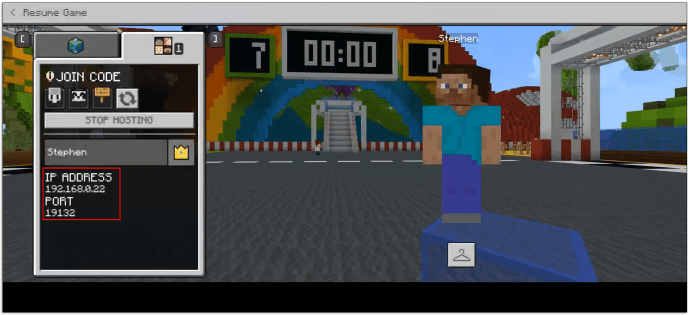
- Για καλύτερα αποτελέσματα, προτιμάτε να μεταβείτε σε μια στατική διεύθυνση IP εάν θέλετε να έχετε πολλές συνεδρίες στον ίδιο κόσμο.
- Ενεργοποίηση προώθησης θύρας. Ανοίξτε το πρόγραμμα περιήγησής σας, συνδεθείτε στο δρομολογητή σας και, στη συνέχεια, επιλέξτε Προώθηση θύρας.
Εισαγάγετε τη διεύθυνση IP που αναφέρεται στον κόσμο.
Χρησιμοποιήστε το 19132 ως θύρα εκκίνησης και το 19133 ως θύρα τερματισμού.
Θα πρέπει να το ρυθμίσετε και για τα πρωτόκολλα TCP και UDP.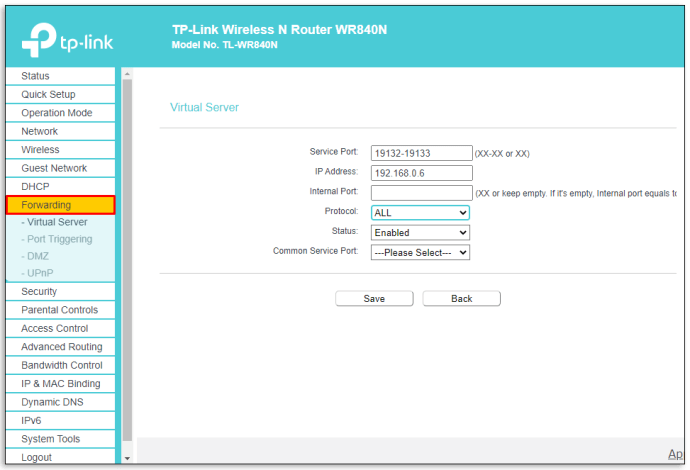
- Σημειώστε τον κωδικό Συμμετοχής στο παιχνίδι, φτιαγμένος από τέσσερις εικόνες και πάλι από το μενού του παιχνιδιού. Μοιραστείτε τον κωδικό συμμετοχής με άλλους παίκτες.
- Άλλοι παίκτες μπορούν τώρα να συμμετάσχουν σε έναν κόσμο μεταβαίνοντας στο Multiplayer στο Minecraft EE τους και, στη συνέχεια, εισάγοντας τον κωδικό συμμετοχής.
Εάν θέλετε να αποκτήσετε πρόσβαση σε περισσότερες ρυθμίσεις, ακολουθήστε αυτός ο οδηγός .
Ποια είναι η διαφορά μεταξύ εκδόσεων Bedrock και Java;
Όταν ρυθμίζετε ένα παιχνίδι ή επιλέγετε ποια έκδοση του Minecraft θα παίξετε, η επιλογή της σωστής έκδοσης Minecraft είναι ζωτικής σημασίας. Υπάρχουν δύο κύριες εκδόσεις Minecraft για πολλούς παίκτες: έκδοση Bedrock και έκδοση Java.
Η έκδοση Bedrock είναι η μόνη διαθέσιμη έκδοση για χρήστες κονσόλας (PS4, Xbox, Switch). Έχει περιορισμένη υποστήριξη modding και συνήθως θα πρέπει να πληρώσετε για να αποκτήσετε πρόσβαση σε περισσότερες λειτουργίες. Ωστόσο, είναι ο μόνος τρόπος σύνδεσης παικτών σε διαφορετικές κονσόλες και υπολογιστή.
Οι χρήστες υπολογιστών έχουν μια επιλογή μεταξύ των δύο. Εάν όλοι οι φίλοι σας χρησιμοποιούν υπολογιστή, θα συνιστούσαμε την έκδοση Java. Δεν περιορίζει τις λειτουργίες, μπορεί να ενεργοποιήσει τη λειτουργία hardcore για gameplay χωρίς αποκλίσεις και ενημερώνεται πρώτα με περισσότερες δυνατότητες ανάπτυξης.
Πώς παίζετε το Minecraft Multiplayer δωρεάν;
Ο μόνος τρόπος να παίξετε με φίλους δωρεάν είναι να δημιουργήσετε τον δικό σας διακομιστή, αν και αυτό μπορεί να είναι περισσότερο χρονοβόρο και θα πρέπει να είστε προσεκτικοί για να ρυθμίσετε τα πάντα σωστά. Εναλλακτικά, μπορείτε να δοκιμάσετε να βρείτε δωρεάν κεντρικούς υπολογιστές διακομιστών στο διαδίκτυο, αν και η εύρεση ενός αξιόπιστου κεντρικού υπολογιστή ενδέχεται να είναι πιο δύσκολη από ό, τι φαίνεται.
Minecraft με φίλους
Το να παίζετε μόνο το Minecraft μπορεί να είναι ένας εξαιρετικός τρόπος για να περάσετε το χρόνο, αλλά το να παίζετε τους φίλους σας μπορεί να βγάλει το καλύτερο (και το χειρότερο) από την ομάδα παιχνιδιού σας και να σας αναγκάσει να σκεφτείτε έξω από το κουτί. Τώρα γνωρίζετε όλους τους τρόπους με τους οποίους μπορείτε να παίξετε το Minecraft σε λειτουργία πολλών παικτών. Εάν είστε εξοικειωμένοι με την τεχνολογία, η ρύθμιση του διακομιστή σας μπορεί να είναι ένας πολύ καλός τρόπος για να βελτιώσετε τις τεχνολογικές σας γνώσεις και να παίξετε δωρεάν στο διαδίκτυο.
Ποιος είναι ο προτιμώμενος τρόπος να παίξετε το Minecraft; Σε ποια πλατφόρμα παίζετε για πολλούς παίκτες; Ενημερώστε μας στην παρακάτω ενότητα σχολίων.