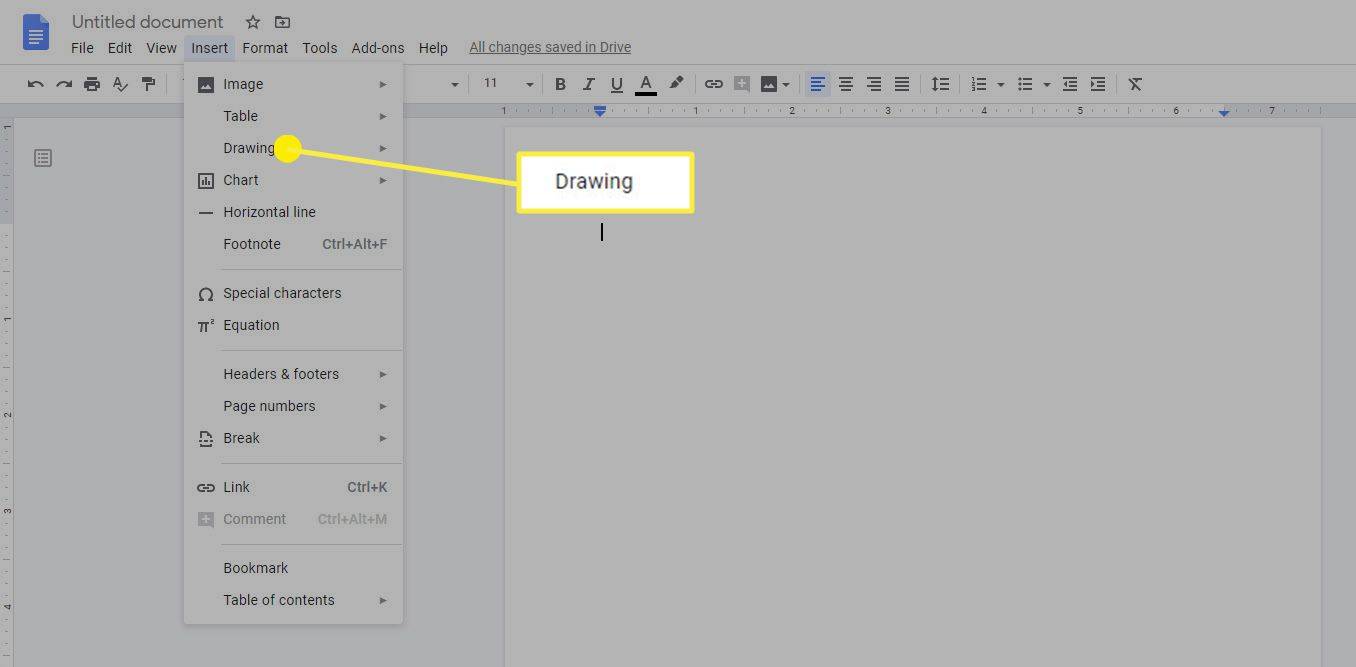Πιθανότατα να κατεβάσετε πολύ περισσότερα στον υπολογιστή σας από ό, τι νομίζετε. Από την αποθήκευση φωτογραφιών από μια πρόσφατη αναζήτηση εικόνων έως τη λήψη ενός παιχνιδιού στο Steam, η παραγωγικότητά σας καθ 'όλη τη διάρκεια της ημέρας εξαρτάται από τη διατήρηση μιας γρήγορης και συνεπούς ταχύτητας λήψης. Η αργή ταχύτητα λήψης μπορεί να προκαλέσει σοβαρά προβλήματα όταν προσπαθείτε να κάνετε ροή μιας ταινίας στο Netflix ή ακόμα και να περιηγηθείτε στον ιστό. Το να παρακολουθείτε τις ταχύτητες λήψης και μεταφόρτωσης στα Windows είναι ένας πολύ καλός τρόπος για να διασφαλίσετε ότι ο πάροχος υπηρεσιών διαδικτύου παρέχει σταθερή σύνδεση στο Διαδίκτυο χωρίς τυχαίες επιβραδύνσεις. Είμαστε τόσο βασισμένοι στο διαδίκτυο που, όταν οι ταχύτητες λήψης μας πέφτουν κάτω από το τυπικό σημείο, ολόκληρος ο υπολογιστής μας αισθάνεται αργός.

Η διατήρηση των υψηλών ταχυτήτων λήψης είναι ένας πολύ καλός τρόπος επιταχύνετε τα Windows 10 και ευτυχώς, υπάρχει ένας τρόπος να παρακολουθείτε τις ταχύτητες λήψης και μεταφόρτωσης χωρίς να χρειάζεται να απομακρυνθείτε από αυτό που κάνετε. Αν και δεν είναι εγγενές στα Windows 10, μπορείτε να εμφανίσετε την ταχύτητα λήψης στη γραμμή εργασιών μέσω ορισμένων εξαιρετικών εφαρμογών τρίτων. Σας συνιστούμε να χρησιμοποιήσετε το Net Speed Monitor, ένα αξιόπιστο και δωρεάν εργαλείο που σας διευκολύνει να παρακολουθείτε τις ταχύτητές σας. Ας δούμε πώς να το ρυθμίσετε.
Οδηγός λήψης και εγκατάστασης του Net Speed Monitor
Το μόνο που πρέπει να σημειωθεί σχετικά με το Net Speed Monitor είναι ότι είναι λίγο ξεπερασμένο. Ωστόσο, είναι ένα εξαιρετικό εργαλείο που λειτουργεί στα Windows 10, παρόλο που τεχνικά σχεδιάστηκε για Windows XP, Windows Vista και Windows 7.
Θα πρέπει να εκτελέσετε τη ρύθμιση σε λειτουργία συμβατότητας για να λειτουργήσει. Μιλώντας για αυτό, ακολουθούν τα βήματα για τη λήψη και την εγκατάσταση αυτής της εφαρμογής:
- Κάντε κλικ στα ακόλουθα (ασφαλή) Σύνδεσμος για δωρεάν λήψη του Net Speed Monitor.
- Επιλέξτε Λήψη τώρα. Επιλέξτε x86 (32-bit) ή x64 (64-bit). Εάν δεν είστε σίγουροι, απλώς κάντε δεξί κλικ στην εφαρμογή Αυτός ο υπολογιστής στον υπολογιστή σας Windows 10 και θα εμφανίσει τις πληροφορίες.
- Όταν προσπαθείτε να ανοίξετε το ληφθέν αρχείο, θα εμφανιστεί ένα σφάλμα. Αυτό συμβαίνει επειδή αυτό είναι ένα παλαιότερο εργαλείο λογισμικού για παλαιότερα λειτουργικά συστήματα. Ανεξάρτητα, βρείτε το αρχείο εγκατάστασης και κάντε δεξί κλικ πάνω του.
- Επιλέξτε Ιδιότητες και μεταβείτε στην ενότητα Συμβατότητα.

- Επιλέξτε Εκτέλεση αυτού του προγράμματος σε λειτουργία συμβατότητας για την προηγούμενη έκδοση των Windows.
- Επιβεβαιώστε με ΟΚ.
- Εκκινήστε ξανά το αρχείο εγκατάστασης. Θα πρέπει να ξεκινήσει η εγκατάσταση κανονικά αυτή τη φορά. Ακολουθήστε τις οδηγίες στην οθόνη μέχρι να ολοκληρωθεί η εγκατάσταση.
- Όταν ολοκληρωθεί η ρύθμιση, δεν θα δείτε την ταχύτητα λήψης στη γραμμή εργασιών ακόμη.
Πώς να ενεργοποιήσετε το Net Speed Monitor στα Windows 10
Πρέπει να ενεργοποιήσετε το Net Speed Monitor στη γραμμή εργασιών σας για να λειτουργήσει. Ακολούθησε τα βήματα:
πώς να αλλάξετε το εύρος των αξόνων x στο Excel
- Κάντε δεξί κλικ στη γραμμή εργασιών των Windows 10.
- Επιλέξτε Γραμμές εργαλείων από το αναπτυσσόμενο μενού (η πρώτη επιλογή στην κορυφή).

- Κάντε κλικ στο Net Speed Monitor για να το ενεργοποιήσετε.
- Θα μεταφερθείτε σε μια οθόνη καλωσορίσματος για το Net Speed Monitor. Επιλέξτε την προτιμώμενη γλώσσα και κάντε κλικ στο Αποθήκευση για επιβεβαίωση. Δεν χρειάζεται να παρεμβαίνετε με τις άλλες επιλογές, καθώς είναι έτοιμες.

Όταν τελειώσετε, θα μπορείτε να δείτε τις τρέχουσες ταχύτητες λήψης και μεταφόρτωσης στη γραμμή εργασιών. Η λήψη επισημαίνεται ως D και μεταφορτώνεται ως U. Οι τιμές που εμφανίζονται είναι σε Kbit / s (kilobit ανά δευτερόλεπτο). Εδώ είναι πώς πρέπει να μοιάζει:

Συμβουλές παρακολούθησης καθαρής ταχύτητας
Οι περισσότεροι άνθρωποι θα βρουν την οθόνη kilobit σύγχυση. Αλλά μπορείτε εύκολα να αλλάξετε τη μονάδα σε megabit (Mbit / s). Δείτε πώς:
μπορείτε να πουλήσετε απόθεμα μετά από ώρες
- Κάντε δεξί κλικ στο Net Speed Monitor στη γραμμή εργασιών σας.
- Κάντε κλικ στο Διαμόρφωση.
- Ανοίξτε το αναπτυσσόμενο μενού δίπλα στο Bitrate και επιλέξτε Mbit / s.
- Επιβεβαιώστε την αλλαγή με Εφαρμογή. Έτσι πρέπει να μοιάζει:

Επιπλέον, μπορείτε επίσης να χρησιμοποιήσετε MB / sec (megabyte ανά δευτερόλεπτο) εάν το επιθυμείτε.
Τέλος, μπορείτε ακόμη και να χρησιμοποιήσετε το Net Speed Monitor για να παρακολουθείτε τη χρήση των δεδομένων σας. Απλώς πρέπει να κάνετε δεξί κλικ στο Net Speed Monitor στη γραμμή εργασιών και να επιλέξετε Data Traffic. Αυτό μπορεί να βοηθήσει τους χρήστες του Διαδικτύου που έχουν περιορισμένα σχέδια δεδομένων.
Να γνωρίζετε πάντα την ταχύτητά σας στο Διαδίκτυο
Εκεί το έχεις. Η γνώση της ταχύτητας λήψης και μεταφόρτωσης στο Διαδίκτυο στα Windows 10 δεν είναι καθόλου δύσκολη. Είναι κρίμα που δεν υπάρχει εγγενής επιλογή για αυτό. Ας ελπίσουμε ότι η Microsoft θα το εφαρμόσει μια μέρα. Μέχρι τότε, μπορείτε να χρησιμοποιήσετε το Net Speed Monitor προς όφελός σας.
Είστε ικανοποιημένοι με την ταχύτητα λήψης ή μεταφόρτωσης; Δυστυχώς, τις περισσότερες φορές η ταχύτητα του Διαδικτύου εξαρτάται από τον ISP σας. Εάν δεν είστε ικανοποιημένοι, εξετάστε το ενδεχόμενο να αναβαθμίσετε το πακέτο σας ή να αλλάξετε τον ISP.
Ενημερώστε μας για τις σκέψεις σας στα παρακάτω σχόλια.