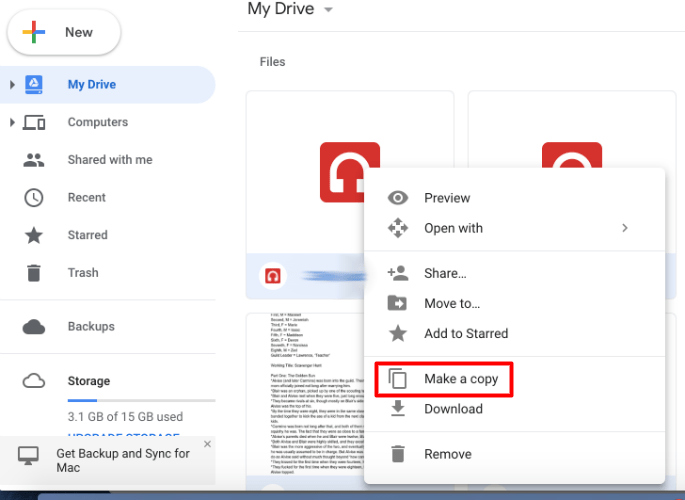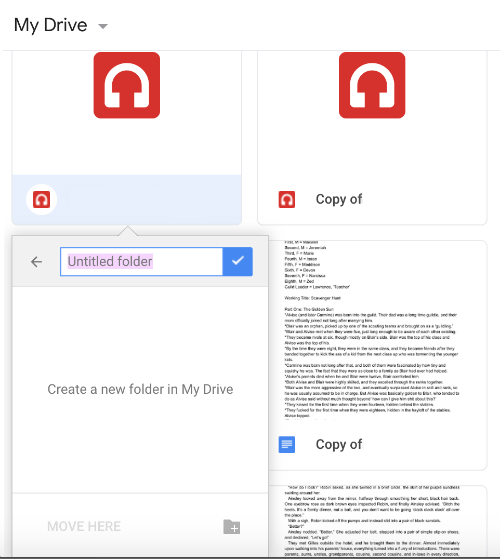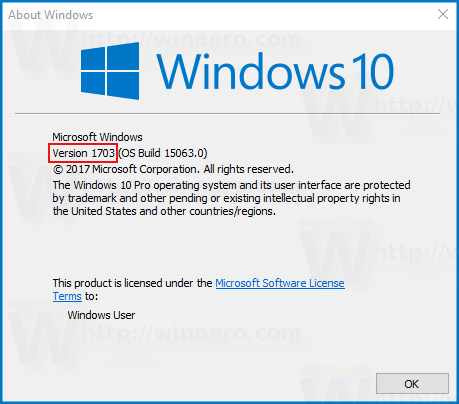Το Google Drive μπορεί να είναι μια από τις καλύτερες υπηρεσίες αποθήκευσης cloud, αλλά εξακολουθεί να στερείται κάποιων αξιοσημείωτων επιλογών. Αν και μπορείτε να αντιγράψετεαρχείαστο Google Drive, δεν υπάρχει επιλογή στα μενού περιβάλλοντος του Google Drive για αντιγραφή ή αντιγραφή,φακέλους. Λοιπόν, πώς θα αντιγράψουμε τους φακέλους του Google Drive;

Αντιγράψτε πολλά αρχεία σε έναν νέο φάκελο Google Drive
Όπως αναφέρθηκε, το Google Drive περιλαμβάνει έναΚάνε ένα αντίγραφοεπιλογή για αρχεία. Ως εκ τούτου, μπορείτε να αντιγράψετε όλα τα αρχεία σε ένα φάκελο επιλέγοντας αυτήν την επιλογή. Έτσι μπορείτε να αντιγράψετε ένα φάκελο Google Drive με τοΚάνε ένα αντίγραφοεπιλογή.
- Πρώτα, ανοίξτε το Google Drive σας cloud storage σε ένα πρόγραμμα περιήγησης.
- Ανοίξτε ένα φάκελο για αντιγραφή στο Google Drive.

- Μπορείς επιλέξτε γρήγορα όλα τα αρχεία σε αυτόν το φάκελο πατώντας το Ctrl + A κλειδί.
- Επόμενο, κάντε δεξί κλικ σε οποιοδήποτε από τα επιλεγμένα αρχεία και επιλέγωΚάνε ένα αντίγραφο στο μενού περιβάλλοντος.
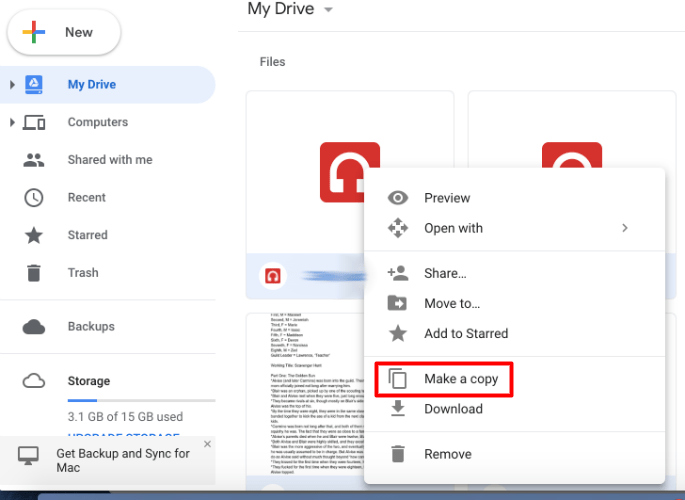
- Τώρα νέα αντίγραφα των αρχείων θα εμφανιστούν στον ίδιο φάκελο με το αντίγραφο του… στους τίτλους αρχείων. Κάντε δεξί κλικ σε ένα από τα αρχικά αρχεία , που παραμένουν επιλεγμένα, και Κάντε κλικΜετακομίζω κάπου .
- Κάντε κλικ στο γκρι εικονίδιο φακέλου με ένα + πάνω του, στην κάτω δεξιά γωνία του μενού, στο δημιουργήστε έναν νέο φάκελο . Εισαγάγετε έναν τίτλο για αυτό.
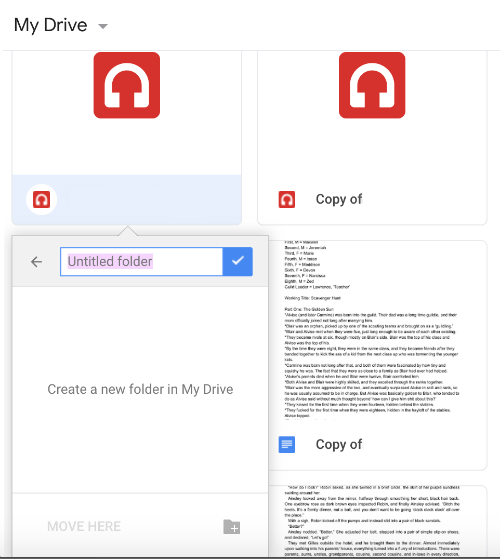
- Κάντε κλικ στοΔΗΜΙΟΥΡΓΩ φακελοκουμπί για να προσθέσετε το φάκελο στο Drive μου. Είναι το λευκό σημάδι επιλογής σε μπλε φόντο, ακριβώς δίπλα στον τίτλο του νέου φακέλου.
- Τελικά, Πάτα τοΕλα εδωκουμπί για να μετακινήσετε τα αρχικά αρχεία στο νέο φάκελο. Αυτό θα σας αφήσει με δύο φακέλους που περιλαμβάνουν ακριβώς το ίδιο περιεχόμενο.

Αντιγράψτε φακέλους με την εφαρμογή δημιουργίας αντιγράφων ασφαλείας και συγχρονισμού
Εναλλακτικά, μπορείτε να αντιγράψετε φακέλους Google Drive προσθέτοντας το λογισμικό δημιουργίας αντιγράφων ασφαλείας και συγχρονισμού στα Windows. Το Backup and Sync προσθέτει ένα φάκελο Google Drive στην Εξερεύνηση αρχείων. Το λογισμικό συγχρονίζει αυτόν τον κατάλογο έτσι ώστε να μπορείτε να ανοίξετε τα έγγραφά σας που είναι αποθηκευμένα στο GD από την Εξερεύνηση αρχείων και να αποθηκεύσετε έγγραφα απευθείας στο χώρο αποθήκευσης στο cloud. Καθώς η Εξερεύνηση αρχείων περιλαμβάνει τους φακέλους GD, μπορείτε επίσης να τους αντιγράψετε με αυτόν τον διαχειριστή αρχείων.
Αρχικά, προσθέστε το Backup και το Sync στα Windows κάνοντας κλικ στοΚατεβάστεκουμπί ενεργοποιημένο αυτή τη σελίδα του ιστότοπου . Όταν ολοκληρωθεί η λήψη, ξεκινήστε το πρόγραμμα εγκατάστασης δημιουργίας αντιγράφων ασφαλείας και συγχρονισμού. Στη συνέχεια, ανοίξτε την εφαρμογή Backup & Sync; και επιλέξτε έναν λογαριασμό Google για να συνδεθείτε. Στη συνέχεια, μπορείτε να επιλέξετε μερικούς φακέλους για δημιουργία αντιγράφων ασφαλείας στο Google Drive και να επιλέξετε τοΣυγχρονισμός της μονάδας δίσκου μου σε αυτόν τον υπολογιστήεπιλογή.
Ανοίξτε την Εξερεύνηση αρχείων όταν τα Windows έχουν συγχρονιστεί με το Drive μου. Κάντε κλικ στο φάκελο Google Drive για να τον ανοίξετε και, στη συνέχεια, κάντε δεξί κλικ σε έναν φάκελο GD για αντιγραφή. Επίλεξε τοαντίγραφοεπιλογή στο μενού περιβάλλοντος. Πάτα τοΑντέγραψε στοκουμπί και επιλέξτε για να αποθηκεύσετε τον αντιγραμμένο φάκελο στο Google Drive. Στη συνέχεια, μπορείτε επίσης να ανοίξετε αυτόν τον αντιγραμμένο φάκελο από την καρτέλα του προγράμματος περιήγησης αποθήκευσης cloud.

πώς να βάλετε τον αριθμό σελίδας στα έγγραφα Google
Αντιγραφή φακέλων Google Drive με εφαρμογές Web
Υπάρχουν επίσης μερικές εφαρμογές ιστού με τις οποίες μπορείτε να αντιγράψετε φακέλους Google Drive. Το Copy Folder είναι μια εφαρμογή ιστού που αντιγράφει φακέλους GD. Κάντε κλικ αυτός ο υπερσύνδεσμος για να ανοίξετε την εφαρμογή Αντιγραφή φακέλου.
Όταν ανοίγετε για πρώτη φορά Αντιγραφή φακέλου, θα πρέπει να κάνετε κλικ στοΕξουσιοδοτώκουμπί και, στη συνέχεια, πατήστε τοΕλέγξτε τα δικαιώματακουμπί και επιλέξτε έναν λογαριασμό Google. Εάν ο λογαριασμός δεν αναφέρεται, κάντε κλικ στοΧρησιμοποιήστε έναν άλλο λογαριασμό και συνδεθείτε. Πάτα τοΕπόμενοκαιΕπιτρέπωκουμπιά για να ανοίξετε την καρτέλα που εμφανίζεται στο στιγμιότυπο ακριβώς παρακάτω.

πώς ξέρετε αν κάποιος σας πρόσθεσε στο snapchat
Πάτα τοΕπιλέξτε φάκελοκουμπί για να ανοίξετε το παράθυρο που φαίνεται ακριβώς παρακάτω. Επιλέξτε έναν φάκελο για αντιγραφή , και Πάτα τοΕπιλέγωκουμπί . Στη συνέχεια, εισαγάγετε έναν τίτλο για τον διπλότυπο φάκελο στο πλαίσιο κειμένου. Πάτα τοΑντιγραφή φακέλουκουμπί για να αντιγράψετε τον επιλεγμένο φάκελο στο Google Drive.

Το Gsuitetips.com διαθέτει επίσης μια εναλλακτική εφαρμογή ιστού για την αντιγραφή φακέλων του Google Drive. Κάντε κλικ ΕΔΩ για να ανοίξετε τη σελίδα της εφαρμογής στο Gsuitetips.com. Στη συνέχεια, πατήστε τοΣυνδεθείτε με το Googleκουμπί για να επιλέξετε έναν λογαριασμό Google Drive και ανοίξτε την εφαρμογή ιστού όπως φαίνεται στο στιγμιότυπο αμέσως παρακάτω.

Πάτα τοΚάντε κλικ για αναζήτησηΚουμπί φακέλου προέλευσης για να επιλέξετε έναν φάκελο GD για αντιγραφή. Μπορείτε επίσης να πατήσετε τοΚάντε κλικ για αναζήτησηκουμπί για το φάκελο προορισμού για να επιλέξετε έναν κατάλογο Google Drive για να αποθηκεύσετε τον διπλότυπο φάκελο. Εισαγάγετε έναν τίτλο στο πλαίσιο κειμένου Νέο όνομα φακέλου. Επίλεξε τοΑντιγραφή αρχείωνπλαίσιο ελέγχου, κάντε κλικ στοΠροεπισκόπηση,και πατήστε τοΠηγαίνωκουμπί. Στη συνέχεια, μπορείτε να κάνετε κλικ σε έναν υπερσύνδεσμο για να ανοίξετε το νέο αντίγραφο φακέλου στο Google Drive.
Έτσι μπορείτε να αντιγράψετε τους φακέλους σας στο Google Drive. Ας ελπίσουμε ότι η Google μπορεί να ξυπνήσει κάποια μέρα και να προσθέσει μια επιλογή Αντιγραφή φακέλου στο GD. Μέχρι τότε, μπορείτε να αντιγράψετε φακέλους GD αντιγράφοντας όλα τα αρχεία σε αυτά ή χρησιμοποιώντας το λογισμικό δημιουργίας αντιγράφων ασφαλείας και συγχρονισμού και την αντιγραφή φακέλων εφαρμογών ιστού.