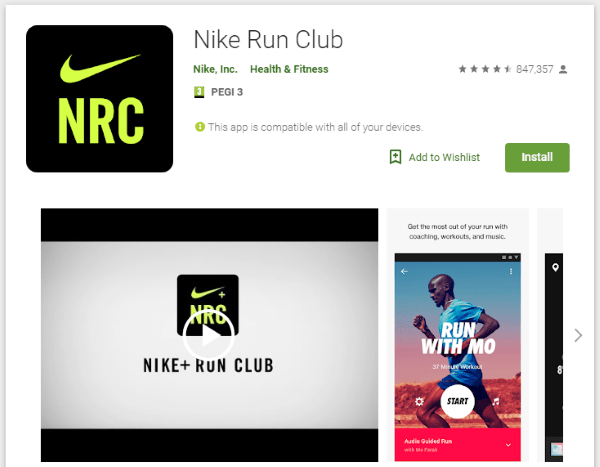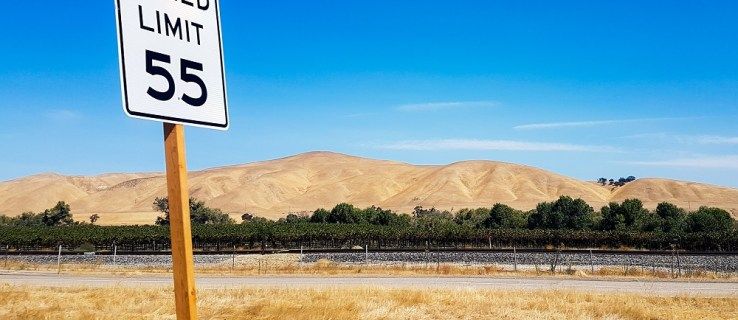Η κύρια διαφάνεια στο PowerPoint είναι όπου μπορείτε να επεξεργαστείτε ολόκληρη την εμφάνιση της παρουσίασής σας ταυτόχρονα. Για παράδειγμα, μπορείτε να αλλάξετε το θέμα, τις διατάξεις διαφανειών, τα χρώματα, τις γραμματοσειρές και πολλές άλλες δυνατότητες. Μόλις κάνετε τις απαραίτητες αλλαγές, όλες οι διαφάνειές σας θα ενημερωθούν αυτόματα.

Αυτό το άρθρο θα σας δείξει πώς να επεξεργαστείτε την κύρια διαφάνεια στο PowerPoint στο διαδίκτυο και στο πρόγραμμα επιτραπέζιου υπολογιστή.
Πώς να επεξεργαστείτε την κύρια διαφάνεια στο PowerPoint σε Mac
Η επεξεργασία του Master Slide στο PowerPoint στο Mac σας είναι μια απλή διαδικασία και θα σας πάρει μόνο μερικά λεπτά, ανάλογα με το πόση επεξεργασία χρειάζεται να κάνετε. Για να μάθετε πώς γίνεται σε Mac, ακολουθήστε τα παρακάτω βήματα:
- Ανοίξτε το PowerPoint στο Mac σας.
- Ξεκινήστε να κάνετε μια νέα παρουσίαση ή μεταβείτε στο Αρχείο και μετά στο Άνοιγμα για να επιστρέψετε σε μια παλιά.

- Μεταβείτε στην καρτέλα Προβολή στο μενού στο επάνω μέρος της οθόνης σας.

- Επιλέξτε Slide Master από τη λίστα επιλογών.

- Κάντε οποιοδήποτε από τα παρακάτω για να επεξεργαστείτε την κύρια διαφάνεια:
- Για να αλλάξετε το θέμα της παρουσίασης, κάντε κλικ στο κουμπί Θέμα στο παράθυρο και επιλέξτε ένα νέο θέμα από την επιλογή.

- Για να επεξεργαστείτε τη διάταξη της παρουσίασης, μεταβείτε στην επιλογή Master Layout και επιλέξτε μια διάταξη για ολόκληρη την παρουσίαση.

- Για να διαγράψετε μια διαφάνεια, κάντε κλικ σε αυτήν από τη λίστα διαφανειών στην αριστερή πλαϊνή γραμμή και κάντε κλικ στο Διαγραφή στο banner του Slide Master.

- Για να επιλέξετε νέα χρώματα για τις διαφάνειες, προχωρήστε στην καρτέλα Χρώματα στη δεξιά πλευρά του banner.

- Για να ορίσετε τον προσανατολισμό της παρουσίασης, μεταβείτε στο Μέγεθος διαφάνειας και μετά στο Διαμόρφωση σελίδας. Επιλέξτε τους προσανατολισμούς για τις διαφάνειες, τις σημειώσεις, τα φυλλάδια και τα περιγράμματα.

- Για να προσθέσετε μια κεφαλίδα/υποσέλιδο, κάντε κλικ στο Μέγεθος διαφάνειας και προχωρήστε στη Διαμόρφωση σελίδας. Στη συνέχεια, μεταβείτε στην επιλογή Κεφαλίδα/Υποσέλιδο.

- Για να αλλάξετε το στυλ φόντου της παρουσίασης, επιλέξτε την επιλογή Στυλ φόντου στο banner του Slide Master.

- Για να αλλάξετε το θέμα της παρουσίασης, κάντε κλικ στο κουμπί Θέμα στο παράθυρο και επιλέξτε ένα νέο θέμα από την επιλογή.
- Όταν ολοκληρώσετε την επεξεργασία της κύριας διαφάνειας, κάντε κλικ στο κουμπί Κλείσιμο κύριου στην επάνω δεξιά γωνία.

- Μεταβείτε στο Αρχείο και στη συνέχεια Αποθήκευση ως για να αποθηκεύσετε το αρχείο στη συσκευή σας.

Αυτό είναι το μόνο που υπάρχει σε αυτό. Εάν γνωρίζετε ήδη πώς να επεξεργάζεστε τις παρουσιάσεις σας στο PowerPoint, δεν θα πρέπει να αντιμετωπίζετε προβλήματα με τον προσδιορισμό της κύριας διαφάνειας. Υπάρχουν πολλοί τρόποι για να επεξεργαστείτε την Κύρια Διαφάνεια, ώστε να μπορείτε να κάνετε την απόλυτη παρουσίαση σε λιγότερο χρόνο.
Τρόπος επεξεργασίας της κύριας διαφάνειας στο PowerPoint σε υπολογιστή με Windows
Εάν διαθέτετε υπολογιστή με Windows, δείτε πώς μπορείτε να επεξεργαστείτε την Κύρια Διαφάνεια στο PowerPoint:
πώς να αλλάξετε τα emojis streak snapchat
- Εκκινήστε το PowerPoint στον υπολογιστή σας με Windows.

- Μεταβείτε στην καρτέλα Αρχείο στην επάνω αριστερή γωνία της οθόνης.

- Συνεχίστε στο Άνοιγμα στην αριστερή πλαϊνή γραμμή.

- Εντοπίστε την παρουσίασή σας και ανοίξτε την.

- Κάντε κλικ στην καρτέλα Προβολή στο επάνω μενού.

- Επιλέξτε την επιλογή Slide Master. Η επισκόπηση της παρουσίασής σας θα εμφανιστεί στην αριστερή πλευρά της οθόνης.

- Επεξεργαστείτε το Slide Master όπως σας ταιριάζει.

- Κάντε κλικ στο κουμπί Κλείσιμο κύριας προβολής στην επάνω δεξιά γωνία.

- Προχωρήστε ξανά στο Αρχείο.

- Επιλέξτε Αποθήκευση ως και αποθηκεύστε την παρουσίασή σας στο PowerPoint στη συσκευή σας.

Έχετε επίσης την επιλογή να αποθηκεύσετε το πρότυπο Side Master εάν σκοπεύετε να το χρησιμοποιήσετε ξανά. Για να το κάνετε αυτό, μεταβείτε στο Αρχείο και μετά στο Save as Template. Δώστε ένα όνομα στο αρχείο και κάντε κλικ στο κουμπί Αποθήκευση.
Εάν θέλετε να βελτιώσετε την παρουσίασή σας στο PowerPoint, μπορείτε να χρησιμοποιήσετε πολλές Κύριες Διαφάνειες σε μία παρουσίαση κάνοντας κλικ στην Κύρια διαφάνεια στο παράθυρο Προβολή. Στη συνέχεια, απλώς επιλέξτε την επιλογή Insert Slide Master. Αυτή η δυνατότητα είναι χρήσιμη όταν θέλετε να χωρίσετε τις παρουσιάσεις σας σε διαφορετικά τμήματα, όπου κάθε μέρος θα έχει ένα νέο θέμα.
Τα μόνα όρια στη δύναμη επεξεργασίας σας με την Κύρια Διαφάνεια είναι οι απαιτήσεις της παρουσίασής σας και φυσικά η δημιουργικότητά σας.
Πώς να επεξεργαστείτε την κύρια διαφάνεια στο PowerPoint Online
Το Master Slide (ή το Slide Master) έχει σχεδιαστεί για να σας βοηθήσει να επεξεργαστείτε την παρουσίασή σας στο PowerPoint χωρίς κόπο. Κάθε έκδοση του PowerPoint συνοδεύεται από αυτήν τη δυνατότητα, αλλά πρώτα, θα σας δείξουμε πώς να το κάνετε στο διαδίκτυο.
Το Master Slide είναι το τέλειο εργαλείο όταν μόλις ολοκληρώσετε την παρουσίασή σας, αλλά θέλετε να κάνετε πολλές αλλαγές σε αυτήν. Για παράδειγμα, συνειδητοποιήσατε ότι δεν σας άρεσε η διάταξη ή καταλάβατε ότι χρησιμοποιούσατε λάθος γραμματοσειρά σε όλη τη διάρκεια. Τεχνικά μιλώντας, το Master Slide ελέγχει τα πάντα εκτός από το περιεχόμενο της παρουσίασης.
εγκαταστήστε υπηρεσίες google play στο firestick
Κάνοντας αλλαγές στην κύρια διαφάνεια, μπορείτε να επεξεργαστείτε όλες τις διαφάνειες της παρουσίασής σας ταυτόχρονα. Είναι μια πολύ χρήσιμη λειτουργία, ειδικά όταν έχετε 30 διαφάνειες ή περισσότερες. Αντί να επεξεργάζεστε κάθε διαφάνεια ξεχωριστά, μπορείτε απλώς να μεταβείτε στην καρτέλα Master Slide και να ολοκληρώσετε τη δουλειά σε λίγα μόνο λεπτά.
Για όσους προτιμούν να χρησιμοποιούν την εφαρμογή web PowerPoint , η διαδικασία επεξεργασίας της κύριας διαφάνειας είναι εξίσου απλή. Εδώ είναι τι πρέπει να κάνετε:
- Επίσκεψη PowerPoint στο πρόγραμμα περιήγησής σας.
- Συνδεθείτε στον λογαριασμό σας Microsoft.
Σημείωση : Μπορείτε επίσης απλώς να πάτε στο office.com και προχωρήστε στο PowerPoint από εκεί. - Για να δημιουργήσετε μια νέα παρουσίαση του PowerPoint, κάντε κλικ στο κουμπί Νέα κενή παρουσίαση. Έχετε επίσης την επιλογή να ανεβάσετε μια αποθηκευμένη παρουσίαση PowerPoint από τον υπολογιστή σας.
- Εάν ανεβάσατε μια παρουσίαση, μεταβείτε στην καρτέλα Επεξεργασία παρουσίασης στο επάνω μέρος της οθόνης.
- Συνεχίστε στην Επεξεργασία στο πρόγραμμα περιήγησης.
- Μόλις ανοίξετε την παρουσίασή σας, επιλέξτε Προβολή στο επάνω μενού.
- Κάντε κλικ στο Slide Master.
- Επεξεργαστείτε το Slide Master.
- Όταν τελειώσετε, μεταβείτε στο κουμπί Κλείσιμο της κύριας προβολής στη δεξιά πλευρά του παραθύρου.
Όλες οι διαφάνειες θα ενημερωθούν αμέσως. Όταν ανοίγετε την κύρια διαφάνεια, οι επιλογές επεξεργασίας είναι σχεδόν απεριόριστες. Για παράδειγμα, μπορείτε να εισαγάγετε μια νέα διαφάνεια ή ένα σύμβολο κράτησης θέσης, να αλλάξετε το θέμα της παρουσίασης ή να αποκρύψετε γραφικά φόντου. Έχετε τις ίδιες επιλογές επεξεργασίας στις οποίες θα είχατε πρόσβαση σε μεμονωμένες διαφάνειες. Ωστόσο, εάν θέλετε να κάνετε αλλαγές σε μία μόνο διαφάνεια, η λειτουργία Master Slide δεν είναι για εσάς.
Μόλις ολοκληρώσετε τη δημιουργία της παρουσίασής σας, θα αποθηκευτεί αυτόματα στο OneDrive σας. Εάν θέλετε να το κατεβάσετε στη συσκευή σας, ακολουθήστε τα παρακάτω βήματα: - Κάντε κλικ στην καρτέλα Αρχείο στο επάνω μενού.
- Επιλέξτε Λήψη ως από τη λίστα επιλογών στην αριστερή πλαϊνή γραμμή.
- Επιλέξτε Λήψη αντιγράφου, Λήψη ως PDF ή Λήψη ως ODP.
Η χρήση του PowerPoint για τον Ιστό είναι χρήσιμη επειδή σας επιτρέπει να αποθηκεύετε τις παρουσιάσεις σας στο διαδίκτυο και στη συσκευή σας.
Εργαστείτε πιο γρήγορα στο PowerPoint με την κύρια διαφάνεια
Η κύρια διαφάνεια σάς βοηθά να αλλάξετε και να προσαρμόσετε την εμφάνιση μιας αποθηκευμένης παρουσίασης PowerPoint. Αντί να κάνετε αλλαγές σε κάθε διαφάνεια ξεχωριστά, μπορείτε απλώς να επεξεργαστείτε την κύρια διαφάνεια και να αλλάξετε ολόκληρη την εμφάνιση της παρουσίασής σας με μερικές κινήσεις. Με αυτόν τον τρόπο, μπορείτε να επιταχύνετε τη διαδικασία επεξεργασίας και να ολοκληρώσετε την παρουσίαση δύο φορές πιο γρήγορα.
Έχετε επεξεργαστεί ποτέ την κύρια διαφάνεια στην παρουσίασή σας στο PowerPoint; Χρησιμοποιήσατε το PowerPoint για τον ιστό ή το πρόγραμμα επιτραπέζιου υπολογιστή; Τι είδους αλλαγές κάνατε; Ενημερώστε μας στην παρακάτω ενότητα σχολίων.