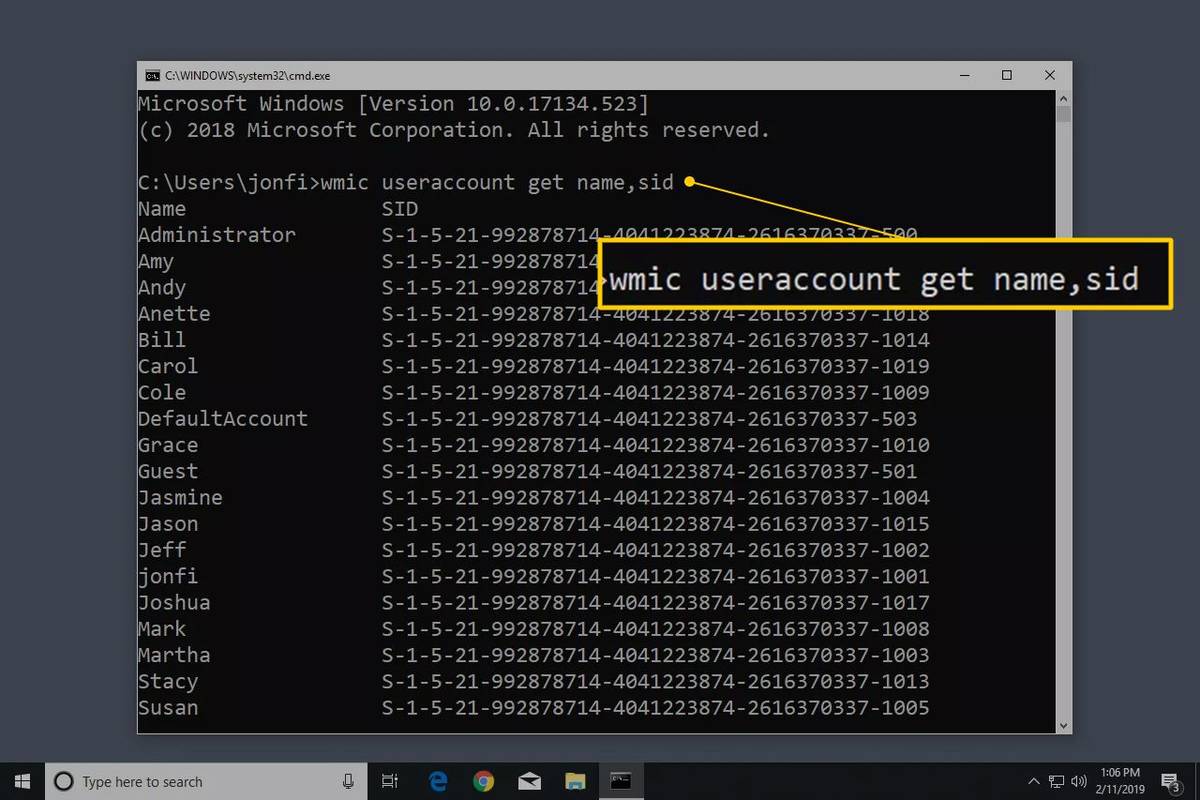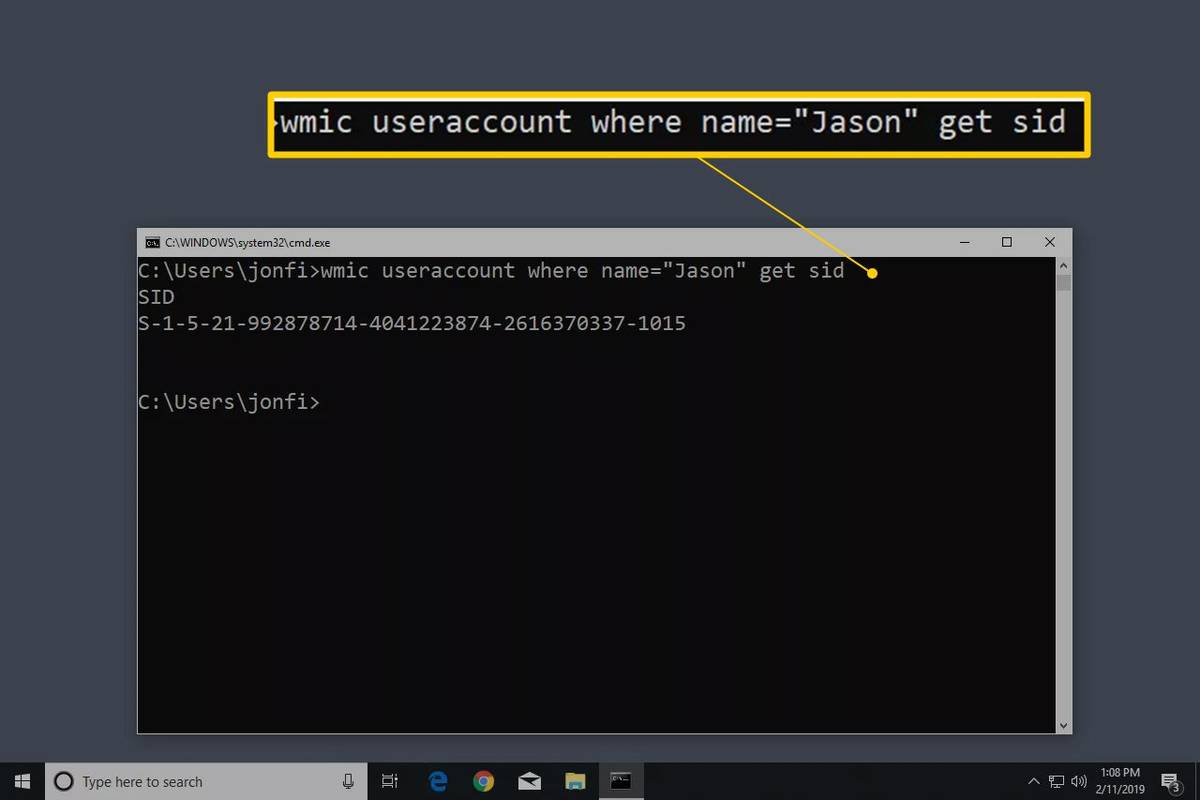Τι να ξέρετε
- Στη γραμμή εντολών, πληκτρολογήστε wmic useraccount get name,sid και πατήστε Εισαγω .
- Μπορείτε επίσης να προσδιορίσετε το SID ενός χρήστη κοιτάζοντας τις τιμές ProfileImagePath σε κάθε SID με πρόθεμα S-1-5-21 που παρατίθεται παρακάτω:
- HKEY_LOCAL_MACHINESOFTWAREMicrosoftWindows NTCurrentVersionProfileList
Ένας συνηθισμένος λόγος για τον οποίο μπορεί να θέλετε να βρείτε το αναγνωριστικό ασφαλείας (SID) για το λογαριασμό ενός χρήστη στα Windows είναι να προσδιορίσετε ποιο κλειδί στο HKEY_USERS στο Μητρώο των Windows για να αναζητήσετε δεδομένα μητρώου για συγκεκριμένο χρήστη. Η αντιστοίχιση SID με ονόματα χρήστη είναι εύκολη με την εντολή wmic—διαθέσιμη από το Γραμμή εντολών στις περισσότερες εκδόσεις των Windows.
πώς να στέλνετε φωτογραφίες από το iPhone στον υπολογιστή
Πώς να βρείτε το SID ενός χρήστη με το WMIC
Ακολουθήστε αυτά τα εύκολα βήματα για να εμφανίσετε έναν πίνακα με ονόματα χρηστών και τα αντίστοιχα SID τους. Πιθανώς θα χρειαστεί μόνο ένα λεπτό, ίσως λιγότερο, για να βρείτε το SID ενός χρήστη στα Windows μέσω WMIC:
ΒλέπωΠώς να βρείτε το SID ενός χρήστη στο μητρώοπιο κάτω στη σελίδα για οδηγίες σχετικά με την αντιστοίχιση ενός ονόματος χρήστη σε ένα SID μέσω πληροφοριών στο μητρώο των Windows, μια εναλλακτική μέθοδο για τη χρήση του WMIC. Η εντολή wmic δεν υπήρχε πριν Windows XP , επομένως θα πρέπει να χρησιμοποιήσετε τη μέθοδο μητρώου σε αυτές τις παλαιότερες εκδόσεις των Windows.
-
Ανοίξτε το τερματικό (Windows 11) ή ανοίξτε τη γραμμή εντολών σε παλαιότερες εκδόσεις των Windows.
Εάν χρησιμοποιείτε πληκτρολόγιο και ποντίκι στα Windows 11/10/8, ο πιο γρήγορος τρόπος είναι μέσω του Power User Menu , προσβάσιμο με WIN+X συντομότερος τρόπος.
Εάν δεν βλέπετε τη Γραμμή εντολών εκεί, πληκτρολογήστε cmd στη γραμμή αναζήτησης στο μενού Έναρξη και επιλέξτε Γραμμή εντολών όταν το δεις.
Δεν χρειάζεται να ανοίξετε μια ανυψωμένη γραμμή εντολών για να λειτουργήσει αυτό. Ορισμένες εντολές των Windows το απαιτούν, αλλά στο παράδειγμα εντολών WMIC παρακάτω, μπορείτε να ανοίξετε μια κανονική, μη διαχειριστική γραμμή εντολών.
-
Πληκτρολογήστε την ακόλουθη εντολή στη γραμμή εντολών ακριβώς όπως φαίνεται εδώ, συμπεριλαμβανομένων των διαστημάτων ή της έλλειψης αυτών:
|_+_|...και μετά πατήστε Εισαγω .
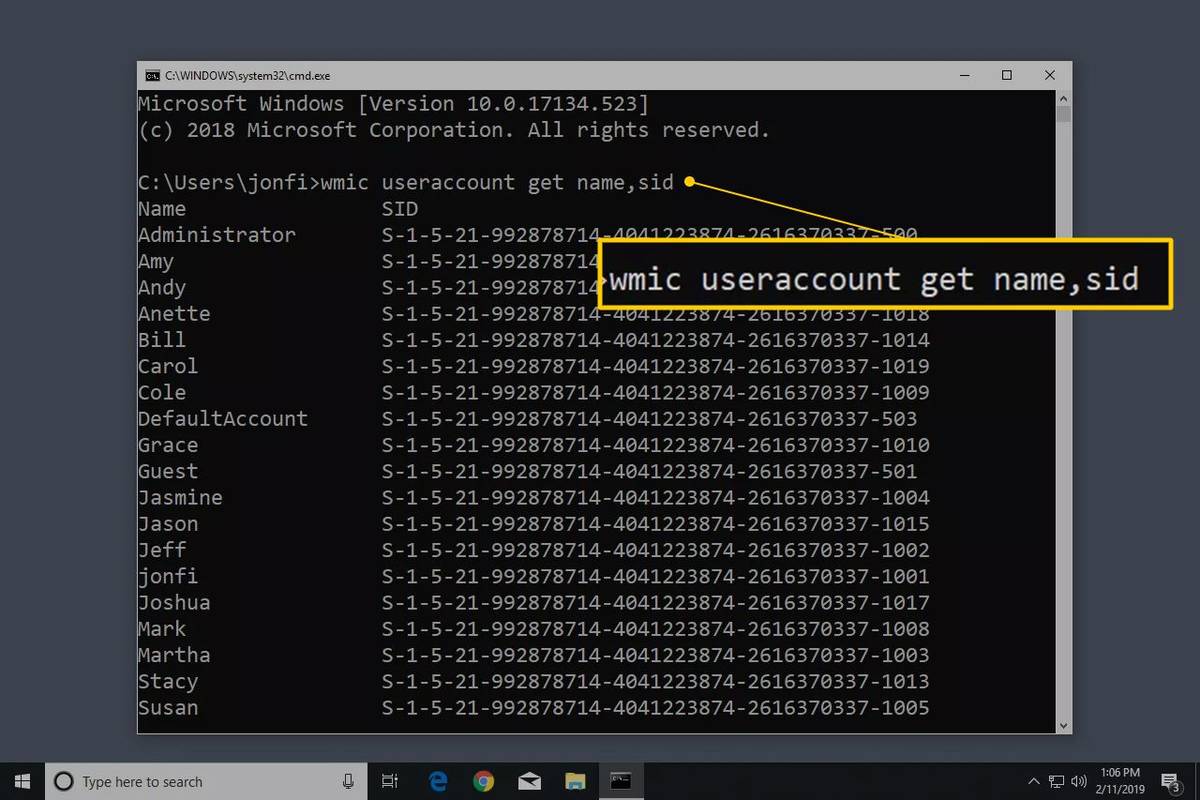
Εάν γνωρίζετε το όνομα χρήστη και θέλετε να πάρετε μόνο το SID ενός χρήστη, πληκτρολογήστε αυτήν την εντολή αλλά αντικαταστήστεΧΡΗΣΤΗΣμε το όνομα χρήστη (κρατήστε τα εισαγωγικά):
πώς να στείλετε ένα ανώνυμο κείμενο
|_+_|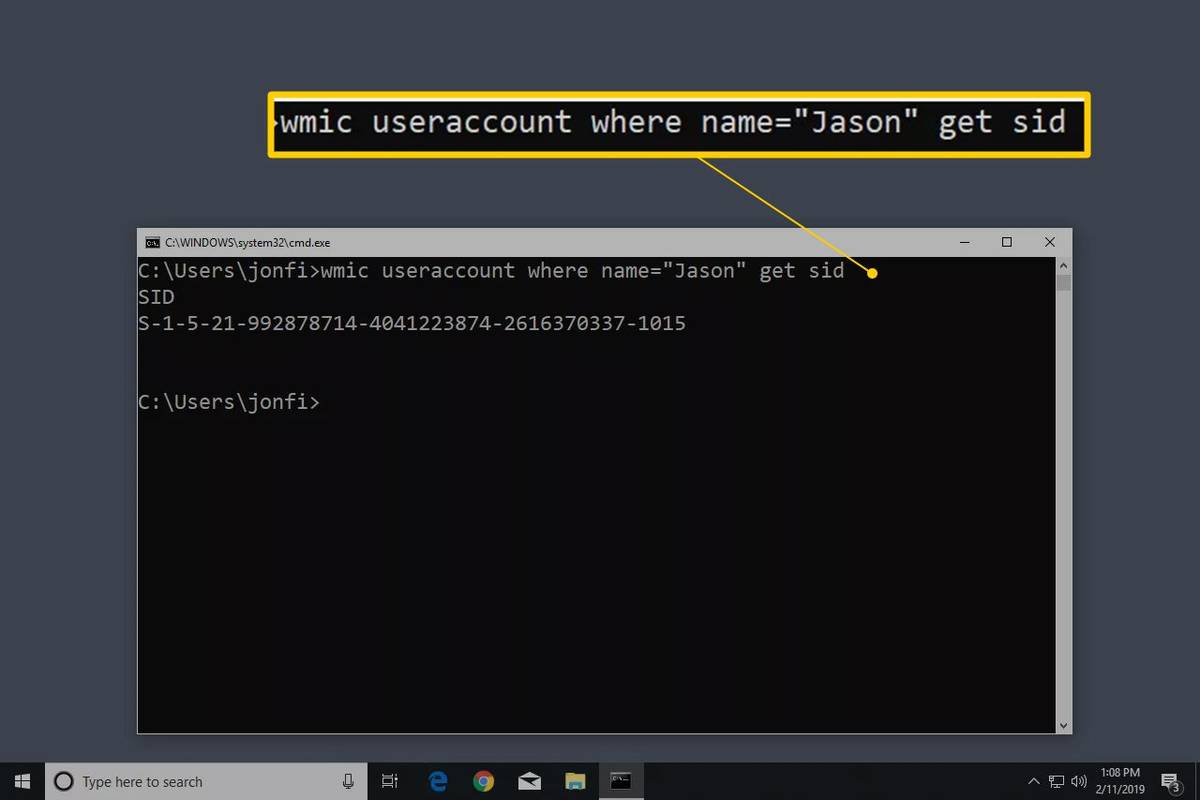
Εάν λάβετε ένα σφάλμα ότι η εντολή wmic δεν αναγνωρίζεται, αλλάξτε τον κατάλογο εργασίας σεC:WindowsSystem32wbemκαι προσπαθήστε ξανά. Μπορείτε να το κάνετε με τοCDεντολή (αλλαγή καταλόγου).
-
Θα πρέπει να δείτε έναν πίνακα που εμφανίζεται στη γραμμή εντολών. Αυτή είναι μια λίστα με κάθε λογαριασμό χρήστη στα Windows, που παρατίθεται ανά όνομα χρήστη, ακολουθούμενη από το αντίστοιχο SID του λογαριασμού.
Τώρα που είστε βέβαιοι ότι ένα συγκεκριμένο όνομα χρήστη αντιστοιχεί σε ένα συγκεκριμένο SID, μπορείτε να κάνετε όποιες αλλαγές χρειάζεστε στο μητρώο ή να κάνετε ό,τι άλλο χρειάζεστε για αυτές τις πληροφορίες.

Lifewire / Έμιλυ Μεντόζα
πώς να τηλεχειριστείτε ένα iPad
Εύρεση του ονόματος χρήστη με χρήση του SID
Εάν τυχαίνει να έχετε μια περίπτωση όπου πρέπει να βρείτε το όνομα χρήστη, αλλά το μόνο που έχετε είναι το αναγνωριστικό ασφαλείας, μπορείτε να 'αντιστρέψετε' την εντολή ως εξής (απλώς αντικαταστήστε αυτό το SID με το εν λόγω):
...για να έχετε ένα αποτέλεσμα σαν αυτό:

Πώς να βρείτε το SID ενός χρήστη στο μητρώο
Μπορείτε επίσης να προσδιορίσετε το SID ενός χρήστη κοιτάζοντας τοProfileImagePathτιμές σε κάθε SID με πρόθεμα S-1-5-21 που παρατίθενται κάτω από αυτό το κλειδί:
|_+_|
ο ProfileImagePath Η τιμή μέσα σε κάθε κλειδί μητρώου με όνομα SID παραθέτει τον κατάλογο προφίλ, ο οποίος περιλαμβάνει το όνομα χρήστη.
Για παράδειγμα, η τιμή κάτω από το S-1-5-21-992878714-4041223874-2616370337-1001 κλειδί στον υπολογιστή που βλέπετε παραπάνω είναι C:Usersjonfi , ώστε να γνωρίζουμε ότι αυτό είναι το SID για αυτόν τον χρήστη.
Αυτή η μέθοδος αντιστοίχισης χρηστών με SID θα εμφανίζει μόνο τους χρήστες που είναι συνδεδεμένοι ή έχουν συνδεθεί και έχουν αλλάξει χρήστες. Για να συνεχίσετε να χρησιμοποιείτε τη μέθοδο μητρώου για τον προσδιορισμό των SID άλλων χρηστών, θα πρέπει να συνδεθείτε ως κάθε χρήστης στο σύστημα και να επαναλάβετε αυτά τα βήματα. Αυτό είναι ένα μεγάλο μειονέκτημα. Υποθέτοντας ότι είστε σε θέση, είναι πολύ καλύτερο να χρησιμοποιήσετε την παραπάνω μέθοδο εντολής wmic.
FAQ- Πώς μπορώ να βρω γρήγορα το δικό μου SID;
Ανοίξτε τη γραμμή εντολών πατώντας Πλήκτρο Windows+R . Στη συνέχεια, πληκτρολογήστε την παρακάτω εντολή και πατήστε Εισαγω : whoami /χρήστης .
- Πώς μπορώ να προσθέσω έναν χρήστη στον υπολογιστή μου;
Για να δημιουργήσετε έναν νέο λογαριασμό χρήστη στα Windows, μεταβείτε στο Αρχή > Ρυθμίσεις > Λογαριασμοί > Οικογένεια και άλλοι χρήστες . Κάτω από Άλλοι χρήστες > Προσθήκη άλλου χρήστη , επιλέξτε Προσθήκη λογαριασμού . Εισαγάγετε τα στοιχεία του χρήστη και ακολουθήστε τις οδηγίες.