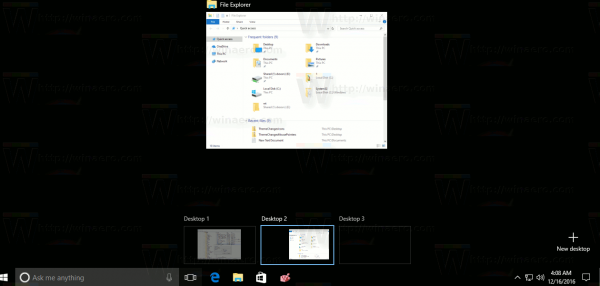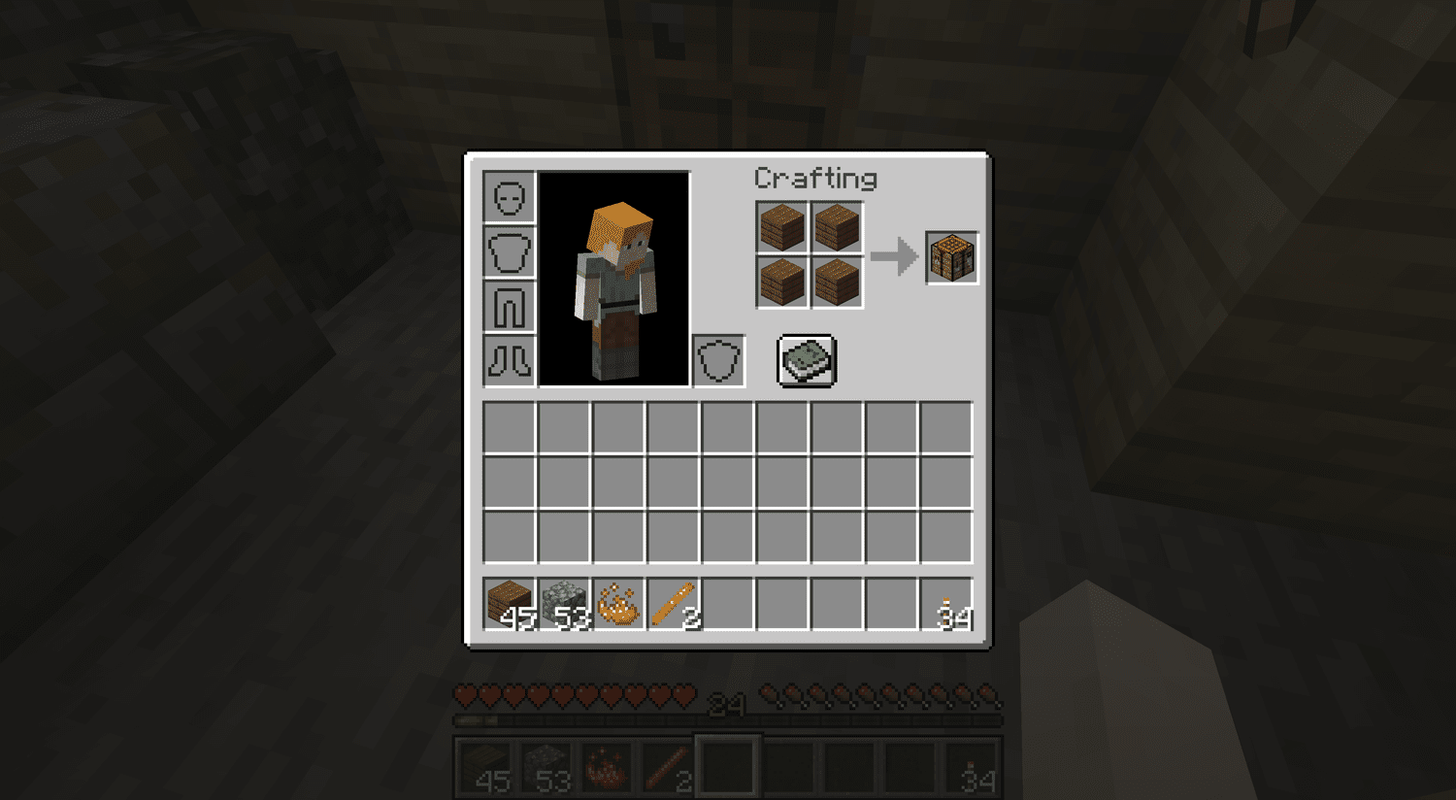Αυτό το άρθρο εξηγεί πώς να εμφανιστεί ξανά ένα εικονίδιο AirPlay που λείπει.
Οι οδηγίες σε αυτό το άρθρο ισχύουν για συσκευές iPhone και iPod touch με iOS 10 και μεταγενέστερες εκδόσεις. Ισχύουν επίσης για Mac που εκτελούν macOS 10.15 Catalina και μεταγενέστερες εκδόσεις.
Πώς να διορθώσετε το εικονίδιο AirPlay που λείπει σε iPhone ή iPod Touch
Το AirPlay είναι ενσωματωμένο στο iOS, επομένως δεν χρειάζεται να εγκαταστήσετε τίποτα για να το χρησιμοποιήσετε και δεν μπορείτε να το απεγκαταστήσετε. Ωστόσο, μπορεί να ενεργοποιηθεί και να απενεργοποιηθεί.
Ακολουθήστε αυτά τα βήματα για να λύσετε ένα εικονίδιο AirPlay που λείπει:
-
Ενεργοποιήστε το Wi-Fi . Το AirPlay λειτουργεί μόνο μέσω Wi-Fi, όχι σε δίκτυα κινητής τηλεφωνίας, επομένως πρέπει να είστε συνδεδεμένοι σε Wi-Fi. Για να ενεργοποιήσετε το Wi-Fi στη συσκευή σας iOS, μεταβείτε στο Ρυθμίσεις > Wi-Fi και πατήστε την εναλλαγή ώστε να γίνει πράσινο.
-
Βεβαιωθείτε ότι χρησιμοποιείτε συσκευές συμβατές με το AirPlay. Δεν είναι όλες οι συσκευές πολυμέσων συμβατές με το AirPlay. Βεβαιωθείτε ότι προσπαθείτε να συνδεθείτε σε συσκευές που υποστηρίζουν το AirPlay.
-
Βεβαιωθείτε ότι το iPhone και η συσκευή σας βρίσκονται στο ίδιο δίκτυο Wi-Fi . Το iPhone ή το iPod touch σας μπορεί να επικοινωνήσει με τη συσκευή AirPlay μόνο εάν όλες οι συσκευές είναι συνδεδεμένες στο ίδιο δίκτυο Wi-Fi. Εάν το iPhone σας είναι σε ένα δίκτυο και η συσκευή AirPlay σε άλλο, το AirPlay δεν θα λειτουργήσει.
πώς να δημιουργήσετε μια ιδιωτική ιστορία snapchat
-
Επανεκκινήστε τις συσκευές . Δεν βλάπτει ποτέ επανεκκινήστε το iPhone σας , iPod touch, Mac ή Apple TV εάν λείπει το εικονίδιο AirPlay. Μια καλή επανεκκίνηση συχνά θα εξαλείψει ενοχλητικές δυσλειτουργίες.
-
Ενημέρωση στην πιο πρόσφατη έκδοση του iOS . Εάν έχετε δοκιμάσει όλες τις προηγούμενες συμβουλές, η διασφάλιση ότι χρησιμοποιείτε την πιο πρόσφατη έκδοση του iOS στο iPhone ή το iPad σας δεν βλάπτει ποτέ.
-
Βεβαιωθείτε ότι το AirPlay είναι ενεργοποιημένο στο Apple TV . Εάν προσπαθείτε να χρησιμοποιήσετε μια Apple TV με AirPlay αλλά το εικονίδιο AirPlay λείπει από το τηλέφωνο ή τον υπολογιστή σας, βεβαιωθείτε ότι το AirPlay είναι ενεργοποιημένο στο Apple TV. Στο Apple TV, μεταβείτε στο Ρυθμίσεις > AirPlay και βεβαιωθείτε ότι το AirPlay είναι ενεργοποιημένο.
-
Επίλυση κοινών προβλημάτων παρεμβολών Wi-Fi ή δρομολογητή . Σε σπάνιες περιπτώσεις, η συσκευή σας iOS ενδέχεται να μην επικοινωνεί με μια συσκευή AirPlay λόγω παρεμβολών στο δίκτυο Wi-Fi. Άλλες συσκευές ή προβλήματα διαμόρφωσης δρομολογητή Wi-Fi μπορεί να προκαλέσουν παρεμβολές. Κάντε επανεκκίνηση του δρομολογητή σας για να δείτε εάν αυτό λύνει το πρόβλημα. Εάν αυτό δεν λειτουργήσει, αφαιρέστε άλλες συσκευές Wi-Fi από το δίκτυο μία κάθε φορά για να μειώσετε τις παρεμβολές ή συμβουλευτείτε τις πληροφορίες τεχνικής υποστήριξης του δρομολογητή σας. (Οι συσκευές χωρίς Wi-Fi, όπως τα μικροκύματα, μπορούν επίσης να προκαλέσουν παρεμβολές.)
Χρησιμοποιώ AirPlay στα Windows , θα χρειαστεί να χρησιμοποιήσετε το iTunes για Windows ή μια εφαρμογή τρίτου κατασκευαστή.
Πώς να διορθώσετε το εικονίδιο AirPlay που λείπει σε Mac
Το AirPlay είναι επίσης ενσωματωμένο στις πρόσφατες εκδόσεις του macOS, επιτρέποντάς σας να έχετε περιεχόμενο AirPlay από όλα τα είδη εφαρμογών και ακόμη και να αντικατοπτρίζετε την οθόνη του Mac σας σε άλλες συσκευές. Εάν το εικονίδιο AirPlay λείπει από το Mac σας, δοκιμάστε τα παρακάτω βήματα για να το επαναφέρετε:
-
Ενεργοποιήστε το Wi-Fi . Το AirPlay λειτουργεί μόνο μέσω Wi-Fi, όχι σε δίκτυα κινητής τηλεφωνίας, επομένως πρέπει να είστε συνδεδεμένοι σε Wi-Fi. Για να ενεργοποιήσετε το Wi-Fi στο Mac σας, μεταβείτε στο Επιλογές συστήματος > Δίκτυο και επιλέξτε Ενεργοποιήστε το Wi-Fi .
-
Βεβαιωθείτε ότι χρησιμοποιείτε συσκευές συμβατές με το AirPlay. Δεν είναι όλες οι συσκευές πολυμέσων συμβατές με το AirPlay. Βεβαιωθείτε ότι προσπαθείτε να συνδεθείτε σε συσκευές που υποστηρίζουν το AirPlay.
-
Βεβαιωθείτε ότι το Mac και η συσκευή σας βρίσκονται στο ίδιο δίκτυο Wi-Fi . Το Mac σας μπορεί να επικοινωνήσει με τη συσκευή AirPlay μόνο εάν και οι δύο είναι συνδεδεμένες στο ίδιο δίκτυο Wi-Fi. Εάν το Mac σας είναι σε ένα δίκτυο, αλλά η συσκευή AirPlay βρίσκεται σε άλλο, το AirPlay δεν θα λειτουργήσει.
-
Ενημερώστε το macOS σας. Όπως και με το iPhone, η εκτέλεση παλιού λογισμικού θα μπορούσε να προκαλέσει την εξαφάνιση του εικονιδίου του AirPlay. Μια ενημέρωση μπορεί να διορθώσει το πρόβλημα.
-
Ελέγξτε τις ρυθμίσεις του τείχους προστασίας του Mac σας . Το λογισμικό τείχους προστασίας που είναι ενσωματωμένο στο Mac σας το προστατεύει από επίθεση αποκλείοντας άγνωστες προσπάθειες σύνδεσης στον υπολογιστή σας. Αυτή η λειτουργία μπορεί μερικές φορές να μπλοκάρει χρήσιμες λειτουργίες όπως το AirPlay. Δοκιμάστε να αλλάξετε τις ρυθμίσεις του τείχους προστασίας. Παω σε Επιλογές συστήματος > Ασφάλεια & Απόρρητο > Τείχος προστασίας > Επιλογές τείχους προστασίας . Επιλέξτε το πλαίσιο δίπλα Επιτρέψτε αυτόματα στο υπογεγραμμένο λογισμικό να λαμβάνει εισερχόμενες συνδέσεις .
-
Ενεργοποιήστε το AirPlay Mirroring στη γραμμή μενού . Διευκολύνετε την εύρεση του εικονιδίου AirPlay προσθέτοντάς το στη γραμμή μενού στην επάνω δεξιά γωνία της οθόνης. Για να το κάνετε αυτό, μεταβείτε στο Επιλογές συστήματος > Οθόνες και επιλέξτε το πλαίσιο δίπλα Εμφάνιση επιλογών κατοπτρισμού στη γραμμή μενού όταν είναι διαθέσιμες . Τώρα, όποτε υπάρχουν συσκευές AirPlay για σύνδεση, το εικονίδιο AirPlay θα εμφανίζεται στη γραμμή μενού σας. Κάντε κλικ στο εικονίδιο AirPlay και επιλέξτε τη συσκευή που θέλετε.
-
Επίλυση κοινών προβλημάτων παρεμβολών Wi-Fi ή δρομολογητή . Σε ορισμένες σπάνιες περιπτώσεις, το Mac σας ενδέχεται να μην επικοινωνεί με μια συσκευή AirPlay λόγω παρεμβολών στο δίκτυο Wi-Fi. Άλλες συσκευές ή προβλήματα διαμόρφωσης δρομολογητή Wi-Fi μπορεί να προκαλέσουν παρεμβολές. Κάντε επανεκκίνηση του δρομολογητή σας για να δείτε εάν αυτό λύνει το πρόβλημα. Εάν αυτό δεν λειτουργήσει, αφαιρέστε άλλες συσκευές Wi-Fi από το δίκτυο μία κάθε φορά για να μειώσετε τις παρεμβολές ή συμβουλευτείτε τις πληροφορίες τεχνικής υποστήριξης του δρομολογητή σας. (Οι συσκευές που δεν είναι Wi-Fi, όπως τα μικροκύματα, μπορούν επίσης να προκαλέσουν παρεμβολές.)
Πώς να διορθώσετε το εικονίδιο AirPlay που λείπει στο Apple Music
Το AirPlay είναι επίσης διαθέσιμο στο Apple Music, επιτρέποντάς σας να κάνετε ροή ήχου και βίντεο από τη μουσική βιβλιοθήκη σας/την υπηρεσία Apple Music σε συσκευές συμβατές με AirPlay. Εάν δεν βλέπετε το εικονίδιο AirPlay στο Apple Music στο Mac σας, ακολουθήστε αυτά τα βήματα:
-
Ενεργοποιήστε το Wi-Fi . Το AirPlay λειτουργεί μόνο μέσω Wi-Fi, όχι σε δίκτυα κινητής τηλεφωνίας, επομένως πρέπει να είστε συνδεδεμένοι σε Wi-Fi. Για να ενεργοποιήσετε το Wi-Fi στο Mac σας, μεταβείτε στο Επιλογές συστήματος > Δίκτυο και επιλέξτε Ενεργοποιήστε το Wi-Fi .
-
Βεβαιωθείτε ότι χρησιμοποιείτε συσκευές συμβατές με το AirPlay. Δεν είναι όλες οι συσκευές πολυμέσων συμβατές με το AirPlay. Βεβαιωθείτε ότι προσπαθείτε να συνδέσετε το Apple Music σε συσκευές που υποστηρίζουν το AirPlay.
-
Βεβαιωθείτε ότι το Mac και η συσκευή σας βρίσκονται στο ίδιο δίκτυο Wi-Fi . Το Mac σας μπορεί να επικοινωνήσει με τη συσκευή AirPlay μόνο εάν είναι συνδεδεμένο στο ίδιο δίκτυο Wi-Fi. Εάν το Mac σας είναι σε ένα δίκτυο, αλλά η συσκευή AirPlay βρίσκεται σε άλλο, η χρήση του AirPlay για Apple Music δεν θα λειτουργήσει.
-
Ενημερώστε το macOS σας. Μια παλαιότερη έκδοση του macOS θα μπορούσε να είναι η αιτία που λείπει το εικονίδιο AirPlay στο Apple Music στο Mac σας. Μια ενημέρωση μπορεί να διορθώσει το πρόβλημα.
-
Επίλυση κοινών προβλημάτων παρεμβολών Wi-Fi ή δρομολογητή . Σε σπάνιες περιπτώσεις, το Mac σας ενδέχεται να μην επικοινωνεί με μια συσκευή AirPlay λόγω παρεμβολών στο δίκτυο Wi-Fi. Άλλες συσκευές ή προβλήματα διαμόρφωσης δρομολογητή Wi-Fi μπορεί να προκαλέσουν παρεμβολές. Κάντε επανεκκίνηση του δρομολογητή σας για να δείτε εάν αυτό λύνει το πρόβλημα. Εάν αυτό δεν λειτουργήσει, αφαιρέστε άλλες συσκευές Wi-Fi από το δίκτυο μία κάθε φορά για να μειώσετε τις παρεμβολές ή συμβουλευτείτε τις πληροφορίες τεχνικής υποστήριξης του δρομολογητή σας. (Οι συσκευές που δεν είναι Wi-Fi, όπως τα μικροκύματα, μπορούν επίσης να προκαλέσουν παρεμβολές.)
-
Αναβάθμιση Apple Music . Εάν οι άλλες επιδιορθώσεις δεν λύσουν το πρόβλημα, δοκιμάστε να κάνετε αναβάθμιση στην πιο πρόσφατη έκδοση του Apple Music.
- Πώς αποκτάτε πρόσβαση στα στοιχεία ελέγχου AirPlay;
Υπάρχουν δύο τρόποι πρόσβασης στα στοιχεία ελέγχου AirPlay. Ο πρώτος τρόπος είναι από το Κέντρο Ελέγχου , το οποίο σας επιτρέπει να αποκτήσετε πρόσβαση στις επιλογές του AirPlay Mirroring και να επιλέξετε εξόδους ήχου για το AirPlay στα χειριστήρια μουσικής. Μπορείτε επίσης να χρησιμοποιήσετε το AirPlay από εφαρμογές που το υποστηρίζουν. Σε αυτές τις εφαρμογές, το εικονίδιο AirPlay θα εμφανίζεται όταν είναι διαθέσιμο.
- Πώς μοιάζει το εικονίδιο AirPlay;
Η πιο πρόσφατη έκδοση του εικονιδίου είναι ένα τρίγωνο που πιέζει στο κάτω μέρος ενός ορθογωνίου. Σε παλαιότερες εκδόσεις, ένα τρίγωνο ωθείται στο κάτω μέρος τριών ομόκεντρων δακτυλίων.